Tere, sõbrad! Täna räägin teile, kuidas vaadata arvuti omadusi opsüsteemis Windows 7. Postitus on lühike ja põhimõtteliselt pole siin midagi huvitavat. Arvan, et igaüks teab ja mõistab, kuidas oma arvuti kohta vajalikku infot hankida. Täpsemalt käsitlen selles postituses kõiki standardseid viise Windows 7 operatsioonisüsteemiga arvuti omaduste saamiseks, kuigi need sobivad ka teistele. Noh, kas alustame?
1. Süsteemi aken
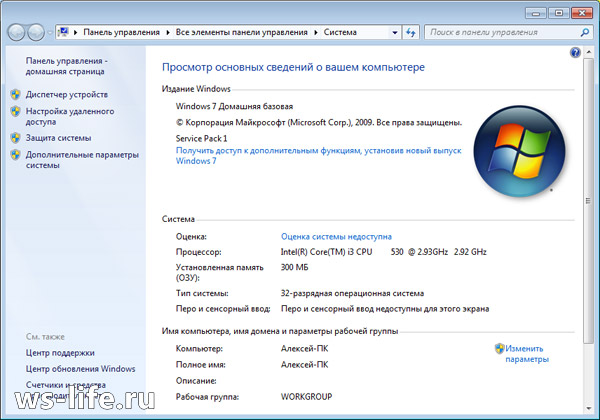
Mida saate teada? Saate teada oma süsteemiüksusesse installitud protsessori nime. RAM-i maht, tuntud ka kui RAM. Süsteemi tüüp ja vastavalt protsessori biti suurus. Muide, kirjutasin hiljuti selle kohta postituse, tõstsin lingi esile. Järgmisena tulevad muud omadused, olen loetlenud peamised. Kuidas siis akent "Süsteem" avada? See teave on esitatud allpool, mis koosneb mitmel viisil. Saate kasutada mõnda neist ja vaadata oma arvuti omadusi.
Esiteks: Ma arvan, et absoluutselt kõigil on töölaual otsetee "Minu arvuti". Seda kasutades saate sõna otseses mõttes 3-5 sekundiga avada akna "Süsteem" ja teada saada mõned omadused. Selleks paremklõpsake sellel, avades seeläbi kontekstimenüü. Seejärel klõpsake "Properties" ja oletegi valmis!
Muide, kui otsetee luuakse kunstlikult, siis aken, mida soovite näha, ei avane. Kuidas määrata? Seda on lihtne kindlaks teha: kui otseteel on tegelikult otsetee ikoon, siis paraku ei tööta midagi. Kui otsetee kuvatakse *.exe-failidena, läheb kõik korda. Sellise otsetee, mitte otsetee loomiseks kasutage neljandat meetodit. Seal kirjeldasin veidi, mida ja kuidas tehakse.
Teiseks: Saate selle avada juhtpaneeli abil. Juhtpaneeli avamiseks on mitu võimalust. Näiteks läbi menüü Start või sisestage käsk kontroll cmd-s. Pärast avamist peate klõpsama nuppu "Süsteem ja turvalisus" ja seejärel nuppu "Süsteem". Seda juhul, kui teil on ekraan "Kategooriate" kujul, kuid kui on ikoonid "Suured" või "Väikesed", otsige kohe üles ja klõpsake nuppu "Süsteem". See avab omaduste akna.
Kolmas: Otsingu kaudu "Start". Avage ja kirjutage sõna "Süsteem" ning valige soovitud otsingutulemus.
Neljandaks: Jällegi läbi Start menüü. Peate avama ja paremklõpsama sõna "Arvuti" ja valima "Properties". Muide, on olemas valik "Kuva töölaual", kui otsetee "Minu arvuti" on loodud kunstlikult, klõpsake nuppu. Töölauale ilmub uus ikoon ja vana saab kustutada. See on sama teave, mida lubasin esimeses lõigus.
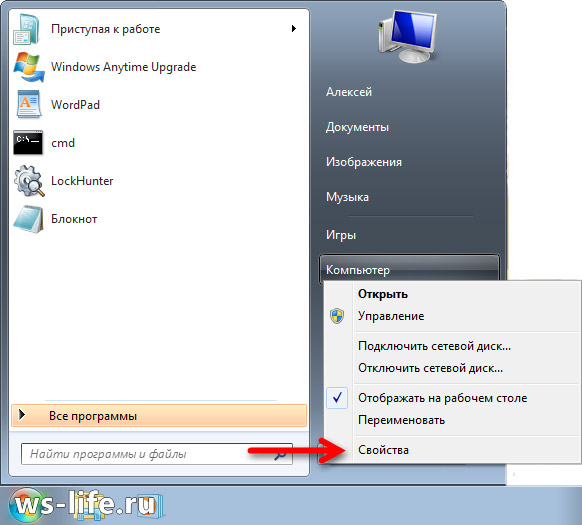
2. Seadmehaldur

Seadmehaldur on Windowsi komponent, mis sisaldab teavet ühendatud seadmete kohta. Selle abil saate värskendada või eemaldada nende seadmete draivereid, määrata ja muuta mis tahes seadme tööparameetreid. Samuti saate teada, kas ühendatud komponendid töötavad õigesti. Ühesõnaga hea kraam.
Kuidas alustada? See on peaaegu retooriline küsimus, kuna vastasin sellele esimeses lõigus. See tähendab, et teil on vaja avatud akent "Süsteem", milles peate klõpsama vasakpoolsel lingil "Seadmehaldur". Saate selle avada ka menüü Start abil, otsides "Seadmehaldur". See komponent käivitatakse ka käsu abil mmc devmgmt.msc cmd-s või käsus "Run" (Win + R).
3. Süsteemiteave
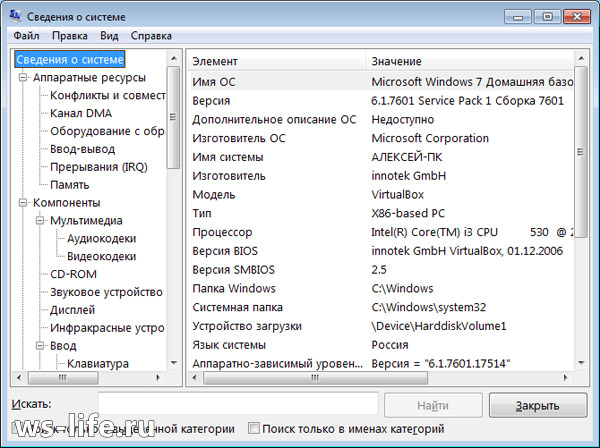
Süsteemiteave on Windowsi komponent (msinfo32.exe), mis sisaldab teavet tarkvara (sh draiverite) ja süsteemikomponentide kohta. Näete ka riistvara konfiguratsiooni teavet.
Kuidas alustada? Ma vastan. Nagu alati, menüü "Start" kaudu, tippides otsinguribale "Süsteemiteave". Käsurea kaudu, tippides käsu msinfo32 või "Käivita" (Win + R), tippides sinna sama käsu.
4. DirectX-i diagnostikatööriist
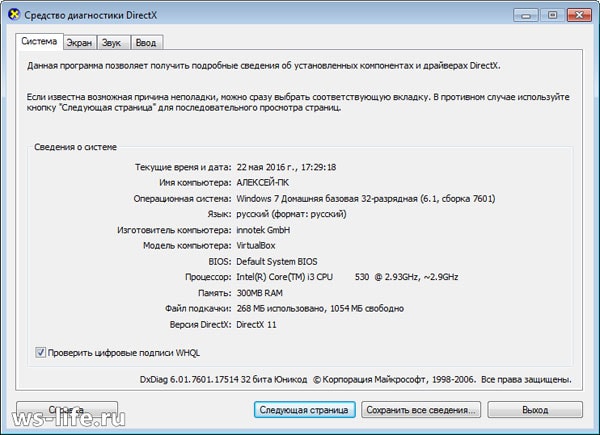
Samuti hea valik ja mis kõige tähtsam - standardne. Mida standard tähendab? Ma kasutan seda sõna sageli. Kui me räägime Windowsist, siis standardsed vahendid on juba saadaval. Sel juhul puudutab see programme. Need on juba saadaval ja pole vaja netti minna ja midagi alla laadida.
Niisiis, kuidas käivitada? Väga lihtne! Käsureas, mida tuntakse ka kui cmd, või käsul "Käivita" (Win + R). Käsk käivitamiseks: dxdiag. Ma ei kirjelda, millist teavet on võimalik saada, kuna ülaltoodud ekraanipildil on kõik näha. Pealegi võite ise sisse joosta ja vaadata.
5. Kolmandate osapoolte programmide ja muu kasutamine
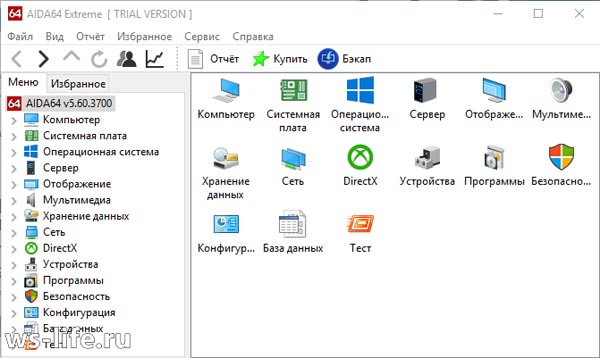
Mulle meeldib see valik rohkem, sest see annab paremaid tulemusi. Ülaltoodud meetodid võivad samuti olla kasulikud. Näiteks kui teil on vaja oma töökohal vaadata arvuti omadusi, kuid programme pole käepärast. Kuigi kes keelab teil programmi kaasaskantavat versiooni eelnevalt alla laadida ja seda hilisemaks kasutamiseks mälupulgale panna. Samuti pole halb variant, aga arvan, et salvestuskettaid ei kanna keegi kaasas. Kuigi kui töö seda nõuab, siis muidugi jah, aga kui ei, siis ma ei usu.
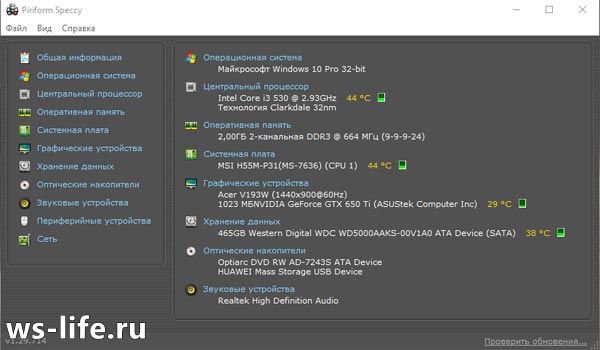
Ma ei räägi sellest ega sellest programmist. Olen juba loobunud, sest lihtsam on linki anda. Seega, kui kellelgi huvi, siis vaadake. Seal vaatasin üle 3 programmi, nimelt: Aida64, Speccy, CPU-Z. Kuigi pidasin seda üsna ebaviisakalt, mainisin neid pigem ja andsin allalaadimislingid. Järgige linki, mille ma selles lõigus eespool osutasin. Jõuate täpselt sinna, kuhu peate minema, ja teil pole vaja artiklit allapoole laskuda. Avaneb see, mida vajate.
Teabe saamiseks on veel üks viis, kuid ainult konkreetselt Windows 7 kohta. Ma ei toonud sellel teemal tervet punkti esile, kuna seal pole üldse midagi. Üldiselt käivitage käsurida (cmd.exe) ja sisestage see käsk sinna: . Tegin tulemuse ekraanipildi, vt allpool. Võib-olla on see kellelegi kasulik.
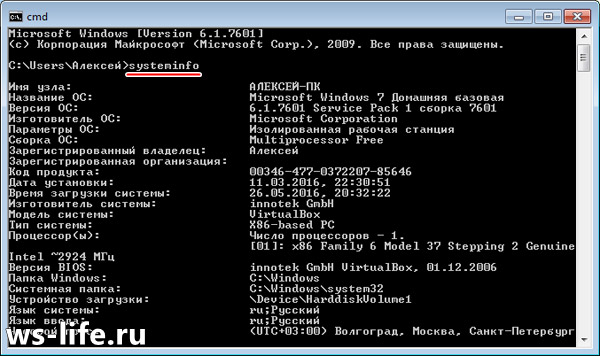
Siin ma oma postituse lõpetan. Täname, et lugesite lõpuni. Kui teil on küsimusi või soovite midagi lisada, kirjutage kindlasti kommentaaridesse. Keegi ei jää vastuseta. Kui te ei taha minu ajaveebi uudistest ilma jääda, võite selle tellida.
Ma olin teiega, hüvasti kõik.


























