Tere, kallis PenserMani ajaveebi külastaja! Kes ei tea, mis see on Windows 7 andmete arhiveerimine ja tulin sellele lehele, et teada saada, siis ma selgitan. Arhiveerimise mõiste tähendab andmete töötlemist hilisemaks salvestamiseks ning arvutiandmete, st nende failide puhul ka ümberkodeerimist ja tihendamist.
Miks seda vaja on? Kõik on väga lihtne. Selleks, et süsteemi tõrke korral taastada kõik meie andmed täpselt samal kujul, nagu need olid varem. Kuidas seda teha, mida selleks vaja on ja millele peaksite tähelepanu pöörama, käsitleme selles teemas.
Mida selleks vaja on ja kust alustada?
Noh, kõigepealt peate hoolitsema selle koha eest, kus andmed arhiivitakse. Selleks on parem omada eraldi välist kõvaketast. Sest kui kasutate Windows 7 ketast, on suur tõenäosus, et pärast "süsteemikatastroofi" saavad arhiivi enda failid kahjustatud. See tähendab, et "ära pane kõiki mune ühte korvi"!
Nüüd räägime sellest, kus arvutis see arhiveerimiskoht asub. Niisiis, klõpsake nuppu "Start", seejärel "Juhtpaneel" ja valige kuvatavas aknas "Arvutiandmete varundamine":
Või kui teie aken "Parameetrite seadistamine" pole režiimis "Kategooria", vaid režiimis, näiteks "Väikesed ikoonid", siis leidke "Varundamine ja taastamine" ja klõpsake seal:
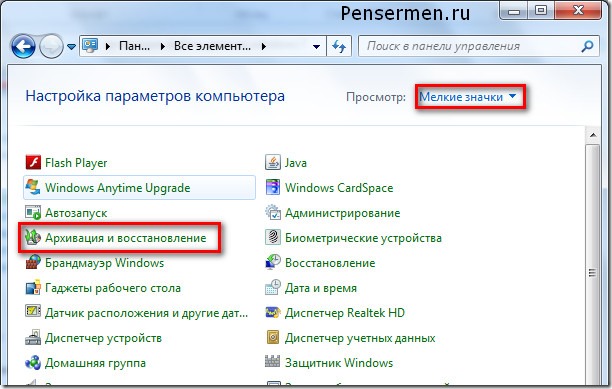
Kuid olenemata ülemise akna tüübist jõuate ikkagi aknasse, mida käsitleme meie teema järgmises osas. Ma palun nii detailse kirjelduse pärast mitte tüütada "edasijõudnud" arvutikasutajate pärast, kuid siiski on minu blogi mõeldud eelkõige pensionäridele ja mannekeenidele.
Arhiivi asukoha valimine
Eespool ma juba rääkisin, millisele kettale see tuleks panna. Selle täpseks näitamiseks peate tegema järgmist. Klõpsake nuppu "Muuda seadeid":
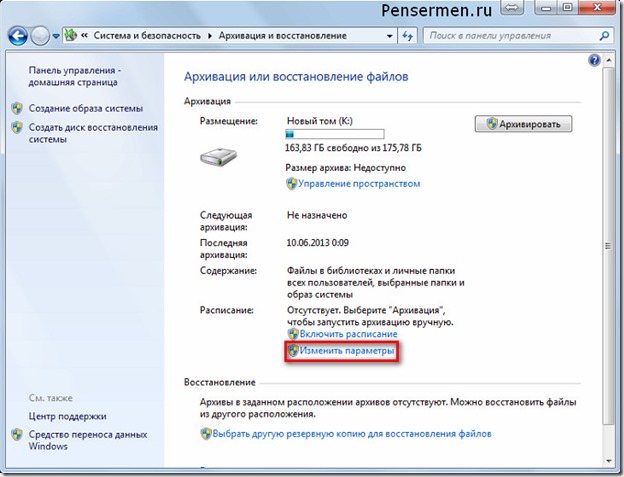
Ärge kartke järgmist akent. See pole veel protsessi algus, kuigi millegipärast on kirjas "Alusta andmete arhiveerimist", kuid ülaosas on kiri "Arhiveerimise seadistamine":
Oodake, kuni vilkuv roheline riba rahuneb, ja valige järgmiseks väline kõvaketas. Minu puhul on see “ZhST-PENSERMAN (I:)”. Seejärel klõpsake nuppu "Järgmine":
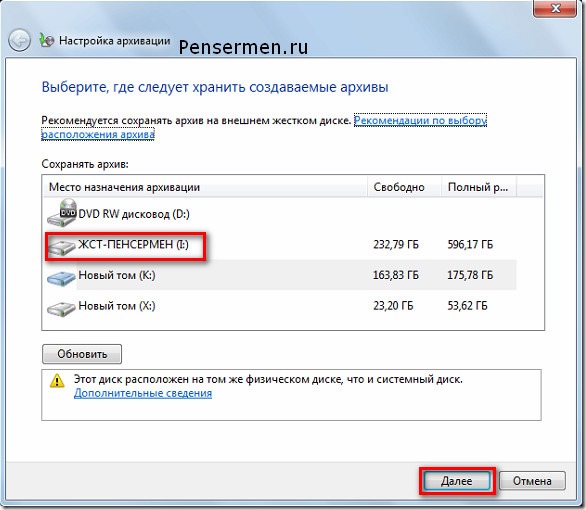
Arhiveerimiskoha valikuga oleme valmis. Lase käia.
Arhiveerimisobjektide valimine
Seadistamise järgmises etapis otsustame "Mida arhiveerida?". Soovitan teil lõpetada "Anna mulle valik". Fakt on see, et kui annate valiku Windowsile, arhiveeritakse ka süsteemiketas. Sellest pole meile kasu. Ma selgitan hiljem, miks. See on aken:
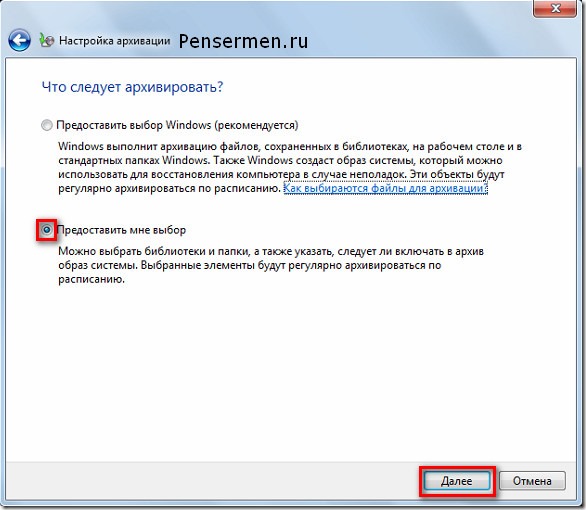
Pärast ülaltoodud nupul „Järgmine” klõpsamist ilmub järgmine aken, kus peame vajadusel märkeruudud märkima. Muidugi on pealdised teie ja minu jaoks erinevad, kuid nende tähendus ei muutu. Kõigepealt peate märkima ruudud nendes kohtades, mis on ümbritsetud punaste ristkülikutega, kuid ülejäänud on teie äranägemisel, kuid parem on märkida ka seal:
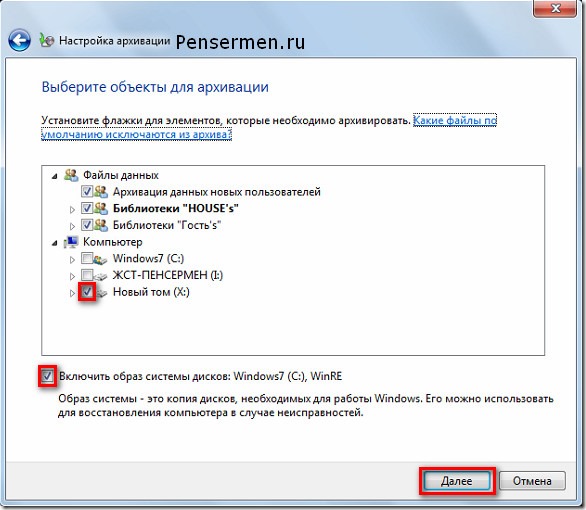
Mõelgem välja, mida kõik ülaltoodud pealdised tähendavad.
- Uute kasutajate andmete arhiveerimine – see on siis, kui teie arvutis töötab mitu kasutajat.
- "HOUSE s" teegid salvestatakse kausta "Minu dokumendid".
- "Külaliste" raamatukogud, kui need on olemas, on siis, kui annate võõrastele võimaluse töötada teie arvutis piiratud õigustega.
- Uus köide (X:) on loogiline ketas, millel puuduvad süsteemifailid. Mõnel võib olla mitu.
- Kettasüsteemi kujutise lisamine on see, millest rääkisin eespool, kui soovitasin märkida valik „Anna mulle valik”.
Viimase punkti osas loodan, et saate nüüd aru, et kui oleksime kohe alguses märkinud "Give Windows a choice", siis oleks draivi (C:) kaks korda varundatud. Ja see on juba tarbetu.
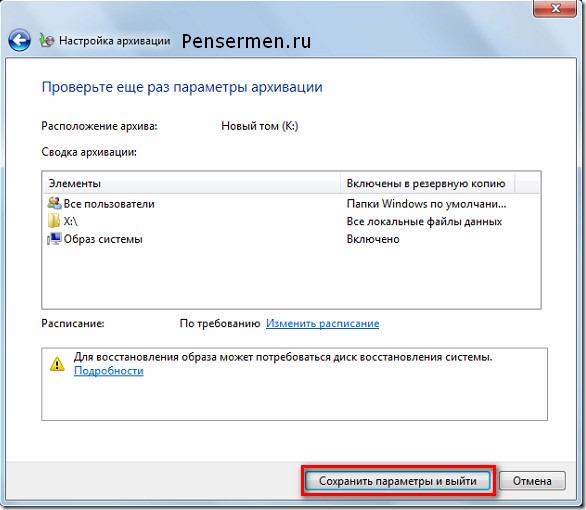
Nüüd peame otsustama, kuidas arhiveerime käsitsi või automaatselt. Vaatame igaüht neist.
Käsitsi viis Windows 7 andmete varundamiseks
Siin pole absoluutselt midagi keerulist. Jällegi, nagu alguses, minge Start/Juhtpaneel/Süsteem ja turvalisus/Arvutiandmete varundamine ja minge aknasse "Varundamine ja andmed". Siin klõpsame arhiivi ja protsess algab:
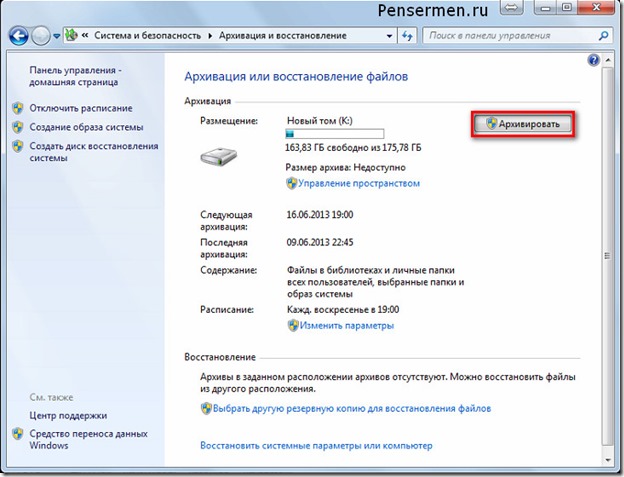
Lihtsalt ärge unustage välist kõvaketast ühendada. Kuigi kui te seda ei ühenda, näete kohe, et nupp "Arhiiv" pole aktiivne, see tähendab hall.
Arhiveerimise käigus saate jälgida protsessi edenemist. Selleks klõpsake nuppu "Vaata teavet" ja ilmub täiendav aken. Seal kirjutatakse, mitu protsenti arhiveerimisest on juba lõpetatud ning milliseid faile kopeeritakse ja millisele kettale. Sealt saate ka arhiveerimisprotsessi peatada, klõpsates nuppu "Peata varundamine":
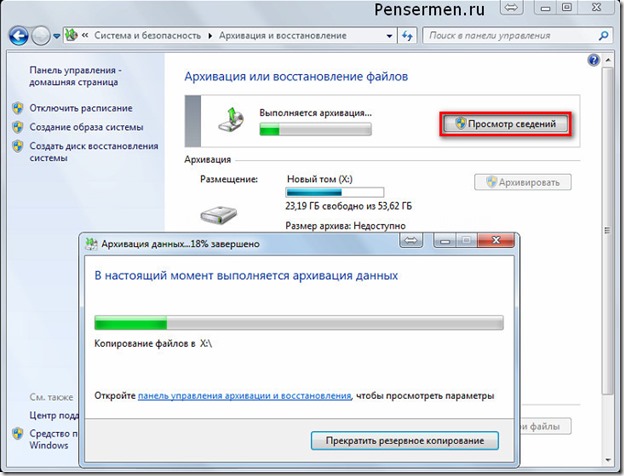
Muidugi saab seda kõike teha automaatselt, kui äkki peaks vajadus tekkima.
Automaatne viis Windows 7 andmete varundamiseks
Selleks, et varundamine toimuks automaatselt, tuleb teha vajalikud seadistused ja täpsemalt määrata algusaeg. Parem on seda teha kohe pärast arhiveerimisobjektide valimist, viimases aknas, kus kontrollisime uuesti arhiveerimisparameetreid. Klõpsake nuppu "Muuda ajakava":
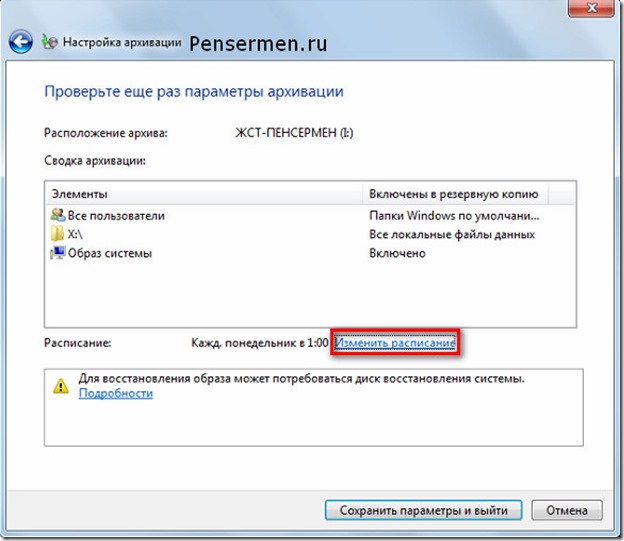
Ja siin märgite ära aja, mida peate vajalikuks. Ma arvan, et iga esmaspäev kell 1 on kõige vastuvõetavam variant. Loomulikult saate määrata nädalapäeva oma äranägemise järgi, olenevalt sellest, millal teie andmete muudatused tavaliselt kogunevad, kuid parem on valida aeg öösel. Sellegipoolest on protsess pikk ja vastutustundlik ning parem on seda praegu mitte segada:
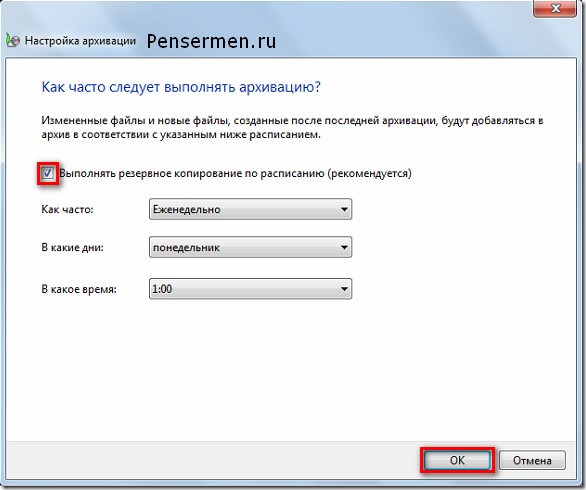
Seejärel klõpsake nuppu "Salvesta sätted ja väljuge". Nüüd, iga kord määratud ajal, algab teie andmete arhiveerimine automaatselt. Muidugi, välja arvatud juhul, kui ühendate arvutiga välist kõvaketast. Arhiiv ise näeb välja selline:
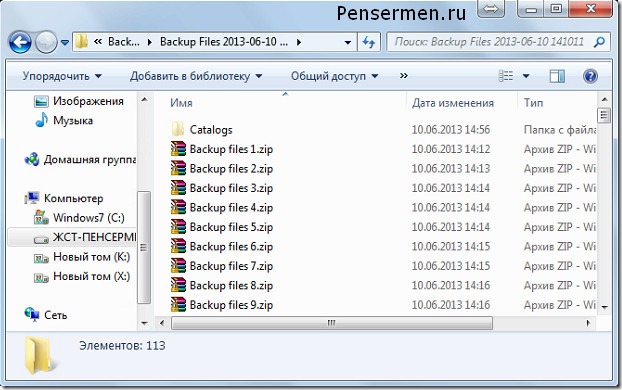
See kõik on seotud Windows 7 andmete arhiveerimisega. Vaatame järgmist punkti.
Andmete taastamine arhiivist
Saate andmeid arhiivist täielikult või osaliselt taastada. Seda tehakse järgmiselt. Minge arhiivi põhiaknasse ja klõpsake nuppu "Taasta minu failid". See pole muidugi ainus viis taastearhiivi sisenemiseks, kuid minu arvates on see kõige mugavam:
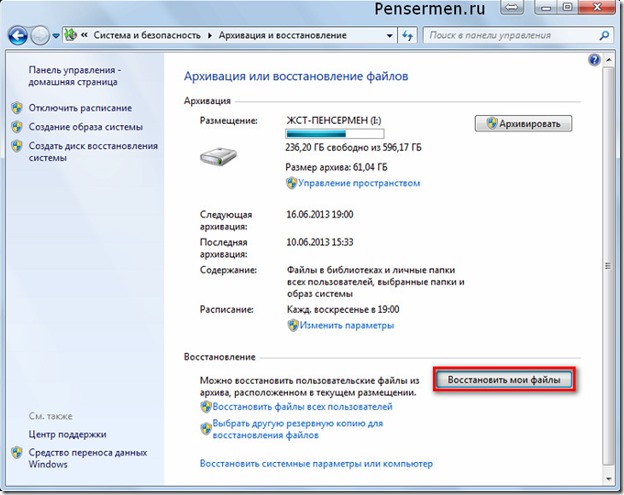
Pärast seda avaneb meile järgmine aken, kus peame vajaliku kausta või faili leidma nupu “Otsi” kaudu või tegema sama läbi sirvimise:
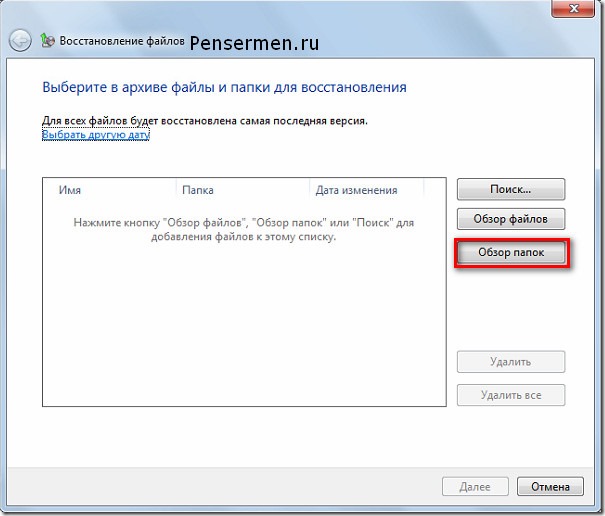
Pärast "Sirvi kausta" klõpsamist kulub tavaliselt umbes kakskümmend sekundit või isegi rohkem, kuni ilmub järgmine aken. Nii et ärge olge närvis ja oodake rahulikult. Seejärel valige, mida vajate, ja klõpsake nuppu "Lisa kaust":
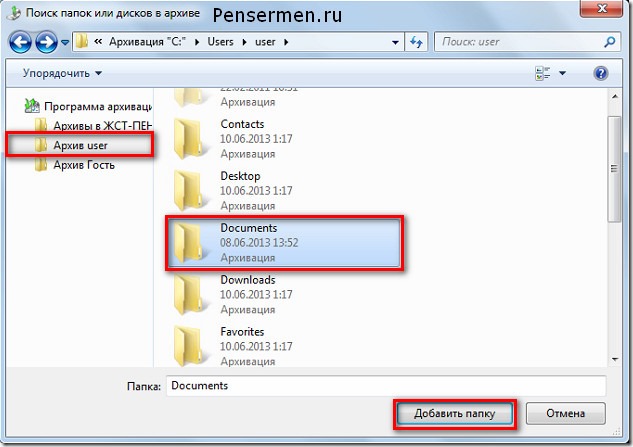
Muide, saate lisada rohkem kui ühe kausta, kuid nii palju kui vaja. Ja kui vajate näiteks kausta, mis asub jaotises "Dokumendid", nagu meie puhul, siis lihtsalt topeltklõpsake hiire vasaku nupuga ja nii edasi, kuni leiate vajaliku. Pärast seda ilmub järgmine aken, kus on nähtav lisatud kaust ja peame klõpsama nuppu "Järgmine":
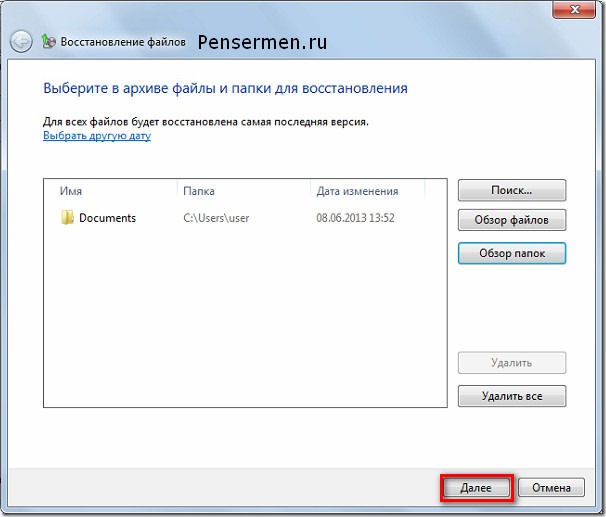
Järgmisena valige koht, kuhu soovite selle kausta taastada, ja klõpsake nuppu "Taasta".
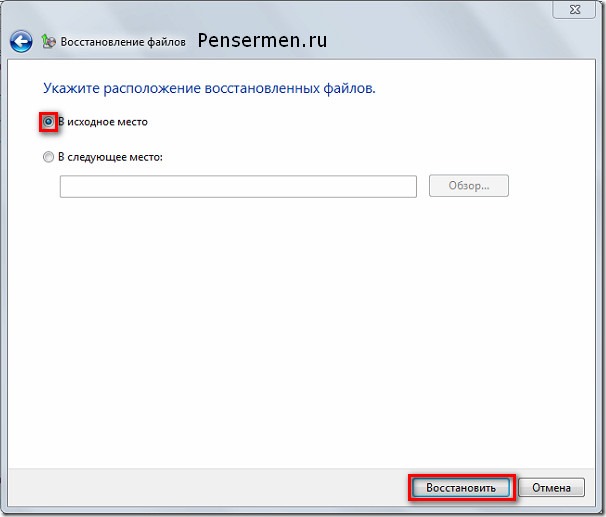
Pärast kõiki neid manipuleerimisi taastatakse kahjustatud või kadunud failid või kaustad.
Ja viimane punkt puudutab vaba ruumi kõvakettal. Aja jooksul lisandub aina rohkem arhiive ja seda tuleb jälgida, eriti kui automaatne andmete arhiveerimine on seadistatud Windows 7-s. Vastasel juhul ei pruugi te märgata ja loota, et kõik on arhiveeritud, aga selgub, et mitte. Et seda ei juhtuks, tuleb vanad mittevajalikud arhiivid kustutada. Selleks minge arhiivi põhiaknasse ja klõpsake nuppu "Ruumi haldamine":
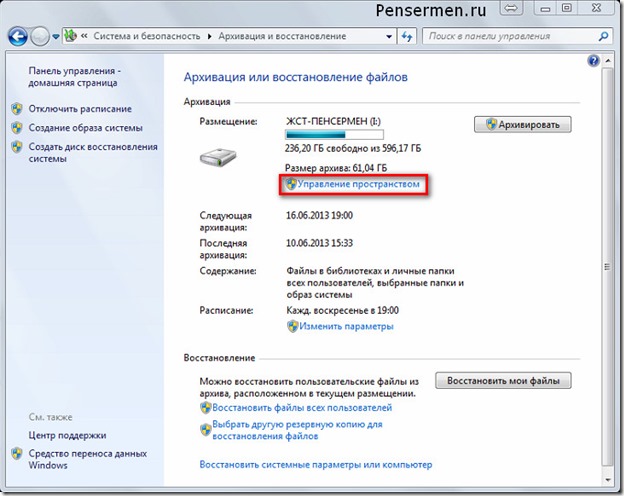
Noh, ilmselt pole vaja rohkem näidata ja kirjeldada - seal on kõik lihtne. Ma arvan, et saate selle ise välja mõelda. Kuid kui teil on küsimusi, on kommentaarid teie teenistuses. ma vastan.
See on kõik, mida ma tahtsin teile edasi anda sellise imelise instrumendi kohta nagu Windows 7 andmete arhiveerimine. Loodan, et saate seda kasutada. Kuid soovin teile siiralt, et ei tekiks süsteemitõrkeid ja et te ei peaks andmeid taastama!
Edu sulle! Kohtumiseni Pensermani ajaveebi lehekülgedel.


























