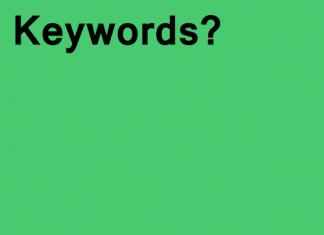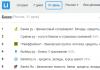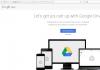Tervitused kõigile!
Mitte kaua aega tagasi nägin väga huvitavat (isegi naljakat) pilti: tööl üks mees, kui hiir lakkas töötamast, seisis ega teadnud, mida teha – ta ei teadnud isegi, kuidas arvutit välja lülitada... Vahepeal ütlen teile, et paljusid toiminguid, mida kasutajad hiirega teevad, saab klaviatuuri abil hõlpsalt ja kiiresti teha. Ütlen isegi rohkem - töö kiirus suureneb oluliselt!
Muide, parandasin tema jaoks hiire üsna kiiresti - nii sündiski selle artikli teema. Siin tahan anda mõned näpunäited selle kohta, mida saate proovida hiire funktsionaalsuse taastamiseks...
Muide, ma eeldan, et teie hiir ei tööta üldse - st. Kursor isegi ei liigu. Seega esitan igas etapis nupud, mida tuleb selle või selle toimingu tegemiseks klaviatuuril vajutada.
Probleem nr 1 – hiirekursor ei liigu üldse
See on ilmselt halvim asi, mis juhtuda saab. Kuna mõned kasutajad polnud lihtsalt selleks üldse valmis. Paljud inimesed isegi ei tea, kuidas sellisel juhul juhtpaneelile siseneda või filmi või muusikat alustada. Tegeleme sellega järjekorras.
1. Juhtmete ja pistikute kontrollimine
Esimese asjana soovitan kontrollida juhtmeid ja pistikuid. Juhtmeid närivad sageli lemmikloomad (kassid näiteks armastavad seda teha), kogemata painduvad jne. Paljud hiired hakkavad arvutiga ühendamisel helendama (LED süttib sees). Pöörake sellele tähelepanu.
Kontrollige ka USB-porti. Pärast juhtmete parandamist proovige arvuti taaskäivitada. Muide, mõnel arvutil on ka pordid süsteemiüksuse esiküljel ja tagaküljel – proovige hiirt teiste USB-portidega ühendada.
Üldiselt põhitõed, mida paljud inimesed tähelepanuta jätavad...
2. Aku kontroll
See kehtib juhtmeta hiirte kohta. Proovige akut vahetada või laadida, seejärel kontrollige uuesti.
3. Hiireprobleemide tõrkeotsing Windowsi sisseehitatud viisardi abil
Windows OS-il on spetsiaalne viisard, mis on loodud erinevate hiirega seotud probleemide leidmiseks ja automaatseks lahendamiseks. Kui hiire LED-tuli süttib pärast arvutiga ühendamist, kuid see ikka ei tööta, peate proovima seda tööriista Windowsis kasutada (enne uue hiire ostmist).
1) Esmalt avage täitmisrida: vajutage üheaegselt nuppe Win+R(või nupp Võida, kui teil on Windows 7).
2) Täitmisreale kirjutage käsk Kontroll ja vajutage sisestusklahvi.
3) Järgmiseks vajutage mitu korda nuppu TAB(klaviatuuri vasakul küljel, kõrval Caps Lock). Saate ennast aidata nooled. Siin on ülesanne lihtne: peate valima jaotise " Varustus ja heli". Allolev ekraanipilt näitab, kuidas valitud jaotis välja näeb. Pärast valimist vajutage lihtsalt klahvi Sisenema(see avab selle jaotise).
Juhtpaneel - seadmed ja heli.
5) Järgmisena kasutage nuppe TAB ja nool tõstke hiir esile ja seejärel vajutage nuppude kombinatsiooni Tõstuklahv+F10. Siis peaksite nägema omaduste akent, mis sisaldab ihaldatud vahekaarti " Veaotsing" (vt ekraanipilti allpool). Tegelikult avage see!
Sama menüü avamiseks: valige hiir (TAB-nupp), seejärel vajutage klahve Shift+F10.
Muide, pärast kontrollimist ei pruugi teie jaoks juhiseid olla, kuid teie probleem lahendatakse. Seetõttu klõpsake kontrolli lõpus nuppu Lõpeta ja taaskäivitage arvuti. Võib-olla pärast taaskäivitamist kõik töötab ...
4. Draiveri kontrollimine ja uuendamine
Juhtub, et Windows tuvastab hiire valesti ja installib "vale draiveri" (või oli lihtsalt draiveri konflikt. Muide, enne kui hiir enam ei tööta, ei installinud te mingit riistvara? Võib-olla teate juba vastust?!).
Et teha kindlaks, kas draiveriga on kõik korras, peate avama seadmehaldus.
1) Vajutage nuppe Win+R, seejärel sisestage käsk devmgmt.msc(ekraanipilt allpool) ja vajutage sisestusklahvi.
2) Peab avanema "seadmehaldus". Pöörake tähelepanu sellele, kas eri tüüpi seadmete kõrval (eriti hiire ees) on kollaseid hüüumärke.
3) Draiveri värskendamine: lihtsalt kasutage noole- ja TAB nupud tõstke oma seade esile ja vajutage siis nuppe Tõstuklahv+F10- ja valige "uuenda draivereid"(ekraan allpool).
4) Järgmisena valige automaatne värskendus ja oodake, kuni Windows kontrollib ja installib draiverid. Muide, kui värskendus ei aita, proovige seade (ja draiver koos sellega) eemaldada ja seejärel uuesti installida.
5. Hiire testimine teises arvutis või sülearvutis
Viimane asi, mida soovitaksin, kui teil on sarnane probleem, on testida hiirt mõnes teises arvutis või sülearvutis. Kui ta seal raha ei teeni, on suur tõenäosus, et see on tema jaoks lõpp. Ei, võite proovida jootekolviga sisse pääseda, aga kuidas nad seda kutsuvad " mäng - pole küünalt väärt".
Probleem nr 2 - hiirekursor tardub, liigub kiiresti või aeglaselt, tõmblevalt
Juhtub, et hiirekursor näib mõneks ajaks tarduvat ja jätkab seejärel liikumist (mõnikord liigub see lihtsalt tõmblevalt). See võib juhtuda mitmel põhjusel:
- liiga suur protsessori koormus: sel juhul reeglina arvuti üldiselt aeglustub, paljud rakendused ei avane jne;
- süsteem katkestab "töö", häirides arvuti stabiilsust (selle kohta lähemalt ülaloleval lingil);
- probleemid kõvakettaga, CD/DVD-draiviga - arvuti ei saa kuidagi andmeid lugeda (arvan, et paljud on seda märganud, eriti kui eemaldate probleemse andmekandja - ja arvuti näib rippuvat).
- Teatud tüüpi hiired "nõuavad" erisätteid: näiteks mänguri arvutihiir Logitech MX Master võib käituda ebastabiilselt, kui märkeruut suurema kursori täpsuse jaoks pole märkimata. Lisaks peate võib-olla installima hiirega kaasasolevale kettale lisatud utiliidid. (probleemide ilmnemisel on parem need kõik installida). Samuti soovitan minna hiire seadetesse ja märkida kõik ruudud.
Kuidas kontrollida hiire seadeid?
- kursori kiirus: proovige seda muuta, sageli mõjutab hiire liiga kiire liigutamine selle täpsust;
- kursori installimise suurem täpsus: märkige või tühjendage see üksus ja kontrollige hiirt. Mõnikord on see märkeruut komistuskiviks;
- kuva hiirekursori jälg: kui lubate selle märkeruudu, näete, kuidas hiire liikumise jälg ekraanile jääb. Ühest küljest peavad mõned kasutajad seda isegi mugavaks (näiteks leiate kursori kiiremini üles või kui filmite kellelegi ekraanist videot, siis näidata, kuidas kursor liigub), teisest küljest peavad paljud inimesed seda seadistust hiire "piduriteks". Üldiselt proovige see sisse/välja lülitada.
Omadused: Hiir
Samuti veel üks nõuanne. Mõnikord külmub USB-porti ühendatud hiir. Kui teie arvutis on PS/2, proovige kasutada väikest adapterit ja ühendada sellega USB.
Probleem nr 3 - topelt (kolmekordne) klõps töötab (või 1 nupp ei tööta)
See probleem ilmneb kõige sagedamini vanal hiirel, mis on juba kõvasti töötanud. Ja enamasti pean märkima, et see juhtub hiire vasaku nupuga - kuna kogu põhikoormus langeb sellele (isegi mängudes, isegi Windows OS-is töötades).
Muide, mul oli juba blogis sellel teemal märge, milles andsin nõu, kui lihtne on sellest haigusest lahti saada. Rääkisime lihtsast meetodist: vahetage hiire vasak ja parem nupp. Seda tehakse kiiresti, eriti kui olete kunagi varem jootekolbi käes hoidnud.

Hiire parempoolsete nuppude muutmine vasakpoolseks.
Kui te seda ei teinud, on kaks võimalust: küsige naabrilt või sõbralt, kes midagi sellist teeb; või mine poodi uue järele...
Muide, valikuna saate hiirenupu lahti võtta, seejärel vaskplaadi välja võtta, puhastada ja painutada. Seda on üksikasjalikult kirjeldatud siin (kuigi artikkel on inglise keeles, kuid piltidelt on kõik selge): http://www.overclockers.com/mouse-clicking-troubles-diy-repair/
PS
Muide, kui teie hiir lülitub perioodiliselt sisse ja välja (mis, muide, pole ka haruldane), on 99% probleemist juhtmes, mis perioodiliselt lahti tuleb ja ühendus katkeb. Proovi seda kinnitada (näiteks) teibiga – nii teenib hiir sind veel palju aastaid.
Sisse pääseb ka jootekolbiga, olles eelnevalt “õigest” kohast (kus tekkis paindumine) 5-10 cm juhtmeid ära lõiganud, aga ma ei soovita seda, kuna paljude kasutajate jaoks on see protseduur rohkem. keerulisem kui minna poodi uue hiire järele...
Nõuanded uue hiire kohta. EKui olete uute laskurite, strateegiate ja põnevusmängude fänn, sobiks teile mõni moodne mänguhiir. Hiire kerel olevad lisanupud aitavad suurendada mängu mikrokontrolli ning tõhusamalt käske anda ja tegelasi juhtida. Lisaks, kui üks nupp "lendab", saate alati ühe nupu funktsiooni teisele üle kanda (st nupu ümber määrata (sellest kirjutasin artiklis eespool)).
Teie hiir lakkas järsku klahvivajutustele reageerimast ja kursor jäi monitoril liikumatult seisma. Paljud kasutajad kurdavad kohe hiirega seotud probleemide üle, kuid võib olla ka tarkvaratõrge süsteemis endas, draiverid jooksid kokku või kontakt konnektorist on kadunud.
Kõik hiired ühenduvad arvutiga rohelise PS/2-pordi või universaalse USB-pordi kaudu.
Kõigepealt peaksite seda kontrollima. Kui teil on USB-hiir, ühendage hiir lihtsalt lahti ja ühendage see mõne sekundi pärast uuesti. Kui hiir töötab, on kõik korras. Mõnel juhul võib ühenduse loomisel kuvada hüpikteade "USB-seadet ei tuvastatud". See näitab, et hiirel endal on ilmsed vead (juhe on katki või kontroller on vigane). Sülearvutite omanikele on veel üks lahendus. Peate sülearvuti välja lülitama, eemaldama aku 30 sekundiks ja eemaldama pinge, vajutades pikalt toitenuppu. Seejärel paigaldage aku tagasi, lülitage sülearvuti sisse ja ühendage hiir. Kui seade töötab korralikult, tuvastab süsteem edukalt.
Teine asi on see, kui sul on PS/2 pordiga hiir. Te ei saa seda keelata, kui arvuti on sisse lülitatud. Süsteemi õigeks väljalülitamiseks kasutame klaviatuuriga navigeerimist. Läheme menüüsse "Start" (Ctrl+Esc või vajutage klahvi Win), edasine navigeerimine menüüs toimub noolte abil (üles-alla, vasak-pare). Valige "Shutdown" ja vajutage sisestusklahvi. Ühendage hiir uuesti, pidades meeles, et PS/2 pistik hiire ühendamiseks peaks olema roheline.

Kui pärast taaskäivitamist hiir ikka ei tööta, liikuge järgmise sammu juurde.
Hiir kasutab normaalseks tööks süsteemidraiverit, seega peate hiiredraiveri uuesti installima. Läheme "Seadmehaldurisse", selleks vajutage kombinatsiooni Win+Break või avage menüü "Start" (Win-klahv), valige noolte abil jaotis "Juhtpaneel" ja vajutage sisestusklahvi. Kasutage juhtpaneelil noolte abil jaotist Süsteem. Jaotises "Süsteem" valige "Seadmehaldur", jaotises liikumiseks peaksite lisaks kasutama klahvi "Tab" ja kombinatsiooni "Shift+Tab". Valige halduris alamjaotis "Hiired ja muud osutusseadmed", laiendage loendit (nool paremale) ja valige "HID-ühilduv hiir". Vajutage kontekstimenüü klahvi (asub parempoolse Alt ja parema Win klahvi vahel või vajutage kombinatsiooni "Shift+F10") ja klõpsake nuppu "Kustuta". Seejärel taaskäivitame arvuti.
Põhjus, miks hiir ei tööta, on mõnikord uue seadme või tarkvara installimine, mis on hiirega vastuolus. Selle kontrollimiseks käivitage süsteem turvarežiimis. Selleks vajutage alglaadimisetapis klahvi F8 ja valige Windowsi alglaadimisrežiim. Kui hiir töötab turvarežiimis edukalt, on tõenäoliselt põhjuseks hiljuti installitud tarkvara või ühendatud seade. Eemaldage need ja käivitage tavarežiimis. Võite kasutada ka süsteemi taastamise teenust (kui te pole seda keelanud) ja märkida kuupäeva, millal hiir normaalselt töötas.
Kas soovite teada, kuidas teenida Internetis pidevalt raha alates 500 rubla päevas?
Laadige alla minu tasuta raamat
=>>
Hiir on varustatud personaalarvutiga; paljud inimesed kasutavad sülearvutit või netbooki paneelil, millel on tööks sisseehitatud hiir. Paljude kasutajate jaoks pole see eriti mugav ja nad peavad hiire eraldi ostma ja seejärel sülearvutiga ühendama.
Tihti juhtub, et peale hiire ühendamist kursor ekraanil ei liigu, kuigi hiire sees olev indikaator helendab punaselt. Mida teha, kui arvuti hiir ei tööta, kuid süttib?
Väärib märkimist, et arvutitööstus toodab kahte tüüpi hiiri.
Toodetud hiired:
- Traadiga;
- Ilma juhtmeta.
Mõelgem välja, kuidas seda tüüpi arvutiga kaasas olevad seadmed töötavad.
Juhtmeta hiir töötab Bluetooth-seadme kaudu. Hiiresse sisestatakse patareid ja see ühendatakse Bluetooth-programmi abil, mis tuleb esmalt arvutisse installida.
Pärast seadmega ühendamist on hiir kasutamiseks valmis. Kuid kui pärast ühendamist hiirekursor ei liigu, peate lihtsalt arvuti taaskäivitama.
Sellest toimingust piisab sageli, et hiir tööle hakkaks. Kui see ei aita, peaksite proovima hiirt mõnes teises arvutis. Võib-olla hiir lihtsalt ei tööta mehaanilise rikke tõttu.
Võib-olla on hiire elektroonilised komponendid üles öelnud, võib-olla on juhe kuskilt maha kukkunud või mõni raadiokomponent rikkis.
Samuti võib rikke põhjuseks olla vajaliku draiveri puudumine, siis peate minema hiire tootja veebisaidile, laadima draiveri arvutisse ja installima.
Viirused ja konfliktid
Järgmine põhjus, miks arvuti hiir ei tööta, vaid süttib, võib olla viirus, sel juhul kontrollige oma seadet installitud viirusetõrjega.
Mõnikord ilmneb probleem pärast programmi installimist ja konflikt installitud programmi ja hiire draiverite vahel.
Pidage meeles, kui hiir lakkas töötamast, ja desinstallige installitud programm või viige süsteem tagasi tööolekusse.
Kuid juhtub ka seda, et hiir lakkab töötamast pärast Windowsi uuesti installimist. Võib-olla ei näe tarkvara lihtsalt ühendatud seadet, siis peaksite installitud Windowsi teise OS-i vastu vahetama.
Traadiga hiir
Sellist hiirt tuleks mõnes teises arvutis katsetada, et teada saada, kas seade töötab või mitte. Kui hiir töötab, peate oma arvutist otsima probleemide põhjust.
Põhjuseks võib olla vajaliku draiveri puudumine, viirus arvutis või installitud allalaaditud tarkvara, mis põhjustas konflikti arvuti ja hiire vahel.
On ainult üks lahendus, kui draiverit pole, peate selle alla laadima ja installima, kui see ei aita, pidage meeles, milline programm seadmesse installiti, mille järel hiir lakkas töötamast. Otsige ja eemaldage tarkvara.
Mehaanilised probleemid
Kui hiir keeldub teistes seadmetes töötamast, võib põhjus olla mehaaniline rike. Mõnikord võivad pärast hiire arvutist lahtiühendamist pistiku kontaktid painduda.
Sel juhul peate need tagasi viima algsesse asendisse ja sisestama pistik pordi pistikupessa. Seda saab teha tavaliste pintsettide või mõne muu seadmega, näiteks õhukese küünte, pastapliiatsi ja nii edasi.
USB-pistikuga hiired on vastupidavamad ja neil pole sellist ebameeldivat omadust, sellega seoses on nad töökindlamad.
Probleemi põhjuseks võib olla ka hiire juhe; seda juhtub harva, kuid see juhtub siis, kui närilised on traati kahjustanud või traat jäi lihtsalt millegi raske poolt kinni.
Selleks tuleb ühendatud hiir kätte võtta ja juhet liigutada. Kahjustatud juhtme liigutamisel hakkab hiire indikaator vilkuma. Kui see juhtub, tähendab see, et peate juhtme vahetama või uue hiire ostma.
Mõnikord tekib rike, kui seade on lihtsalt määrdunud. Selleks tuleb seade lahti võtta, eemaldada hiireratta alla sattunud mustus või karvad ning seade hakkab normaalselt tööle. Juhtub, et hiir töötab, kuid kuidagi loiult toimuvad toimingud viivitusega.
Selles võivad süüdi olla teie arvuti sätted ja teil võib tekkida vajadus proovida erinevaid hiire tundlikkuse sätteid.
Hiir arvutis ei tööta, aga süttib, tulemus
Nagu näete, on kõik probleemid lahendatavad. Ja kui hiir katki läheb, peate probleemi rahulikult välja selgitama ja proovima seda erinevate tõrkeotsinguvõimaluste abil lahendada.
Valdav enamus saab kasutaja probleemi ise lahendada. Välja arvatud juhul, kui arvuti ise on üles öelnud. Seejärel peate selle remonti viima ja probleemi sel viisil lahendama.
Lõpetuseks antakse üks väike, kuid väga oluline nõuanne. Kui teie hiir on garantiiremondis, ei pea te sellist seadet ise lahti võtma, vastasel juhul võite hiirt mitte parandada ja jääda garantiiremondita.
Viige hiir garantiiremonditöökotta, kus teie hiir parandatakse ja taastatakse töökorda. Nautige kogemust oma seadmes.
Veel kasulikke artikleid:
P.S. Lisan ekraanipildi oma sidusprogrammide sissetulekutest. Ja tuletan teile meelde, et nii saab raha teenida igaüks, isegi algaja! Peaasi on seda õigesti teha, mis tähendab õppimist neilt, kes juba raha teenivad, see tähendab Interneti-äri spetsialistidelt.
Hankige nimekiri 2017. aastal tõestatud sidusprogrammidest, mis maksavad raha!
Laadige kontrollnimekiri ja väärtuslikud boonused tasuta alla
=>>
Arvuti on keeruline masin. Sageli puutuvad kasutajad sellega ühendatud seadmetega kokku mitmesuguste probleemidega. Peate teadma, kuidas saate seda või teist probleemi hõlpsalt lahendada. Siis pakub arvutiga töötamine ainult naudingut. Mis siis, kui hiir järsku selle masinaga ei tööta? Miks see juhtub? Milliseid nõuandeid ja soovitusi kasutajad üksteisele annavad? Kas arvutihiirt on võimalik kuidagi seadistada nii, et see töötaks täisvõimsusel ja ei tekitaks kasutajale probleeme? Selle kõige mõistmine pole nii raske, kui tundub. Eriti kui tead kõiki võimalikke stsenaariume.
Juhtme kahjustus
Esimene võimalus, mis meelde tuleb, on seadme ühendusjuhtme kahjustamine. Enamik arvutihiiri on endiselt juhtmega ühendatud. Seetõttu Bluetooth-mudelite puhul seda probleemi ei esine.
On vaja kontrollida ühendusjuhtme terviklikkust. Seda ei tohi muljuda ega kahjustada. Vastasel juhul peate ostma uue hiire. Lõppude lõpuks pole traadi asendamisel reeglina mõtet.
Kui palju see maksab?Hind oleneb paljudest teguritest. Keskmiselt maksab tavaline USB-mudel ilma täiendavate nuppudeta 600-800 rubla. Saab osta Siis ei pea te üldse tegelema kõnealuse probleemi põhjusega. Pärast seadme väljavahetamist töötab kõik täisvõimsusel.
Ühendused
Kas hiir on järsku arvutis lakanud töötamast? Miks see juhtub? Järgmine stsenaarium ilmneb sõltumata sellest, milline mudel oli ühendatud. Lõppude lõpuks räägime ühenduse pistiku kahjustamisest. Näiteks pistikupesa pika kasutusaja tõttu.

Keegi pole selle probleemi eest kaitstud. Kahjustused on selgelt nähtavad hiirtel, mis on ühendatud PS/2 pistikupesaga. Kuid USB-pistikutega on kõik palju keerulisem. Nende kahjustusi on raske märgata.
Olukorra lahendamiseks tehakse ettepanek lihtsalt ühendada komponent teise pistikupessa. Kui probleem seisneb just kahjustuses, töötab hiir vaid mõne sekundiga. Tulemused puuduvad? Siis peate tähelepanu pöörama muudele sündmuste arendamise võimalustele.
Abielu
Kas teie USB-hiir on lakanud töötamast? Tõenäoliselt on süüdi tootmisviga. Reeglina tuvastatakse see peaaegu kohe pärast uue komponendi omandamist.
Abielu ei saa parandada. Mittetöötav hiir tuleb koos kviitungiga poodi viia. Seal tuleb seade välja vahetada. Või tagastage raha ostjale. Igal juhul võetakse hiir uuringuks kaasa. Ta teeb selgeks, kas abielu on tõesti süüdi.
Tähtis: asjakohane ainult uue seadme puhul. Kui töötate hiirega pikka aega, pole defektil sellega midagi pistmist. See tähendab, et seadme rike on põhjustatud millestki muust.
Purunemine
Kas teie hiir on lakanud töötamast? Mida teha? Kui me räägime väga vanast seadmest, siis võib arvata, et see on lihtsalt ära kulunud. See tähendab, et see on katki. Üldiselt, nagu näitab praktika, on hiire rike üsna haruldane. Aga ikka juhtub.

Võite proovida seadet parandada. Selleks saadetakse hiir teeninduskeskustesse. Enamasti ei anna see tehnika mingit tulemust. Ainus lahendus on uus arvutihiir. Hind, nagu juba mainitud, sõltub paljudest teguritest. Tavalist hiirt saab osta 600-800 rubla eest, kuid on ka mängumudeleid. Nende maksumus on umbes 1500-2000 rubla. Kõik sõltub kasutaja eelistustest.
Kas ostsid uue hiire? Siis on aeg see ühendada. Ja kõik töötab täisvõimsusel. See on ainus viis seadme rikke parandamiseks.
Autojuhid
Kuid need pole kõik uuritava probleemi põhjused. Mida teha, kui hiir lakkab töötamast? Tegelikult on valikuid palju. Mänguseadmete mudelitel leidub sageli järgmist paigutust. Räägime puuduvatest juhtidest.
Reeglina otsib operatsioonisüsteem uute seadmete ühendamisel draivereid ja installib need automaatselt. Tavaliste hiirte puhul on kõik lihtne. Sageli piisab, kui oodata paar minutit ja oletegi valmis! Kuid mänguseadmete mudelid nõuavad lisadraivereid. Ilma nendeta ei saa te ühendatud seadmeid täiel määral kasutada. Tõenäoliselt ei tööta komponent ilma installitud tarkvarata üldse.
Hiirega on kaasas installiketas koos draiveritega. Enne seadme kasutamist peate proovima installida sobiva tarkvara. Pärast seda töötavad kõik seadme funktsioonid täielikult.
Ja kui see tõmbleb, mida peaksite tegema? Tõenäoliselt on viga saanud juhid. Ja seetõttu said seadmete seaded kahjustatud. Peate tarkvara uuesti installima või värskendama. Isegi algaja kasutaja saab nende ülesannetega hakkama.

Viirused
Hiir teie arvutis lakkab äkki töötamast, kuid kõiki eelnevalt loetletud probleeme ei esine? Mida teha? Miks võivad sellised riistvaraprobleemid tekkida?
See kõik on tingitud viirustest. On tõenäoline, et teie arvuti on nakatunud troojalaste või muude virtuaalsete nakkustega. Pahavara ei saa mitte ainult hävitada operatsioonisüsteemi funktsionaalsust, vaid ka keelata ühendatud seadmed. Hiired jäävad üsna sageli vahele. See ei tohiks olla üllatav.
Kas kasutaja on märganud, et tema hiirekursor tõmbleb? Või hakkavad seadmed halvasti töötama, kuigi kõik eelnevalt loetletud probleemid on juba kõrvaldatud? On aeg kontrollida oma operatsioonisüsteemi viirusetõrjeprogrammiga. Kui pahavara avastatakse, tuleb seda ravida ja eemaldada (kui seda ei saa ravida). Järgmisena peate süsteemi registri tühjendama ja taaskäivitama. See peatab kõik probleemid seadmete ja OS-iga tervikuna. Aga mitte alati. Mõnikord on vaja operatsioonisüsteem täielikult uuesti installida, et see korralikult tööle hakkaks. Osaliselt taastub hiire jõudlus kohe pärast süsteemi töötlemist.
Kokkusobimatus
Loetletud on peaaegu kõik uuritava probleemi võimalikud põhjused. Sündmuste arendamiseks on veel vähemalt kaks võimalust. Kas teie hiir on lakanud töötamast? Kaasaegsetes arvutites pole selline sündmus haruldane. Ja kõige põhjus on seadmete kokkusobimatus.

Peamiselt oluline Windows 10 omanike jaoks. Paljud komponendid ei tööta selle operatsioonisüsteemiga. See tuvastatakse kohe pärast seadmete ühendamist. Olukorda saab lahendada mitmel viisil:
- Operatsioonisüsteemi uuesti installimine komponentidega ühilduvasse versiooni. Nõuded arvutile on märgitud hiire pakendil.
- Uute seadmete ostmine. Edaspidi peame pöörama erilist tähelepanu arvuti esitatud päringutele.
Olukorra parandamiseks pole muid võimalusi. On veel üks probleem, mille tõttu hiir keeldub töötamast.
Seaded
Mõnel juhul võivad süüdlased olla vigased seadmete seaded. Sageli puudutab see mängukomponente. Hiire seadistamiseks vajate spetsiaalset programmi. See aitab teil seadmeid seadistada ja kõiki seadme nuppe maksimaalselt kasutada.
Kui komponent on mängimine, leiate tavaliselt spetsiaalse seadete rakenduse, mis on otse tootega kaasas. Vastasel juhul peate tarkvara eraldi alla laadima. Näiteks võite pöörata tähelepanu X-Mouse Botton Controlile. See hiire kohandamise programm aitab muuta teie seadme tõeliseks mänguhiireks. Konfigureeritud seadmetega mängimine on lihtsam kui kunagi varem. Mugav ja lihtne!

Igal häälestusprogrammil on aga oma funktsioonid. Tavaliselt aitavad seadmete tööd seadistada vihjed, mis on kõigis sellistes rakendustes olemas. Niipea kui seaded on määratud, hakkab hiir uuesti tööle!
Hiireprobleemide tõrkeotsingVeaotsing
hiirega töötamisel
Kui teie hiir hakkab halvasti töötama, ärge kiirustage
jookske poodi uue järele ja proovige vana "ravida".
Kõigepealt veenduge
et hiirel endal probleeme pole.
Kui juhe on ühendatud, kas juhe on kahjustatud?
Kui see on juhtmevaba, kas poleks aeg aku jaoks?
muutke või parandage USB-pistikut.
Kui see on korras, looge ühendus Windowsi probleemiga.
Hiire jõudluse parandamiseks arvutis on palju võimalusi.
Saab konfigureerida hiire toimimist"Selleks sulle sobivaks" või muutke märke.
Ja saate tõrkeotsingut teha
või värskendage konfiguratsiooni.
Erinevates Windowsi pakettides võib hiire sätete tee erineda.
Windows 7-s - nagu allpool kirjutatud. Teistes Windowsi pakettides - võib-olla
ole erinev. Kuid hiire seadistused on kohustuslikud.
Eliminatsiooni tee algus
probleeme, algab nupuga Start.
Nupu Start paremas veerus, kui see on olemas,
valige "Seadmed ja printerid".
Avaneb aken, mis sisaldab kõiki seadmeid,
arvutiga ühendatud.

Kui menüü Start parempoolses veerus pole funktsiooni
"Seadmed ja printerid", seejärel klõpsake "Juhtpaneel".
Ja valige jaotises "Riistvara ja heli" -
Nupp "Vaata seadmeid ja printereid".
Või võite klõpsata "Riistvara ja heli"
ja uues aknas "Seadmed ja printerid".
Mis tahes valiku puhul avaneb aken
ühendatud seadmetega (ekraanipilt ülal).
Veaotsinguks klõpsake nuppu
esiletõstmiseks hiirefailiga.

Kui Exploreris pole nuppu Fail, siis paremklõpsake
hiire faili võti. Avaneb kontekstimenüü.

Ja valige kontekstimenüüst "Tõrkeotsing".
Oodake, kuni tõrkeotsing probleemi diagnoosib (selleks võib kuluda mõni minut) ja seejärel järgige juhiseid.
Kuigi juhiseid ei pruugi olla.
Kui probleem laheneb ilma teie osaluseta.
Akna allossa ilmub aktiivne nupp "Lõpeta".
Vajutage ja, et hiir korralikult töötaks,
taaskäivitage arvuti.
Kõik!
Kuidas värskendada hiire konfiguratsiooni
Kui veaotsing ei aita
probleem hiirega - saate konfiguratsiooni värskendada.
Seda saab teha seadmehalduri kaudu.
Selle leiate nupu Start kaudu.
Start → Juhtpaneel → Riistvara ja heli.

Klõpsake jaotises Seadmed ja printerid valikut Seadmehaldur. Avaneb selline vahekaart.

Sellel vahekaardil leidke hiir ja paremklõpsake
hiirega ja valige "Värskenda riistvara konfiguratsiooni".
Ja programm värskendatakse.
Ja hiirega juhtub veel üks probleem - arvuti ei reageeri
hiire vasaku klõpsuga. Ma ise puutusin selle nähtusega hiljuti kokku.
Hiirekursor liigub ekraanil ringi, hiire vasak klõps klõpsab, kuid midagi ei avane. Pole aknaid, pole Start - mitte midagi. Parem hiir avab kontekstimenüü, kuid vasak hiirega ei saa sellest menüüst midagi avada. Probleemi ei aidanud lahendada ei arvuti hädaseiskamine ega igasugused Internetist saadud nõuanded (sisestusklahvi ja kiirklahvide Ctrl + Alt + Del kohta). Algul arvasin, et arvutis on probleem ja siis ühendasin teise hiire. Ja pärast seda, kui Windows installis selle hiire draiveri, töötas kõik korralikult.