Tere kõigile. Tänapäeval muutub lapse arvuti taga ja internetis viibimise probleemi lahendamine üsna keeruliseks.
Kaasaegse lapse äravõtmist arvutist võib võrrelda keskaja kirjaoskuse äravõtmisega. Kuid lapse arvutiga suhtlemise aja optimeerimiseks oleme üsna mõistlikud.
Mängusessioonide kestus, Interneti-külastuse ohutus on vanemliku kontrolli peamiste parameetrite hulgas.
Windows 7 operatsioonisüsteem sisaldab mitmeid teenuseid, mis võivad aidata vanematel rakendada vajalikku kontrolli rakendustele, saitidele ja mängudele juurdepääsu piiramise üle. Lisaks pakuvad mitmed lisatarkvarad täiendavaid juhtimisvõimalusi.
Näiteks sellised keerulised rakendused nagu Norton Internet Security ja Kaspersky Internet Security täna suudavad ka neid probleeme lahendada. Neile, kes kombineeritud tarkvara heaks ei kiida, on valikud, mis on mõeldud ainult vanemliku kontrolli teostamiseks.
Enamik neist on inglise keeles, kuid nõudluse suurenemisega selliste programmide järele on venestatud versioonid üha levinumad.
1.1 KidsControl
KidsControli tarkvara on välja töötanud YapSoft programmeerijad. Programmi maht on väike. Ainult 4,4 MB. Sellel on jagamisvara olek.
See on loodud Interneti-ressurssidele juurdepääsu aja kontrollimiseks. Programmi eripära on see, et kui proovite siseneda keelatud saidile või lihtsalt Interneti-ühendust planeerimata tunnil, siis veebilehte ei kuvata. Selle asemel kuvatakse teade "Serverit ei leitud".


Nagu iga vanemliku kontrolli seeria programm, koosneb see tarkvara kahest moodulist. Esimene moodul hõlmab rakendust, mis vastutab saitide blokeerimise eest.
Teine moodul on juhtpaneel ise. Juhtpaneelile sisenemiseks kasutatakse spetsiaalset šifrit. Šifr seadistatakse spetsiaalse klaviatuuri abil, mis sisaldab numbreid nullist 10-ni. Selline kaitse kaitseb määratud parooli klahvilogijate eest.
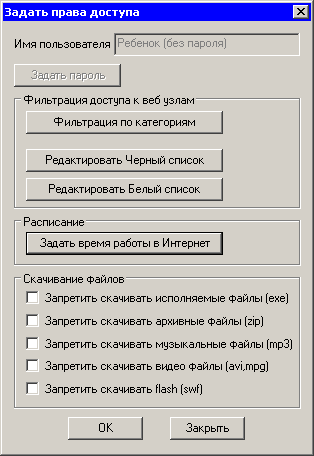
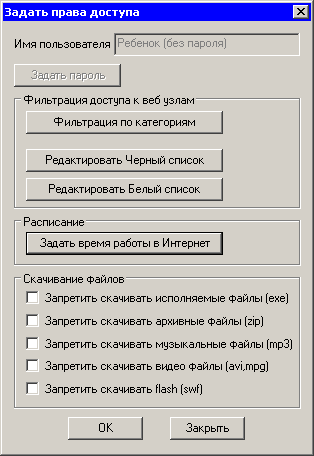
Teine moodul, nimelt juhtpaneel, sisaldab mitut profiili.
Vaikimisi on profiil. "laps" ja profiil "piiranguid pole". Lisaks saate luua profiile teistele pereliikmetele.
Kui KidsControli käivitamisel šifrit ei sisestatud, käivitub programm profiiliga "laps". Teisele profiilile lülitumiseks peate sisestama õige šifrikombinatsiooni.
Kõige huvitavam on see, et šifr juhtpaneelile juurdepääsuks ja šifr profiilile minemiseks "piiranguid pole" võib olla erinev. Iga profiili jaoks on soovitav määrata oma šifrikombinatsioon.
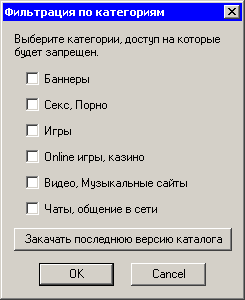
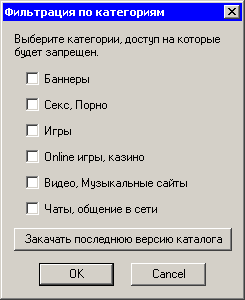
Üksikasjalikumad seaded näevad ette lisapiiranguid: veebifilter kategooriate kaupa, Interneti-ressurssidele juurdepääsu piiramine aja järgi, saitide valged ja mustad nimekirjad, teatud tüüpi failide allalaadimise keelud.
Ja vaatamata sellele, et veebifilter on varustatud miljoni saidi andmebaasiga, näitab testimine, et sellest ei piisa. Kui lülitate sisse, et blokeerida kõik saidikategooriad, sealhulgas isegi videod ja muusika, minnes Google'i otsingumootorisse, kuvatakse mõned neist siiski brauseris.
Seetõttu ei tee sellise tarkvaratoote abistamiseks tarkvara lisada Kaspersky Internet Security(sellest lähemalt allpool). Selles kombinatsioonis täiendavad mõlemad programmid üksteist ja tagavad tihedama kontrolli Interneti-ressursside üle.
Internetile juurdepääsu on võimalik piirata ka ajaliselt. Sel ajal ei saa kuidagi jätta veebilehte avamata ja kirjas olevat infot vaatamata. Selle programmi miinuseks on see, et saate koostada ajakava arvutiga töötamiseks, kuid te ei saa määrata tundide arvu, mida laps päevasel ajal Internetis veedab.
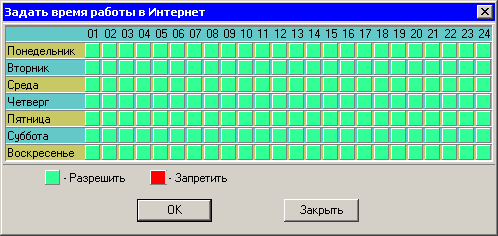
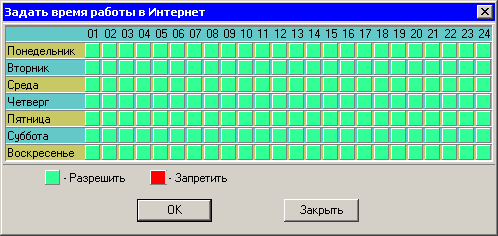
Erinevused on ka mustade ja valgete nimekirjade töös, mis seisnevad selles, et saitide valge nimekirja koostamisel ei pea te olema kindel, et need on vahendid, mida laps külastab.
Need on lihtsalt saadaval, see on kõik. Saitide valge ja musta loendi loomiseks peate kasutama sümbolit "*". Näiteks kui määrate mustas nimekirjas rea "*toru", ei saa laps YouTube'i, Rutube'i saite külastada.
See tähendab, et kui saidi nimes esineb määratud tähemärkide kombinatsioon, siis seda brauseris ei kuvata. Aga kui näiteks veebisait YouTube.com on lubatud nimekirjas, siis must nimekiri seda ei blokeeri, kui seal on tähemärkide kombinatsioon.
Tasub pöörata tähelepanu erinevat tüüpi failide üleslaadimise piirangule. Selle valiku testimine näitab, et see on üsna õige, kuid oleks tore lisada võimalus keelatud failitüüpe käsitsi lisada. Näiteks kui blokeerite ZIP-failide allalaadimise, jätkatakse RAR-arhiivide allalaadimist probleemideta.
2 Kaspersky Internet Security vanemlik kontroll
Vanemlik kontroll pole enam haruldus rakendustes, mis vastutavad teie arvuti turvalisuse eest Internetis.
Hea näide oleks moodul "Vanemlik kontroll" tarkvaras Kaspersky Internet Security.
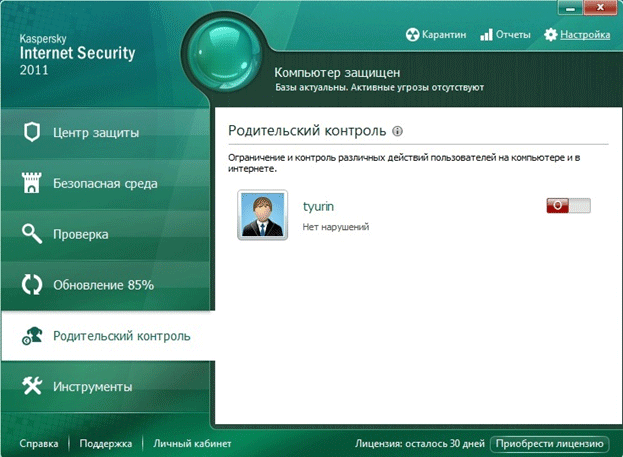
Kui vanemlik kontroll on aktiveeritud, saavad kõik kasutajad profiili "laps", mis viitab vastavatele piirangutele, mis määratakse programmi sätete abil.
Profiil pealkirjaga "Vanem" sisaldab võimalust omada täielikku juurdepääsu Interneti-ressurssidele. Samal ajal jääb vanemliku järelevalve moodul sisse lülitatuks.
Profiili valides "Vanem" selleks peate määrama parooli. Võimalus vanemlikku järelevalvet välja lülitada või profiili kasutada "Vanem" See on võimalik ainult õige parooli sisestamisel.
Tarkvara Kaspersky Internet Security on võimalus individuaalselt läheneda igale saidile eraldi, postitada jne. Kui saitide kategooria on lapse jaoks ebasoovitav, võib selle muuta kättesaamatuks. See kehtib ka meilide ja vestluste kohta. Täpsem häälestamine hõlmab Interneti-ressursside mustade ja valgete loendite loomist.
Selle programmi vanemlik kontroll hõlmab isegi Interneti-ressursside kasutamise aja piiramist. Seadistamine hõlmab seansside päevamäära või tundide määramist, mis võimaldavad juurdepääsu võrguressurssidele.
Keelatud saidile jõudmisel kuvatakse blokeerimissõnum. Kõik katsed pääseda keelatud saitidele registreeritakse eriaruandes.
Piirata arvuti tööd üldiselt Kaspersky Internet Security "ei saa", kuid on teiste rakendustega üsna ühilduv. See tähendab, et ei keeldu paaris töötamast.
2.1 Time Boss
Time Bossi tarkvara on välja töötanud programmeerijad kena komplekt. Nagu enamik seda tüüpi Windowsi operatsioonisüsteemi rakendusi, on see suhteliselt väikese suurusega. Nimelt selle programmi suurus.
Tarkvaratoodet levitatakse tasuta. Nagu tavaline tööriist Windows Time Boss on võime seada piiranguid kontode põhjal.
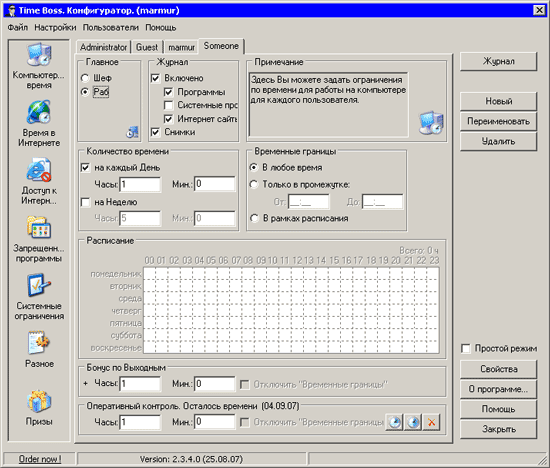
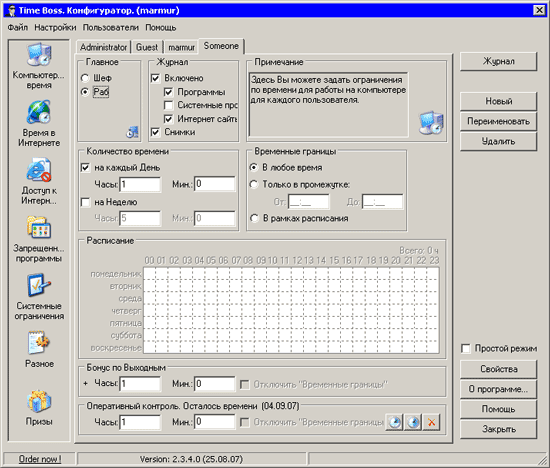
Tarkvaraaknas kuvatakse loend kasutajatest, kellel on arvutile juurdepääs. Iga konto jaoks määratakse konto tüüp − "pealik" või "Ori". Ajaboss piirab eelkõige arvuti kasutamise aega, internetiühendust. Samuti võimaldab see piirata juurdepääsu keelatud programmide ja kaustade loendile.
Vahendid arvutis veedetud aja piiramiseks on hästi läbi mõeldud. Võimalik on määrata tundide arv, mil kasutaja päevas või nädalas arvuti taga töötab. Märkige konkreetselt tunnid, mille jooksul arvuti taga tööd tehakse.
Samuti on võimalik koostada ajakava kõikideks nädalapäevadeks. Samuti on huvitav lisa - see on boonusaja lisamine mugavaks või soovitud päevaks. Ülaltoodud piiranguid saab määrata Internetis töötamiseks.
Pange tähele, et tarkvaratoode aktsepteerib Interneti-rakendustena ainult järgmisi brausereid: Internet Explorer, Opera ja Firefox. Teised brauserid tuleb käsitsi lisada, minnes programmi seadetesse.
Samuti võib märkida, et tarkvara suudab automaatselt tuvastada Internetti tõlgendavaid rakendusi, kuid kõige parem on seda turvaliselt mängida.
Üks eripära Ajaboss on individuaalne lähenemine igale konkreetsele rakendusele. Nimelt konkreetse rakenduse kasutusaja määramine. Seda funktsiooni saab kasutada lapse arvutimängude mängimise aja piiramiseks.
Ajaboss saab määrata süsteemi piiranguid. Nimelt keelata: süsteemiregistri, tegumihalduri, juhtpaneeli kasutamine, kuupäeva ja kellaaja muutmine, failide allalaadimine läbi Internet Exploreri. Lisaks kõigele on võimalik keelata Start-menüüs asuvate rakenduste otsing ja täitmine, seada piirangud kettale juurdepääsule.
![]()
![]()
Lisaks saab administraator valida, millises kahest režiimist ta eelistab töötada. Kui eelistatakse tavarežiimi, saab kasutaja näha, kui palju tal on tööd määratud.
Selleks klõpsake tegumiribal ikooni. Kui administraator siiski eelistas režiimi "Nähtamatu", siis hakkab programm taustal töötama. Viis minutit enne töö lõppu annab süsteem kasutajale sellest hoiatusena teada. Hoiatust saab kuvada monitori ekraanil teksti, pildi või süsteemiveana.
Kõigile ülaltoodutele on Time Boss 2.34-l jaotis "Auhinnad". Selle eesmärk on anda lisaaega arvuti või Interneti-ressurssidega töötamiseks. Kui jaotises seaded "Auhinnad" märkige ruut "Keela ajapiirangud", siis saab kasutaja kasutada arvutit ja Internetti, minnes määratud varasest ajakavast mööda.
Programm suudab suurepäraselt koguda statistikat iga kasutaja töö kohta eraldi.
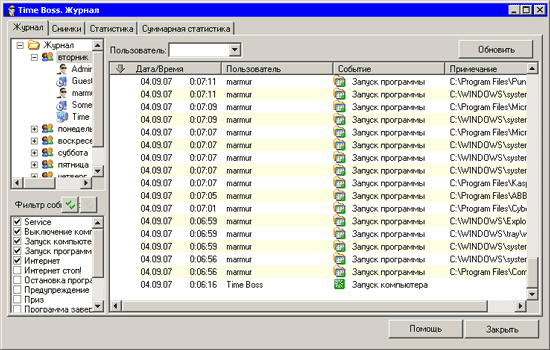
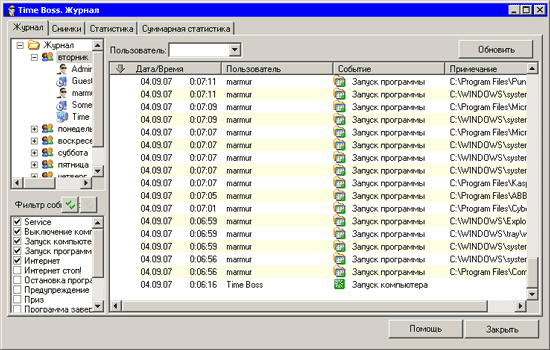
Logi kirjeldab üksikasjalikult kõiki kasutajate tehtud toiminguid. Samal ajal on logide filtreerimise võimalus. Näiteks üritati pääseda keelatud saitidele ja käivitada keelatud programme. Statistikat saab kuvada teksti- ja graafilisel kujul.
Kui administraator peab statistika kogumist ebapiisavaks, on võimalik lubada ekraanipiltide tegemine. Time Boss määrab kindlaks määratud ajavahemike järel ekraanipildid, mida saab logis vaadata.
Kaust Sceenhots, mis asub Time Bossi installikataloogis, tuleks suurema turvalisuse huvides teisaldada turvalisemasse kohta ja kõik ei peaks sellele kaustale ligi pääsema.
Kui Time Bossi programmi pole enam vaja, tuleb see nupule vajutades maha laadida "Eemaldamiseks valmistumine". Selle nupu leiate seadetest. Vastasel juhul ei eemaldata programmi "Startupist" ja see taaskäivitub kohe pärast protsessi lõppu.
2.2 Järeldus
Ärge alahinnake lapsi. Piirangud, mida ülaltoodud programmid loovad, võivad last ainult ajutiselt hoida negatiivse teabe eest.
Seetõttu ei tohiks te täielikult vanemliku kontrolli programmidele loota. Kunagi ei tee paha vanemate ja laste vahel ekstra vestlus internetis käitumisreeglitest, sellest, miks arvutit üldse vaja on.
Kombineerides meelelahutuslikku ja kasulikku teavet, mida laps arvutist rõhutab, saab arvutist asendamatu abiline ja see aitab kaasa õppeprotsessile.


























