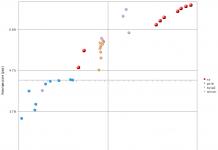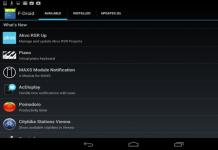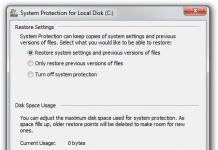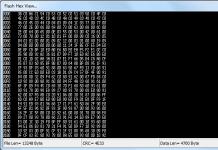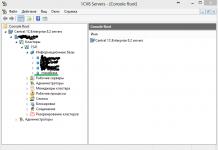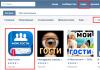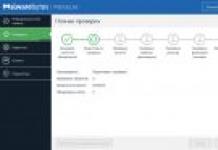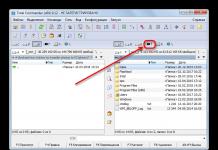Kui proovite installida (värskendada) Nvidia draivereid spetsiaalse Nvidia Experience utiliidi abil, võib kasutaja selle värskendusega seoses ilmneda tõrge, millega kaasneb teade sihtdraiverite ebaõnnestunud installimise kohta. Enamikul juhtudel on vea "NVIDIA tarkvara ei saanud installida" põhjuseks viirusetõrjeprogramm, mis blokeerib draiveri installimist, ja ka mitmed allpool loetletud põhjused. Selles materjalis analüüsin selle probleemi spetsiifikat ja esitan ka võimalused selle lahendamiseks.
Nvidial on Windowsi OS-i looja Microsoftiga üsna keerulised suhted, mis ei avalda alati positiivset mõju Nvidia toodete stabiilsusele Windowsi keskkonnas.
Eelkõige on laialt levinud probleem Nvidia draiverite värskendamisel utiliidi Nvidia Experience abil, mis esineb peaaegu kõigis Windowsi OS-i kaasaegsetes versioonides (eriti vea 28 kujul).
Samal ajal on mitmeid põhjuseid, miks Nvidia Experience'i Nvidia draiverite värskendus on veaga „NVIDIA tarkvara ei õnnestunud installida” ebastabiilne. Need põhjused on:

Kuidas parandada "NVIDIA tarkvara ei saanud installida"
Tekkinud tõrke "NVIDIA tarkvara ei saanud installida" lahendamiseks on mitu põhimeetodit; allpool käsitleme neid kõiki.
Meetod number 1. Viirusetõrje ja tulemüüri desaktiveerimine
Enamasti põhjustab tõrke viirusetõrje, mis blokeerib Nvidia Experience programmi korrektse töö.
- Rikke parandamiseks minge programmide desinstallimiseks.
- Klõpsake nuppu Start, tippige otsinguribale appwiz.cpl ja vajutage sisestusklahvi.
- Leidke sealt oma viirusetõrje ja eemaldage see.
- Samuti keelake süsteemi tulemüür, taaskäivitage arvuti ja proovige uuesti teha vajalik värskendus.
Meetod number 2. Eemaldage kogu Nvidia tarkvara ja seejärel installige see
Kui see meetod ei aita, proovige desinstallida kogu Nvidia tarkvara ja seejärel installida draiverid uuesti. Selle sammu teostamiseks vajame spetsiaalset tarkvara, nagu "Revo Uninstaller", "Driver Fusion", "Display Driver Uninstaller", "Driver Sweeper" või muud analoogid, mis võimaldavad teil Nvidia tarkvara arvutist täielikult eemaldada.
Tehke järgmist.


- Kasutage programmi Revo Uninstaller ja eemaldage kõik Nvidiaga seotud failid ja registrikirjed;
- Minge Nvidia veebisaidile () ja laadige alla oma videokaardi draiver. Käivitage see, alustades märkige ruut allosas valiku "Puhas installimine" kõrval ja tehke standardne installimine.
Meetod nr 3. Spetsiaalne tarkvara värskenduste jaoks
Veel üks mugav lahendus probleemile, kui te ei saa NVIDIA tarkvara installida, on kasutada arvuti värskendamiseks spetsiaalset tarkvara, taset "DriverPack Solution", "Driver Easy" ja muid analooge. Need programmid määravad kindlaks, millised teie arvuti draiverid vajavad värskendamist, ja viivad seejärel läbi määratud värskenduse.

Kasutage draiverite värskendamiseks DriverPack Solutionit
Meetod number 4. Värskendage draivereid seadmehalduri abil
Käivitage seadmehaldur (klõpsake nuppu Start, tippige otsinguribale devmgmt.msc ja vajutage sisestusklahvi). Leidke seal vahekaart "Videoadapterid" ja laiendage seda. Hõljutage kursorit oma graafikakaardi kohal, paremklõpsake ja valige Värskenda draiverit.

Seejärel valige suvand otsida selles arvutis draivereid ja määrake tee kaustani, kus tavaliselt asuvad Nvidia draiverid. Enamasti on see
C:\NVIDIA\DisplayDriver\XXXXX\WINDOWS VERSION\Rahvusvaheline\Display.Driver
- kus XXX on draiveri versioon;
- WINDOWS VERSION – teie arvutisse installitud selle OS-i versioon;
Oodake, kuni protsess on lõpule viidud, ja taaskäivitage arvuti.
Meetod nr 5. Videokaardi lubamine
Kui olete videokaardi mingil põhjusel kogemata või tahtlikult keelanud, ei saa te selle jaoks draivereid installida. Avage ülalkirjeldatud viisil seadmehaldur, hõljutage kursorit loendis oma videokaardi kohal, paremklõpsake ja valige "Luba seade".

Järeldus
Enamikul juhtudel ilmneb "NVIDIA tarkvara ei saanud installida" tõrge viirusetõrje tõttu, mis blokeerib vajalike draiverite õige installimise. Probleemi lahendamiseks on soovitatav mitte ainult viirusetõrje eemaldada, vaid ka Nvidia tarkvarast täielikult lahti saada ja seejärel uuesti installida, kasutades valikut "Puhas installimine". Ülaltoodud näpunäidete kasutamine võimaldab teil normaliseerida utiliidi Nvidia Experience tööd ja nautida taas oma arvutis stabiilset Nvidia funktsionaalsust.
Kokkupuutel
Enamik arvutikasutajaid teab, et selle või selle arvuti osaks oleva seadme tööks on vaja spetsiaalseid faile. Ilma nendeta ühendatud seade või komponent ei tööta. Või see ei tööta täisrežiimis. Kaasa arvatud graafikakaart.
Tavaliselt toimub selliste pakettide ülekandmine ja installimine kõvakettale probleemideta. Aga mitte alati. Näiteks Internetist võib leida abikõnesid inimestelt, kes küsivad järgmise küsimuse: miks pole Nvidia videokaardile draivereid installitud?
Tõepoolest, selline olukord on täiesti võimalik. Seetõttu peate teadma, miks Nvidia draiverit pole installitud ja kuidas probleemi lahendada.
Niisiis, kuidas parandada "Nvidia draivereid pole installitud"? Kõik sõltub rikke eripärast. Neid on mitu.
Esimene neist on installiprogrammi enda otsene rike. Mida sel juhul soovitatakse:
- Kasutage kindlasti installipakette, mis on alla laaditud ainult selle ettevõtte ametlikult veebisaidilt. Ei mingeid kolmandate osapoolte komplekte ega kahtlasi arhiive!
- Hea värske viirusetõrje süvaanalüüsi protsessi käivitamine, mis suudab tuvastada ja neutraliseerida mitmesuguseid süsteemiinfektsioone.
- Vananenud kontrollfailide esmane kõrvaldamine. Selleks on soovitatav kasutada mõnda spetsiaalset tarkvara. Näiteks Display Driver Uninstaller. Loomulikult tuleb see alla laadida, installida ja süsteemis käivitada. Soovitatav on see programm sisestada nn tavarežiimis. Järgmisena valige videokaardi tootja. Klõpsake nuppu "Kustuta ja taaskäivitage". Avaneb veel üks väike aken. Klõpsake seal nuppu "OK". Pärast protseduuri lõpetamist taaskäivitub operatsioonisüsteem ja võite proovida vajalikke elemente installida.
Teine võimalik põhjus on vale OS-i bitisügavus. See on lihtne – 64-realisesse süsteemi ei saa installida kolmekümne kahebitist paketti ja vastupidi.
See tähendab, et toimingud on järgmised:
- Paremklõpsake "Minu arvuti" ja minge atribuutide juurde.
- Uurige operatsioonisüsteemi tüüpi ekraanil olevast teabest.
- Minge Nvidia ametlikule veebisaidile ja valige õige bitisuurusega installipakett.
- Alustage ja viige installimine lõpule.
Kolmas võimalus on see, et aknasse ilmub teade, et programm ei leidnud ühilduvat graafikaseadet. Fakt on see, et selliste plaatide tootjaid on üsna palju. Kuid täna töötavad nad kõik kahe tehnoloogia kallal. AMD-lt ja Intelilt/Nvidialt. Seetõttu peate alati teadma, milline kaart seadmetes on, ja selle põhjal otsida võrgust selle tööks vajalikke komponente.
Saate teada, millist kaardi versiooni teie arvutis kasutatakse, järgmiselt.
- Vajutage samaaegselt "VIN" ja "R".
- Sisesta reale dxdiag.
- Ekraanile ilmub aken, kus peaksite minema vahekaardile "Ekraan".
- Jaotises "Seade" saate kogu vajaliku teabe.
Oluline on teada, et kõik Nvidia kaardid ei tööta samadel draiveritel. Seetõttu tuleb ülaltoodud teavet selle ettevõtte veebisaidil kasutada, et leida konkreetset tüüpi graafikakaardi jaoks täpselt õiged installipaketid.
Põhjuseid, miks NVIDIA draiverit ei saa installida, on palju. Alates banaalsest mittevastavusest operatsioonisüsteemi versiooni ja draiveri vahel kuni draiveri enda videoadapteri kohta teabe puudumiseni. Viimasel juhul peatume üksikasjalikumalt.
Kõigepealt peate olema kindel, et installitav videodraiver ühildub teie operatsioonisüsteemi ja videokaardiga. Kui need ei ühildu, näete teadet: "NVIDIA installimist on võimatu jätkata."
See hoiatus näeb välja selline:
Installiprogramm annab märku, et videoadapter, mille jaoks see draiver on mõeldud, puudub, kuid see ei ole alati nii.
Toimingute jada viiakse läbi operatsioonisüsteemis Windows 7 x32, seetõttu on Windows XP puhul võimalikud mõned erinevused.

Kõigepealt peate sisenema "Seadmehaldurisse". Klõpsake "Start" "Juhtpaneel" "Seadmehaldur".
Ilma draiverita on mis tahes videokaart määratletud kui "standardne VGA graafikaadapter".
Topeltklõpsake sildil "Standardne VGA graafikaadapter" ja minge ilmuvas aknas vahekaardile "Teave". Valige rippmenüüst üksus "Riistvara ID" ja ülemine rida on meie videokaardi identifikaator.

Need. meie puhul on videokaardi identifikaator rida: PCI\VEN_10DE&DEV_0407&SUBSYS_30CC103&REV_A1, paremklõpsake sellel sildil ja valige "Kopeeri", nüüd on draiveri seadme kirjeldusega rida lõikepuhvril.
Pärast esimest installimist ekstraheeritakse NVIDIA draiver ise vaikimisi kataloogi C:\NVIDIA\DisplayDriver\301.42 (kausta nimega draiveri versioon)\WinVista_Win7\International\Display.Driver\ Järgmiseks otsige üles fail nvaa.inf, mis asub kaustas kausta Display.Driver

Avage see märkmiku või mõne muu tekstiredaktoriga. Leidke klahvikombinatsiooni Ctrl+F abil faili seest rida. Selle all on selle draiveri tuvastatud videokaartide loend Windows Vista ja Windows 7 jaoks ning ilma hoolduspaketita SP1

Nüüd peate lõikepuhvrisse kopeeritud rea lisama. Sama tuleb teha joone all. Selle tulemusena peaks see välja nägema nagu alloleval pildil.


Kõik on korras, draiver on meie videokaardi ära tundnud ja saame installimist alustada.
Paljud kasutajad kogevad videokaardi draiverite installimisel sageli probleeme. Üks neist on draiveri installimise võimatus. See probleem on üsna tavaline, kuid ka kiiresti lahendatav.
Täna vaatleme üksikasjalikult, kuidas lahendada probleem, mis tuleneb NVIDIA videokaardi draiveri installimise võimatusest Windows 7-s.
Probleemi ilming
Kui näete sellist akent, mis hoiatab, et NVIDIA draiveri installimist on võimatu jätkata, aitab see materjal teid. Nii et alustame.

Kuidas videokaardi ID teada saada

Juhi lahti pakkimine
Järgmine toiming, mida tuleb teha, on vaadata, kus me NVIDIA draiveri lahti pakkisime, mille oleksime pidanud praegu alla laadima. Käitame selle ja vaatame - vaikekataloog: ketas C, kaust NVIDIA ekraanidraiver ja nii edasi. Leidke kettalt see kaust "C", jõuame põhidraiveri kataloogi, kuid peame minema kausta "Ekraani draiver". Siin vajame faili nvamn pikendusega inf .

Sellisel juhul on laiend nähtav, kuid mõnikord laiendust ei kuvata - olenevalt seadetest "Failid ja kaustad". Kuid see pole tegelikult nii oluline.
Nvamn-faili redigeerimine

Võtame selle kokku

Nagu artikli alguses öeldud, on draiverite installimisel videokaardile palju probleeme, kuid me uurisime ja lahendasime selles juhendis kõige levinumat, mis on seotud videokaardi tuvastamise suutmatusega. Lahendus osutus üsna lihtsaks, kuid väga tõhusaks.
Tervitused kõigile, mu kallid lugejad!
Võimalikud põhjused
Nagu alati, peate enne probleemi lahendamist mõistma, mis selle põhjustas. Võimalik, et fail ise sai allalaadimise ajal kahjustatud. Võib-olla ei võetud see algselt mitte arendaja veebisaidilt, vaid mõnelt kolmanda osapoole saidilt, kus selle koodi muutis oskamatu programmeerija.
Kui kasutasite Windowsis funktsiooni, mis võimaldab teil tarkvara automaatselt otsida, siis tõenäoliselt installiti draiver lihtsalt viltu või üldse mitte õige bitisügavuse jaoks. Tarkvara uuendamise puhul peate mõistma, et parem on teha kõike aeglaselt ja käsitsi, kui istuda ja hiljem mõistatusi lahendada.
On tõenäoline, et levitamine ise ja sageli ka selle kokkupanek ebaõnnestub. Mõnikord on neil juba draiverid installitud, kuid keegi ei saa garanteerida, et need teie arvutisse sobivad. Näiteks sülearvutil on mobiilitüüpi AMD videokaart, aga draiverid on teise mudeli jaoks, mis erineb vaid kiibistiku poolest. Sel juhul peate alla laadima teise koostu.
Probleemi definitsioon

Kui laadisite just alla draiverifaili, annab see tõenäoliselt tõrke, kui see määratakse operatsioonisüsteemi seadmehalduri kaudu. Või näitab installipakett ise protsessi ajal lihtsalt teatud koodiga märki. Nüüd loetlen mõned kõige levinumad probleemid.
Kood 28

Sellises olukorras ei aita teid ei taaskäivitamine ega muu tarkvarapakett. See viga ilmneb peamiselt Nvidia integreeritud videokaartidega töötamisel. Probleem on arendajatele teada, kuid kaarte, millega see rike ilmneb, tootjad enam ei toeta.
Sel juhul saame soovitada ainult vanema versiooni draiverite installimist. Vastasel juhul peate kasutama Windowsi sisseehitatud, kuid sel juhul ärge lootke graafikaseadme stabiilsele tööle.
Kood 43
Viga ilmneb kohe peale küttepuude paigaldamist. Pealegi lülitub seade lihtsalt välja.

See probleem on juhi endaga. Kas see on alati viltu installitud või on fail katki. Probleemi lahendamiseks vajate järgmist.
Tulge esimesena sisse veebisaidile. Järgmisena täitke see tabel oma seadme andmetega ja vajutage nuppu " otsing».

Pöörake kohe tähelepanu kavandatava toote võimsusele. Järgmisena vaadake, kas teie videoseade on loendis. Kui kõik on korras, laadige draiver alla.

Seejärel minge seadmehaldurisse ja desinstallige oma kaardi draiver.

Nüüd minge juhtpaneeli jaotisesse " programmide desinstallimine ja installimine" Sealt kustutate kogu videokaardiga seotud tarkvara. Vastasel juhul võib see põhjustada krahhi. Järgmine allalaadimine siit CC Cleaner ja puhastage oma register.

Ja nüüd installige sülearvutisse uus draiver.
Kui see ei aita, peate sülearvuti lahti võtma. Selles peaksite leidma videokaardi enda ja selle kiibistiku. Suure tõenäosusega on sellel olev termopasta kulunud. Teie ülesandeks on osta uus ja see välja vahetada, kuna vea põhjuseks on tõenäoliselt seadme ülekuumenemine.
Kui kõik muu ebaõnnestub

Ärge kartke, kui ülaltoodud meetodid ei anna positiivset tulemust.
Tõenäoliselt peitub põhjus operatsioonisüsteemi enda kõveras kokkupanekus. Peate OS-i desinstallima.
Kõigepealt peate kindlaks määrama, milliseid faile soovite säilitada, kuna kõvaketas tuleb vormindada.
Kui teil pole seda mitmeks loogiliseks draiviks jagatud, valige lihtsalt kõik vajalik (fotod, pildid, muusika, isiklikud failid) ja teisaldage need failimällu. Seda saab alustada Yandex (Yandex.Disk), või Google (Google Drive). Kõik see on tasuta ega nõua eriteadmisi.
Siis laadige alla litsentsitud distributsioon operatsioonisüsteem. Pärast paigaldamist draiveri võimendi allalaadimine. Installige see ja käivitage see. Programm leiab kõik draiverid ja installib need automaatselt. Pärast seda laadige failid mälust oma kruvi alla ja ongi kõik. See peaks aitama igal juhul juhi probleemi lahendada.
Kui installite draiverid ja ilmub tõrge, ärge kiirustage kohe uusi versioone otsima või operatsioonisüsteemi lammutama. Proovige tegevust tagasi pöörata. Seda saab teha nii.
Ava menüü " Alusta"ja sõna järgi" Minu arvuti" Paremklõps. Valige üksus Kontroll.
Seejärel seadmehaldur.


Topeltklõpsake seda vasakpoolse nupuga. Ilmuvas aknas valige " autojuht», « tagasi keerata», « Okei».

Ilmub selline aken, milles klõpsate " Jah».

Sulgege kõik aknad, taaskäivitage arvuti ja installige seejärel uued draiverid. Seda nimetatakse draiveri käsitsi tagasipööramiseks.
Järeldus
Täna rääkisin teile, kuidas saate draiveri vigadega probleemi lahendada. Kui teil on Inteli protsessor, installige esmalt Inteli draiverid. See on vajalik selleks, et sülearvuti protsessor ei töötaks rikki, kuna see on põhiseade. Pärast seda võite rauale panna mis tahes küttepuid. On oluline, et süsteem tuvastaks kõige olulisemad komponendid, see tähendab emaplaadi ja protsessori. Muide, annan teile kasulike videote loendi:
Draiverite värskendamine draiverivõimendi kaudu
Windows seitsme installimine
Sellega jätan teiega hüvasti, mu kallid seltsimehed ja lugejad. Pidage meeles, et iga probleemi saab lahendada ja enamiku lahendusi leiate minu blogist! Loodan, et jagate artiklit oma sõpradega sotsiaalvõrgustikes, see võib olla ka neile kasulik. Telli ja ole alati uute materjalidega kursis! Hüvasti, mu kallid lugejad!