Me kõik kui vanemad hoolime oma lastest väga. Tahame teada, millega laps vabal ajal tegeleb, kellega koos veedab ja loomulikult, mis teda internetis täpselt huvitab. Selle tulemusena on juba ammu leiutatud vanemlik kontroll nii arvuti kui ka muude Interneti-juurdepääsuga seadmete üle. See funktsioon aitab vanematel kontrollida lapse juurdepääsu sotsiaalvõrgustikele ja otsingumootoritele, piirata soovimatuid ressursse tema vaatamiseks ja jälgida allalaaditud materjali. Täna räägime teile, kuidas installida vanemliku järelevalve mis tahes seadmesse või teie lapse seadmesse.
Mida see funktsioon võimaldab teha
Iseenesest on vanemlikul kontrollil Windows 10, 8, 7 ja XP puhul põhimõtteliselt ainult kolm funktsiooni:
- Esiteks võimaldab piirata laste arvutis veedetud aega. See tähendab, et on võimalik määrata kellaaeg, millal arvuti peaks ise välja lülituma ja kellaaeg, millal saab selle sisse lülitada. See on väga kasulik, kui arvuti kuulub ainult lapsele. Lisaks on see palju tõhusam viis kui vanemapoolne selle ise välja lülitamine, sest sel juhul ei saa laps midagi teha.
- Teiseks, sul on võimalus valida, mis mängud ja rakendusedüldiselt saab laps avada ja mis mitte. Arvuti kuvab teabe, et see rakendus pole sellel kontol saadaval, ega luba seda avada.
- Kolmandaks, teised programmid Samuti võib olla piiratud lapse jaoks. See aitab teil vältida probleeme, kui teie laps hakkab ronima ohtlikke ja olulisi arvutiprogramme, mis kõige sagedamini põhjustab selle rikke.
Kuid isegi see väike loend juba õigustab vanemliku järelevalve tõhusust ja kasulikkust opsüsteemides Windows 7, 8 ja 10, nii et uurime, kuidas see meie jaoks tööle panna.
Looge lapsele konto
Edaspidi analüüsime iga üksust iga OS-i versiooni vaatenurgast, et anda kõige täielikumat teavet kontrolli arvutisse installimise kohta. Esimene asi, mida peate oma arvutis või lapse arvutis tegema, on luua oma konto.
Sellele pole vaja parooli seada, küll aga on oluline administraatori parool, kuna sellelt on võimalik vanemlikku kontrolli eemaldada.
"Seitse"
Lapsekonto loomiseks operatsioonisüsteemis Windows 7 peame järgima järgmisi samme.
"Kaheksa"
Vanemlik kontroll on Windows 8-s sisse lülitatud veidi teisiti, seega peaksime seda protsessi ka üksikasjalikult käsitlema:
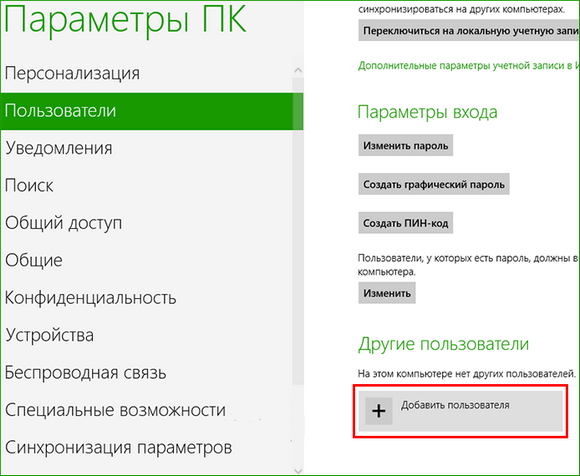
Muide, just Windows 8-ga arvutist sai võimalikuks olulist teavet otse Microsoftilt isiklikku posti saada. Kui teie administraatorikonto on määratud e-postile, saate meili vanemliku järelevalve valikute kohta. Seega on võimalik saada teavet Internetis lastekontolt avatud saitide kohta, arvuti töötamise aja kohta. Samuti saate koostada loendid saitidest, mida laps ei saa külastada.

"Kümme"
Peamine erinevus vanemliku kontrolli vahel Windows 10-s seisneb selles, et selle ühendamiseks on vaja registreerida konto koos Microsofti isikliku postiga integreerimisega, samuti on oluline Interneti-ühendus. Vastasel juhul ei erine juhtseade väga palju Windows 8 sätetest. Nüüd kirjeldame, kuidas seda tehakse:
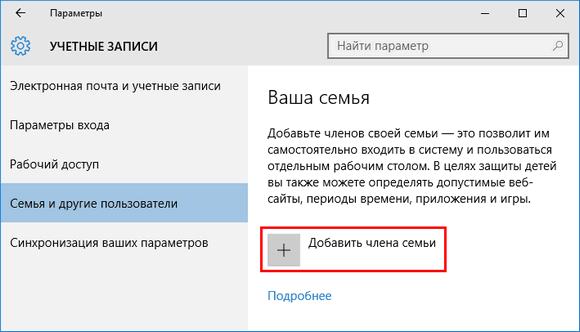
Seadistage ja hallake
Olenevalt teie Windows OS-i versioonist on teil lapse konto juhtimiseks saadaval erinevad funktsioonid. Vaatame, kuidas vanemliku järelevalve seaded eri versioonide puhul erinevad.
"Seitse"
Tegelikult ei erine Windows 7 ja XP vanemlik kontroll liiga palju. Nagu ülalpool kirjeldatud, saate määrata oma arvutile ajalimiidi. Lisaks on võimalik valida mitte ainult perioodi tundides ja minutites, vaid ka terveid päevi, mil arvutit ei saa lapsekonto alt sisse lülitada. Samuti saate blokeerida konkreetsed rakendused, mängud ja programmid, mis on samuti kontrollitavatele kasutajatele kättesaamatud. Muude funktsioonide jaoks saate alla laadida spetsiaalsed vanemliku järelevalve programmid, mida on Internetist lihtne leida.
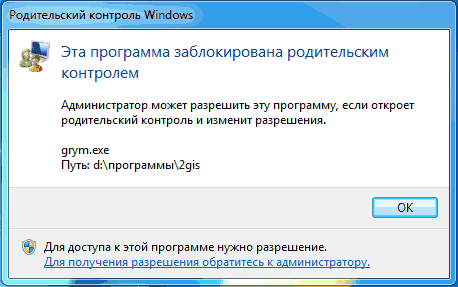
"Kaheksa"
Kõik Windows 8 vanemliku järelevalve lubatud funktsioonide seaded asuvad jaotises " Perekonna turvalisus" peal Juhtpaneelid. Seal peate lihtsalt valima soovitud konto ja funktsioonid.
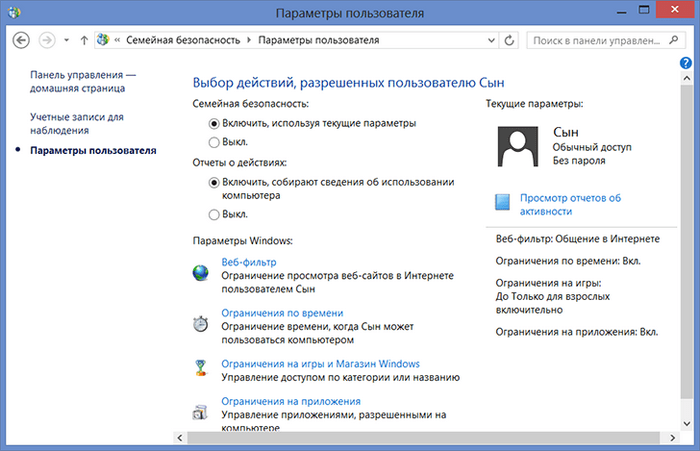
Lisaks juba teadaolevale arvutiaja piirangule ja konkreetsete installitud rakenduste, programmide ja mängude avamise keelule saate konfigureerida nende saitide loendeid, mida lapsel on keelatud külastada. Ja vastupidi, saate koostada loendi ainult nendest saitidest, mida saate külastada. Muide, täiskasvanutele mõeldud sisu on võimalik automaatselt piirata, kui toetuda Microsofti inimeste arvamusele. Samuti saate keelata kolmandate osapoolte programmide installimise.
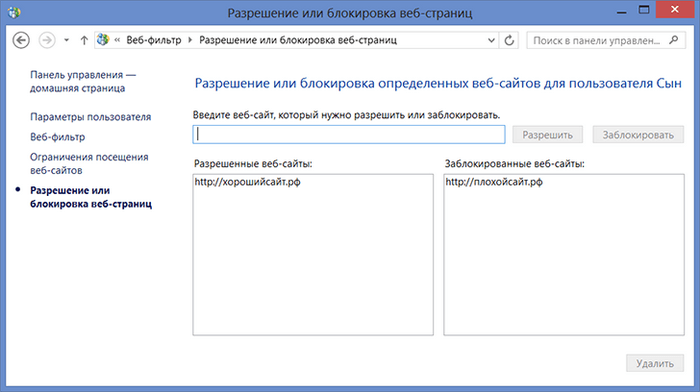
"Kümme"
Windows 10-s, nagu ka G8-s, peate kontode loendi avamiseks ja soovitud lapskasutaja valimiseks minema pere turvalisuse halduse juurde. Seejärel saate vanemliku järelevalve seadistada, valides või mitte valides järgmised valikud.
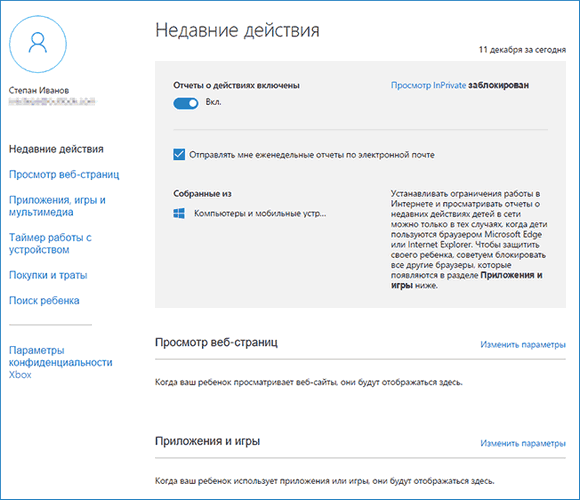
Android-seadmed
Kui kõik eelnevad näpunäited olid peamiselt seotud arvutiga, siis on aeg rääkida kaasaskantavatest seadmetest, näiteks tahvelarvutist või nutitelefonist. Paljud lapsevanemad mõtlevad, kuidas lubada Android-seadmetes vanemlikku järelevalvet, kuna need ei ole tavaliselt eriti kaitstud. Kõigepealt tasub mõista, mida sellised seadmed suudavad.
Androidi peamised omadused
Tegelikult leiate Android-tahvelarvutist vähemalt väikese vanemliku kontrolli ainult versioonist 4.3 ja uuematest versioonidest. menüüs" Kasutajad» Luuakse uus piiratud konto, kus vanemad koostavad loendid rakendustest, mida saab või ei saa sellelt kontolt lubada. Samuti võimaldavad funktsioonid blokeerida kõik ostud mängude ja rakenduste kaudu. Muud toimingud kasutaja jaoks on lubatud. Ja just neile, kes soovivad seadmes vanemliku järelevalve paremini seadistada, on vaja kolmanda osapoole programmi. Seetõttu analüüsime nüüd, millised programmid selle probleemi lahendamiseks üldiselt olemas on.
Kolmanda osapoole Androidi rakendused
Kõik programmid leiate spetsiaalsest Androidi poest - Google Play. Kui teil on vaja konkreetseid rakendusi lapse eest varjata, siis programmid aitavad teid Xoolo App Kids Ja . Viimane pakub lisaks muudele funktsioonidele valiku YouTube'i kanaleid, kus mängitakse laste multikaid.
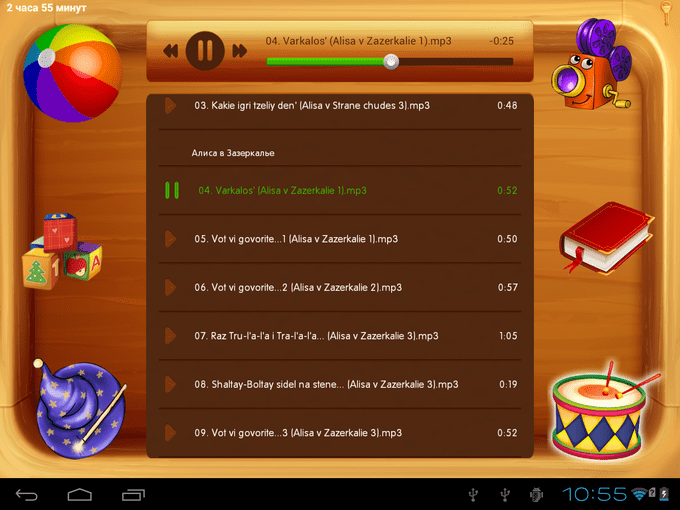
Rakendused Mänguplokk Ja ajatee aitab kontrollida konkreetsele rakendusele kulutatud aega ja blokeerida programmide kaasamise teatud perioodiks. Mõlemad esitatud rakendused võimaldavad teil jälgida ka seadme ja lapse asukohta koos sellega.
Sama Mänguplokk koos KidRead huvitaval moel jagavad nad rakendused erinevatesse osadesse nagu “Mängud”, “Haridus” jt, mis aitab lapsel vaba aega õppeajast eraldada. KidRead, muide, proovib üsna ebastandardset vanemliku administraatori kontrolli, kuna see võimaldab lapsel haridusprogrammides töötades punkte teenida ja mänguprogrammidega lõõgastudes neid kaotada.
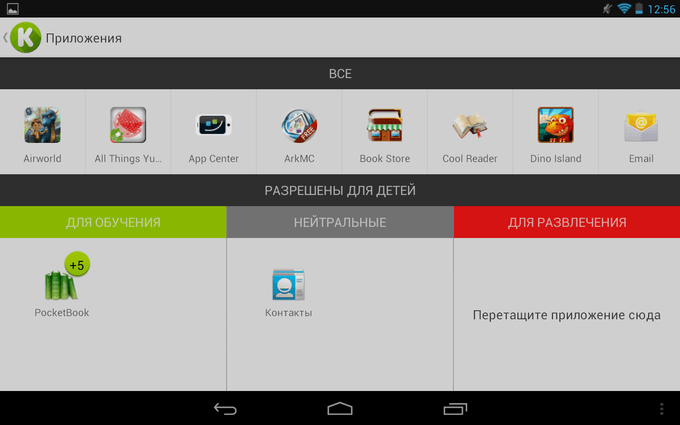
Noh, Internetis töö piiramiseks vajate Ohutuskontroll või , mis võimaldab lisada musta nimekirja mitmesugused soovimatud lingid. Muide, teisel programmil on oma loend, mida saate lisada ja muuta. Samuti võimaldavad need programmid jälgida otsingupäringuid ja üleminekuid erinevatele lehtedele.
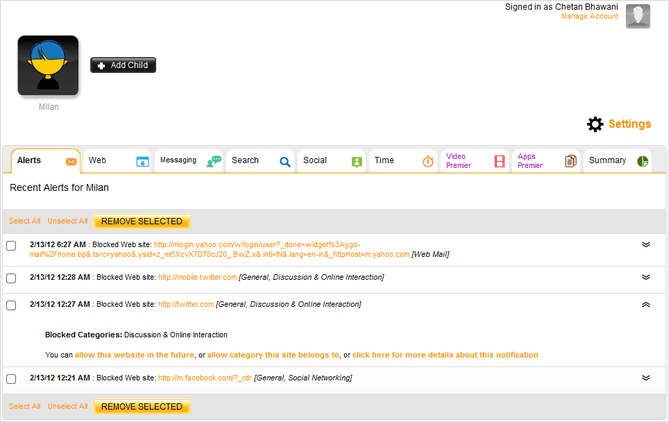
Järeldus
Selles artiklis käsitleti: mis on vanemlik kontroll, kuidas seda installida. Kaasaegse tehnoloogia arenguga on nii vaja kaitsta oma last lõputu Internetis või arvutimängudes viibimise eest. Vanemlik järelevalve nõuab konto loomist kasutajale, kes peab arvuti kasutamisel piiranguid või juhtelemente seadma. Selle loomine ja konfigureerimine Windows 7-s ei erine XP-st liiga palju. Ja Windows 8 seaded on samad, mis Windows 10-s, välja arvatud mõned nüansid.


























