Windows 10 vanemliku järelevalve funktsioon on loodud selleks, et võimaldada vanematel jälgida lapse toiminguid arvutis, piirata lapse soovimatute ressursside külastamist ja määrata arvutis veedetud aja.
Samuti välistab see funktsioon võimaluse, et süsteemifailid kustutatakse või selle kriitilisi sätteid muudetakse, rikkuda midagi süsteemis. Selle kõige kohta saate lisateavet pakutud artiklist, see sisaldab ka üksikasjalikke juhiseid konto loomise kohta ja väikekasutaja arvuti kasutamise reegleid.
Windows 10-s on vanemlik järelevalve muutunud vähem vabaks – selle funktsiooni kasutamisel on piirangud. Need seisnevad selles, et pere turvalisuse kasutamiseks on vaja töötada Microsofti konto all (tarkvaragigant tahab teada kõigest, isegi piirangutest, mida vanemad oma laste virtuaalmaailmas viibimise ajale seavad) ja ühendatud ülemaailmsesse võrku. Funktsioon ei tööta ilma Internetita. Sellised lahendused ei too kasutajatele mingit kasu.
Loome lapsele konto Microsofti soovitatud seadetega
Esimene samm vanemliku järelevalve seadistamisel on väikesele kasutajale konto loomine. Lihtsaim viis probleemi lahendamiseks on uue menüü „Valikud” kaudu.
- Helistage, hoides all Win + I.
- Minge jaotisse "Kontod".
- Aktiveerige vahekaart „Perekond/muud kasutajad”.
- Klõpsake plussmärgiga ikooni "Lisa pereliige".
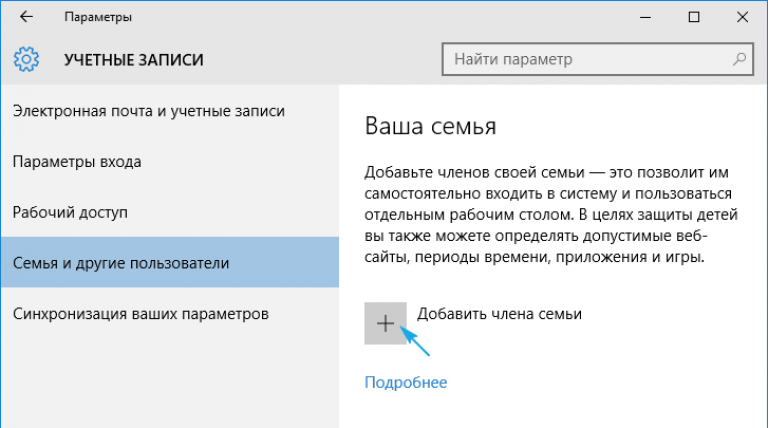
Peatume esimese valiku juures “Lisa lapse konto”, mille järel määrame isikliku e-posti aadressi; kui see puudub või te ei soovi neid andmeid sisestada, valige valik “Postkasti aadress puudub”. Kuigi järgmise iteratsiooni sooritamisel peate selle sisestama või nõustuma meili loomise pakkumisega.
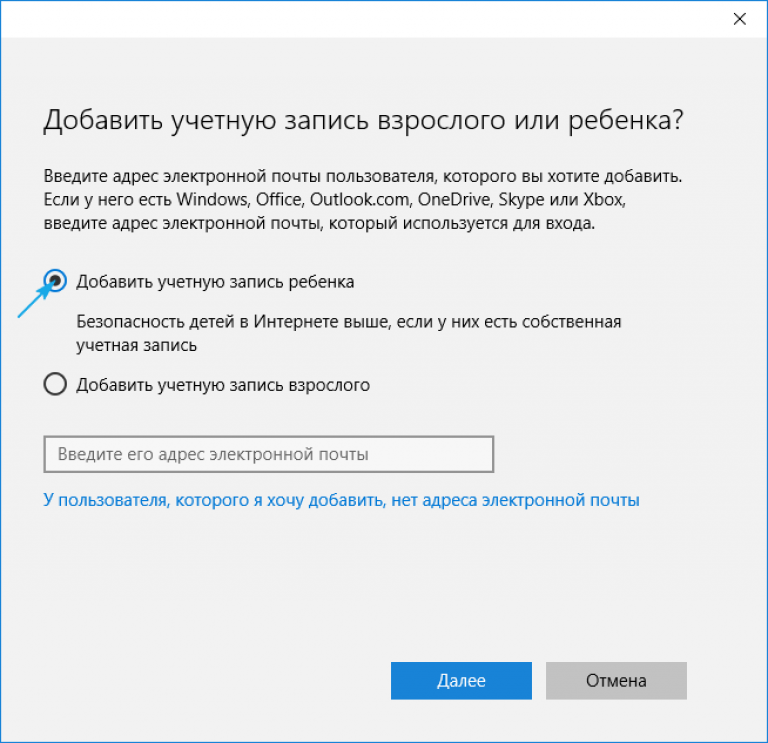
Järgmine iteratsioon on märkida isikuandmed (ees- ja perekonnanimi), samuti e-posti aadress, kui seda ei tehtud eelmises etapis. Järgmisena peate sisestama lapse sünnikuupäeva (Microsoft tahab kõike teada, nii et võite siin olla petlik, nagu nime puhul), elukohalinn ja määrama loodava konto jaoks parool. Kui märgite, et laps on alla 8-aastane, aktiveerib Windows 10 uue konto jaoks automaatselt kõrgendatud turvameetmed ja kui laps on üle 8-aastane, saab kõiki seadeid käsitsi muuta.
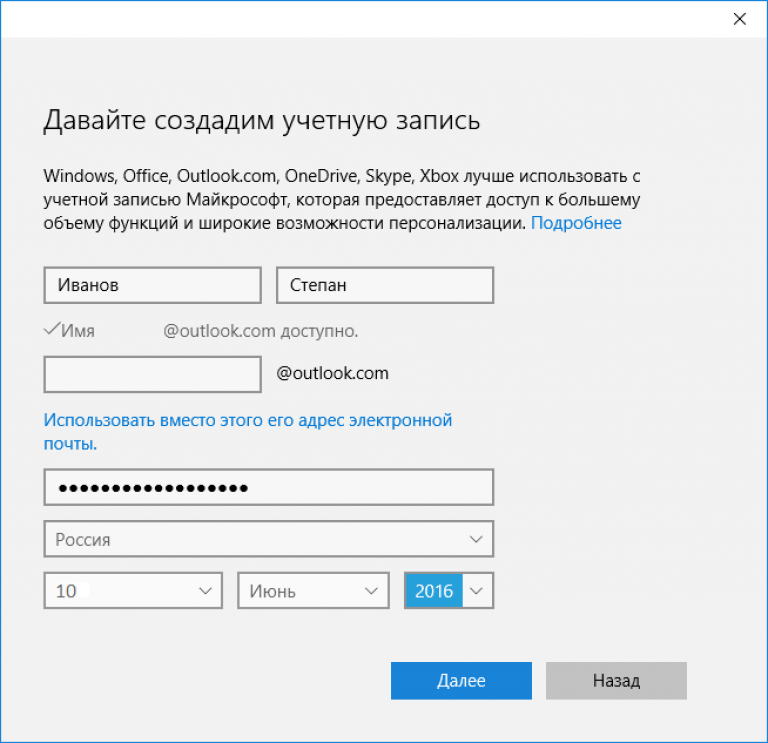
Seejärel läheb arendaja veelgi kaugemale ja palub teil esitada isiklik telefoninumber ja muu postiaadress juhuks, kui peate oma konto taastama. Telefoninumber tuleb kinnitada, nii et te ei saa siin petta.
Viimases etapis palutakse teil kasutada Microsoft Advertisingi teenust, mida te ei tohiks teha. See teenus kogub kasutajate kohta andmeid ja kasutab neid nende huvidest lähtuvate reklaamteadete kuvamiseks.
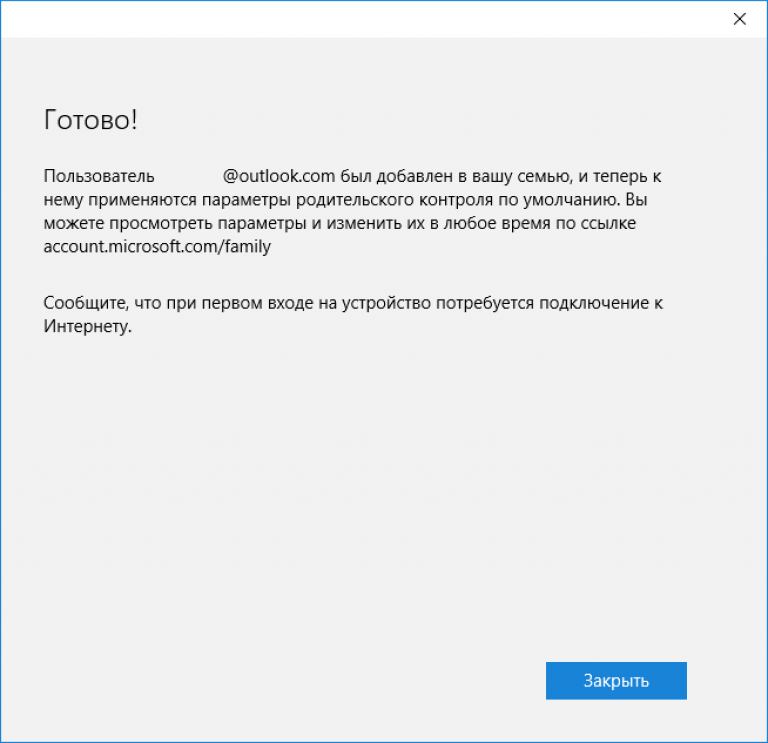
Sulgeme akna ja saame uuele kontole sisse logida. Selleks, nagu mainitud, vajate Interneti-ühendust. Pärast uuele kontole sisselogimist tuleb teha täiendav seadistamine ning teade andmetega, et vanemad saavad lapse tegevust jälgida, ilmub alles esmakordsel kontole sisselogimisel.

Konto piirangute seadistamine toimub lingi account.microsoft.com/family abil pärast Microsofti ressursi autoriseerimist piiratud konto loonud vanema konto all. Sellele lehele pääseb juurde ka "Valikud" kaudu. Vahekaardil „Perekond/muud kasutajad” klõpsake nuppu „Halda seadeid Interneti kaudu”.
Piiratud konto seadistamine
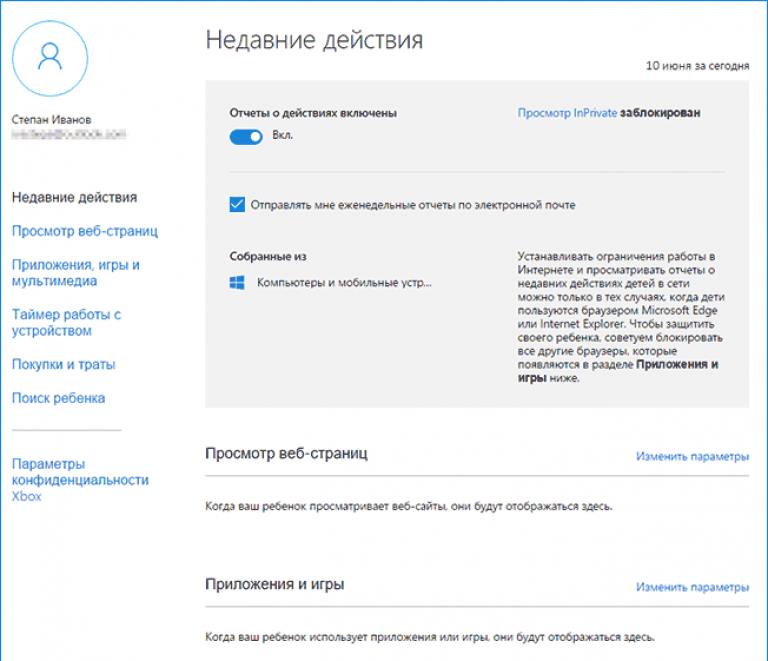
Peaaknas muutuvad kättesaadavaks järgmised valikud:
- Aruanded lõpetatud toimingute kohta - vaikimisi aktiveeritud e-posti teavitusfunktsiooniga;
- InPrivate sirvimine on veebiressursside anonüümse külastamise funktsioon ilma navigeerimisajalugu salvestamata (alla kaheksa-aastastele lastele, vaikimisi keelatud).
Allpool on loetelu muudest parameetritest ja sätetest.
1. Sirvige veebilehti. Vaikimisi blokeeritakse lastele kahjulikud ja ebasoovitavad ressursid ning otsingumootoris on lubatud turvaline otsing. Vajadusel saate keelatud saitide loendit kohandada.
Sätted (saidi filter, ohutu otsing ja veebisirvimise andmete kogumine) kehtivad ainult integreeritud Interneti-brauserite (IE ja Edge) puhul. Kui vajate täielikku aruannet kasutaja käitumise kohta arvutis, tuleks teised brauserid blokeerida.
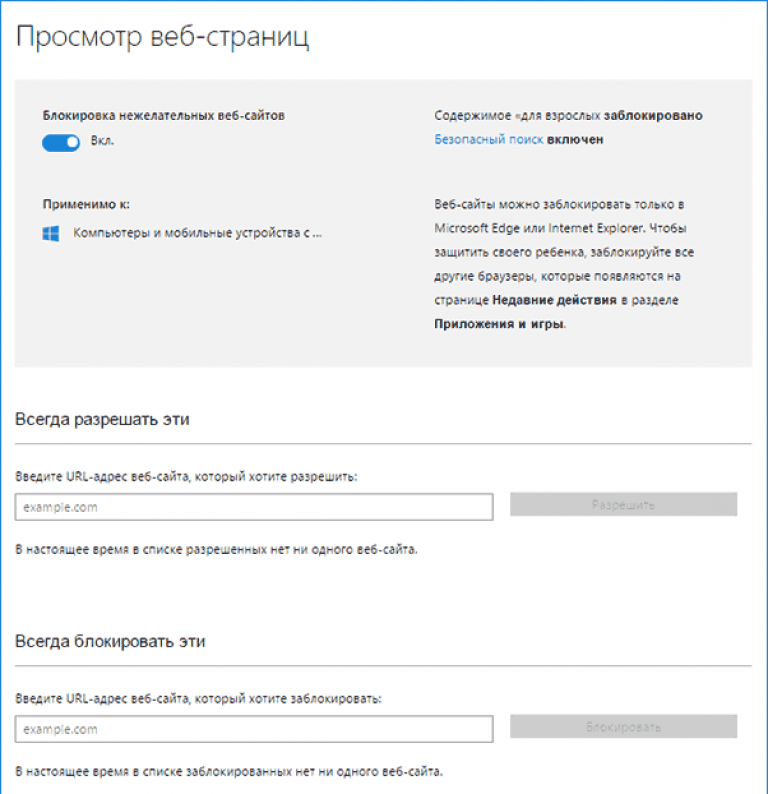
2. Rakendused ja mängud. Aknas kuvatakse arvutisse installitud programmide loend, sealhulgas need, mis on integreeritud operatsioonisüsteemi ja installitud kasutaja poolt. See hõlmab nii kaasaskantavaid rakendusi kui ka kõiki tuvastatud mänge. See sisaldab andmeid tarkvara käivitus- ja seiskamisaegade kohta.
Menüü võimaldab blokeerida loendis kuvatavaid rakendusi (see juhtub alles pärast programmi/mängu esmakordset käivitamist piiratud kontolt), olenemata sellest, kas mäng/programm on installitud või kaasaskantav. Saate Windowsi poe sisule vanusepiirangu seada.
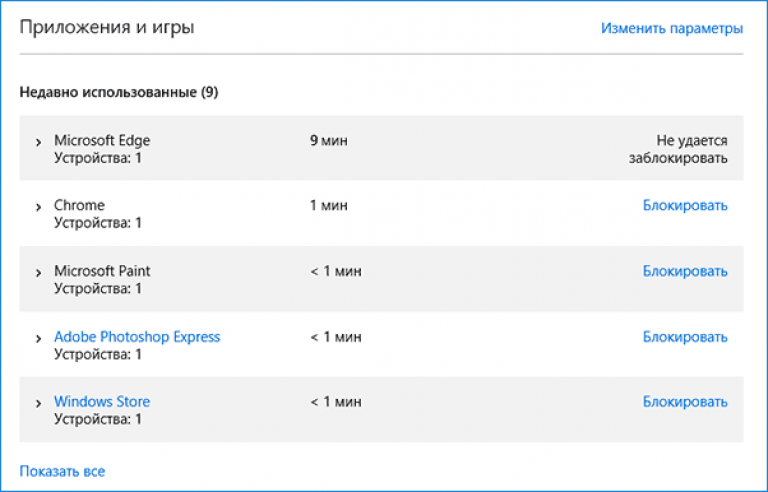
3. Arvuti töö taimerid. Aknas kuvatakse teave seansi kestuse, algus- ja lõpuaja kohta. Siin saate määrata töösessioonide kestuse ja märkida aja, millal teie laps saab kontole sisse logida.
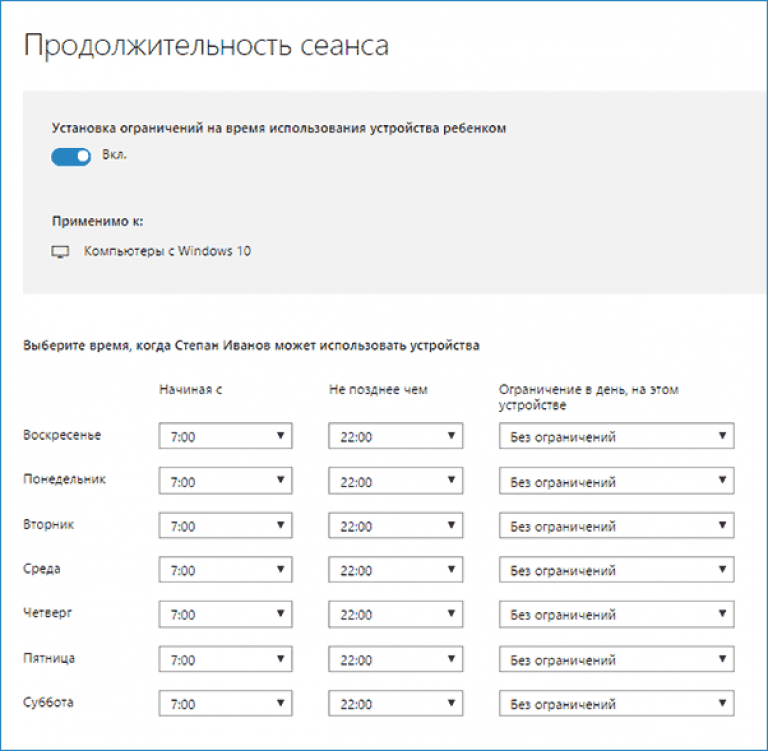
4. Ostlemine/kulutamine. Kui väikekasutaja kontol on raha, saate mängudesse sisseehitatud funktsioonide kaudu jälgida tema isiklike rahaliste vahendite kulutamist, mis kulub Windows Store'is digitaalsisu ostmiseks või ostude sooritamiseks. Siin saate tühja kontot täiendada ilma lisatud pangakaardile juurdepääsu võimaldamata.
5. Otsi last – see funktsioon on vajalik vanematele, kelle laps võtab kaasaskantava seadme näiteks kooli kaasa. See aitab seadme (sülearvuti, tahvelarvuti) kasutamise ajal jälgida kasutaja asukohta.
Põhimõtteliselt pole vanemliku kontrolli töös “esikümnes” midagi keerulist ega arusaamatut peale paari pettumuse:
- Interneti-ühendus on vajalik;
- enda ja teiste pereliikmete kohta konfidentsiaalse teabe sisestamine;
- rakenduste blokeerimise võimatus enne nende esmakordset käivitamist piiratud kontolt;
- alamkonto konfiguratsiooni värskendamine märkimisväärse viivitusega (sellel tasub veidi peatuda).
Kuidas vanemlik kontroll toimib
Pärast lapse konto seadistamist peate veidi ootama, kuni seaded jõustuvad. Märkida tuleks selle funktsiooni järgmisi omadusi.
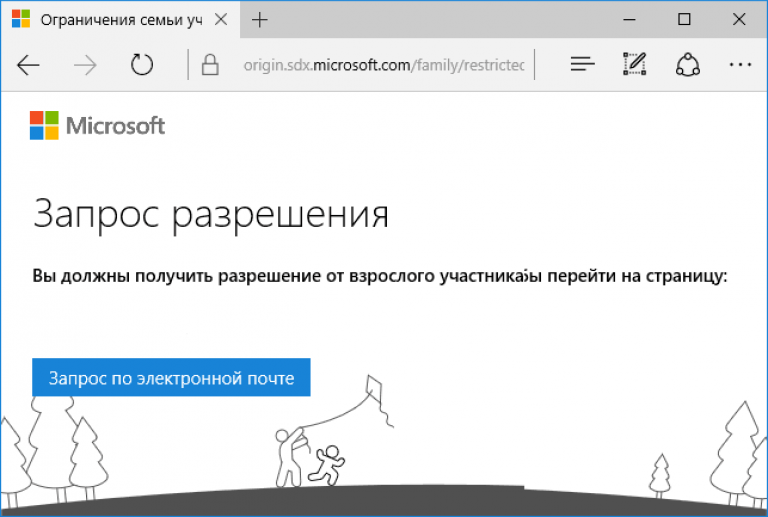
2. Teave töötavate rakenduste ja arvuti tööaja kohta ilmub märkimisväärse viivitusega (kuni mitu tundi). Sel juhul muutub automaatselt võimatuks keelata lapsel ettenähtud ajast kauem töötamine (nähes, et kell on südaöö lähedal, ei ole võimalik töösessiooni lõpetada).
3. Teavet külastatud veebiressursside kohta ei kuvata alati, isegi Edge'i ja IE puhul.
4. Infot ostude kohta kuvatakse samuti viitega või ei kuvata üldse, kuid info jooksvate mängude ja tarkvara kohta on esitatud parimal võimalikul viisil.
Veel üks vanemate jaoks ebameeldiv punkt on see, et laps, olles omandanud mõned teadmised ja oskused arvutiga töötamiseks, saab hõlpsalt eemaldada kõik kehtestatud piirangud. Selleks ei pea teil olema juurdepääsu vanemlikule meilile ega Microsofti kontodele. Kuid te ei saa seda teha ilma jälgi jätmata - vastavad teated saadetakse kohe määratud postkasti. Sellel mehhanismil me pikemalt ei peatu.


























