Vanemliku kontrolli tööriist, mille Tensi kasutajad silmist kaotasid, pole tegelikult kuhugi kadunud, vaid muutis veidi vormingut ja sai uue nime – “Pereturvalisus”, kuid selle ülesanne jäi samaks – kaitsta lapsi soovimatu sisu ja anda vanematele võimalus kontrollida oma tegevust arvutis. Täna räägime sellest, kuidas kasutada Windows 10 uut vanemliku järelevalve liidest ja milliseid funktsioone sellel on.
- Lapse arvuti taga istumise aja piiramine ja selle meelevaldne pikendamine meili teel.
- Toimingute tüübi ja kestuse jälgimine (kui palju aega laps mängis, kui palju ta Internetis veetis, milliseid saite külastas jne).
- Rakenduste ja Interneti-ressursside blokeerimine vanusepiirangu alusel.
- Sisu filtreerimine. Töötab ainult brauserites EDGE ja Internet Explorer.
- Juurdepääsu piiramine Windows Store'i ja Xbox Store'i sisule vanuse alusel.
- Individuaalse lapsekonto avamine Windowsi ja Xboxi poes ostude jaoks, mille lisab vanem. See välistab vajaduse anda lastele pangakaardi andmeid.
- Vaadake oma lapse oste Windowsi ja Xboxi poest.
- Seadme asukoha määramine (funktsioon töötab ainult nutitelefonides).
- Värskenduste saadavuse kontrollimine, süsteemi turvalisuse taseme jälgimine.
- Hallake vanemliku järelevalve funktsioone mis tahes seadmest ühe veebiliidese kaudu.
Sisule juurdepääsu piirangud seatakse automaatselt, lähtudes vanema määratud lapse vanusest. Kuid vanem saab ise neis teatud muudatusi teha, näiteks luua keelatud ja lubatud saitide loendeid.
Vanemliku järelevalve installimine ja lubamine
Family Safety on operatsioonisüsteemi sisseehitatud komponent, mistõttu see ei vaja eraldi installimist. Selle kasutamise alustamiseks peavad vanemal ja lapsel olema oma Microsofti kontod. Lisaks peavad lapsevanema kontol olema arvutis (või mõnes muus Windows 10 operatsioonisüsteemiga seadmes, nagu Xbox ja telefon, millel on ka see funktsioon) administraatori õigused ning arvuti peab olema ühendatud internetti.
Komponendi töö lubamine algab lapse konto lisamisega süsteemi pereliikmena. Selleks käivitage rakendus "Seaded", minge kontode jaotisesse, klõpsake vasakpoolsel paneelil "Perekond ja teised inimesed". Klõpsake akna paremas pooles nuppu "Lisa pereliige".
Uues aknas märkige ruut "Lisa lapse konto" ja sisestage allolevale väljale tema Microsofti kontoga seotud e-posti aadress. Kui teil ei õnnestunud oma lapsele e-posti kontot eelnevalt luua, klõpsake nuppu "Kasul pole meiliaadressi" ja järgige süsteemi viipasid.
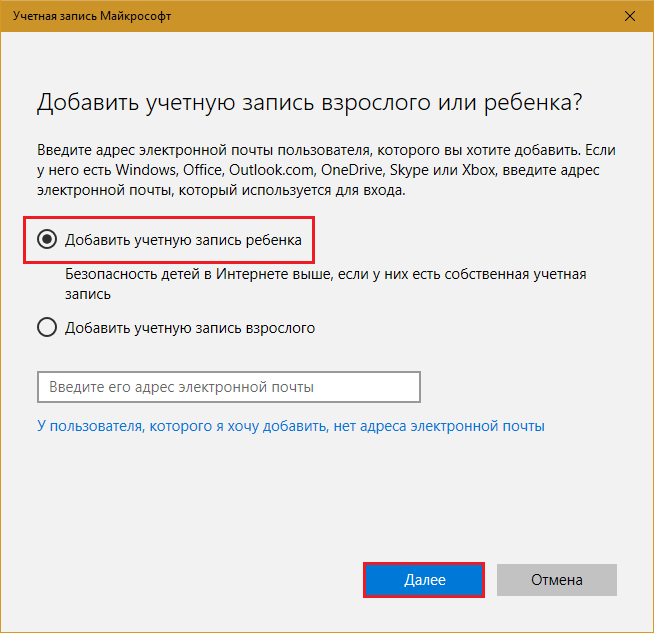
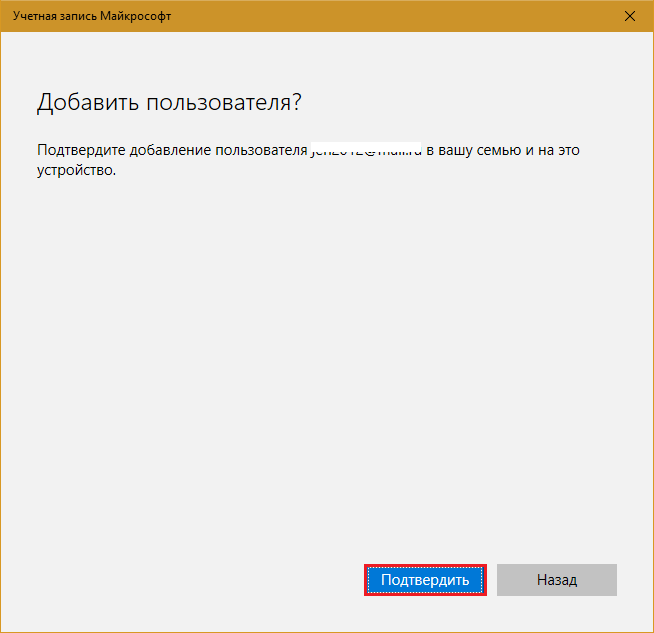
Pärast kinnitamist saadab süsteem teie sisestatud meiliaadressile kutse lapsena teie perega liitumiseks.
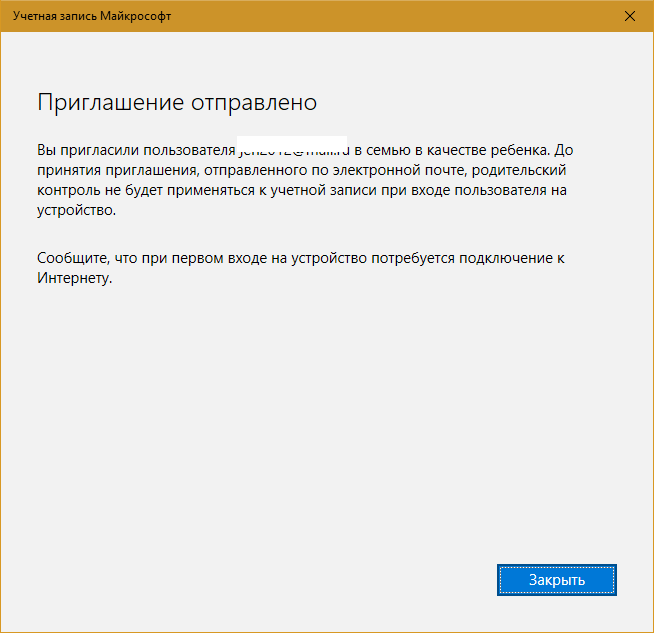
Seda tuleks aktsepteerida.
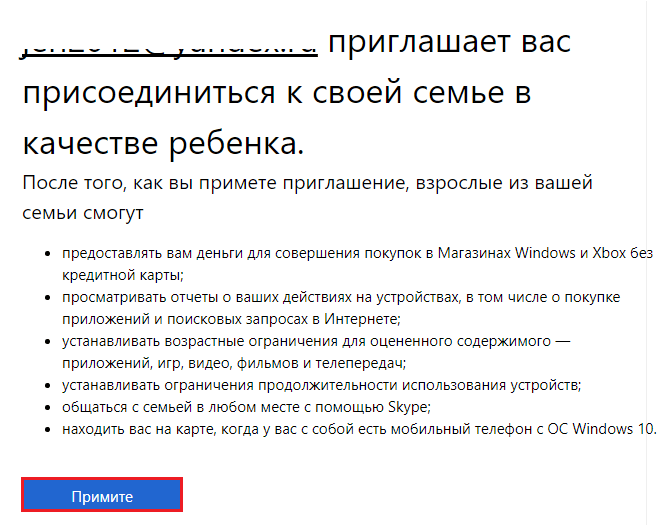
Kui kutse vastu võetakse, ilmub ekraanile järgmine teade.

Vanemliku järelevalve seadete avamiseks klõpsake selles "Perehaldus". See avab Microsoft Edge'i brauseri ja viib teid lehele Halda perekontosid.
Siin olles saate oma pangakaardilt oma lapse isiklikku kontot täiendada, vaadata tema konto all tehtud toiminguid, seadistada ja muuta juhtimisparameetreid. Naaseme sellele lehele arvustuse jooksul mitu korda.
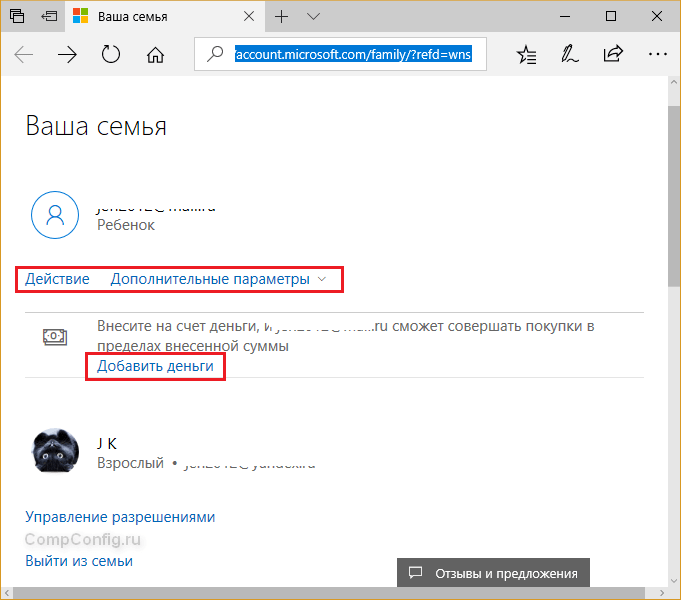
Edaspidi pääsete pere turvahaldusele ligi rakenduse Seaded jaotise Kontod – perekond ja teised inimesed kaudu, klõpsates nuppu Halda pereseadeid võrgus. 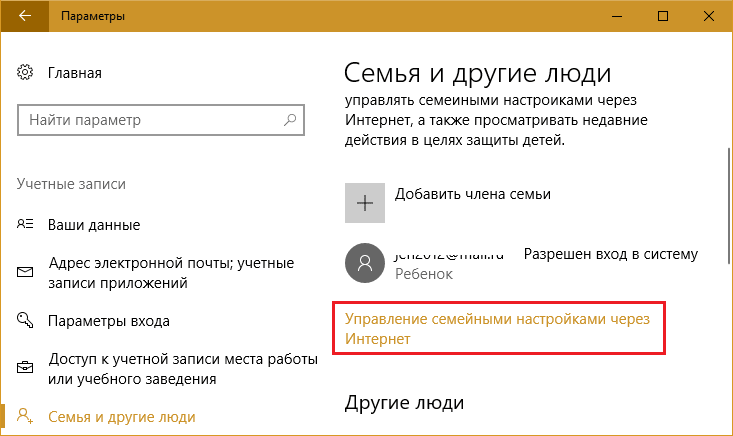
Kuidas seadistada vanemlikku järelevalvet
Lapse isikliku konto täiendamine
Kui kavatsete lasta oma pojal või tütrel Windowsi ja Xboxi poodides oste teha, kandke oma pangakaardilt või Qiwi rahakotist raha tema kontole. Selleks klõpsake lehel "Perehaldus" nuppu "Lisa raha".
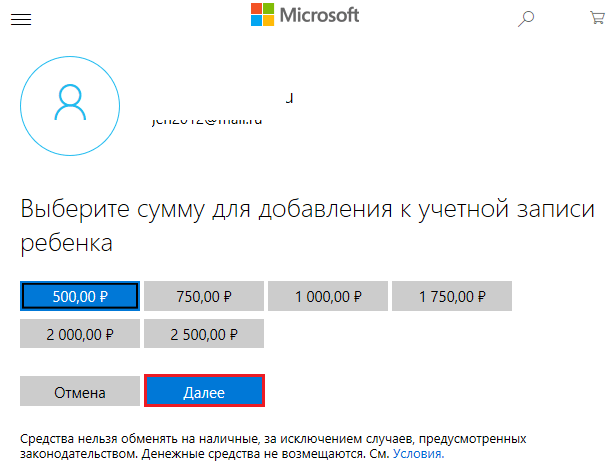
Valige raha täiendamise allikas:
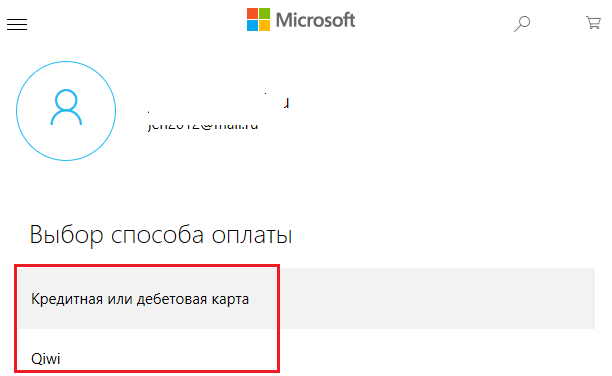
Sisestage oma kaardi andmed ja kinnitage makse:
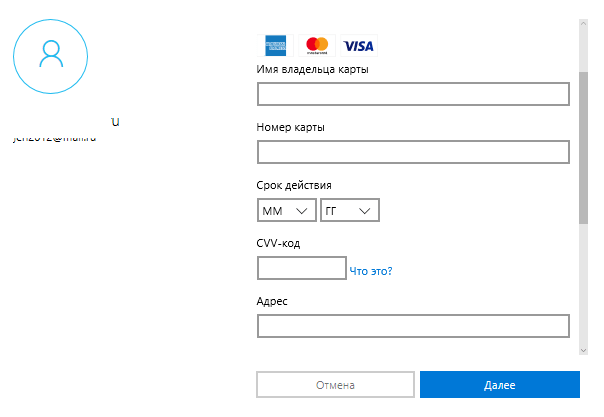
Pärast konto täiendamist saab laps kulutada raha ainult lubatud ostudele. Ta ei saa raha välja võtta, teisele kontole üle kanda ega kolmandate osapoolte saitidel kulutada.
Sisule juurdepääsu piirang
Arvuti kõvaketaste ja Interneti-ressursside sisule lapse juurdepääsupiirangute konfigureerimiseks naaske lehele "Perehaldus", klõpsake "Täpsemad sätted" ja "Sisupiirangud".
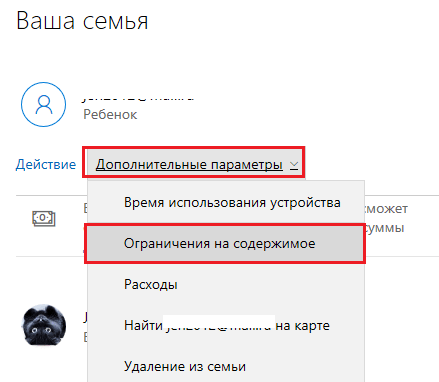
Siin on kogutud järgmised seaded:
- Lubage ja kontrollige oma lapse oste Windowsi poes. Seadistusvalikud: küsi/ära küsi iga ostu puhul vanema nõusolekut. Teatage/ära teata oma lapse ostudest meili teel.
- Programmide, mängude, multimeedia sisu kasutamine. Seadistusvõimalus on sisu blokeerida / mitte blokeerida vastavalt vanusepiirangule.
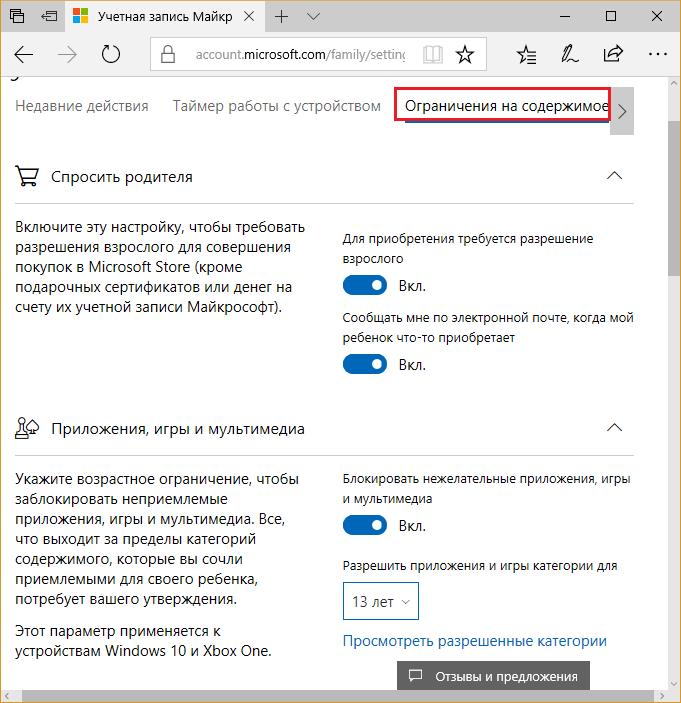
- Luba alati (rakenduste, mängude, sisu loend).
- Alati keelata (rakenduste, mängude, sisu loend). Vaikimisi on siin loetletud peamised kolmanda osapoole veebibrauserid Google Chrome, Opera, Mozilla Firefox, Sogue kiire brauser, 360 turvaline brauser ja 360 brauser. Seda tehakse selleks, et laps ei külastaks soovimatuid veebiressursse, jättes mööda vanemliku kontrolli.
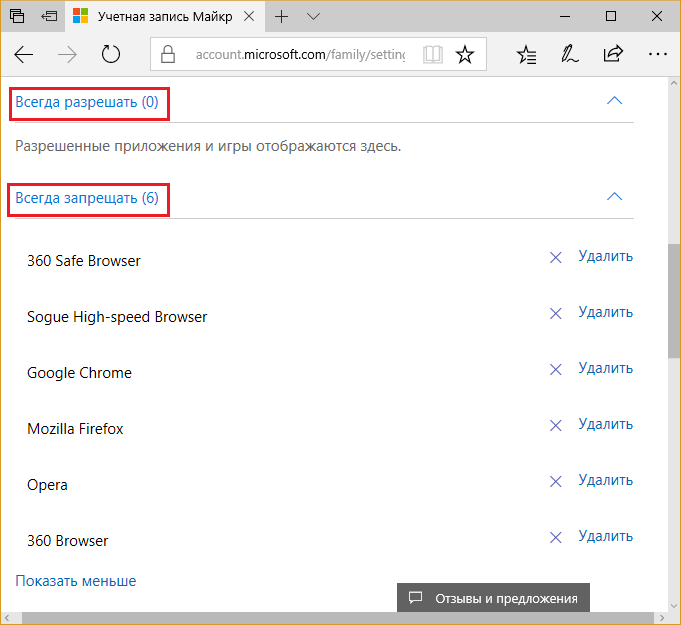
- Veebi sirvimine. Seadistusvalikud - blokeerida / mitte blokeerida. Kui see on blokeeritud, jäetakse täiskasvanutele mõeldud sisu vaatamisest välja ja SafeSearch on lubatud.
- Alati lubatud saidid (loendi loob vanem).
- Alati keelatud saidid (nimekirja koostab lapsevanem).
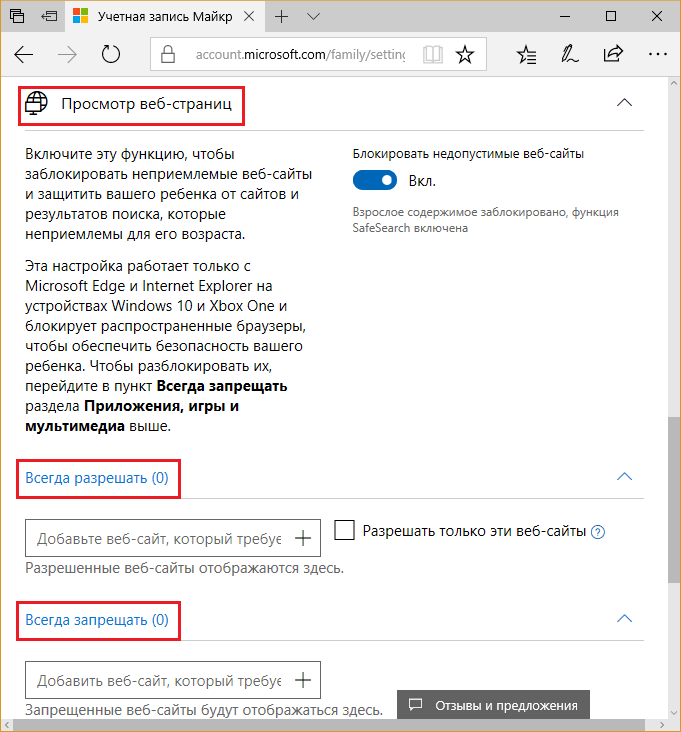
Arvutis veedetud aja piiramine
Arvuti kasutusaja määramiseks minge tagasi perehaldusse, avage Täpsemad seaded ja valige Seadme kasutusaeg.
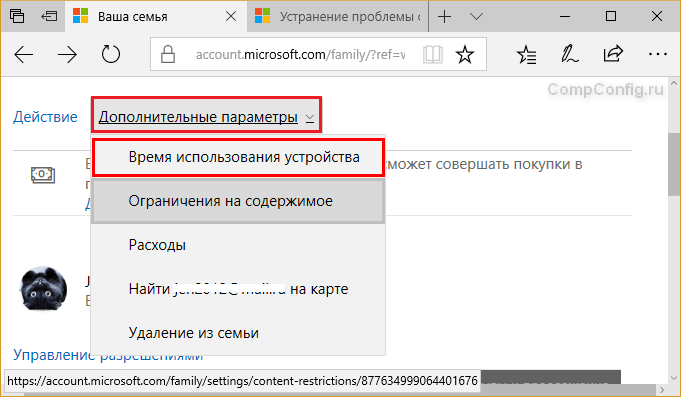
- Xboxi ajapiirang. Valikud on piiratud/mitte piiratud.
- PC ajapiirang. Valikud: piirata/mitte piirata.
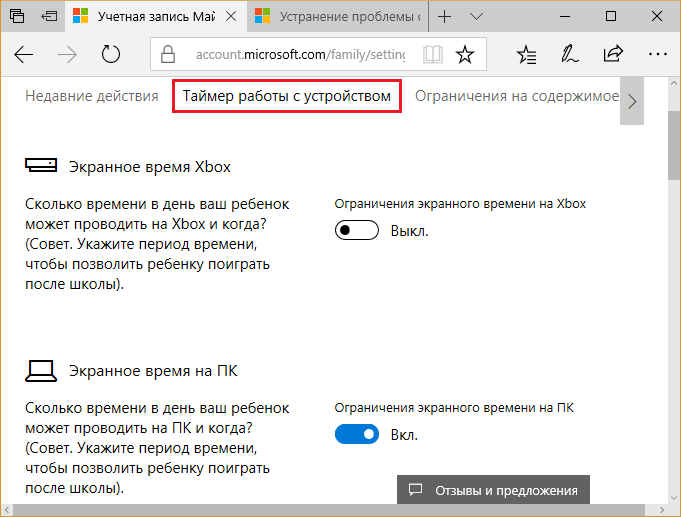
Kui lubate valiku "Limit", avaneb iganädalane arvuti- või mängukonsooli kasutamise lubatud ja keelatud tundide ajakava. Taimeroendus põhineb seadme ekraaniajal.
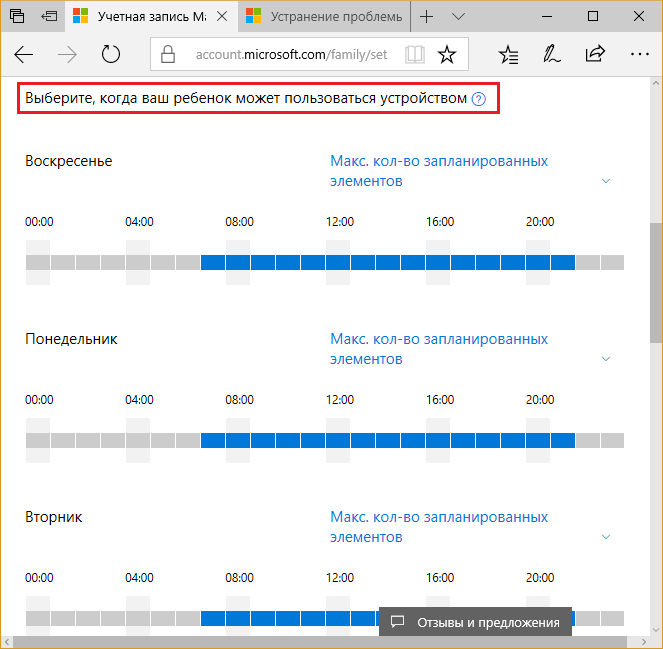
Ajakava muutmiseks klõpsake valitud nädalapäeva tunniskaalal ja sisestage avanevas aknas uued väärtused. Soovi korral saate päeva jooksul määrata mitu blokeerimisperioodi.
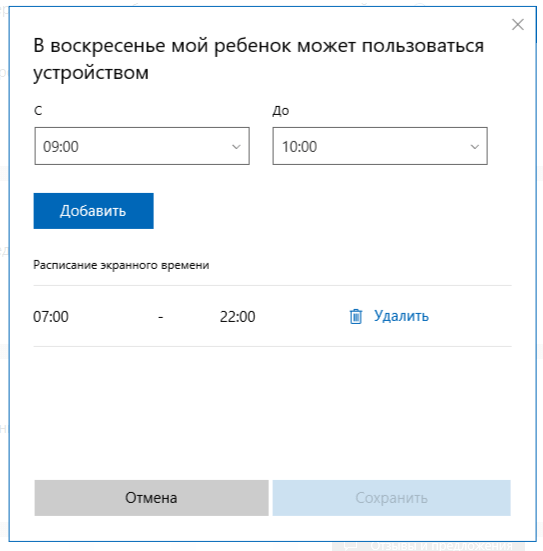
Vaadake oma lapse tegevusi arvutis ja saage aruandeid
Avage uuesti Perehaldus ja klõpsake nuppu Toiming. Vahekaardil „Hiljutised tegevused” on kaks seadet.
- Looge aruandeid lapse tegevuse kohta seadmes.
- Saada iganädalased aruanded lapsevanemale meili teel.
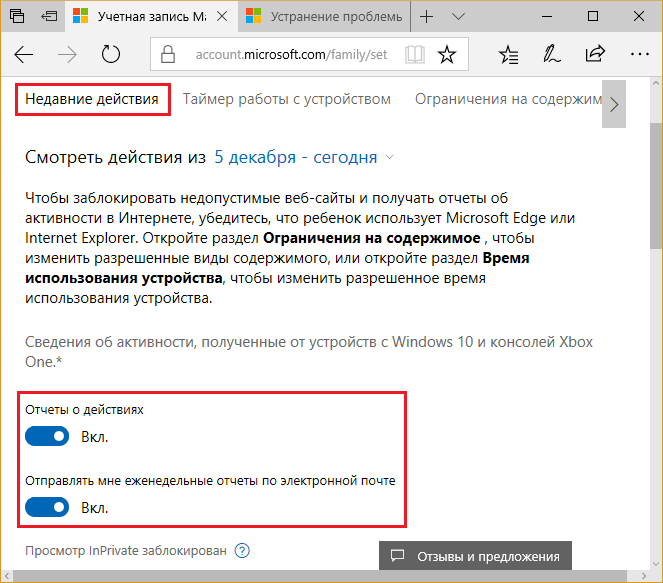
Allpool on vahekaardil kokkuvõte hiljuti tehtud toimingutest, mille süsteem salvestas. See:
- Otsingupäringud.
- Vaadatud veebilehed.
- Rakendused ja mängud, mille laps käivitas.
- Mis ajal laps seadet kasutas?
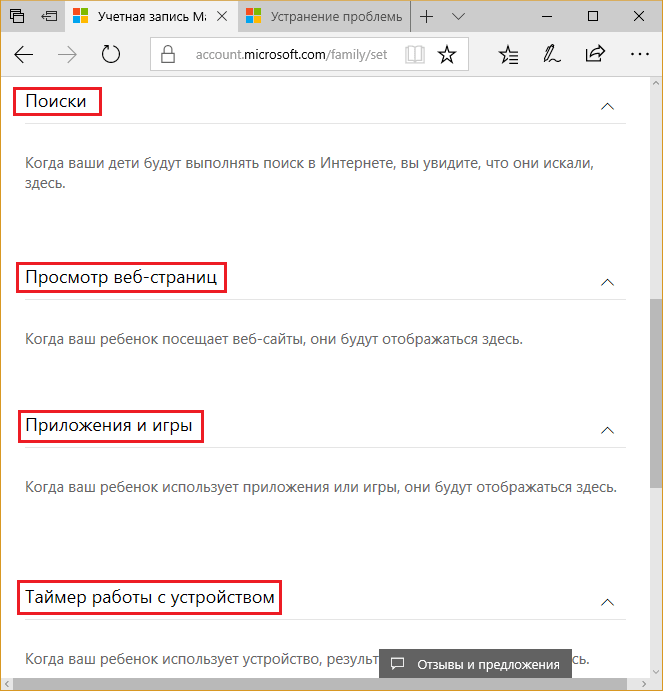
Saate vaadata oma lapse konto olekut ja oste Windowsi ja Xboxi poes
Naaske Family Safety avalehele, avage Rohkem valikuid ja valige Kulud. Kulude kontrolli jaotisesse minnes näete oma kontojäägi summat ja ostude loendit.
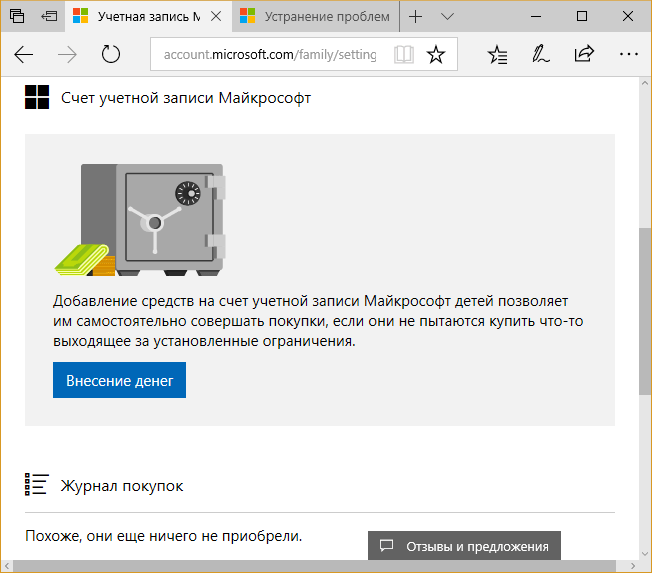
Muide, kui laps üritab osta volitamata sisu, blokeerib süsteem makse.
Seadme asukoht
Kui geograafilise asukoha määramisega mobiiltelefonis kasutatakse vanemlikku järelevalvet, saate jälgida oma lapse asukohta kaardil. See funktsioon ei tööta lauaarvutites ega Xboxis.
Funktsiooni lubamiseks avage perekonna turvalisuse lehel loend „Täpsemad suvandid” ja valige „Leia kasutaja kaardilt”. Kui teie seade seda funktsiooni toetab, on järgmisena kuvatav lubamisnupp aktiivne. Allpool näete piirkonna kaarti ja punkti, kus lapse telefon asub.
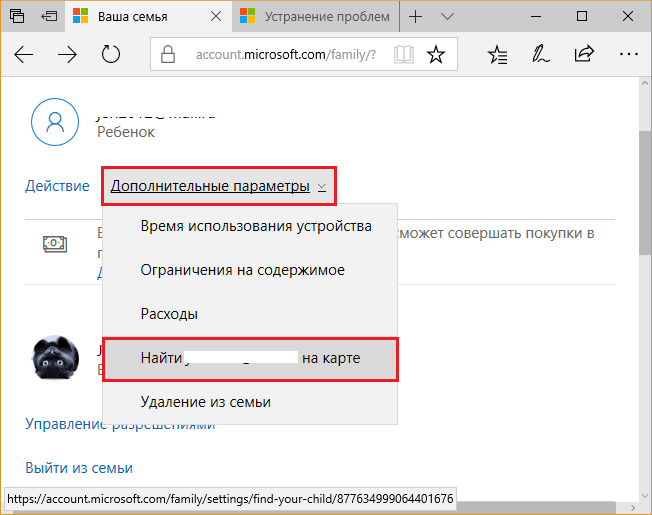
Kuidas vanemlikku järelevalvet keelata
Iga arvutiadministraatori õigustega pereliige saab individuaalse lapsekonto vanemliku järelevalve keelata. Keelamine toimub kahel viisil:
- Lapse konto õiguste tõstmine PC administraatori tasemele.
- Eemaldades tema konto pereliikmete hulgast (piltlikult).
Kontotüübi muutmiseks "Administraator" käivitage utiliit "Seaded", avage kontohaldus ja minge jaotisse "Perekond ja teised inimesed". Klõpsake lapse kontol ja klõpsake kuvataval nupul "Muuda tüüpi".
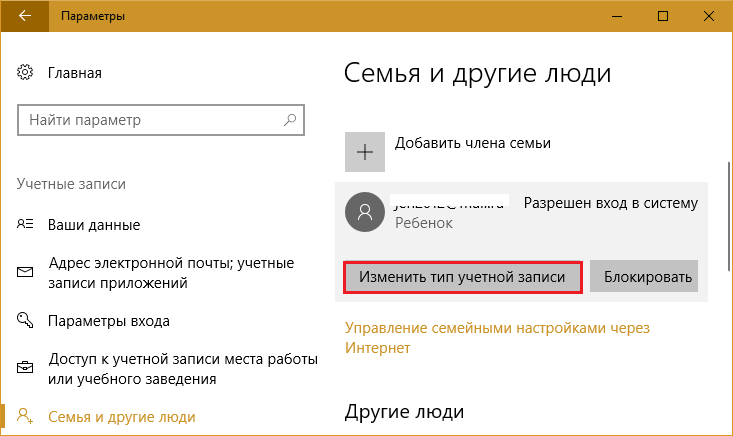
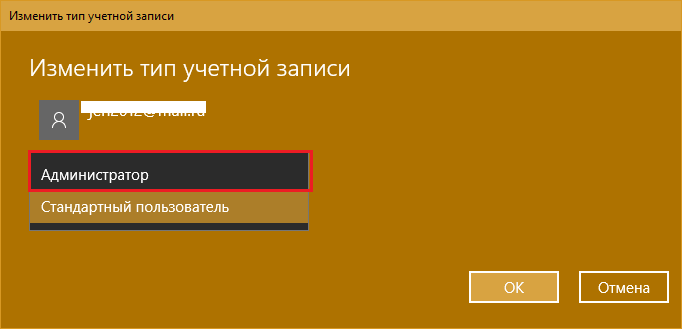
Vanemliku järelevalve teise meetodi abil väljalülitamiseks avage pereohutuse halduse veebileht, avage lapse täpsemad konto seaded ja klõpsake käsul Eemalda perekonnast.
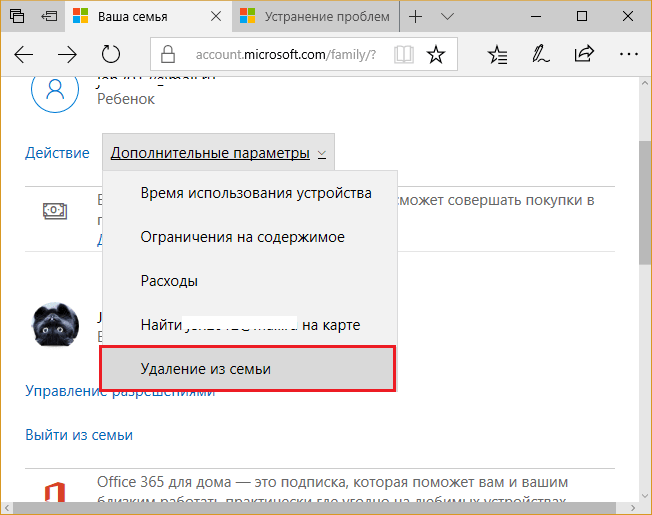
See eemaldab lapse Microsofti konto arvutist, kuid lapse kohaliku konto teave jääb alles.


























