Räägime teede muutmise protsessist automaatne paigaldamine programmid süsteemikettalt mis tahes muule, näiteks failist "C:\ Programmi failid" jaotisesse "D:\Installitud programmid". See meetod töötab sisse Windows XP, Windows 7 Ja Windows 8.
Kui laguneb kõvaketas Sageli unustavad selle tarkvaraoperatsiooni läbiviijad, et vähenõudliku Windows XP, minimalistlike programmide ja vabaajamängude ajad on ammu möödas. Windows 7, Windows 8 Ja Windows 8.1, professionaalne tarkvarapaketid ja kuulsate arendajate ressursimahukad suuremahulised mängud nõuavad süsteemikettal palju rohkem ruumi kui mingi 3-5 GB, millest mõni aasta tagasi piisas. täisväärtuslik töö arvutist.
Selle probleemi saab põhjalikult lahendada kõvaketta ümberpartitsioneerimisega - teil on vaja teatud arv gigabaite kaasa võtta. süsteemivälised partitsioonid kettale ja teisaldage need süsteemi ühele. Kuid see on tõsine operatsioon, mis nõuab teatud oskusi ja on ebatõenäoline, et kõik kasutajad saavad sellega iseseisvalt hakkama. Veelgi enam, kui ketas on valesti ümber jaotatud, võib installitud operatsioonisüsteem kokku jooksma ja peate selle uuesti installima. Seetõttu on parem usaldada see protseduur kogenud kasutajatele.
Kuid kui arvuti süsteemidraiv on juba täis, saate selle probleemi ise lahendada, installides lihtsalt mängud ja programmid teisele draivile - süsteemivälisele draivile, kus on palju ruumi. Kuna kõik programmid ja mängud on vaikimisi installitud draivi C, tavaliselt kausta "Programmifailid", muutke see kaustaks, mis asub süsteemi ketas, saate installimise käigus valida mõne muu sobiva tee - näiteks "D:\Installed programmes\Installation folder for a specific program". Ja nii, et iga kord, kui installite mõne muu programmi või mängu, ei pea te oma installiteed, kataloogi käsitsi registreerima automaatne paigaldamine saab muuta – näiteks draivilt C draivile D.
Programmide ja mängude automaatse installitee muutmiseks peate Windowsi registris tegema mõned muudatused.
Süsteemi registriredaktorisse pääsemiseks Windows 7 sisse vajalik otsinguriba sisestage "regedit" ja minge registriredaktorisse. IN Windows XP Peate valima menüüst "Start" käsu "Käivita" ja sisestama selle väljale "regedit".

Kasutajad Windows 8 saab kasutada otsingut, mis kuvatakse, kui hõljutate kursorit nurkade kohal parem pool ekraanil ja sisestage otsinguvormi väljale "regedit".

Avaneb aken süsteemiredaktor, ja siin tuleb kataloogide massist leida see, mida vajate, et planeeritud seadistusi teha. Me läheme seda teed:
"HKEY_LOCAL_MACHINE" - "TARKVARA" - "Microsoft" - "Windows" - "CurrentVersion"
Vajalik kataloog on leitud, seejärel peate minema registriredaktori paremasse serva topeltklõps avage parameeter "ProgramFilesDir" või "ProgramFilesDir (x86)" - see on kirje programmide ja mängude automaatseks installimiseks konkreetsele arvutidraivile. Ja enamikul juhtudel on siin vaikeseade klassikaline versioon väärtused - "C:\Program Files".
Enne uue väärtuse määramist programmide ja mängude automaatseks installimiseks süsteemivälisele draivile peate looma a eraldi kaust, mis on omamoodi "Programmifailide" analoog. Seda ei pea nimetama "Program Files 2", see võib olla mis tahes nimi, kui ükski võõras, kellel on juurdepääs arvutile, ei arva, mis seal on mittevajalikud failid ja ei kustutanud seda kausta.
Seega, kui kaust programmide ja mängude installimiseks süsteemivälisele draivile on juba loodud, jääb üle vaid muuta parameetri „ProgramFilesDir” väärtust. Vajab eemaldada olemasolev valik- "C:\Program Files" - ja sisestage uus, näiteks "D:\Installed programmes". Tehtud muudatused tuleb loomulikult salvestada – vajuta "OK".
Iga kauaaegne arvutikasutaja on tuttav olukorraga, kus kettaruumi puudumise tõttu tuli kustutada mõni programm või isegi mitu, kuna Windowsil pole lihtsat funktsiooni, millega saaks rakenduse teisele kettale/partitsioonile teisaldada. või isegi välist USB-draivi. HDD ja mälupulk.
2014. aastal Lumia ja teiste nutitelefonidega koos Windowsi telefonülekandmise võimalus on juba olemas installitud rakendused ja mängud mälukaardil. Täpselt sama funktsioon on saadaval ka töölaual Windowsi versioonid 10, kus see on eriti kasulik, kui on piiratud hulk sisseehitatud salvestusruumi (32–64 GB), mida paljud uued tahvelarvutid kasutavad. operatsioonisüsteem.
Niisiis, mõistame, kuidas see funktsioon töötab.
Märge: regulaarne universaalsed rakendused Microsoftilt ei saa teisaldada teisele kettale.
Salvestage ja teisaldage rakendused uude asukohta
Windows 10 puhul on rakenduste ülekandmise protsess ligikaudu sama, mis Windows Phone'is või Windows 10 Mobile'is. Rakenduste installimiskoha muutmiseks või mõne neist teisaldamiseks peate minema otse lehele Seaded > Süsteem > Salvestusruum, kus näete praegu arvutiga ühendatud draivide loendit.
Rakenduse teisaldamiseks välisele kettale/teisele kõvakettale või partitsioonile toimige järgmiselt.
- valige draiv (vaikimisi on kõik rakendused süsteemidraivile installitud);
- seejärel minge jaotisse "Rakendused ja mängud";
- nüüd leia õige rakendus loendis (otsingu kiirendamiseks sisestage otsinguribale rakenduse nimi), valige see ja klõpsake nuppu "Teisalda". Seejärel valige draiv, kuhu soovite selle rakenduse teisaldada, ja klõpsake uuesti nuppu Teisalda.
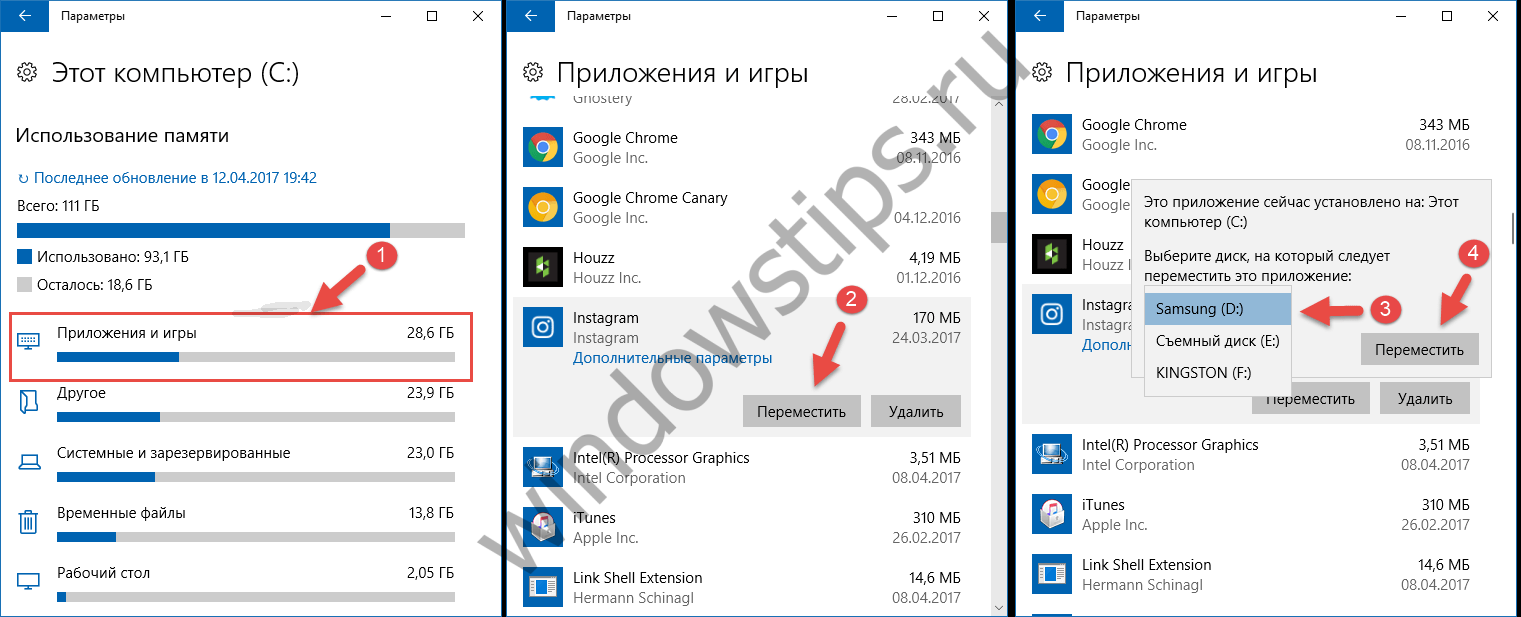 2
2 Windows 10 versioonis 1703 (järg 15063) on rakenduste edastusfunktsioon saadaval ka jaotises Rakendused > Rakendused ja funktsioonid.
 3
3 Nüüd vastame mõnele küsimusele, mis teil võivad tekkida:
- Milles on kolm kausta loodud väline mälu? Esimene kaust sisaldab lihtsalt kasutaja profiilinime. WindowsApps– kaust, kuhu rakendused installitakse. Lõpuks kaust WpSystem mõeldud rakenduste andmete salvestamiseks.
- Miks võidakse WpSystemis olevaid kaustanimesid esile tõsta roheline? Kuna nende sisu on krüpteeritud. See tähendab, et kui kaotate oma väline salvestusruum, ei saa keegi nende kaustade sisu lugeda.
- Kas ma pean välist draivi vormindama? Ei. Saate seda kasutada koos oma sinna juba salvestatud failidega, olles kindel, et nendega ei juhtu midagi.
- Mis juhtub, kui selle välja lülitate väline draiv? Mitte midagi. Te ei saa sellele installitud rakendusi käivitada enne, kui ühendate draivi arvutiga.
Kui soovite, et kõik uued rakendused installitaks alati välisele draivile/muule kõvakettale või partitsioonile:
minge jaotisse "Salvestusruum" ja "Muud salvestusvõimalused" plokis, mis järgneb funktsioonile "Storage Control", klõpsake linki "Muuda uue sisu salvestamise kohta". Järgmisena määrake draiv, millele süsteem rakendusi installima peaks. Muide, siin saate määrata muid kohti uute dokumentide, muusika, piltide ja videote salvestamiseks.
Pidage meeles, et mitte nii kaua aega tagasi kirjutasin artikli "Kas salvestate endiselt dokumente ja programme süsteemikettale?" Noh, see konkreetne märkus on jätk esimesele! Nii et alustame.
Saate esimest märkust (kui te pole seda lugenud) mitu korda allpool minu blogis lugeda, et sündmustega kursis olla. Seal ütlesin teile, et te ei pea installima programme süsteemi draivile Programmi kaust Failid. Süsteemi draiv on koht, kuhu operatsioonisüsteem installitakse. Siiski on programme, mis installitakse ainult süsteemikettale ja nende installitee käsitsi ümber määramine on võimatu. Mida siis teha? Ja kõik on väga lihtne, kasutame operatsioonisüsteemi süsteemiregistrit. Lihtsamalt öeldes on süsteemiregister omamoodi andmebaas, mis salvestab kogu arvuti, operatsioonisüsteemi ja installitud programmid. Näiteks isegi siis, kui muudame töölaual ekraanisäästjat, toimuvad kõik selle ekraanisäästja muutmise muudatused süsteemiregistris. Lihtsalt operatsioonisüsteem pakub meile mugavat GUI tema mugavuse huvides ja peenhäälestus enda jaoks.
Siin ma olen süsteemi register. Sellel on puu struktuur, kusjuures iga pealkiri laieneb.
Niisiis, jätkame programmi installikausta ümbermääramisega. Kõik see töötab nii Windows XP kui ka Windows Vista puhul.
Tähelepanu, järgige rangelt allpool kirjeldatud juhiseid! Ärge muutke muid registrisätteid. See võib põhjustada operatsioonisüsteemi krahhi.
===========
Vaikimisi töötab Windowsi süsteem installib kõik programmid süsteemidraivil (kus süsteem asub) kaustas "Program Files". Kui soovite, et programmid installitaks mõnda teise kausta, näiteks kausta "Programmid", mis asub lähedalasuval draivil, kus operatsioonisüsteemi pole. Niisiis, kolm sammu.
Samm 1. Avage registriredaktor ("Start" - "Run" - "regedit"). See tähendab järjestikku - kõigepealt Start, seejärel klõpsake nuppu Käivita ja sisestage spetsiaalsele väljale "regedit" ja OK.

P.S. Kui käsku "Run" ei kuvata, siis paremklõps Klõpsake nuppu "Start", minge atribuutide juurde ja vahekaardil "Start" klõpsake nuppu "Kohanda".

Seejärel märkige ruut valiku "Käivita käsk" kõrval

Kõik sätted on identsed nii Windows XP kui ka Windows Vista jaoks.
2. samm. Minge filiaali – HKEY_LOCAL_MACHINE, seejärel TARKVARA, seejärel Microsoft, seejärel Windows ja seejärel CurrentVersion

3. samm. Avage klahv “ProgramFileDir” (topeltklõps), väljale “Value” on kirje “teie draiv:\Program Files” (näiteks teie draiv H:\ on süsteemne. Sisestage sellele väljale aadress programmide installimiseks soovitud kaustast, näiteks – “D :\Programs". Vajutage "Ok" ja taaskäivitage arvuti. Parem on anda programmide kausta nimi inglise keeles.

Nüüd installitakse kõik programmid vaikimisi sisse uus kaust! Kõik ülaltoodud sätted töötavad operatsioonisüsteemides Windows XP ja Windows Vista.
Tugevad teadmised teile lugupidamisega Artjom Juštšenko!


























