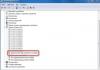Kuidas ühendada Huawei?

Globaalsesse võrku pääsemiseks saate kasutada USB-modemi. Adapterit on lihtne paigaldada ja mugav kasutada. Interneti-juurdepääsu alternatiiviks on Wi-Fi ruuter. Selles artiklis räägime odavast Hiina kaubamärgist Huawei.
Kuidas ühendada ja konfigureerida Huawei USB-modem
Enamik Huawei USB-adapteri mudeleid ühendub pärast seadme ja arvuti ühendamist võrku. Tarkvara käsitsi installimine pole vajalik, mis lihtsustab oluliselt tööd. Lisaks edastab modem kasutajate sõnul andmeid erinevalt konkurentidest suurema kiirusega.
Huawei teeb koostööd erinevate mobiilsideoperaatoritega. Kuid kui ostate modemi mõnelt operaatorilt, ei saa te SIM-kaarti vahetada. Selleks peate seadme vilkuma. Pärast tarkvara ja seadete muutmist saate muuta seadme kättesaadavaks kõigile mobiilioperaatoritele.
Lisaks saab modemit kasutada tavalise välkmäluseadmena: seadmel on pesa mälukaardi jaoks (kaart ostetakse eraldi).
- Pakkige komplekt lahti ja kontrollige selle sisu: USB-modem, SIM-kaart, pikendusjuhe ja juhised seadme seadistamiseks.
- Sisestage SIM-kaart modemi selleks ettenähtud pessa.
- Lülitage arvuti või sülearvuti sisse ja oodake, kuni operatsioonisüsteem täielikult laaditakse.
- Sisestage modem arvuti USB-pessa (suurema ühenduskiiruse saavutamiseks kasutage pikendusjuhet või süsteemiseadme tagaseinal olevat USB-pistikut).
- Järgmisena oodake, kuni arvuti tuvastab uue seadme (töölaua tegumiribale ilmub ikoon).
- Järgmisena alustab installiviisard tarkvara automaatselt konfigureerimist.
- Kui installiviisard ei reageeri, topeltklõpsake failil AutoRun.exe ja käivitage programm.
- Järgmisena järgige installiviisardi juhiseid, nõustudes samal ajal litsentsilepinguga (ärge installimise ajal modemit arvuti või sülearvuti küljest lahti ühendage).
- Kui installimine on lõpule viidud, näete oma töölaual kiirjuurdepääsu otseteed.
- Klõpsake kuvataval otseteel ja klõpsake nuppu "Ühenda".
- Seade on kasutamiseks valmis.
- Modemi arvutist lahtiühendamiseks klõpsake nuppu "Ohutu eemaldamine" ja alles seejärel ühendage adapter lahti.
Kuidas Huawei ruuterit ühendada ja konfigureerida
Internetti pääsemiseks saate kasutada Wi-Fi ruuterit. Selle seadmega ei saa te mitte ainult juurdepääsu globaalsele võrgule, vaid saate luua ka oma koduvõrgu ja pääseda Internetti korraga mitmest seadmest.
- Avage kast ja kontrollige selle sisu: ruuter, võrgukaabel, toiteallikas, paigaldusketas, kasutus- ja häälestusjuhised.
- Kui ruuteril ei ole sisseehitatud antenni, peaks see olema pakendis.
- Järgmisena peate ruuteri ühendama arvuti või sülearvutiga: ühendage kaabel seadme LAN-pistikuga ja teine ots arvutiga (võrgukaart).
- Kui teie arvutil on sisseehitatud Wi-Fi moodul, saate seadmeid ühendada WPS-funktsiooni kaudu (kui seda valikut toetavad nii seade kui ka arvuti). Selleks hoidke ruuteri küljel või tagapaneelil WPS nuppu mõni sekund all ja oodake ühenduse loomist.
- Kui soovite luua kohalikku võrku, ühendage Interneti-kaabel ruuteri WAN-pistikuga (INTERNET). Kui soovite lihtsalt arvuti ja ruuteri ühendada, ei pea te kaablit ühendama.
- Järgmisena minge oma brauseri aadressiribale ja sisestage IP 192.168.1.100.
- Vajutage sisestusnuppu.
- Seejärel peate sisestama kasutajanime - admin ja parooli - admin.
- Järgmisena algab ruuteri automaatne konfigureerimine: järgige installijuhiseid.
- Kui installimine on lõppenud, klõpsake "Ok" ja sulgege kõik aknad.
Vaadake meie jaotist
Arvuti võimaldab juurdepääsu telefoni mällu või MicroSD-kaardile salvestatud failidele, fotodele ja videotele tavalise arvutiuurija kaudu.
Huawei HiSuite pole selle ühenduse jaoks vajalik! Huawei HiSuite on kasulik lisafunktsioonide jaoks, nagu seadete ja failide varundamine.
Ühendamiseks vajate telefoniga kaasas olevat tavalist USB/MicroUSB kaablit.
Selle ühenduse kasutamiseks on kolm võimalust:
- Ainult laadimine (vaikerežiim)
- Failid – juurdepääs kõikidele failidele
- Fotod – juurdepääs fotodele
Selles artiklis esitatud teave kehtib tarkvaraversiooni CHM-U01C10B540 kohta, mida tuntakse ka kui Android 6.0 koos EMUI 4.0-ga. Ühenduste näited on näidatud Windows 8 ja Windows 10 arvuti jaoks.
Telefoni ühendamine arvutiga
Seda tehakse tavalise USB/MicroUSB kaabliga (telefoniga kaasas), esmakordsel ühendamisel installib arvuti telefoni draiverid. Ei ole soovitav katkestada
draiverite installimine või telefoni lahtiühendamine enne selle lõpetamist. Pärast draiverite installimist kasutatakse režiimi "ainult laadimine". Režiimi muutmiseks peate avama teatised (alumine kardin) ja teatises „USB-ühendus loodud” vajutage nuppu Failid või nuppu Foto vastava režiimi lubamiseks.
Mis on juhtunud kardin– see on järjehoidjatega ripppaneel Märguanded Ja Märgid. Kardina avamiseks tuleb ekraani ülemine serv alla tõmmata. Kardin näeb välja umbes selline:
Kõikides režiimides laetakse telefoni arvuti USB-pordist. Enamik arvuti USB-porte on võimelised andma kuni 0,5 A voolu, mis on poole väiksem kui tavalisel adapteril (1A), seega võtab arvutist laadimine tavaliselt kauem aega. Isegi USB 3.0 puhul on laadimisvool kuni 0,9 A.
Seetõttu laadimise kiirendamiseks Parem on kasutada võrguadapterit kui arvuti USB-porti.
Ainult laadimisrežiim
Selles režiimis arvuti ja telefoni vahel andmevahetust ei toimu. Kuid telefon on endiselt arvutis nähtav:
 Honor 4C kuvamine Windows 8 Exploreris "ainult laadimise" režiimis
Honor 4C kuvamine Windows 8 Exploreris "ainult laadimise" režiimis Telefon ise näitab CHM-01 ikooni, kuid selle avamisel pole kaustu ega faile.
Lisaks näitab HiSuite CD installifaile HiSuite - Android Smart Device Manager - Huawei nutitelefoni tarkvara. Ikoonil klõpsamine käivitab HiSuite'i installimise. Kordan, HiSuite'i programmi pole telefonifailide vaatamiseks vaja, kõik töötab ilma selleta.

Failirežiim
Failid, samas kui telefon töötab välise draivina, muutes telefoni mälu ja MicroSD-kaardi kättesaadavaks.
 Honor 4C kuvamine Windows 8 Exploreris "failide" režiimis
Honor 4C kuvamine Windows 8 Exploreris "failide" režiimis Fotorežiim
See režiim aktiveeritakse märguannetes, vajutades nuppu Foto, samas kui telefon töötab kaamerana (või skannerina), mis võimaldab töötada piltide ja fotodega.
 Honor 4C kuvamine Windows 8 Exploreris fotorežiimis
Honor 4C kuvamine Windows 8 Exploreris fotorežiimis Näide näitab, et fotorežiimis on saadaval ainult SD-kaart, kuna fotode salvestamine SD-kaardile on seadetes valitud.
SD-kaardi avamisel on nähtavad ainult piltidega kaustad – DCIM Ja Pildid.
Piltide ja videote importimise käsk ilmub telefoni kontekstimenüüsse (ikoonid CHM-U01), nagu kaamerate või skannerite puhul.
Telefoni arvutist lahtiühendamine
Siin on kõik lihtne - ühendan USB lahti ja see lülitub välja. Sel juhul jätab telefon meelde, milline režiim oli ühenduse katkestamise hetkel valitud ja järgmisel korral USB ühendamisel lülitub see kohe samale režiimile. See on mugav, kuna te ei pea kardinat alla laskma ega režiimi valima. Aga võib selguda, et pean telefoni laadima kellegi teise arvutist ja sel juhul teeb ta kättesaadavaks kõik selle arvuti telefonikaustad, mis pole kuigi hea. Seetõttu lülitun tavaliselt enne USB-kaabli lahtiühendamist režiimile "ainult laadimine".
Võimalikud ühenduse probleemid ja nende lahendused
Enamasti on probleemid põhjustatud draiverite installimise ebaõnnestumisest. Selle tulemusena võivad telefoni ühendamisel kuvada teated, et USB-seadet ei tuvastata. Sel juhul võite proovida draiverid uuesti installida.
Näiteks eemaldage telefon, taaskäivitage arvuti ja ühendage telefon uuesti. Teine võimalus on kustutada tegumihalduris tundmatu USB-seade, mis põhjustab draiverite uuesti installimise.
Võite proovida ühendada ka teise arvutiga.
Harvemini on probleemi põhjuseks halb (kahjustatud) kaabel. Selle kontrollimiseks peate proovima ühendada teise kaabliga.
Ühenduse kasutamine
Konfigureeritud ühendust kasutatakse, nagu ka teistes seadmetes, materjalide, näiteks fotode, muusika, filmide, e-raamatute, audioraamatute kopeerimiseks. Failide edastamiseks saab telefoni kasutada ka mälupulgana, kuid arvestada tuleb MicroSD-kaardi piirangutega. Näiteks Honor 4C töötab kuni 32 GB mälukaartidega ja faili suurus on kuni 4 GB, nii et te ei saa sinna kirjutada näiteks 5 GB suurust filmi või arhiivi.
Fotode kopeerimine Honori telefonist arvutisse
Fotode ja videote edastamiseks telefonist peate avama kausta DCIM ja kopeerige failid oma arvuti kausta.
Kopeerige muusika arvutist Honori telefoni
Siin pole erilisi funktsioone - tegin mälukaardile kausta Muusika ja kopeerin arvutist mp3 failid sinna tavalise exploreri abil. Tavaline mängija – rakendus Muusika otsib kopeeritud failid automaatselt ja lisab loendisse Kohalik muusika.
Audioraamatuid kopeeritakse samamoodi.
Filmide kopeerimine arvutist Honori telefoni
Filmide kopeerimiseks kasutan ka tavalist Explorerit. Omapäraks on faili suuruse piirang – kopeerida ei saa faili, mis on suurem kui 4 GB (Honor 4C jaoks). Samuti võib kopeerimist alustades ilmuda Windowsi teade, mis palub faili uuesti kodeerida – see pole vajalik. Pärast kopeerimist saate kasutada sisseehitatud pleieri rakendust Video või saate installida VLC Androidile Play Marketist.
E-raamatute kopeerimine arvutist Honori telefoni
FB2, PDF, EPub e-raamatu failide kopeerimine käib samamoodi. Raamatute lugemiseks kasutan Play Marketi rakendust AlReader.
Honor 4C ühendamine arvutiga
Programm HiSuite on Huawei patenteeritud utiliit, millel on lai funktsionaalsus, mis võimaldab hõlpsasti sünkroonida Google Androidi operatsioonisüsteemi kasutavaid mobiilseadmeid Windowsi operatsioonisüsteemi kasutavate personaalarvutitega.
Utiliidikomplekt sisaldab adb draiverit, mis võimaldab ühendada nutitelefone ja tahvelarvuteid arvutiga ning valida ühendusrežiimi (meediumiseade (MTP), režiim HiSuite, irdkandja, kaamera (RTR)). Väärib märkimist, et HS-i abil saate ühendada mitte ainult Huawei seadmeid, vaid ka teiste tootjate nutitelefone (näiteks HTC).
HiSuite'i abil saate hõlpsasti hallata oma seadmes olevaid kasutajaandmeid, olgu need siis fotod, muusika või videod, sünkroonida ja redigeerida oma kontaktide loendit ja kalendrit, saata ja lugeda SMS- ja MMS-sõnumeid otse arvutist ning teha ka nutitelefonist ekraanipilte. ja tahvelarvuti ekraan , olenemata Androidi versioonist ja sellest, kas seade on juurdunud.
Kuid lisaks sünkroonimisele lahendab utiliit veel ühe olulise probleemi, millega enamik mobiilividinate omanikke silmitsi seisab, nimelt andmete varundamise probleemi. Huawei HiSuite'iga saate sõna otseses mõttes varundada kõik oma olulised andmed, sealhulgas rakendused, vaid ühe klõpsuga.
Ja ülesannete ajakava järgi täitmiseks on utiliidil sisseehitatud mugav ülesannete ajakava.
Süsteeminõuded (arvutisse installimiseks):
Operatsioonisüsteem: Windows XP/Vista/7 32/64bit
Vaba kõvakettaruumi: umbes 500 MB
RAM: 1 GB
Toetatud ekraani eraldusvõime: >1024x768pix, 16bit
Programmi installimine:
1) Laadige arhiiv alla koos programmiga ja installige see oma arvutisse.
2) Lubage nutitelefoni seadetes USB silumisrežiim
3) Käivitage arvutis utiliit HiSuite ja HiSuite Daemon klient installitakse automaatselt teie nutitelefoni. Vastasel juhul peate HiSuite Daemoni oma nutitelefoni alla laadima ja käsitsi installima.
Laadige HiSuite alla ametlikult veebisaidilt (Windowsi ja MacOS-i jaoks).
Toetatud mudelid: kõik Huawei nutitelefonide ja tahvelarvutite mudelid.
P.S. Programm toetab vene keelt, mida saab valida installimise ajal või pärast seda.
Kuidas ühendada Honor 4C nutitelefon arvutiga, pääseda ligi telefonis olevatele failidele, kopeerida muusikat ja filme, aga ka probleeme ja lahendusi.
Honor 4C ühendamine arvutiga
Honor 4C ühendamine arvutiga võimaldab tavalise arvutiuurija kaudu juurdepääsu telefoni mällu või MicroSD-kaardile salvestatud failidele, fotodele ja videotele.
Huawei HiSuite pole selle ühenduse jaoks vajalik! Huawei HiSuite on kasulik lisafunktsioonide jaoks, nagu seadete ja failide varundamine.
Ühendamiseks vajate telefoniga kaasas olevat tavalist USB/MicroUSB kaablit.
Selle ühenduse kasutamiseks on kolm võimalust:
- Ainult laadimine (vaikerežiim)
- Failid – juurdepääs kõikidele failidele
- Fotod – juurdepääs fotodele
Selles artiklis esitatud teave kehtib tarkvaraversiooni CHM-U01C10B540 kohta, mida tuntakse ka kui Android 6.0 koos EMUI 4.0-ga. Ühenduste näited on näidatud Windows 8 ja Windows 10 arvuti jaoks.
Telefoni ühendamine arvutiga
Seda tehakse tavalise USB/MicroUSB kaabliga (telefoniga kaasas), esmakordsel ühendamisel installib arvuti telefoni draiverid. Ei ole soovitav katkestada
draiverite installimine või telefoni lahtiühendamine enne selle lõpetamist. Pärast draiverite installimist kasutatakse režiimi "ainult laadimine". Režiimi muutmiseks peate avama teatised (alumine kardin) ja teatises „USB-ühendus loodud” vajutage nuppu Failid või nuppu Foto vastava režiimi lubamiseks.
Mis on juhtunud kardin– see on järjehoidjatega ripppaneel Märguanded Ja Märgid. Kardina avamiseks tuleb ekraani ülemine serv alla tõmmata. Kardin näeb välja umbes selline:

Kõikides režiimides laetakse telefoni arvuti USB-pordist. Enamik arvuti USB-porte on võimelised andma kuni 0,5 A voolu, mis on poole väiksem kui tavalisel adapteril (1A), seega võtab arvutist laadimine tavaliselt kauem aega. Isegi USB 3.0 puhul on laadimisvool kuni 0,9 A.
Seetõttu laadimise kiirendamiseks Parem on kasutada võrguadapterit kui arvuti USB-porti.
Ainult laadimisrežiim
Selles režiimis arvuti ja telefoni vahel andmevahetust ei toimu. Kuid telefon on endiselt arvutis nähtav:
 Honor 4C kuvamine Windows 8 Exploreris "ainult laadimise" režiimis
Honor 4C kuvamine Windows 8 Exploreris "ainult laadimise" režiimis
Telefon ise näitab CHM-01 ikooni, kuid selle avamisel pole kaustu ega faile.
Lisaks näitab HiSuite CD installifaile HiSuite - Android Smart Device Manager - Huawei nutitelefoni tarkvara. Ikoonil klõpsamine käivitab HiSuite'i installimise. Kordan, HiSuite'i programmi pole telefonifailide vaatamiseks vaja, kõik töötab ilma selleta.

Failirežiim
Failid, samas kui telefon töötab välise draivina, muutes telefoni mälu ja MicroSD-kaardi kättesaadavaks.
KUIDAS ÜHENDADA HUAWEI SÜLEVIKU VÕI ARVUTIGA
Kuidas ühendage Huawei sülearvutisse USB-kaabli kaudu.
Miks arvuti ei näe telefoni USB kaudu?100% töötab.
Probleemi lahendus ühendused telefonile arvuti USB kaudu, kui vajalik draiver on installitud...
 Honor 4C kuvamine Windows 8 Exploreris "failide" režiimis
Honor 4C kuvamine Windows 8 Exploreris "failide" režiimis
Fotorežiim
See režiim aktiveeritakse märguannetes, vajutades nuppu Foto, samas kui telefon töötab kaamerana (või skannerina), mis võimaldab töötada piltide ja fotodega.
 Honor 4C kuvamine Windows 8 Exploreris fotorežiimis
Honor 4C kuvamine Windows 8 Exploreris fotorežiimis
Näide näitab, et fotorežiimis on saadaval ainult SD-kaart, kuna fotode salvestamine SD-kaardile on seadetes valitud.
SD-kaardi avamisel on nähtavad ainult piltidega kaustad – DCIM Ja Pildid.
Piltide ja videote importimise käsk ilmub telefoni kontekstimenüüsse (ikoonid CHM-U01), nagu kaamerate või skannerite puhul.
Telefoni arvutist lahtiühendamine
Siin on kõik lihtne - ühendan USB lahti ja see lülitub välja. Sel juhul jätab telefon meelde, milline režiim oli ühenduse katkestamise hetkel valitud ja järgmisel korral USB ühendamisel lülitub see kohe samale režiimile. See on mugav, kuna te ei pea kardinat alla laskma ega režiimi valima. Aga võib selguda, et pean telefoni laadima kellegi teise arvutist ja sel juhul teeb ta kättesaadavaks kõik selle arvuti telefonikaustad, mis pole kuigi hea. Seetõttu lülitun tavaliselt enne USB-kaabli lahtiühendamist režiimile "ainult laadimine".
Võimalikud ühenduse probleemid ja nende lahendused
Enamasti on probleemid põhjustatud draiverite installimise ebaõnnestumisest. Selle tulemusena võivad telefoni ühendamisel kuvada teated, et USB-seadet ei tuvastata. Sel juhul võite proovida draiverid uuesti installida.
Näiteks eemaldage telefon, taaskäivitage arvuti ja ühendage telefon uuesti. Teine võimalus on kustutada tegumihalduris tundmatu USB-seade, mis põhjustab draiverite uuesti installimise.
Võite proovida ühendada ka teise arvutiga.
Harvemini on probleemi põhjuseks halb (kahjustatud) kaabel. Selle kontrollimiseks peate proovima ühendada teise kaabliga.
Ühenduse kasutamine
Konfigureeritud ühendust kasutatakse, nagu ka teistes seadmetes, materjalide, näiteks fotode, muusika, filmide, e-raamatute, audioraamatute kopeerimiseks. Failide edastamiseks saab telefoni kasutada ka mälupulgana, kuid arvestada tuleb MicroSD-kaardi piirangutega. Näiteks Honor 4C töötab kuni 32 GB mälukaartidega ja faili suurus on kuni 4 GB, nii et te ei saa sinna kirjutada näiteks 5 GB suurust filmi või arhiivi.
Fotode kopeerimine Honori telefonist arvutisse
Fotode ja videote edastamiseks telefonist peate avama kausta DCIM ja kopeerige failid oma arvuti kausta.
Kopeerige muusika arvutist Honori telefoni
Siin pole erilisi funktsioone - tegin mälukaardile kausta Muusika ja kopeerin arvutist mp3 failid sinna tavalise exploreri abil. Tavaline mängija – rakendus Muusika otsib kopeeritud failid automaatselt ja lisab loendisse Kohalik muusika.
Audioraamatuid kopeeritakse samamoodi.
Filmide kopeerimine arvutist Honori telefoni
Filmide kopeerimiseks kasutan ka tavalist Explorerit. Omapäraks on faili suuruse piirang – kopeerida ei saa faili, mis on suurem kui 4 GB (Honor 4C jaoks). Samuti võib kopeerimist alustades ilmuda Windowsi teade, mis palub faili uuesti kodeerida – see pole vajalik. Pärast kopeerimist saate kasutada sisseehitatud pleieri rakendust Video või saate installida VLC Androidile Play Marketist.
E-raamatute kopeerimine arvutist Honori telefoni
FB2, PDF, EPub e-raamatu failide kopeerimine käib samamoodi. Raamatute lugemiseks kasutan Play Marketi rakendust AlReader.
Honor 4C ühendamine arvutiga: 2 kommentaari
JA MINULE EI LAUSUNUD MIDAGI MA EI TAHA FOTOEST LOOBADA PEAN 50 RUBLIGA JÄLLE NIKEASSE MINEMA KÕIK VISKAB VÄLKU VÄLKU.
Aitäh! Kõik õnnestus!
Lisa kommentaar Tühista vastus
Kategooriad
- haldus (45)
- uudised (84)
- arendus (85)
- seadmed (52)
Sildipilv
Viimased sissekanded
- Praksumine iPhone 8-s kõne ajal ja selle parandamine 16.03.2018
- Värskendus 2.6.0 nutitelefonidele BQ Aquaris U Lite / Plus 15.03.2018
- Puhkusemüük 2018 21.02.2018
- Tasuta 100 GB OneDrive'i pilves Samsungi nutitelefonidele 09.02.2018
- Reavahede asendamine käsureal 02/02/2018
Populaarsed postitused
Määrake IP-aadress MAC-aadressi järgi käsurea või bat-faili arp-vahemälu kaudu
Android 6 for Honor 4C – värskenduste ülevaade, ekraanipildid, allalaadimislingid
Kommunaalmaksete arvutamine Exceli tabelis PC ja mobiilseadmetele kuude kaupa - vesi ja elekter