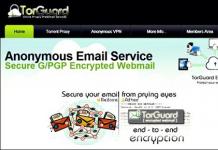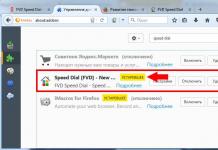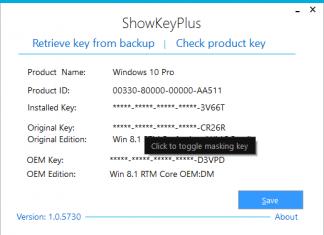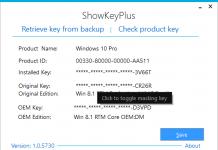Mõnikord võib mängude ja muude erinevate rakenduste käivitamisel ilmuda veakood 0xc0000142. Selle ilmumisel on mitu põhjust, kuid peamine neist on süsteemifailide ja dünaamiliste teekide kahjustamine tarkvaratõrgete, viiruste ja mõne muu teguri tõttu. See võib ilmneda ka siis, kui digitaalvõtmetel pole allkirju. Siin püüan kirjeldada selle probleemi lahendamise peamisi viise.
Viga 0xc0000142, kuidas seda parandada
Kõigepealt peate oma arvuti viirusetõrjega diagnoosima. Kui tegu on pahatahtliku programmi tööga, siis on failid suure tõenäosusega juba kahjustatud, kuid vea edasise ilmumise vältimiseks tuleb probleemi põhjus leida ja hävitada. Kahjustatud faile saate taastada programmi uuesti installimisega või kui viirus on mõjutanud paljusid rakendusi, võite proovida süsteemi taastada kontrollpunktist, kui kõik veel töötas. Selleks tuleb avada aken Run (kasutades Win+R kombinatsiooni), sinna tuleb sisestada rstrui.exe. Järgmisena valitakse kontrollpunkt ja alustatakse taastamist.
See tõrge on sageli seotud DirectX-i vananenud versiooniga, mistõttu on soovitatav seda värskendada. NET Framework vajab ka värskendamist.
Mõnikord aitab sellist programmi kõrvaldada kausta C:\Windows\Temp puhastamine. Selleks võite kasutada spetsiaalselt välja töötatud tarkvara (näiteks CCleaner) või teha seda ise. Kuid käsitsi puhastades peate tegutsema ettevaatlikult ja ärge puudutage teile tundmatuid faile, vastasel juhul võivad teistes rakendustes tekkida tõrkeid.
Mõnel juhul saate rakendust käivitada administraatorina. Selleks paremklõpsake rakenduse failil, minge Properties (Atribuudid), vahekaardil Compatibility (Ühilduvus), märkige ruut Käivita see programm administraatorina ja valige Rakenda. Samal ajal võite proovida ka rakendust erinevate OS-i versioonide jaoks ühilduvusrežiimis käivitada, mis samuti aitab mõnikord probleemi lahendada.
Teie videokaardi draiverid võivad olla aegunud, seega on soovitatav ka neid värskendada.
Kui see on Windowsi enda tõrge, võib aidata järgmine meetod: avage aken Run (Win + R) ja sisestage sfc \ scannow. See käsk alustab süsteemi vigade otsimist ja nende parandamist. Seega saab selle vea ka kõrvaldada.
Kui see on probleem digitaalallkirjaga, peate toimima järgmiselt: vajutage klahvikombinatsiooni Win+R, sisestage Run aknasse regedit ja järgige teed HKEY_LOCAL_MACHINE\SOFTWARE\Microsoft\Windows NT\CurrentVersion\Windows. Siin valime faili LoadAppInit_DLLs, paremklõpsame sellel, valime Redigeeri ja muudame faili väärtuseks 0. Probleeme võib esineda ka teiste allkirjadega, nende leidmiseks saad kasutada spetsiaalseid programme (näiteks AutoRuns).
Olen välja toonud levinumad viisid vea tekitamiseks ja lahendamiseks. Loodan väga, et mõned neist punktidest aitasid teil selle probleemiga toime tulla ja viga 0xc0000142 ei häiri teid enam.
Mängud tulevad igal aastal huvitavamad ja põnevamad. Neid oodatakse pikisilmi ja kui mäng lõpuks välja antakse ja ostetud, ei saa miski tuju rikkuda. Kuid on midagi, mis võib kogu positiivse suhtumise kergesti alla viia. Ja see on käivitamise ajal viga 0xc0000142. Aga ära tõmba selle peale oma juukseid välja. Parem on lugeda selle probleemi lahendust ja mängida oma tervise nimel.
Vea põhjused
Rakendus 0xc0000142 on üsna tavaline. See tähendab, et mõnda dünaamilist teeki ei saanud mängukataloogist faili laadida. Põhjuseid võib olla mitu:
- probleem NET Frameworki või DirectX programmidega;
- raamatukogu kustutas viirus;
- register on täis aegunud faile;
- Probleem on mängus endas.
Kõige sagedamini ilmneb selline probleem järgmiste mängude käivitamisel:
- The Sims 3;
- GTA 4;
- Hitmani absolutsioon;
- Far Cry 3;
- sugupuu 2;
- The Witcher 2;
- Arma 3;
- Lagunemisfaas.
Rakenduse viga 0xc0000142 lahendatakse olenevalt põhjusest. Seetõttu analüüsime neid kõiki eraldi.
Kuid kõigepealt tasub proovida (paremklõpsake mängu otseteel - "Käivita administraatorina"). Mõne mängu puhul võib see meetod aidata. Samuti võib juhtuda, et mänguasi ei ühildu operatsioonisüsteemiga. Selleks paremklõpsake otseteel, valige "Atribuudid" - "Ühilduvus", märkige ruut "Käivita see programm" kõrval ja valige soovitud operatsioonisüsteem. Seejärel proovige seda uuesti alustada. Kui see ei aita, proovime edasi.

DirectX või NET Framework
Väga sageli on põhjus nendes kahes programmis või pigem nende puudumises või vananenud versioonis. Paljud mängud pakuvad nende teenuste installimist või värskendamist, kui need on teie arvutisse installimise lõpetanud. Parim on sellega nõustuda, kui te pole kindel, et selle programmi sobiv versioon on teie arvutisse juba installitud, kuna nende versioonid ühilduvad kindlasti mänguga. Kui mänguasja paigaldaja ei paku neid kommunaalteenuseid installida, peate seda ise tegema.
Läheme Microsofti ametlikule veebisaidile, valime jaotise "Tooted" / "Populaarsed allalaadimised", leiame need kaks toodet, laadige alla ja installige.

Nende allalaadimine kolmandate osapoolte saitidelt on äärmiselt ebasoovitav, kuna on võimalik saada igasuguseid halbu asju, nagu viirused, nuhkvara, Sputnik mail.ru või Amigo brauser.
Kui pärast DirectX-i või NET Frameworki installimist käivitusviga 0xc0000142 ei kao, jätkame põhjuse otsimist.
Kuidas viirus töötab
Selle väikese probleemi põhjuseks võib olla viirus või mõni pahatahtlik programm, eriti kui arvutisse pole installitud viirusetõrjet. Mõnda lahedat tasulise litsentsiga installida pole absoluutselt vaja. Nüüd on saadaval üsna palju kvaliteetseid tasuta viirusetõrjeprogramme, näiteks 360 Total Security, Dr. WebCurelt või Avast. Kõik, mida pead tegema, on kontrollida süsteemi draivi (peaaegu alati draiv C), oodata, kuni see lõpeb, ja eemaldada kõik viirused. Tasuta programmid AdwCleaner või HitmanPro aitavad võidelda pahavara vastu.
Sageli juhtub, et mõnda olulist faili peeti pahatahtlikuks, mistõttu viirusetõrje selle blokeeris. Seetõttu peaksite enne mängu alustamist selle keelama. Kui midagi pole muutunud, peate avama viirusetõrje ja minema karantiini ning kui soovitud fail on olemas, taastage see. Pärast seda peaksite mõtlema viirusetõrjeprogrammi muutmisele. Kui see ei aita ja viga 0xc0000142 jääb alles, vaadake edasi.
Palju prügi
Kui registrit ei puhastata pikka aega, koguneb sinna liiga palju mittevajalikke faile, mis võivad vajalikud blokeerida. Probleemi lahendus võib peituda kausta Temp tühjendamises, mis asub draivil C\Users\Username\AppData\Local\Temp. Kuid selleks, et mitte midagi mittevajalikku kustutada, on parem kasutada spetsiaalset programmi, näiteks Ccleaner.
Programm on täiesti tasuta ja tõlgitud vene keelde. Käivitage see, paremklõpsake "Registry", "Otsi probleeme". Kui otsing on lõppenud, klõpsake nuppu "Paranda". Kui teil palutakse luua varukoopiaid, klõpsake "Ei", "Paranda märgitud" ja sulgege. Proovime. Ei? Liigume siis edasi.

Probleem on mängus endas
Selle põhjuseks võivad olla ka mängu installiprotsessi käigus ilmnenud vead. Sel juhul tasub mäng uuesti installida ja installimisprotsessi jälgida. Võimalik, et see ilmus mängu enda vea tõttu, eriti kui see oli viltu kokku pandud ümberpakkimine ja torrentist alla laaditud. Parim on muidugi osta 100% töölitsents. Aga kui see pole võimalik, siis otsi Internetist parem versioon.
Viimase abinõuna
On täiesti võimalik, et viga 0xc0000142 ilmnes just mängu enda tõttu, mis kuidagi rikkus vajaliku teeki. Kui teate, milline teek on kahjustatud (failitüüp .dll), saate selle alla laadida ja õigesse kohta paigutada. Kui see pole teada, saate seda tagasi võtta. Tee on: Start\Kõik programmid\Accessories\System Tools\System Restore. Avanevas aknas klõpsake nuppu "Järgmine" ja valige enne mänguasja paigaldamist loodud salvestatud punkt.

Pärast seda taaskäivitage arvuti ja kontrollige, kas probleem on lahendatud. Tasub mõista, et kõik programmid, mis installiti pärast kontrollpunkti loomist, kustutatakse. Kahjusid saab hinnata, klõpsates nuppu "Otsi mõjutatud programme".
Operatsioonisüsteemi Windows 10 kasutajad võivad programmide või mängude käivitamisel näha teadet: Viga rakenduse käivitamisel 0xc0000142. Rakendusest väljumiseks klõpsake nuppu "OK". Kuidas seda parandada ja mis vea põhjustab, vaatame artiklis lähemalt.
Põhjused
Rike võib tekkida järgmistel põhjustel:
- Viiruste olemasolu arvutis.
- Käivitatava rakenduse konfliktid, puuduvad või kahjustatud failid ja teegid.
- Konflikt, puuduvad või kahjustatud DirectX- ja NetFramework-failid.
Viga on võimalik ka siis, kui:
- Pinge ei ole rakenduse (mängu) käivitamiseks piisav.
- Installitud on sobimatud draiverid.
- Ühildumatu seade on ühendatud.
- RAM-moodul on vigane.
- BIOS-i sätted on valesti seadistatud.
- Kõvakettal on vigased sektorid.
- Windows on hädaolukorras välja lülitatud.
Abinõud
Tähtis! Enne tõrkeotsingut kontrollige süsteemi viiruste suhtes, kasutades Dr.Web CureIt või. 90% juhtudest nakatavad või kustutavad viirused .dll teegi faile.
Selle parandamiseks toimige järgmiselt.
- Paremklõpsake programmi .exe failil ja valige "Atribuudid". Käivitage mäng ühilduvusrežiimis mõne teise operatsioonisüsteemi versiooniga. Proovige kõiki võimalikke valikuid: Windows 8, 8.1, 7 jne. Seejärel klõpsake RMB - Käivita administraatorina.

- Installige uuesti DirectX ja Net Framework ning taaskäivitage arvuti.
- Installige rakendus või mäng uuesti (tõenäoliselt kahjustas teegi faile viirus või ilmnesid installimisvead). Laadige distributsioon alla ainult ametlikest allikatest, et vältida failikahjustusi installimise ajal ja viirusega nakatumist.
- Installige kõik saadaolevad värskendused Windows Update'ist.

- Puhastage rämpsfailid ja kaust Temp CCleaneri abil või käsitsi.

- Mängu alustamise teatise põhjuseks võib olla graafikadraiveri vale töö. Viige draiver tagasi eelmisele versioonile.
- Kui tõrge ilmnes pärast arvuti nakatumist viirustega, vajutage klahvikombinatsiooni Win+R (Run) ja sisestage käsk: sfc /scannow
Algab süsteemi skannimine ning kõik tuvastatud vead ja puudused kõrvaldatakse.
- .

- Kontrollige registrisätte väärtust. Avage Käivita (Win + R) ja sisestage käsk: regedit
Seejärel avage niit.
Viga 0xc0000142 võib ilmuda mis tahes Windowsi versioonis ja see tekib tavaliselt lisandmooduli või mängu vale lähtestamise tõttu. Rakenduse viga 0xc0000142 on väga tüütu ja tavaline, kuna see mõjutab paljusid Windowsi põhirakendusi. Kui proovite programmi käivitada, kuvatakse teile järgmine teade:
Windows ei saa mänge laadida, sageli kuvatakse teade "Viga rakenduse käivitamisel 0xc0000142" või see teade 0xc0000142 kuvatakse alati, kui proovime avada järgmisi lisandmooduleid ja mänge:


Viga 0xc0000142 võib ilmneda mitmel põhjusel.



Vea 0xc0000142 parandamine
Märge! Looge kindlasti taastepunkt. Seda tuleb teha ettenägematu olukorra tekkimisel.
1. meetod: desinstallige tundmatud programmid
Desinstallige "Search Protect", "SW Booster" või "Performance Optimizer".
Samm 1. Minge juhtpaneelile ja klõpsake nuppu "Programmid", nagu alloleval pildil.

2. samm. Valige ja eemaldage "Search Protect".

Kontrollige uuesti, kas rakenduse viga 0xc0000142 ei õnnestunud parandada. Kui viga ei lahene, proovige järgmist meetodit.
2. meetod. DLL-failide asendamine

2. samm. Pärast allalaadimist pakkige failid lahti ja asetage need oma mängukausta. Pärast seda peaks teie mäng kiiresti käima ja käima.
Märge! Kui see meetod lahendas teie probleemi, ei pea te jätkama, kuid kui see ei tööta, proovige mõnda muud meetodit.
3. meetod: muutke LoadAppInit_DLLs väärtust
Samm 1. Vajutage Win + R ja sisestage "regedit" nagu alloleval pildil.

2. samm. Järgige järgmist teed:
HKEY_LOCAL_MACHINE\SOFTWARE\Microsoft\WindowsNT\CurrentVersion\Windows\LoadAppInit_DLLs

3. samm. Topeltklõpsake "LoadAppInit_DLLs" ja muutke 1 väärtuseks 0.

4. samm. Klõpsake "OK" ja väljuge. Nüüd käivitage oma lisandmoodul või mäng.
4. meetod: värskendage videokaardi draivereid
Värskendage oma graafikakaardi draivereid NVIDIA veebisaidilt (või oma tootja veebisaidilt).

Videoadapterit saate värskendada, klõpsates nuppu "Start / Seadmehaldur / Videoadapterid / Valige videoadapter / Topeltklõps / Draiver / Värskenda draiverit". Mõnikord võib graafikakaardi draiverite värskendamine lahendada 0xc0000142 probleemi, kuid kui see ei lahene, liikuge järgmise sammu juurde.
5. meetod: käivitage rakendus ühilduvusrežiimis
See meetod hõlmab rakenduse käivitamist ühilduvusrežiimis ja seejärel administraatorina.
Samm 1. Kasutage hiire paremat klõpsa ja klõpsake tõrketeadet 0xc0000142 kuvava lisandmooduli failil „.exe”. Klõpsake nuppu Atribuudid.

2. samm. Klõpsake kohta, kus on kirjas "Ühilduvus".

3. samm. Klõpsake kohta, kus on kirjas "Ühilduvus" ja klõpsake nuppu "Käivita ühilduvuse tõrkeotsing".

Kui mängud pärast seda töötavad, salvestage sätted, kui mitte, jätkake allolevate juhiste järgimisega.
4. samm. Märkige ruut "Käivita see programm ühilduvusrežiimis:" ja installige OS, mille jaoks programm tehti.

5. samm. Märkige ruut nagu alloleval pildil.

6. samm. Klõpsake "Rakenda" ja seejärel väljuge.
6. meetod: laadige alla C++, DirectX ja .NET Frameworki uusimad versioonid
Kui C++ installimisel on viga, eemaldage C++ moodulid ja installige need uuesti. Installige DirectX 11 ja uusim Microsoft .NET Framework.

- lae alla C++: https://goo.gl/BFQzc7;
- lae alla DirectX 11: https://goo.gl/14TAkh;
- lae alla NET Framework: https://goo.gl/NJMEmc;
- lae alla DirectX-i lõppkasutaja käitusaegne installija: https://goo.gl/YNP4Kh.
7. meetod: otsige vigu
Samm 1. Klõpsake nuppu Start, seejärel paremklõpsake, et avada aken, kus valige "Windows PowerShell (administraator)."

2. samm. Kui kuvatakse alloleval pildil olev aken, klõpsake nuppu Jah.

3. samm. Kleepige "sfc / scannow" ja vajutage sisestusklahvi.

Pärast seda kontrollib süsteem faile vigade suhtes ja kui need leitakse, kõrvaldab need. Taaskäivitage arvuti.
8. meetod. OS-i värskendus
Ametlik Microsofti foorum soovitab operatsioonisüsteemi värskendada ja seega lahendada Windows 10 veaga 0xc0000142 probleem.
OS-i värskendamiseks tehke järgmist.
Samm 1. Avage Seaded.

2. samm. Valige värskendused.

3. samm. Seejärel tehke kõik nagu alloleval pildil.

Kui värskendusi on puudu, installib värskendusteenus need. Pärast nende installimist peate arvuti taaskäivitama.
9. meetod. AIO mängude käivitamise programm
Laadige alla ja installige AIO:
"https://www.sereby.org/site/downloads/All%20in%20One%20Runtimes."

See lisandmoodul ühendab kõik olulised ja praegused versioonid ühte paketti ning pakub valikut, mida soovite installida. Kaasatud on kõik .NET Frameworki versioonid, sealhulgas kiirparandus.
10. meetod: hankige vea kohta lisateavet
Me kasutasime Microsoft Exchange Serveri veakoodi otsimine vea 0xc0000142 kontrollimiseks (see tööriist teab paljusid standardseid Windowsi tõrkeid). Saate selle programmi alla laadida Microsofti veebisaidilt.

See on tulemus:

Probleemiks on DLL-i laadimise tõrge ja nüüd peame leidma, milline DLL selle vea põhjustab, mis pole alati nii lihtne - kuigi teade ütleb, et DLL-i ei laadita, ei ole see alati nii, mõnikord võib see juhtuda ühilduvuse puudumine, mis omakorda on tõsisem probleem.
Kui kasutasite mängu installimiseks Steami, võite paluda tal mängu vahemälu kontrollida. Kui ei, proovige mäng uuesti installida või parandage installitud Visual C/C++ Runtimes või .NET Framework, juhuks kui need on rikutud. Värskendage oma graafikadraivereid, mis tõenäoliselt lahendab probleemi.
Natuke sügavamale...
Üks võimalus ühilduvuse puudumise kontrollimiseks on kasutada Sõltuvus Walker.

Peate tagama, et olete alla laadinud Dependency Walkeri uusima versiooni ja Dependency Walkeri protsessori arhitektuur peab olema mänguga sama (x86 versioon 32-bitise programmi testimiseks ja x64 versioon 64-bitise programmi testimiseks). Dependency Walker võib mõnikord anda tulemusi, mida on raske mõista, kuid mõnikord võib see anda väga kasulikke tulemusi.
Alternatiivne viis on kasutada Protsessi monitor.

See salvestab toimingud, mida teie programmid teevad, näiteks juurdepääsu DLL-failile. Kasutage seda mängude käivitustoimingute salvestamiseks, mis annavad vea 0xc0000142, ja seejärel määrake filter, mis hõlmab ainult teie mängu toiminguid. Selleks minge "Tööriistad", seejärel "Protsessipuu" ja leidke loendist oma mäng.

Valige mäng ja klõpsake "Kaasa alampuu".
Tõenäoliselt soovite välistada ka kõik sündmused, mis pole failisüsteemi sündmused. Selleks on tööriistaribal mitu nuppu.
Nüüd peate uurima kõike, mis on laiendiga „.dll”, mille tulemus on NAME NOT FOUND või PATH NOT FOUND.
Üks ülaltoodud meetoditest peaks lahendama probleemi veaga 0xc0000142.
Video - 15 viisi probleemi lahendamiseks 0xc00000142 - viga rakenduste käivitamisel
Video – kuidas mängu käivitamisel viga 0xc0000142 parandada
Parandage rakenduse viga 0xc0000142:Viga 0xc0000142 võib esineda mis tahes Windowsi versioonis ja tavaliselt siis, kui rakendust ei õnnestu õigesti lähtestada. Rakenduse viga 0xc0000142 on väga tüütu ja levinud viga, mis mõjutab paljusid suuremaid Windowsi rakendusi. Kui proovite programmi käivitada, kuvatakse järgmine tõrketeade:
Rakendust ei saanud õigesti käivitada (0xc0000142). Sulgemiseks klõpsake "OK".rakendus.Mida see tähendab kood vead 0xc0000142 ?
Üldiselt on 0xc0000142 süsteemiviga mis tahes oluliste puuduvate või rikutud failidega. See viitab INVALID_IMAGE_FORMAT. Sel põhjusel tuleb see teatud rakenduste või programmide käitamiseks parandada. Isegi see ei saa käivitada mõnda .exe-faili funktsioonist RUN.
Viga kuvatakse kuueteistkümnendsüsteemis koos nimega 0xc0000142. See annab teate standardvea asukoha asukoha kohta, kuid see ei seisne ainult vea tuvastamises. Kuigi saate selle mõne lihtsa meetodi abil lahendada ja rakendused või programm töötavad. Ma näitan teile kõike, jääge minuga.
Rakenduse vea 0xc0000142 põhjused:
Rakenduse viga 0xc0000142 mis on põhjustatud kasutatava programmi rikkest või rikkest. Paljud inimesed teatavad sellest veast, kui proovivad käivitada " cmd.exe", mis on teie arvuti jaoks mõeldud DOS-emulaatori programm. Kuigi see tõrge ei viita kõnealuse süsteemi või rakenduse tegelikule probleemile, saate selle standardmeetodi abil parandada.
Kõige tüüpilisem välimuse põhjus rakenduse vead 0xc0000142 on erinevate rakenduste jaoks vajalike failide kahjustamine või rikumine. Need failid on teie arvuti jaoks hädavajalikud ja kui need on mingil viisil rikutud, muudavad need teie arvuti äärmiselt ebausaldusväärseks ja põhjustavad tõrkeid, näiteks tõrke 0xc0000142.
- Programm nimega "Search Protect" või "SW Booster" (proovige desinstallida)
- Valesti lülitatud võti reg.
- NVIDIA draiverid (värskendage või installige uuesti)
- Vigane C++ installimine (proovige C++ uuesti installida)
- Installige DirectX 11
- Microsoft .NET Frameworki installimine
- Viirusetõrje- või kaitsepaketid (proovige viirusetõrje keelata)
Parandage rakenduse viga 0xc0000142
Ärge unustage luua taastepunkti, kui midagi läheb valesti. Samuti kontrollige pärast iga meetodi testimist, kas see ebaõnnestus parandage rakenduse viga 0xc0000142 või mitte.
1. meetod: eemaldage tundmatud programmid
Eemalda " Otsige Protect" või " SW võimendi" või " Jõudluse optimeerija".»
- Avatud Windowsi juhtpaneel .
- Valige installitud programm nimekirja
- Valige ja eemaldage "Otsi kaitset". Kontrollige uuesti, kas rakenduse viga 0xc0000142 ei õnnestunud parandada või mitte.
2. meetod: muutke LoadAppInit_DLLs väärtust
3. meetod: värskendage graafikakaardi draivereid
Värskenda teie videokaardi draiverid NVIDIA veebisaidilt (või teie tootja veebisaidilt).

Mõnikord tundub, et graafikakaardi draiveri värskendamine parandab rakenduse vea 0xc0000142, kuid kui see ei õnnestu, liikuge järgmise sammu juurde.
4. meetod: laadige alla C++, DirectX-i ja .NET Frameworki uusimad versioonid.
Kui C++ installimisel on viga, eemaldage C++ moodulid ja installige uuesti. Installige DirectX 11 ja uusim Microsoft .NET Framework.

Laadige alla DirectX lõppkasutaja käitusaja installimiseks alates .
5. meetod: laadige kõik, kasutades Runtimes (AIO)

See lisandmoodul koondab kõik olulised ja praegused versioonid ühte paketti ning pakub valikut, mida soovite installida. Kaasatud on kõik .NET Frameworki versioonid, sealhulgas kiirparandus.
6. meetod: käivitage rakendus ühilduvusrežiimis.
Käivitage rakendus ühilduvusrežiimis ja käivitage rakendus alati administraatorina.
- Klõpsake failil ( anna rakenduse tõrge 0xc0000142).
- Klõpsake " Omadused" ja avatud Ühilduvuse vahekaart .
- Klõpsake " Käivitage tähendab ühilduvuse tõrkeotsing Kui mängud töötavad, salvestage sätted, kui need ei jätku.
- Märkige ruut " Käivitage see programm ühilduvusrežiimis" .
- Valige operatsioonisüsteem, mille jaoks draiver on saadaval.
- Märkige ruut " Selle programmi käivitamine administraatorina Jaotis "Privileegide tase".
- Klõpsake nuppu Rakenda ja seejärel väljuge. Kontrollige uuesti, kas rakenduse viga 0xc0000142 on parandatud või mitte.
7. meetod: käivitage SFC (süsteemifailide kontrollija)
Käivitage käsk nii, et see kontrolliks kõiki kaitstud süsteemifaile ja asendaks valed versioonid õigete Microsofti versioonidega.

8. meetod Taaskäivitage arvuti ja käivitage täielik kontroll.
Mõnel juhul võivad viirused ja pahavara põhjustada arvutivigu 0xc0000142. Sel põhjusel parandab see arvuti, kui skannite neid mis tahes viirusetõrjega, sealhulgas Windows Defenderiga. Samal ajal võib probleeme lahendada lihtsalt arvuti taaskäivitamine. Seda meeles pidades peate põhilahenduse saamiseks skannima oma arvuti ja taaskäivitama. Enamikul juhtudel see enam veakoodi ei näita.
9. meetod Käivitage rakendus administraatorina.
Mõnikord võib rakenduse administraatorina käitamine vea parandada. Kui proovite avada lihtsa avamisena, ei pruugi see avaneda. Sel põhjusel, kui muudate eraldusvõimet, võite leida lahenduse. Meetod on väga lihtne, lihtsalt käivitage rakendus administraatorina. Kuidas sa seda teed?
- Paremklõpsake rakendust või programmi, mida soovite käivitada.
- Nüüd klõpsake " Käivita administraatorina" .
See kindlasti lahendab veakoodi 0xc0000142 opsüsteemis Windows 10, 8 või Windows 7.
10. meetod Käivitage ketta kinnitamine
Mõnel juhul võib see tekkida viga0xc0000142 riistvaraprobleemi korral ja ka kõvaketas võib olla kahjustatud. See võib põhjustada probleeme süsteemifailidega. Sel põhjusel võiksite draivi kontrollida ja näha, kas seal on probleeme. Protsess võib tõrketeate lahendada ja vajalikke faile käivitada. Lihtsalt järgige allolevat protsessi.
- Ava" Käsurida" kui "Administraatorid" .
- Nüüd sisestage " chkdsk c:/f/r » kettaprobleemide kontrollimiseks. Siin on C draivi nimi. Kui soovite kontrollida ka teist draivi, saate muuta ainult tähte. Ta kontrollib ja saate siit küsimusi.
- Nüüd taaskäivitage arvuti ja kontrollige, kas probleem on lahendatud.
Jah! Nüüd oleme lõpusirgel. Ma arvan, et olete probleemid lahendanud viga. Väga oluline on probleemide lahendamine.
Microsofti tehnilise toe vastus
Teie arvutis olevad süsteemifailid võivad olla kahjustatud. Soovitage teil käivitada SFC-skannimine, mis otsib teie arvutis kahjustatud süsteemifaile ja asendab need.
SFC-skannimise etapid:
1. Klõpsake nuppu Start
2. Valige Start-menüüst Kõik programmid ja seejärel Lisaseadmed
3. Paremklõpsake menüüs Accessories (Tarvikud) suvandil Command Prompt (Käsuviip).
4. Ilmuvas rippmenüüs klõpsake nuppu "Käivita administraatorina".
5. Kui teil on kasutajakonto kontroll (UAC) lubatud, küsitakse teilt enne käsuviiba avamist autoriseerimist. Kui olete administraator, peate lihtsalt klõpsama nuppu Jätka või kleepima administraatori parooli jne.
6. Tippige aknasse Command Prompt: sfc /scannow ja vajutage sisestusklahvi.
7. Ilmub teade, et "süsteemi skannimine algab"
8. Varuge kannatust, sest skannimine võib veidi aega võtta
9. Kui mõni fail vajab asendamist, asendab SFC need. Protsessi jätkamiseks võidakse teil paluda sisestada Vista DVD
10. Kui kõik on korras, peaksite pärast skannimist nägema järgmist teadet: "Windows Resource Protection ei tuvastanud terviklikkuse rikkumisi"
11. Kui skannimine on lõppenud, sulgege käsuviiba aken, taaskäivitage arvuti ja kontrollige.
Lisateabe saamiseks vaadake allolevat linki.
Kuidas taastada operatsioonisüsteem ja kuidas taastada operatsioonisüsteemi konfiguratsioon varasemale ajahetkele Windows Vistas
Kui skannimise tulemused näitavad vigu ja neid ei saa parandada, palutakse teil Windows Vista värskendada.
Värskenduse läbiviimise sammud.
1. Käivitage, sisestage väljale "Alusta otsingut" "Programmid ja funktsioonid" ja seejärel loendisse "Programmid" "Programmid ja funktsioonid".
2. Jaotises Ülesanded valige Lülita Windowsi funktsioonid sisse või välja.
3. Kui teilt küsitakse administraatori parooli, sisestage parool. Kui teil palutakse kinnitada, klõpsake nuppu Jätka.
5. Tühjendage järgmiste valikute märge:
. Microsoft .NET Framework 3.0\XPS Viewer
. Diferentsiaali kaugsurumine
. Windowsi DFS-i replikatsiooniteenus
6. Taaskäivitage arvuti
7. Veenduge, et kõik välisseadmed on välja lülitatud.
8. Sisestage CD
9. Valige automaatkäivituskuval install
10. Valige installikuval kindlasti värskendussuvand ja järgige ekraanil kuvatavaid juhiseid.
Kui installitud värskendus on lõppenud, kontrollige, kas teine eluaeg töötab.
Loodan, et see teave on kasulik.
Andke mulle teada, kas see töötab.
Kõike paremat!
Aitäh ja tervitused:
Halima S – Microsofti tugi.