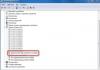Kas soovite kasutada Microsoft Office'i selle eest maksmata? Proovige Office Online'i tasuta versiooni.
Nagu nimigi ütleb, on Office Online populaarse Microsofti tarkvarapaketi võrguversioon. Wordi, Exceli ja PowerPointi arvutisse installimise asemel valite erinevate programmide jaoks pilvepõhised suvandid. Kõik, mida vajate, on installitud brauser.
Nüüd ei salvestata teie isiklikud failid mitte teie arvutisse, vaid Mircosofti pilvesalvestusteenusesse Microsoft OneDrive. Ainus ebamugavus on see, et Office Online ei ole nii funktsionaalne kui karbis olev versioon. Leiate kõik põhilised redigeerimiskäsud, kuid mitte palju rohkem. Kui see aga teie vajadustele sobib, on see valik, mida tasub proovida.
Office Online, nagu ka Microsoft Office'i tavaversioon, sisaldab nelja põhiprogrammi – Word, Excel, PowerPoint ja OneNote. Saate kasutada ka muid rakendusi, sealhulgas Mail, People ja Calendar. Teine rakendus Sway võimaldab teil luua interaktiivseid aruandeid ja esitlusi. Vaatame läbi Office Online'i juurdepääsu ja selle kasutamise juhised dokumentide loomiseks, redigeerimiseks ja avaldamiseks.
Esiteks vajate Microsofti kontot. Kui teil seda veel pole, seadistage see Microsofti konto saidil. Seejärel minge Office Online'i veebisaidile. Klõpsake selle rakenduse ikoonil, mida soovite kasutada (nt Word või Excel).
Leht küsib, kas soovite sisse logida Microsofti, töö- või koolikontoga. Eeldades, et teil pole töö- või koolikontot, valige Microsofti kontoga sisselogimine ning sisestage oma kasutajanimi ja parool.
Seejärel suunatakse teid lehele, kus saate valida dokumendi või faili loomiseks malli. Näiteks Microsoft Word pakub CV-de, kaaskirjade, flaierite ja kalendrite malle. Kui te ei vaja spetsiaalset malli, klõpsake uue tühja dokumendi jaoks lihtsalt sellel.
Avaneb Word Online, kus saate alustada dokumendi loomist. Wordis leiate tööriistariba abil kõik põhilised redigeerimissuvandid. Näiteks saate määrata fondi, punkti suuruse ja muud teksti atribuudid ning rakendada kindlaid stiile. Saate sisestada tabeleid, pilte, leheküljenumbreid ning päiseid ja jaluseid. Saate kohandada lehe suurust, veerisid ja suunda. Saate oma dokumendi suurust suurendada või vähendada. Ja saate käivitada õigekirjakontrolli.
Juba loodud faili avamiseks klõpsake nuppu Ava ja valige viimaste dokumentide hulgast või klõpsake linki Rohkem OneDrive’is, et pääseda juurde kõikidele võrgufailidele.
Exceli, PowerPointi ja OneNote'i võrguversioonid töötavad sarnaselt Wordiga, kuna need pakuvad kõiki põhikäske ja -funktsioone. Veebikomplekti mõnele muule programmile juurdepääsemiseks klõpsake vasakus ülanurgas nuppu "Microsofti teenuste loend" (see on üheksa väikese ruuduga) ja seejärel valige rakendus, mida soovite avada. Kuna programmid ja teie failid on võrgus, pääsete neile juurde mis tahes Windowsi arvutist.
Kas soovite Microsoft Office'i tasuta kasutada? Kas olete väsinud selle programmi pidevast häkkimisest? Kas soovite, et arendajad tänaksid teid Microsoft Office'i kasutamise eest? Kas see kõik on teie arvates ebareaalne? Tõesti! Ma tõestan seda teile kohe selles artiklis.
Tere. Täna räägin teile, kuidas kasutada Microsoft Office'i täiesti tasuta. Ja see pole nali. Mitte igaüks ei tea, kuid Microsoft on seda võimalust kasutajatele juba pikka aega andnud.
Võite öelda: "Kus sa seda nägid? Peate lihtsalt minema Microsofti ametlikule veebisaidile ja seal pakutakse teile kontorit, kus te seda nägite, tasuta osta? Jah, sõbrad, see on tõsi. Meile pakutakse pidevalt ostmist. See on meie maailm. Kuid on veel üks võimalus. Kas olete kuulnud Microsoft Office Online'i teenusest? Kui ei, siis loe edasi.
Microsoft pakub tasuta võrguteenust "Microsoft Office Online". Seda teenust saavad kasutada kõik kasutajad. Ainsad tingimused on, et teil peab olema juurdepääs Internetile ja peate registreeruma Microsofti veebisaidil. See on kõik.
Mida saate Microsoft Office Online'i teenusega?
Sellel teenusel on peaaegu kõik Microsoft Office'i programmis olevad tööriistad. Ainus erinevus on see, et kontori kasutamiseks käivitate mitte programmi, vaid brauseri ja kasutate kontorit selle kaudu.
Veebiteenus sisaldab järgmisi tööriistu:
- Sõna
- Excel
- PowerPoint
- Üks märge
- Sway
- Inimesed
- Kalender
- OneDrive
- Docs.com
Ja edasi. Seda teenust saate kasutada nii arvutist kui ka mis tahes seadmest:
- Windowsi telefon
- Android telefonid
- Iphone
- Windowsi tahvelarvutid
- Androidi tahvelarvutid
- iPad
- Windowsi arvuti
- Mac OS-iga arvuti
Üldiselt töötab see teenus kõikjal. Peaasi, et Interneti-ühendus oleks olemas.
Muideks. Kõik teie loodud dokumendid salvestatakse teie pilve või soovi korral saate need oma arvutisse salvestada. Dokumentide salvestamine pilves võib olla kasulik, kui Internet äkitselt välja lülitub, teie dokument ei kao, vaid salvestatakse pilve ja kui Internet on sisse lülitatud, saate sellega edasi töötada. See on väga mugav.
Ma ei kirjelda selle teenusega töötamise protsessi; ma ei saa seda teha, kuna pean kirjutama raamatu. Ütlen vaid üht, kui olete kasutanud Microsoft Office’i (programmi), siis saate selle Microsoft Office Online’i teenusega kiiresti välja, sellel on isegi sarnane liides.
Paljud kasutajad, kes peavad palju kirjutama, ei tea, kuidas Microsoft Word 2010 kasutada, ega pööra sellele isegi tähelepanu. Vahepeal on see kõige imelisem programm sellise töö tegemiseks.
Mis selles head on? Esiteks on see õigekirjakontroll. Kuid see pole veel kõik. See programm on praktiliselt ainuke, milles on näha, et kirjavahemärgid on valesti paigutatud.
Need, kes oskavad seda kasutada, saavad ka kiiresti teksti vormindada (muuta fondi tüüpi, värvi, suurust, sisestada hüperlinki, valida tausta, joondada teksti ja palju muud). Kuid.
Samuti ei tohi unustada, et Microsoft Word 2010-l on väga hästi arenenud süsteem sõnade asendamiseks sünonüümidega, ainult sellesse installitud sõnastik pole kõige suurem, kuid kasu sellest on tohutu. Niisiis, alustame juhistega.
Kuidas kasutada Microsoft Word 2010
Microsoft Word 2010 professionaalse kasutamise õppimine võtab aega, seega keskendun vaid põhipunktidele, millest piisab kvaliteetsete tekstide kirjutamiseks.
Esiteks õpime teksti sisestama. Selleks kopeerige see lõikepuhvrisse ja klõpsake ikooni, nagu on näidatud joonisel:
Niipea, kui sisestate teksti ja Microsoft Word 2010 tuvastab sõnas vea, tõmmatakse see kohe punase lainelise joonega alla.
Kui lause on rohelise joonega alla joonitud, siis on kirjavahemärgid valesti paigutatud (2013, 2016 on värv erinev).
Kui klõpsate sõnal (punasega alla joonitud), saate valida teisi. Kirjavahemärkidega on see veidi erinev, peate need proovi-eksituse meetodil üles otsima.
Märgin kohe, et Microsoft Office 2010 ei paranda viga 100 protsenti, sellist nutikat programmi veel pole.
Microsoft Word 2010 juhised (sünonüümid)
Microsoft Word 2010 kasutamine sünonüümide asendamiseks on lihtne ja mugav. Kui teil on vaja sõna asendada, klõpsake sellel lihtsalt paremklõpsake, leidke avanenud aknast sünonüümid, viige kursor sinna, valige sobivaim ja klõpsake sellel.
See artikkel hõlmab vaid mõnda põhipunkti. Kui teil on vaja Wordi üksikasjalikumalt uurida, saate tasuta linki kasutada.
Kui teil on vaja muuta fonti, teksti suurust või vormingut (vasak, parem, keskmine), vaadake pildil näidatud viisil.

Nendel valikutel klõpsates valige vajalikud valikud. See juhend on loomulikult väga väike, kuid arvan, et see aitab algajatele Microsoft Word 2010 kasutada.
Kokkuvõtteks tahan lihtsalt öelda, et ma pole kunagi näinud paremat programmi teksti kirjutamiseks kui Microsoft Word 2010.
Kes ei nõustu, rääkige kommentaarides, ma arvan, et paljud on tänulikud, mitte ainult mina.
Kategooria: kategoriseerimataSee artikkel tutvustab Microsoft Wordis kasutatavaid põhikontseptsioone, mis aitavad uutel kasutajatel alustada keerukate professionaalse välimusega dokumentide loomist.

Pealkiri 1
Kiirjuurdepääsu tööriistaribal 2 Säilitamine, Tühista, Ja Tagasi
Failide vahekaart 3 Uus, Avatud, Säilitamine, Tihend Ja Sulge.
Pael 4
Redigeeri aken 5
Kerimisriba 6
Olekuriba 7
8
Wordis peate dokumendi salvestama, et väljuda programmist ilma andmeid kaotamata. Kui salvestate dokumendi, salvestatakse see failina teie kohalikku arvutisse või võrgukausta. Hilisema versiooniga saate faili avada, redigeerida ja printida.
Avage File Explorer ja valige dokumentatsioon. Ilmub dokumentide loend.
Kui dokument, millega soovite töötada, on loendis, klõpsake dokumendi avamiseks faili nimel. Kui dokumenti loendis pole, liikuge asukohta, kus fail on salvestatud, ja topeltklõpsake faili. Ilmub Wordi pritsimiskuva ja seejärel kuvatakse dokument.
Nõuanne: faili ja valides käsu Avatud. Hiljuti salvestatud dokumendi avamiseks klõpsake nuppu viimane.
Enamiku teksti vormindamise tööriistu leiate vahekaardil klõpsates Kodu ja seejärel valides rühmast " Font ».

1 see on vahekaardil Kodu.
2 see grupp" Font"vahekaardil" Kodu ".
3 Font ».
|
Fondi muutmine. |
||
|
Fondi suurus |
Muuda teksti suurust. |
|
|
Fondi suurendamine |
Suurendage teksti suurust. |
|
|
Fondi vähendamine |
Vähendage teksti suurust. |
|
|
Muuda suurtähte |
Muutke valitud tekst suurtähtedeks, väiketähtedeks või muudeks levinud sõnade stiilideks. |
|
|
Eemaldab valitud tekstist kogu vormingu, jättes alles ainult lihtteksti. |
||
|
Julge |
Muudab valitud teksti paksuks. |
|
|
Teeb valitud teksti kaldjooneks. |
||
|
Stressis |
Joonistab valitud teksti alla joone. Allajoonimise tüübi valimiseks klõpsake rippmenüü noolt. |
|
|
Läbi kriipsutatud |
Joonistab valitud tekstile tsentreeritud joone. |
|
|
Interlineaarne |
Loob alaindeksi märgid. |
|
|
Ülemine indeks |
Loob ülaindeksi märke. |
|
|
Tekstiefektid |
Rakendage valitud tekstile visuaalseid efekte, nagu varjud, helendused ja peegeldused. |
|
|
Teksti esiletõstmise värv |
Markeriga märgitud teksti muutmine atraktiivseks. |
|
|
Fondi värv |
Muuda teksti värvi. |
Stiilide kasutamine
Stiilid võimaldavad teil kiiresti vormindada dokumendi põhielemente, nagu pealkirjad, pealkirjad ja alampealkirjad. Dokumendi tekstile stiilide rakendamiseks järgige neid samme.
Valige tekst, mida soovite muuta.
Vahekaardil Kodu rühmas Stiilid Hõljutage kursorit mis tahes stiili kohal, et vaadata dünaamiliselt otse dokumendis. Stiilide täieliku loendi vaatamiseks klõpsake noolt Lisaks ala avamiseks stiilid.
Tekstiga kõige paremini sobiva stiili rakendamiseks klõpsake seda.
Kui olete valmis stiile üksikutele elementidele rakendama, võimaldab Word teil kasutada stiilide komplekti, et samaaegselt muuta kogu dokumendi välimust.
"vahekaardil" Konstruktor" rühmas Dokumendi vormindamine valige näiteks üks eelmääratletud stiilikomplektidest Regulaarne autentimine või tavaline. Hõljutage kursorit mis tahes määratud stiili kohal, et seda otse dokumendis dünaamiliselt vaadata. Eelseadistatud stiilikomplektide vaatamiseks klõpsake rühmast paremal oleval allanoolel Dokumendi vormindamine.
Tekstiga kõige paremini sobiva stiilikomplekti rakendamiseks klõpsake seda.
Dokumendi reavahe muutmine
Wordi abil saate hõlpsasti muuta dokumendi ridade ja lõikude vahet.
"vahekaardil" Konstruktor" vali Lõiguvahe lõiguvahede valikute ripploendi kuvamiseks. Dokumendis dünaamiliselt vaatamiseks hõljutage kursorit mis tahes lõiguvahe stiili kohal.
Kui leiate soovitud vaate, klõpsake seda.
Nõuanne: Oma lõiguvahede määramiseks valige Kohandatud vahed lõikude vahel.
Eelvaade ja printimine
Wordi kasutajaliidese kiire tutvustus

Pealkiri 1 : kuvab redigeeritava dokumendi failinime ja kasutatava programmi nime. See sisaldab ka standardseid minimeerimis-, taastamis- ja sulgemisnuppe.
Kiirjuurdepääsu tööriistaribal 2 : sageli kasutatavad käsud, nt. Säilitamine, Tühista, Ja Tagasi Nad on siin. Kiirjuurdepääsu tööriistariba lõpus on rippmenüü, kuhu saate lisada muid sageli kasutatavaid või sagedamini kasutatavaid käske.
Failide vahekaart 3 : klõpsake seda nuppu, et leida käske, mida täidab dokument ise, mitte dokumendi sisu, nt Uus, Avatud, Säilitamine, Tihend Ja Sulge.
Pael 4 : Siin asuvad tööks vajalikud käsud. Lindi välimus varieerub sõltuvalt teie monitori suurusest. Word tihendab paelad, korraldades nende juhtimisjärjestuse ümber, et need sobiksid väiksemate monitoridega.
Redigeeri aken 5 : näitab redigeeritava dokumendi sisu.
Kerimisriba 6 : võimaldab muuta dokumendi redigeeritava ekraani asukohta.
Olekuriba 7 : muudate dokumenditeabe kuvamist.
Vaatamise nupud 8 : Võimaldab muuta kuvamisrežiimi, mida dokumendi redigeerite vastavalt oma vajadustele.
Libistage suumi juhtimine 9 : Võimaldab muuta selle dokumendi suumisätteid, mille suurust muudate.
Dokumendi salvestamine ja avamine
Määrake väljal dokumendi salvestamise koht Salvesta. Kui salvestate dokumendi esimest korda, eeltäidetakse see väljal failinimena faili nimi Sisestage dokumendi esimene tekstirida. Failinime muutmiseks sisestage uus failinimi.
Dokument salvestatakse . Muutke tiitliribal failinime, et see vastaks salvestatud faili nimele.
Töö jätkamiseks saate avada Wordi dokumendi. Dokumendi avamiseks tehke järgmist.
Klõpsake nuppu Start ja valige dokumentatsioon.
Sirvige asukohta, kuhu fail on salvestatud, ja topeltklõpsake faili. Ilmub Wordi pritsimiskuva ja seejärel kuvatakse dokument.
Nõuanne: Dokumendi saate avada ka Wordis, minnes vahekaardile faili ja valides käsu Avatud. Hiljuti salvestatud dokumendi avamiseks valige Viimased
Teksti redigeerimine ja vormindamine
Enne teksti redigeerimist või vormindamist peate kõigepealt teksti valima. Teksti valimiseks järgige allolevaid samme.
Asetage kursor redigeeritava või vormindatava teksti algusesse ja klõpsake hiire vasakut nuppu.
Hiire vasakut nuppu all hoides liigutage seda teksti valimiseks paremale (nimetatakse "lohistamiseks"). Asukohale lisatakse taustavärv, mis näitab valitud teksti valikuvahemikku.
Enamiku teksti vormindamise tööriistu leiate vahekaardil klõpsates Kodu ja seejärel valides rühmast " Font ».

1 see on vahekaardil Kodu.
2 see grupp" Font"vahekaardil" Kodu ".
3 See on paks nupp. Allolevas tabelis on rühmas "" olevate nuppude "" nimed ja funktsioonid Font ».
|
Fondi muutmine. |
||
|
Fondi suurus |
Muuda teksti suurust. |
|
Õpime kõige populaarsemat tekstiredaktorit Microsoft Wordi. Sellest materjalist saate teada, kuidas luua uut dokumenti, sisestada, redigeerida ja vormindada teksti, luua loendeid, rakendada stiile ja palju muud.
Selle artikliga avame terve rea koolitusmaterjale, mille abil saate teada, kuidas luua kvaliteetseid tekstidokumente selle valdkonna populaarseimas rakenduses - Microsoft Wordis (Word). Siinne esitlus tuleb üsna primitiivses keeles, mis võib selle toimetajaga juba osaliselt tuttavad lugejad alguses eemale peletada. Kuid uskuge mind, suure tõenäosusega leiate sellest sarjast kasulikku teavet.
Microsoft Word on tekstiredaktor (protsessor), mida kasutatakse professionaalselt kujundatud dokumentide loomiseks. Nime Word ei valitud juhuslikult, sest inglise keelest tõlgituna tähendab see sõna.
Tänu sellele, et Word ühendab endas kõige kaasaegsemad tekstivormingu tööriistad, saab selle abil hõlpsasti luua ja korrastada igasuguse keerukusega dokumente. Lisaks pakub see rakendus võimsate redigeerimis- ja muutmistööriistadega mugavat keskkonda mitmele kasutajale ühe dokumendi kallal koostööd teha.
Wordi õpetuste seeria esimeses osas saate teada, kuidas luua uut dokumenti, sisestada ja redigeerida teksti ning tutvuda mõne põhilise vormindamise tüübiga. Siin alustame tutvumist toimetaja uue lindiliidesega. Vaatame ka täppidega ja märgistamata loendite loomist, dokumendiväljade muutmist ja palju muud.
PROGRAMMIAKEN
Kui avate Wordi, kuvatakse programmiaknas selle kaks põhiosa: ülaosas asuv lint (alloleval joonisel punasega esile tõstetud) ja tühi dokument, mis hõlmab peaaegu kogu programmiakna.
Lint sisaldab komplekti nuppe ja käske, mida saab kasutada dokumendi ja selle sisuga erinevate toimingute tegemiseks (näiteks teksti suuruse muutmiseks või selle printimiseks). Dokumendiaken ise näeb välja nagu tavaline valge paberileht ja on mõeldud kõikvõimaliku testiinfo sisestamiseks.
Samuti on vasakpoolse lindi kohal kiirkäivitusmenüü, keskel on dokumendi nimi ning üleval paremas nurgas on nupud programmi akna minimeerimiseks, suuruse muutmiseks ja sulgemiseks.
Avanevas dokumendis näete lehe ülemises vasakus nurgas kursorit, see tähendab väikest vilkuvat vertikaaljoont. See rida näitab, et alates sellest kohast ilmuvad teie sisestatud märgid.
TEKSTI SISESTAMINE JA TÖÖMINE
Pärast programmi avamist alustage lihtsalt tippimist ja sisestatud tähed, sõnad ja laused hakkavad dokumendi lehele ilmuma. Sisestamise alustamiseks samal lehel, kuid üks rida allapoole, peate vajutama sisestusklahvi. Sisestusklahvi vajutamiste arv vastab vahele jäetud ridade arvule. Teksti sisestamisel liigub kursor järk-järgult paremale. Kui jõuate rea lõppu, jätkake lihtsalt tähtede tippimist. Märgid ja sisestuspunkt liiguvad automaatselt järgmisele reale.
Kui peate alustama uut lõiku, vajutage selleks sisestusklahvi. Selle tulemusena ilmub kursor automaatselt uue rea algusesse. Kui teil on vaja lõikude vahet veidi suurendada, vajutage enne uue lõigu sisestamist uuesti sisestusklahvi.
Kui teil on vaja parandada trükitud teksti viga, asetage kursor mittevajalikust tähest paremale ja vajutage tagasilükkeklahvi. Sel juhul kustutab kursor sellest vasakul oleva märgi. Kui teil on vaja terve sõna kustutada, vajutage näidatud klahvi nii mitu korda kui võimalik, kuni sõna kaob. Vea kustutamiseks on veel üks võimalus: asetada kursor sõna algusesse ehk sellest vasakule ja vajutada vajalik arv kordi klahvi Del.
Treenige oma tekstisisestus- ja redigeerimisoskusi, tippides mõned juhuslikud lõigud või tippige meie soovitatud versioon.
.jpg)
VEAPARANDUS
Teksti sisestamisel hoiatab Word teid grammatika- või õigekirjavigade korral, tõstes need esile lainelise rohelise või punase joonega. Roheline allakriips näitab, et peate oma grammatikat kontrollima ja punane allajoon viitab võimalikele õigekirjavigadele või sellele, et sõna (nt pärisnimi või kohanimi) ei tuvastata, see tähendab, et seda pole Wordi redaktori sõnastikus .
Mida teha selliste allkriipsudega? Selleks tuleb viia hiirekursor allajoonitud sõna kohale ja vajutada parempoolset nuppu. Selle tulemusena ilmub väike aken soovitatud parandusvalikutega. Valige soovitud sõna ja klõpsake seda hiire vasaku nupuga. Sõna asendatakse ja allakriipsutus eemaldatakse. Kui sõna ei tuvastata, ei paku Word ühtegi valikut. Pange tähele, et kui neid allajooniseid ei parandata, ei kuvata neid dokumendi prinditud lehtedel.
Sarnaseid toiminguid saab teha roheliste allajoontega. Kuid pidage meeles, et Word tunneb hästi ära õigekirjavigu, millest enamikku on üsna lihtne parandada, kuid grammatiliste ja kasutusvigade iseseisva leidmine on palju keerulisem. Kui arvate, et teil on õigus ja Word annab teile valed valikud, jätke parandus lihtsalt vahele, valides paremklõpsu menüüst sobiva valiku ja allajoonitud joon eemaldatakse.
Kui te ei tunne end mugavalt igale allajoonimisele tähelepanu pöörates, võite neid trükkimise ajal ignoreerida ja kui olete kirjutamise lõpetanud, kontrollige korraga kogu dokumendi õigekirja ja grammatikat. Selleks avage vahekaart Ülevaade lindi ülaosas ja valige Õigekiri rühmas Õigekiri.
Kui teibiga töötamine tekitab teile endiselt küsimusi, naaske selle punkti juurde hiljem, kuna allpool on lindiga töötamise kirjeldus.
TEKSTI KILDIDE ESITUS
Dokumendis tekstiga mis tahes toimingute tegemiseks peate selle valima ja seejärel rakendama valitud alale soovitud käsu. Terve sõna või eessõna valimiseks tehke sellel topeltklõps, misjärel tõstetakse valitud ala sinisega esile.
Suvalise tekstiosa valimiseks võite kasutada kahte meetodit. Esimesel juhul asetage vilkuv kursor fragmendi algusesse, mida soovite valida. Seejärel vajutage klahvi Shift ja ilma seda vabastamata klõpsake soovitud fragmendi lõpus. Pärast seda tõstetakse soovitud tekst esile sinise taustaga, mis näitab, et see on valitud. Valiku tühistamiseks klõpsake dokumendis mis tahes kohas.
Teisel juhul asetage vilkuv kursor ka fragmendi algusesse, kuid seekord hoidke all hiire vasakut nuppu ja viige kursor soovitud fragmendi lõppu. Pärast soovitud tulemuse saavutamist tuleb nupp vabastada.
Kui teil on vaja teksti erinevates osades valida mitu fragmenti, kasutage klahvi Ctrl. Valige mis tahes viisil esimene tekstiosa, seejärel vajutage Ctrl ja ilma seda vabastamata valige järgmine jaotis, mille järel saate klahvi vabastada. Kui teil on vaja valida mõni muu fragment, vajutage uuesti klahvi Ctrl ja jätkake.
TEKSTI VORMINDAMINE
Näiteks olulisele teabele tähelepanu juhtimiseks võite muuta teksti paksuks, kaldkirjaks või allakriipsutatud. Kuid need on väikesed asjad. Saate muuta selle suurust, stiili, värvi, tausta ja rakendada sellele animatsioonielemente. Ja isegi see ei ole täielik loetelu võimalustest, mida Word kasutajatele tekstiga töötamisel pakub.
Nüüd on aeg meeles pidada linti (lindi liides), millest räägiti artikli alguses, ja uurida, kuidas seda kasutada.
Tööakna ülaosas on mitu vahekaarti. Igaüks neist sisaldab teatud toimingute komplekti. Peame valima teise vahekaardi - Kodu(kui see pole valitud, peate sellel vasakklõpsama).
Igal vahekaardil on mitu rühma käskudega, mis ühendavad mitu elementi. Vahekaardil Kodu leida grupp Font(rühmade nimed on voo alumisel real). See rühm sisaldab mitmeid käske ja nuppe, mis võimaldavad tekstis erinevaid muudatusi teha.
Meie puhul valige suvaline tekstiosa või terve sõna, seejärel klõpsake selle stiili muutmiseks ülalmainitud rühma vastavaid nuppe.
.png)
Nagu jooniselt näha, peale nupu vajutamist Julge, on valitud tekst muutnud stiili. Nüüd muudame selle nuppudele klõpsates kaldsemaks ja allajoonituks Kaldkiri Ja Stressis.
Sel juhul võib allajoon olla kas tavaline tahke või laineline, täpiline, topelt jne. Kasutage paremal asuvat kolmnurga nuppu, et näha võimalike valikute täielikku loendit.
.png)
Meie näitest näete, et ühele valikule saate rakendada mitut tüüpi vormingut.
Nagu olete ehk juba märganud, grupp Font sisaldab päris palju erinevaid kasulikke nuppe, mis võimaldavad muuta fondi tüüpi ja värvi, selle suurust, fondi maha kriipsutada või teisendada üla- ja alaindeksiteks, lisada animatsiooni või tausta. Valige tekstiosa ja proovige kõiki neid vormindamisvalikuid sellele ise rakendada, klõpsates vastavatel nuppudel.
STIILID
Eelmises jaotises käsitletud muudatuste tegemise meetod on mugav ainult siis, kui peate muutma vaid mõne tähemärgi, sõna või lause vormingut. Mitut tüüpi vormingu rakendamine kogu dokumendile korraga stiilid.
Vahekaardil on saadaval erinevat tüüpi stiile Kodu rühmas Stiilid. Fondi, teksti suuruse, atribuutide ja lõigu vormingu automaatseks muutmiseks piisab stiili valimisest. Näiteks saate samal ajal muuta fondi stiili, muuta teksti suuremaks ja lisada paksus vormingus.
.png)
Nagu pildilt näha, siis peale stiili valimist nn Pealkiri 1, muudeti meie esimene lõik pealkirjaks (fondi suurus suurenes, selle värvus ja paksus muutusid).
Katsetamiseks vahekaardil Kodu rühmas Stiilid Hõljutage kursorit erinevate stiilide kohal ükshaaval. Nii näete muudatusi, mis toimuvad dokumendis pärast mis tahes suvandi rakendamist. Valitud stiili lõpuks rakendamiseks klõpsake sellel lihtsalt hiire vasaku nupuga. Teiste stiilide vaatamiseks saate kogu avada, klõpsates nooleploki paremas alanurgas olevat nuppu muud.
LOENDITE LOOMINE
Kui teil on vaja dokumendis loendit luua, saate seda teha ka vahekaardil Kodu rühmas Lõik(mis asub rühmast paremal Font).
Harjutame. Kõigepealt eraldage loendiks teisendatav tekst erinevateks lõikudeks, kasutades sisestusklahvi. Samal ajal võivad need olla kas üksikud sõnad või terved laused.
Meie näites otsustasime vormindada viimase lõigu loendina.
.png)
Nüüd valige tekst, mille soovite loendiks teisendada. Klõpsake rühmas Lõik nuppu Markerid. Tekst teisendatakse täpploendiks. Loendi valimist tühistamata vajutage nuppu Nummerdamine nummerdatud loendi loomiseks.
.png)
.png)
LEHEKÜLJAD
Lehekülje veerised on tühi ruum lehe servade ümber. Vaikimisi on lehe üla-, ala-, vasaku ja parema veerise laiused vastavalt 2 cm, 2 cm, 3 cm ja 1,5 cm. See on kõige tavalisem veerise laius ja seda kasutatakse sageli enamiku dokumentide jaoks. Kui aga vajate erineva suurusega välju, peate teadma, kuidas neid muuta. Muud veerise suurused võivad olla kasulikud näiteks lühikeste kirjade, retseptide, kutsete või luuletuste koostamisel.
Lindi kasutatakse ka väljade suuruse muutmiseks. Ainult seekord kasutage vahekaarti Lehe kujunduse. Selle valimiseks peate esmalt sellel klõpsama ja seejärel rühmas Lehe seaded valige üksus Väljad. Teie ette ilmuvad väljade ja nende suuruste pildid (ikoonid).

Loendi esimene väärtus on väli Tavaline mis on hetkel aktiivne. Kitsama veeriste loomiseks peate klõpsama nuppu Kitsas. Kui soovite vasakut ja paremat veerist palju laiemaks muuta, klõpsake nuppu Lai. Kui valite veerise tüübi, rakendatakse see automaatselt kogu dokumendile.

Kui valite väljad, muutub nende ikoonide taustavärv. Kui vajutate nuppu uuesti väljad, Tänu sellele taustavärvi muutusele saate määrata, millise suuruse veerised on määratud.
AKENTAGASI
Et oma töös tehtud muudatused mitte kaduma minna, tuleb need salvestada ja mida varem seda teed, seda parem. Selleks avage lindil kõige esimene vahekaart Fail. Ilmub suur aken nimega Backstage, kus saab teha erinevaid toiminguid, näiteks dokumente salvestada, avada, printida jne.

Valige ilmuva akna vasakpoolses osas Salvesta. Ilmub uus väiksem aken. Selles aknas peate märkima, kuhu arvutisse soovite dokumendi salvestada, ja ka selle, mis nime see saab. Pärast dokumendi salvestamist jätkake tööd, salvestades seda perioodiliselt. Samuti on väga mugav dokumenti igal ajal salvestada, vajutades klahvikombinatsiooni Ctrl+S.
Kui dokument on printimiseks valmis, avage vahekaart uuesti Fail. Avanenud menüü vasakpoolses osas valige käsk Tihend. Ilmub suur aken, kus peate klõpsama real Tihend. Loomulikult tuleb esmalt arvutiga ühendada prindiseade – printer või MFP. Nagu paljudel muudel juhtudel, saate dokumendi printida kiirklahvide abil - sel juhul on klahvikombinatsioon Ctrl + P.
Kui töö tekstidokumendiga on lõpetatud ja dokument on salvestatud, sulgege fail. Selleks avage vahekaart Fail ja klõpsake vasakpoolses osas Sulge.
Dokumendi leidmiseks pärast selle sulgemist vaadake loendit Viimased dokumendid. Klõpsake loendis dokumendil ja see avaneb.
Wordis töö lõpetamiseks vahekaardil Fail vali meeskond Välju menüü allosas või klõpsake lihtsalt programmi akna paremas ülanurgas oleval ristil.
KOKKUVÕTE
Sellega lõpetan kõige populaarsemale tekstiredaktorile Microsoft Wordi pühendatud koolitusmaterjalide esimese osa.
Omandatud oskuste kinnistamiseks harjuta kindlasti omandatud teadmisi, trükkides ise mitu lühiteksti ja rakendades neis erinevaid vormistuselemente.
Järgmises osas õpime, kuidas lõigata ja kleepida tekstitükke, muuta reavahesid, joondada, kasutada vormindusmärke ja palju muud.