Head päeva.
See isiklikul kogemusel põhinev artikkel on omamoodi põhjuste kogumik, miks arvuti heli võib kaduda. Suurema osa põhjustest, muide, saab ise lihtsalt kõrvaldada! Alustuseks tuleks vahet teha, et heli võib tarkvaralistel ja riistvaralistel põhjustel kaduda. Näiteks saate kontrollida kõlarite funktsionaalsust mõnes teises arvutis või heli-/videoseadmes. Kui need töötavad ja heli on, siis tõenäoliselt on küsimusi arvuti tarkvara osa kohta (sellest lähemalt).
Niisiis, alustame...
6 põhjust, miks heli pole
1. Mittetöötavad kõlarid (juhtmed sageli painduvad ja purunevad)
See on esimene asi, mida peate arvutis heli ja kõlarite seadistamisel tegema! Ja vahel, teate, tuleb ette selliseid juhtumeid: tuled inimesele appi heliprobleemi lahendamisel, aga selgub, et ta unustas juhtmed...
Lisaks võisite need ühendada vale sisendiga. Fakt on see, et arvuti helikaardil on mitu väljundit: mikrofoni, kõlarite (kõrvaklappide) jaoks. Tavaliselt on mikrofoni väljund roosa ja kõlari väljund roheline. Pöörake sellele tähelepanu! Siin on ka lühike artikkel selle kohta, kus seda teemat üksikasjalikumalt käsitleti.

Riis. 1. Juhe kõlarite ühendamiseks.
Mõnikord juhtub, et sisendid on väga kulunud ja neid tuleb lihtsalt veidi kohendada: välja võtta ja uuesti sisestada. Samuti saate samal ajal oma arvutit tolmust puhastada.
Pöörake tähelepanu ka sellele, kas kõlarid ise on sisse lülitatud. Paljude seadmete esiküljel märkate väikest LED-i, mis annab märku, et kõlarid on arvutiga ühendatud.

Riis. 2. Need kõlarid on sisse lülitatud, kuna seadme roheline LED-tuli põleb.
Muide, kui keerate kõlarites helitugevuse maksimaalseks, võite kuulda iseloomulikku susistamist. Pöörake sellele kõigele tähelepanu. Vaatamata oma lihtsusele tekivad enamasti probleemid just sellega...
2. Heli on seadetes vaigistatud
Teine asi, mida peate tegema, on kontrollida, kas arvuti seadetega on kõik korras; võib-olla on Windowsis heli programmiliselt minimaalne või heliseadmete juhtpaneelil keelatud. Võib-olla on heli, kui see lihtsalt miinimumini keerata - see mängib väga nõrgalt ja te lihtsalt ei kuule seda.
Näidake seadistust, kasutades näitena Windows 10 (Windows 7, 8 puhul on kõik sarnased).
1) Avatud kontrollpaneel, seejärel minge jaotisse " seadmed ja helid«.
3) Vahekaardil "heli" tuleks kuvada arvutiga ühendatud heliseadmed (sh kõlarid, kõrvaklapid). Valige soovitud kõlarid ja klõpsake nende omadustel (vt joonis 4).
4) Esimesel teie ees avaneval vahekaardil ("üldine") peate hoolikalt uurima kahte asja:
- - kas seade on tuvastatud?, kui ei, siis vajate selle jaoks draivereid. Kui neid seal pole, kasutage mõnda utiliiti, utiliit soovitab ka, kust vajalik draiver alla laadida;
- - vaadake akna allosast, kas seade on sisse lülitatud. Kui ei, lülitage see kindlasti sisse.
5) Ilma akent sulgemata minge müüritise "tasemete" juurde. Vaadake helitugevust, see peaks olema üle 80-90%. Vähemalt seni, kuni teil on heli, ja siis saate reguleerida (vt joonis 6).
Riis. 6. Helitugevuse tasemed
6) Vahekaardil "Täpsemalt" on heli kontrollimiseks spetsiaalne nupp - selle vajutamisel peaks mängima lühike meloodia (5-6 sekundit). Kui te seda ei kuule, minge järgmise sammu juurde, salvestades seaded.
Riis. 7. Helikontroll
7) Muide, võite minna " juhtpaneel/riistvara ja helid"ja avage" helitugevuse seaded", nagu on näidatud joonisel fig. 8.
Siin huvitab meid, kas heli on minimaalseks keeratud. Muide, sellel vahekaardil saate vaigistada isegi teatud tüüpi heli, näiteks kõike seda, mida kuulete Firefoxi brauseris.
8) Ja lõpuks.
Paremas alanurgas (kella kõrval) on ka helitugevuse seaded. Kontrollige, kas helitugevus on normaalne ja kas kõlar on välja lülitatud, nagu alloleval pildil. Kui kõik on korras, võite liikuda 3. sammu juurde.
Riis. 10. Helitugevuse reguleerimine arvutis.
Tähtis! Lisaks Windowsi sätetele pöörake kindlasti tähelepanu ka kõlarite endi helitugevusele. Võib-olla on regulaator seatud miinimumini!
3. Helikaardil pole draiverit
Kõige sagedamini tekivad arvutis probleemid video- ja helikaartide draiveritega... Seetõttu on heli taastamise kolmandaks sammuks draiverite kontrollimine. Võib-olla olete selle probleemi juba eelmises etapis tuvastanud...
Et teha kindlaks, kas nendega on kõik korras, minge aadressile seadmehaldus. Selleks avage kontrollpaneel, seejärel avage vahekaart " Varustus ja heli"ja siis jooksma seadmehaldus. See on kiireim viis (vt joonis 11).
Seadmehalduris oleme huvitatud " Heli-, mängu- ja videoseadmed". Kui teil on helikaart ja see on ühendatud: see peaks olema siin kuvatud.
1) Kui seade kuvatakse ja selle kõrval on kollane (või punane) hüüumärk, tähendab see, et draiver ei tööta korralikult või pole üldse installitud. Sel juhul peate alla laadima vajaliku draiveri versiooni. Muide, mulle meeldib programmi kasutada - see ei näita mitte ainult teie kaardi seadme mudelit, vaid ütleb teile ka, kust selle jaoks vajalikud draiverid alla laadida.
Suurepärane viis draiverite värskendamiseks ja kontrollimiseks on kasutada utiliite arvuti mis tahes riistvara automaatseks värskendamiseks ja draiverite otsimiseks. Soovitan soojalt!
2) Kui helikaart on, aga Windows seda ei näe... Siin võib kõike juhtuda. Võimalik, et seade on vigane või olete selle halvasti ühendanud. Soovitan esmalt puhastada arvuti tolmust ja puhuda pesa välja, kui sul pole sisseehitatud helikaarti. Üldiselt on antud juhul probleem kõige tõenäolisemalt arvuti riistvaras (või selles, et seade on BIOS-is välja lülitatud; vaadake artiklit Bos veidi madalamal).

Riis. 12. Seadmehaldur
Samuti on mõttekas värskendada draivereid või installida mõne muu versiooni draiverid: vanemad või uuemad. Sageli juhtub, et arendajad ei suuda pakkuda kõiki võimalikke arvutikonfiguratsioone ja on võimalik, et mõned teie süsteemi draiverid lähevad üksteisega vastuollu.
4. Audio/video kodekid puuduvad
Kui arvuti sisselülitamisel kostab heli (kuuled näiteks Windowsi tervitust) ja mõne video sisselülitamisel (AVI, MP4, Divx, WMV jne), siis on probleem kas videos mängijas, koodekites või failis endas (see võib olla rikutud, proovige avada mõni muu videofail).
1) Kui probleem on videopleieris, soovitan installida veel ühe ja proovida. Näiteks annab mängija suurepäraseid tulemusi. Sellel on juba tööks optimeeritud sisseehitatud kodekid, nii et see suudab avada enamikku videofaile.
2) Kui probleem on koodekites, soovitan teil teha kahte asja. Esimene asi on vanad koodekid süsteemist täielikult eemaldada.
Ja teiseks installige täielik komplekt koodekeid - K-Lite Codec Pack. Esiteks on sellel paketil suurepärane ja kiire Media Player ning teiseks installitakse kõik populaarseimad koodekid, mis avavad kõik populaarsemad video- ja helivormingud.
Artikkel K-Lite Codec Packi koodekite ja nende õige installimise kohta:
Muide, oluline on mitte ainult nende paigaldamine, vaid ka korrektne paigaldamine, s.t. täiskomplekt. Selleks laadige alla kogu komplekt ja valige installimise ajal režiim "Palju asju" (selle kohta leiate lisateavet koodekite artiklist - link on just ülal).
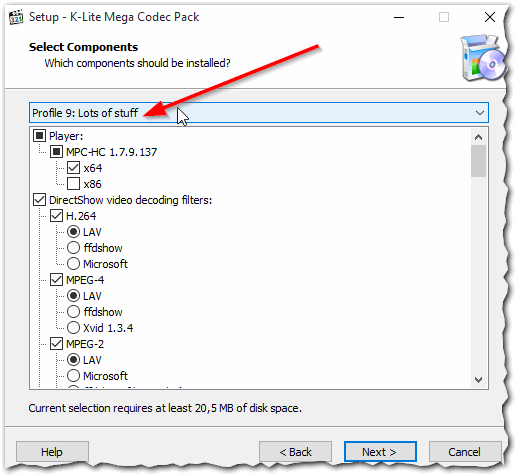
Riis. 13. Kodekite seadistamine
5. Valesti konfigureeritud BIOS
Kui teil on sisseehitatud helikaart, kontrollige oma BIOS-i sätteid. Kui heliseade on seadetes välja lülitatud, ei saa te tõenäoliselt seda Windowsis tööle saada. Kui aus olla, siis seda probleemi esineb tavaliselt harva, sest... Vaikimisi on BIOS-i sätetes helikaart lubatud.
Nendele sätetele juurdepääsemiseks vajutage arvuti sisselülitamisel nuppu F2 või Del (olenevalt arvutist). Kui te ei saa siseneda, proovige kohe pärast sisselülitamist arvuti alglaadimiskuva lähemalt vaadata. Tavaliselt on sellel alati nupp Biosesse sisenemiseks.
Näiteks lülitub ACER-i arvuti sisse – alla on kirjutatud nupp DEL –, et siseneda Biosesse (vt joonis 14).
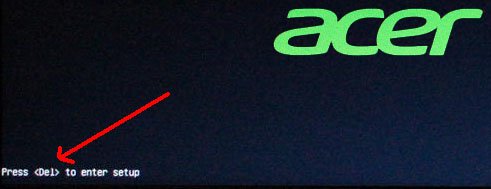
Riis. 14. Biosi sisestusnupp
Bioses peate otsima rida, mis sisaldab sõna " Integreeritud«.
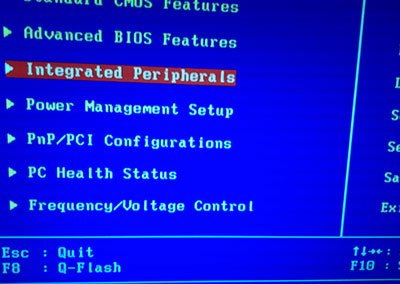
Riis. 15. Integreeritud välisseadmed
Loendist peate leidma oma heliseadme ja kontrollima, kas see on sisse lülitatud. Joonisel 16 (allpool) on see sisse lülitatud; kui näete enda vastas "Keelatud", muutke see väärtuseks "Lubatud" või "Automaatne".
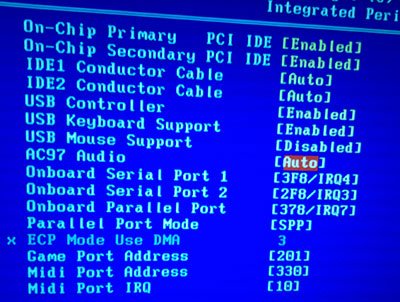
Riis. 16. Lülitage AC97 Audio sisse
Pärast seda saate BIOS-ist väljuda ja sätted salvestada.
6. Viirused ja reklaamvara
Kus me oleme ilma viirusteta... Pealegi on neid nii palju, et pole teada, mida nad üldse esitada suudavad.
Esiteks pöörake tähelepanu arvuti kui terviku tööle. Kui viirusetõrjet aktiveeritakse sageli, on "pidurid" tühjad. Võib-olla nakatusite tegelikult viirusesse ja rohkem kui ühte.
Parim variant oleks kontrollida oma arvutit viiruste suhtes mõne kaasaegse viirusetõrjega, mille andmebaasid on uuendatud. Ühes varasemas artiklis tõin välja parimad 2016. aasta alguses:
Muide, viirusetõrje annab häid tulemusi; te ei pea seda isegi installima. Lihtsalt laadige alla ja kontrollige.
Teiseks soovitan kontrollida oma arvutit mälupulga (nn Live CD) abil. Neile, kes pole sellega kunagi kokku puutunud, ütlen: otsekui laadite CD-lt (mälupulgalt) valmis operatsioonisüsteemi, millel on viirusetõrje. Muide, selles võib olla heli. Kui jah, siis tõenäoliselt on teil Windowsiga probleeme ja peate võib-olla...
7. Heli taastamine, kui kõik muu ebaõnnestub
Siin annan mõned näpunäited, mis võivad teid aidata.
1) Kui teil oli varem heli, kuid nüüd mitte, võib-olla olete installinud mõned programmid või draiverid, mis põhjustasid riistvarakonflikti. Seda võimalust on mõistlik proovida.
2) Kui teil on mõni muu helikaart või muud kõlarid, proovige need arvutiga ühendada ja nende draiverid uuesti installida (eemaldades samal ajal süsteemist keelatud vanade seadmete draiverid).
3) Kui kõik eelnevad punktid ei aidanud, võid riskida. Järgmisena installige kohe helidraiverid ja kui äkki ilmub heli, jälgige seda hoolikalt pärast iga installitud programmi. Tõenäoliselt märkate kohe süüdlast: varem konfliktis olnud draiverit või programmi...
4) Teise võimalusena ühendage kõlarite asemel kõrvaklapid (kõrvaklappide asemel kõlarid). Tasub ehk spetsialisti poole pöörduda...


























