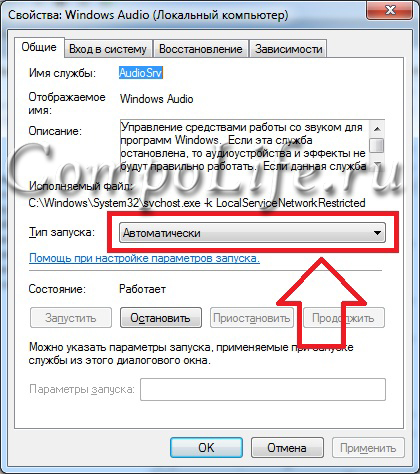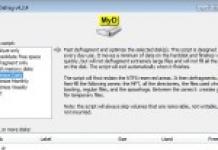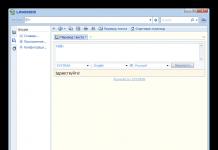Tere meie kallid lugejad. Täna tahame teile rääkida ühest levinuimast probleemist, millega meie kliendid sageli meie poole pöörduvad. Tänase artikli teema on "Miks pole Windows 7 või XP-ga arvutis heli ja kuidas seda parandada."
Teeme ettepaneku mitte otsida süüdlasi, vaid minna otse probleemi lahendamise juurde. Esiteks peate leidma põhjuse, mis võib selle rikke põhjustada. Proovige meeles pidada oma tegevust eelmisel päeval, mis võib viia selleni, et arvuti heli kadus. Muide, kui olete sülearvuti, netbooki või ultrabooki õnnelik omanik, siis meil on teile sarnasel teemal eraldi artikkel - mida teha, kui sülearvuti heli on kadunud. Siiski on sülearvutite ja süsteemiüksuste vahel mõningaid erinevusi.
Näiteks värskendasid nad helidraiverit, ühendasid teisi kõlareid või muutsid vahekaardil „Heli” sätteid jne. Tegelikult võib põhjuseid olla palju. Püüdsime kokku koguda need, mida meie kiireloomulise arvutiabikeskuse praktikas kohtasime. Kui teile veel meenub, kirjutage need artikli kommentaaridesse.
Nagu tavaliselt, alustame järjekorras: kõige lihtsamast keerukamani.
Kõlareid ega kõrvaklappe pole ühendatud
Ükskõik kui naeruväärne see valik ka ei tunduks, on see sageli põhjus, miks arvuti heli ei tööta. Kuidas seda parandada, arvatavasti juba arvasite.
Seetõttu ärge kartke veel kord kontrollida kõlarite ühenduse usaldusväärsust. Võib-olla lülitasite teie või mõni teie pereliikmetest eelmisel päeval kõlarid välja ja unustasite kõik endisele olekule tagasi viia.
Kõlarid või kõrvaklapid pole õigesti ühendatud
See põhjus on väga sarnane eelmisele, kuid sellel on väike erinevus. Näib, et olete süsteemiseadmega ühendanud taasesitusseadme, kuid mingil põhjusel pole arvutis heli ja te ei tea, mida edasi teha.
Probleem võib seisneda selles, et ühendasite emaplaadi või helikaardi vale pistikuga. Tavaliselt on nõutav pistik helerohelist värvi. Kuigi on ka erandeid. Näiteks kui teil on mitme kanaliga kõlarisüsteem. Parema mõistmise huvides vaadake pilti.
Kui esipaneeli pesad ei tööta
Siin võib olla mitu võimalust. Vaatleme neid kõiki kordamööda.
- Esipaneel pole üldse ühendatud - see võib juhtuda arvuti ebatäpse kokkupaneku või versiooniuuenduse korral. On vaja avada korpus ja kontrollida õiget ühendust. Mis võib olla olukord, kui süsteemiüksuse ees olev USB töötab, kuid heli pole.
- Vajalikud seadistused on tegemata - kui enne töötas kõik hästi ja näiteks pärast Windowsi uuesti installimist jäi seisma, siis tõenäoliselt pole vajalikke draivereid installitud ja esipaneeli pesadesse signaali väljundi seadistus lõpetatud. See on põhjus, miks Windows 7 või XP puhul pole arvutis heli.
Kõigepealt peate installima helidraiveri. Pärast seda peaks teavitusalas (all paremal kella lähedal) ilmuma seadetega "Dispetšer". Seadetes märkige ruut "Keela esipaneeli pistikupesade tuvastamine". Kui tegite kõik õigesti, peaks see toimima.
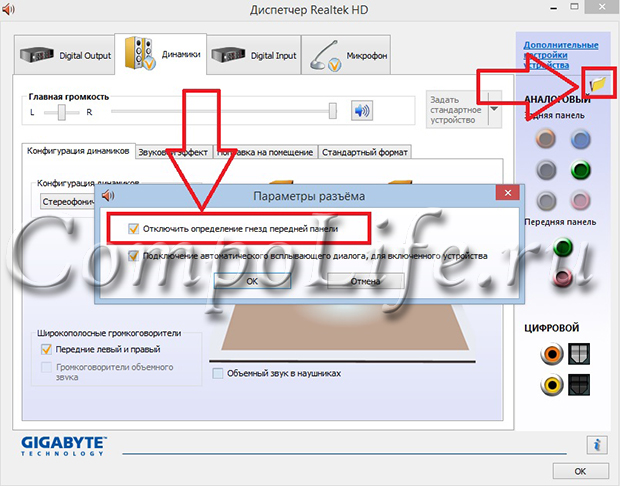
- Esipaneel on vigane - see võib nii olla. Siis tuleb osta uus arvutikorpus.
Probleem helidraiveriga
Kui sul on Windows XP või 7-ga arvutis heli kadunud, siis pead kindlasti kontrollima, kas draiveritega on kõik korras. Kui operatsioonisüsteemi hiljuti uuesti installisite, juhtub, et need "lenduvad" või pole neid üldse installitud.
Me ütleme teile, mida teha. Lähme kõigepealt "Seadmehaldurisse". Siin otsige hüüumärki "Heli seadmete" kõrval olevast kollasest ringist. See märk näitab "lentavat" või valesti installitud helidraiveri. Seega tuleb see uuesti installida (teavet meetodi kohta leiate Internetist).
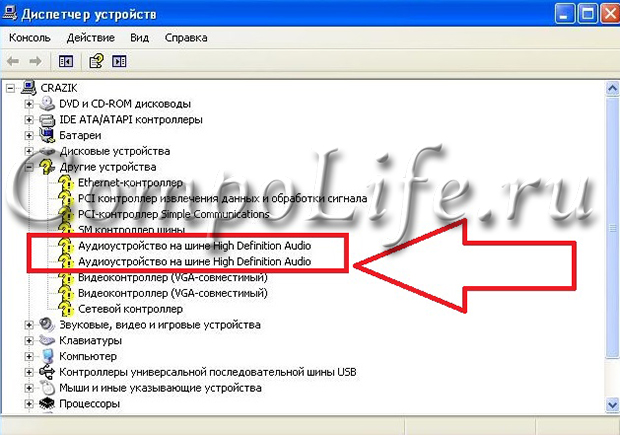
Samal ajal tasub mõista, millised kasutaja tegevused viisid juhi rikkumiseni. Selleks, et mitte otsida põhjust sadadest installitud programmidest ja mängudest, saate Windowsi oleku mõneks päevaks taastamiseks kasutada lihtsat "Süsteemitaastet".
Kui draiverit pole üldse installitud (vaata jooniselt, kuidas see välja näeb), siis on seda selgem, miks arvutis heli pole. Probleemi lahendus on täpselt sama – leidke ja installige vajalik draiver. Lihtsalt olge ettevaatlik, sest valesti installitud tarkvara võib veelgi rohkem kahju teha. Näiteks võib arvuti aeglustuma hakata. Lisateavet selle kohta, mis võib sellise rikke põhjustada, lugege meie spetsiaalset artiklit.
Kui esmapilgul on juhiga kõik korras
Oleme kokku puutunud ka sellise olukorraga, kui “Seadmehaldur” näitab, et kõik vajalikud draiverid on installitud, kuid heli arvutist ikka ei kostu. Mida teha ja kuidas seda nüüd parandada, me ütleme teile.
Juhtub, et mõne koodeki, pleieri või muude programmide installimisel võib operatsioonisüsteemis tekkida ebakõlasid. Ja heliseade võib hakata valesti töötama.
Peate avama "Seadmehalduri" ja leidma sealt heliseadmed. Paremklõpsake neid ja valige "Kustuta". Pärast seda taaskäivitage arvuti. Pärast uuesti laadimist peaks heliseade automaatselt uuesti installima ja juhtub, et kõik hakkab tööle.
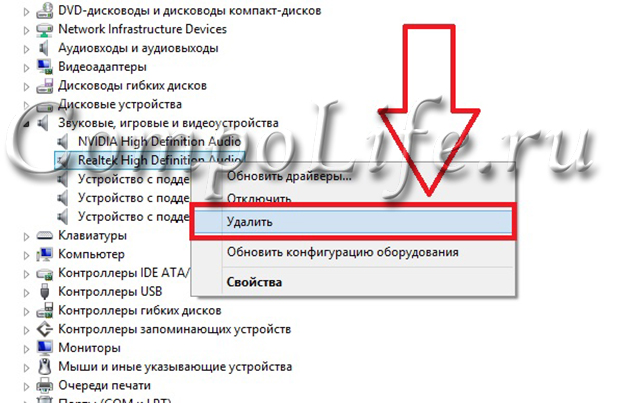
Keelatud heliseadmed BIOS-is
Raske ette kujutada, et saaksite kuidagi kogemata BIOS-i siseneda ja sätteid muuta. Kuid sellegipoolest kohtasime seda ka siis, kui kliendid kaotasid oma arvutis heli just sel põhjusel. Seega pole üleliigne ka seda kontrollida.
Minge BIOS-i ja vaadake, kas pardal olev helikaart on keelatud. Selleks leidke üksus "High Definition Audio". Parameeter peab olema asendis "Lubatud", st. vene keeles "ON".
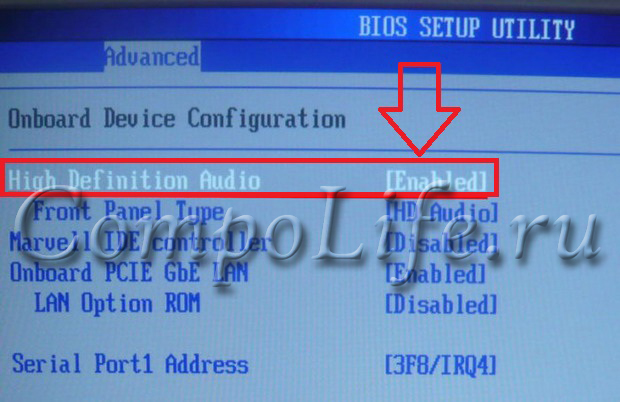
Keelatud "Windows Audio" teenus
Kõik Windows 7 või XP kasutajad, kui arvutis pole heli, peaksite veenduma, et Windows Audio teenus on lubatud. Selleks minge "Start", seejärel "Juhtpaneel" - "Haldustööriistad", avage "Teenused". Siin peate leidma teenuse "Windows Audio" - kontrollige, kas see on lubatud. Käivitustüübiks tuleb määrata Automaatne.