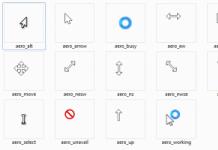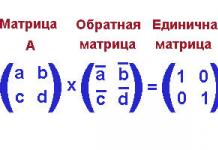Pikkade väljatrükkide puhul soovite tõenäoliselt lisada leheküljenumbrid, mis aitavad neid korras hoida. See tehnika kirjeldab lehekülgede muutmise võimalusi.
Põhiliste lehekülgede kasutamine
Lehtede nummerdamise lisamiseks toimige järgmiselt.
- Valige Vaade raamatuvaate režiimid Lehekülje paigutus lehe paigutuse režiimi sisenemiseks. Pange tähele, et iga lehe üla- ja alaosas on päis ja jalus. Iga päis ja jalus koosneb kolmest osast: vasak, keskmine ja parem. Järgige seda kindlasti, eriti kui olete huvitatud ZAO registreerimisest Moskvas.
- Klõpsake mis tahes päise või jaluse alal, kuhu soovite lehenumbri lisada.
- Valige Konstruktor Päise ja jaluse elemendid Lehekülje number. Excel lisab lehenumbrit tähistava koodi.
- Tegelike leheküljenumbrite nägemiseks klõpsake lehe mis tahes lahtril.
3. sammus sisestab Exceli lisatav kood tegelikult lihtsalt numbri. Lehekülje koodile saate lisada teksti. Näiteks kui soovite, et teie leheküljenumbrid loeksid 3. lehekülge, tippige koodi ette leht (lõpus tühik). Seda tüüpi päis või jalus näeb välja selline: Lehekülg &[Lehekülg] .
Võib-olla soovite lisada ka lehekülgede koguarvu, et numeratsioon näeks välja järgmine: 3. lehekülg 20-st. 3. sammus valige Konstruktor Päise ja jaluse elemendid Lehekülgede arv lisades selle koodile. Lisaks peate sisestama sõna from. Valmis kood näeb välja selline: Lehekülg &[Lehekülg] / &[Lehed] .
Esimese lehekülje numbri muutmine
Kui teie väljatrükk on osa suuremast aruandest, võite alustada lehekülgede nummerdamist muust numbrist kui 1. Selleks toimige järgmiselt.
- Valige Fail Prindi ja Excel kuvab printimissuvandid Backstage'i vaates.
- Dialoogiboksi Page Setup avamiseks klõpsake linki Lehekülje häälestus.
- Aknas Lehe seaded minge vahekaardile Lehekülg.
- Sisestage esimese lehekülje number väljale First Page Number.
Kui määrate mõne muu alguslehe numbri kui 1, ei soovi te tõenäoliselt oma päises või jaluses kasutada &[Pages]. Vastasel juhul võite näha sellist teksti nagu lk 18/3.
Täna vaatleme, kuidas saate MS Excel 2003-s lehti nummerdada, varem arutasime teiega, kuidas nummerdada lehekülgi programmides Excel 2007 ja 2010. Kuna 2003. aasta versiooni lehekülgede lehekülgede printimise põhimõte erineb oluliselt 2007. ja 2010. aasta versioonidest, kaaluge seda eraldi artiklis.
Näiteks on meil Exceli fail, mille peame printimiseks nummerdama.
Alustamiseks saate muuta kuva vaateks " Lehe kujunduse”, et saaksite lehe märgistust selgelt näha
Järgmiseks peate valima lehtede maha panemiseks Vaata | Päised ja jalused seejärel peate valima sõltuvalt sellest, kuhu soovite lehenumbrid üleval või all asetada Lehe päis või jalus ja valige ripploendist näiteks lehe kuvamise tüüp 1. lehekülg. Saate valida kuva tüübi Lehekülg 1 /?, kus küsimuse asemel kuvatakse lehtede koguarv.

Kui vajate leheküljenumbrite spetsiaalset kuvamist, näiteks soovite kuvada ainult leheküljenumbreid ilma sõnadeta, siis peate valima välja Loo päis või Loo jalus.

Avanevas aknas tuleb valida, kuhu soovid paigutada vasakpoolse numbri keskele või paremale. Asetage kursor nõutavale väljale ja klõpsake leheküljenumbri ikooni. Sõna ilmub & mis on lehekülje number. Vajadusel saate märgi ette lisada mis tahes sõna &

Et näha, kuidas leheküljenumbrid Excel 2003-s välja näevad, peate klõpsama Vaade aknas Lehe seaded või võite klõpsata tööriistaribal suurendusklaasi ikooni.

Seejärel avaneb Exceli fail vaaterežiimis. Näete lehti nii, nagu need printeris prinditakse.

Loodetavasti aitasime teil vastata küsimusele "Kuidas nummerdada lehti Excel 2003-s?".
Oleme tänulikud, kui klõpsate +1 ja/või mulle meeldib selle artikli allosas või jagage oma sõpradega, kasutades allolevaid nuppe.
Tänan tähelepanu eest.
Kuidas teha excel 2003 dokumendis lehekülgedele
Iga tavaline dokument vajab nummerdamist, aga mis siis, kui oled harjunud wordis töötama, aga ei tea, kuidas seda excel 2003-s teha. Kõik on üsna lihtne – saate kasutada päiseid ja jaluseid, kuid kui nummerdamine ei peaks algama esimeselt lehelt, on vaja veidi rohkem tegutseda.
Niisiis, nummerdamiseks peate lihtsalt klõpsama "Vaata / päised"
Päised ja jalused
(pilt 1)
Seejärel valige päise tüüp ja klõpsake nuppu OK.

Valimine – lk 1
(pilt 2)
Ja selleks, et lehekülgede nummerdamine ei algaks ühest, peate klõpsama "Fail / Lehekülje häälestus", vahekaardil "Lehekülg" väljale "Esimese lehekülje number" kirjutage "Automaatne" asemel näiteks 2 või 3 ja siis algab teie nummerdamine kolmandast leheküljest ning näiteks esimene ja teine on tiitelleht ja sisu ...

Asendame auto numbriga, millest numeratsioon peaks algama
(pilt 3)
Olge kursis – tellige RSS
Tänan tähelepanu eest.
Selle artikli kirjutas teile Sergei Titov.
Exceli dokumendid erinevad visuaalselt üksteisest vähe; nende põhivorm on tabel ning nende eesmärk on andmemassiivide sorteerimine ja süstematiseerimine, abi raamatupidamises ja majandusarvutustes. Rea nummerdamine aitab dokumendi prinditud lehti järjestada. Kui tabel on väike ja mahub ühele A4 lehele, siis tavaliselt ei teki küsimust, kuidas lehti nummerdada. Kui dokument sisaldab pikki tabeleid, siis väljatrükkimisel on lehti palju, mistõttu on nendes lihtne segadusse sattuda. Sel juhul ei piisa ridade nummerdamisest paberite parsimiseks; vaja rohkem lehekülgi.
Excelis on seda keerulisem teha kui näiteks populaarses Wordi tekstiredaktoris. Ebatavaline võrreldes Wordiga on dokumendi spetsiaalsete alade kasutamine – päised ja jalused, millesse number sisestatakse; ei ole alati selge, kuidas nummerdada ainult osa lehekülgi. Mõnikord nummerdab pettunud kasutaja sisu käsitsi, kasutamata protsessi automatiseerivaid tööriistu. Lühikeste tabelite ja aeg-ajalt Excelis töötamise puhul võib selline lähenemine olla õigustatud. Süstemaatiline töö suurte dokumentidega nõuab aga oskust, mis aitab sisu kiiresti nummerdada või nummerdamist eemaldada. Selle ülesande lahendamise sammud sõltuvad teie arvutisse installitud Exceli versioonist.
Kuidas nummerdada lehti Excel 2003 versioonis?
Praeguseks on välja antud üle tosina Exceli versiooni. Paljudel kasutajatel on endiselt installitud Excel 2003. Nummerdamist võimaldavate tööriistade asukoht ja funktsionaalsus erineb oluliselt viimaste versioonide võimalustest. Excel 2003-s toimub nummerdamine peamiselt suvandite riba abil.
- Valige leht, kuhu soovite nummerdada.
- Avage paneel "Lehekülje häälestus" (vaade - päised ja jalused). Valige "Loo päis" (numeratsiooni paigutamiseks ülaossa) või "Loo jalus", kui number peaks olema allosas.
- Avanevas seadete paneelis määrake horisontaalasend, asetades kursori ühte kolmest lahtrist – vasakule, keskele või paremale.
- Vajutage sisestamise numbrinuppu (vasakult teine, ruudustikuga). String & ilmub valitud väljale. Päise redigeerimispaneeli sulgemiseks klõpsake nuppu "OK" ja nuppu "Eelvaade", et veenduda, et jaluse sisu on valitud kohtadesse kleebitud.
- Vajadusel saate muuta fondi sätteid (kirjatüüp, suurus, stiil). Selleks valige redigeerimisaknas rida & ja vajutage nuppu "A" (teksti redigeerimine).
- Avanevas aknas "Font" valige parameetrid: kirjatüüp, suurus, stiil. Päiste ja jaluste välja suurust saab muuta sama paneeli vahekaardil "Väljad".
- Kui teil on vaja muuta numbrit, millest nummerdamine algab, saate avada suvandite riba vahekaardi Lehed ja sisestada soovitud numbri väljale Esimese lehekülje number.
Probleem Excel 2003 esimesel lehel oleva numbri eemaldamisel
Kahjuks ei näinud arendajad 2003. aasta versioonis ette võimalust päiseid ja jaluseid eraldi redigeerida esimesel lehel, mis sageli tuleb vormistada tiitellehena ja eemaldada nummerdamine.
Kui proovite sealt päise ja jaluse sisu kustutada, kustutatakse nummerdamine kogu Exceli dokumendi lehel. Seetõttu peavad selle versiooni omanikud probleemile lahendusi välja mõtlema, näiteks teeb keegi Excelis ettepaneku teha tiitelleht eraldi failiks.
Veendumaks, et esimesel lehel on tühi päis ja jalus ning ülejäänud on nummerdatud, on mugav kasutada paneeli Print (Fail - Prindi). Sellel paneelil valige raadionupp "Terve raamat" ja seejärel klõpsake prindipaneeli vasakus alanurgas nuppu "Vaade". "Terve raamat" on kõik lehed, sealhulgas tiitelleht. Avaneb aken, kus näete dokumendi kõigi lehtede kogu sisu. Saate nende vahel vahetada, klõpsates paneeli vasakus ülanurgas nuppe "Järgmine" ja "Eelmine". Kui selline ülevaade näitas, et numeratsioon on plaanikohane, saate raamatu välja printida.
Kuidas nummerdada Excel 2007 ja 2010 versioonides?
Tööriistade paigutuse põhimõte ja nende nimed Excelis viimastes versioonides on loogilisemad ja mugavamad. Näiteks päise ja jaluse riba ei asu menüüs Vaade, vaid menüüs Lisa. Päiseid ja jaluseid ei redigeerita pimesi, vaid visuaalses režiimis. Ja mis kõige tähtsam – nüüd saate esimeselt lehelt numbri kustutada ilma uusi lehti või dokumente loomata; lihtsalt pane päise ja jaluse konstruktorisse üks linnuke.

Kui loote samas dokumendis uue lehe, saate teha sarnaseid manipuleerimisi selles olevate numbritega. Seega saate ühes dokumendis hõlpsasti luua palju pealkirjaosadega tabeleid. Exceli uute versioonide kasutamine muudab nummerdamise meeldivaks, visuaalseks ja hõlpsasti juhitavaks.

Vaikimisi ei tooda Microsoft Excel nähtavat lehtede nummerdamist. Samas tuleb paljudel juhtudel, eriti kui dokument saadetakse trükki, need nummerdada. Excel võimaldab seda teha päiste ja jaluste abil. Vaatame erinevaid võimalusi, kuidas selles rakenduses lehti nummerdada.
Numerdamine Excelis
Saate Excelis lehti nummerdada päiste ja jaluste abil. Need on vaikimisi peidetud, paiknedes lehe alumises ja ülemises osas. Nende eripära on see, et sellesse piirkonda sisestatud kirjed on otsast lõpuni, see tähendab, et neid kuvatakse dokumendi kõigil lehtedel.
1. meetod: tavaline nummerdamine
Tavaline nummerdamine hõlmab dokumendi kõigi lehtede nummerdamist.

2. meetod: nummerdamine, mis näitab lehtede koguarvu
Lisaks saate Excelis nummerdada lehti, näidates igal lehel nende koguarvu.
- Aktiveerime nummerdamiskuva, nagu on näidatud eelmises meetodis.
- Enne sildi kirjutame sõna "Lehekülg" ja pärast seda sõna "alates".
- Asetage kursor päiseväljale pärast sõna "alates". Klõpsake nuppu "Lehekülgede arv", mis asub vahekaardi "Kodu" lindil.
- Väärtuste kuvamiseks siltide asemel klõpsame dokumendis suvalises kohas.
Nüüd kuvame teavet mitte ainult praeguse lehe numbri, vaid ka nende koguarvu kohta.
3. meetod: nummerdamine alates teisest leheküljest
Mõnikord ei pea te kogu dokumenti nummerdama, vaid alustate ainult teatud kohast. Vaatame, kuidas seda teha.
Nummerdamise seadistamiseks alates teisest leheküljest ja see on kohane näiteks abstraktide, lõputööde ja teadustööde kirjutamisel, kui tiitellehel pole numbrid lubatud, peate järgima alltoodud samme.
- Lülitume jaluse režiimile. Järgmisena liigume vahekaardile "Päise ja jaluse kujundaja", mis asub vahekaardiplokis "Päise ja jalusega töötamine".
- Märkige lindi tööriistaplokis "Parameetrid" seadete üksust "Esimese lehe eripäis ja jalus".
- Nummerdamise määrasime nupu "Lehekülje number" abil, nagu juba ülal näidatud, kuid teeme seda igal lehel, välja arvatud esimene.
Nagu näete, on pärast seda kõik lehed nummerdatud, välja arvatud esimene. Pealegi võetakse teiste lehtede nummerdamisel arvesse esimest lehte, kuid sellele vaatamata numbrit sellel endal ei kuvata.
4. meetod: nummerdamine määratud lehelt
Samas tuleb ette olukordi, kus dokumenti on vaja alustada mitte esimesest, vaid näiteks kolmandast või seitsmendast leheküljest. Sellist vajadust ei tule sageli ette, kuid sellegipoolest nõuab mõnikord ka püstitatud küsimus lahendust.
- Nummerdame tavapärasel viisil, kasutades lindil olevat vastavat nuppu, mille üksikasjalik kirjeldus on toodud ülal.
- Minge vahekaardile "Lehekülje paigutus".
- Lindil on lehe häälestuse tööriistakasti vasakus alanurgas kaldus nooleikoon. Me klõpsame sellel.
- Avaneb parameetrite aken, minge vahekaardile "Leht", kui see avati mõnel teisel vahekaardil. Panime parameetri "Esimese lehe number" väljale numbri, millest alates tuleks nummerdada. Klõpsake nuppu "OK".
Nagu näete, on pärast seda dokumendi tegeliku esimese lehekülje number muutunud parameetrites määratud numbriks. Sellest lähtuvalt nihkus ka järgmiste lehtede nummerdamine.
Õppetund: Kuidas eemaldada Excelis päised ja jalused
Lehtede nummerdamine Exceli tabelis on üsna lihtne. See protseduur viiakse läbi, kui päise ja jaluse režiim on lubatud. Lisaks saab kasutaja nummerdamist enda jaoks kohandada: vormindada numbri kuva, lisada dokumendi lehtede koguarvu, numbri konkreetsest kohast jne.
Meil on hea meel, et saime aidata teil probleemi lahendada.
Esitage oma küsimus kommentaarides, kirjeldades üksikasjalikult probleemi olemust. Meie eksperdid püüavad vastata nii kiiresti kui võimalik.
Exceli dokumendid erinevad visuaalselt üksteisest vähe; nende põhivorm on tabel ning nende eesmärk on andmemassiivide sorteerimine ja süstematiseerimine, abi raamatupidamises ja majandusarvutustes. Rea nummerdamine aitab dokumendi prinditud lehti järjestada. Kui tabel on väike ja mahub ühele A4 lehele, siis tavaliselt ei teki küsimust, kuidas lehti nummerdada. Kui dokument sisaldab pikki tabeleid, siis väljatrükkimisel on lehti palju, mistõttu on nendes lihtne segadusse sattuda. Sel juhul ei piisa ridade nummerdamisest paberite parsimiseks; vaja rohkem lehekülgi.
Excelis on seda keerulisem teha kui näiteks populaarses Wordi tekstiredaktoris. Ebatavaline võrreldes Wordiga on dokumendi spetsiaalsete alade kasutamine – päised ja jalused, millesse number sisestatakse; ei ole alati selge, kuidas nummerdada ainult osa lehekülgi. Mõnikord nummerdab pettunud kasutaja sisu käsitsi, kasutamata protsessi automatiseerivaid tööriistu. Lühikeste tabelite ja aeg-ajalt Excelis töötamise puhul võib selline lähenemine olla õigustatud. Süstemaatiline töö suurte dokumentidega nõuab aga oskust, mis aitab sisu kiiresti nummerdada või nummerdamist eemaldada. Selle ülesande lahendamise sammud sõltuvad teie arvutisse installitud Exceli versioonist.
Praeguseks on välja antud üle tosina Exceli versiooni. Paljudel kasutajatel on endiselt installitud Excel 2003. Nummerdamist võimaldavate tööriistade asukoht ja funktsionaalsus erineb oluliselt viimaste versioonide võimalustest. Excel 2003-s toimub nummerdamine peamiselt suvandite riba abil.

Probleem Excel 2003 esimesel lehel oleva numbri eemaldamisel
Kahjuks ei näinud arendajad 2003. aasta versioonis ette võimalust päiseid ja jaluseid eraldi redigeerida esimesel lehel, mis sageli tuleb vormistada tiitellehena ja eemaldada nummerdamine.
Kui proovite sealt päise ja jaluse sisu kustutada, kustutatakse nummerdamine kogu Exceli dokumendi lehel. Seetõttu peavad selle versiooni omanikud probleemile lahendusi välja mõtlema, näiteks teeb keegi Excelis ettepaneku teha tiitelleht eraldi failiks.
Veendumaks, et esimesel lehel on tühi päis ja jalus ning ülejäänud on nummerdatud, on mugav kasutada paneeli Print (Fail - Prindi). Sellel paneelil valige raadionupp "Terve raamat" ja seejärel klõpsake prindipaneeli vasakus alanurgas nuppu "Vaade". "Terve raamat" on kõik lehed, sealhulgas tiitelleht. Avaneb aken, kus näete dokumendi kõigi lehtede kogu sisu. Saate nende vahel vahetada, klõpsates paneeli vasakus ülanurgas nuppe "Järgmine" ja "Eelmine". Kui selline ülevaade näitas, et numeratsioon on plaanikohane, saate raamatu välja printida.
Kuidas nummerdada Excel 2007 ja 2010 versioonides?
Tööriistade paigutuse põhimõte ja nende nimed Excelis viimastes versioonides on loogilisemad ja mugavamad. Näiteks päise ja jaluse riba ei asu menüüs Vaade, vaid menüüs Lisa. Päiseid ja jaluseid ei redigeerita pimesi, vaid visuaalses režiimis. Ja mis kõige tähtsam – nüüd saate esimeselt lehelt numbri kustutada ilma uusi lehti või dokumente loomata; lihtsalt pane päise ja jaluse konstruktorisse üks linnuke.

Kui loote samas dokumendis uue lehe, saate teha sarnaseid manipuleerimisi selles olevate numbritega. Seega saate ühes dokumendis hõlpsasti luua palju pealkirjaosadega tabeleid. Exceli uute versioonide kasutamine muudab nummerdamise meeldivaks, visuaalseks ja hõlpsasti juhitavaks.
Exceli dokumendid erinevad visuaalselt üksteisest vähe; nende põhivorm on tabel ning nende eesmärk on andmemassiivide sorteerimine ja süstematiseerimine, abi raamatupidamises ja majandusarvutustes. Rea nummerdamine aitab dokumendi prinditud lehti järjestada. Kui tabel on väike ja mahub ühele A4 lehele, siis tavaliselt ei teki küsimust, kuidas lehti nummerdada. Kui dokument sisaldab pikki tabeleid, siis väljatrükkimisel on lehti palju, mistõttu on nendes lihtne segadusse sattuda. Sel juhul ei piisa ridade nummerdamisest paberite parsimiseks; vaja rohkem lehekülgi.
Excelis on seda keerulisem teha kui näiteks . Ebatavaline võrreldes Wordiga on dokumendi spetsiaalsete alade kasutamine – päised ja jalused, millesse number sisestatakse; ei ole alati selge, kuidas nummerdada ainult osa lehekülgi. Mõnikord nummerdab pettunud kasutaja sisu käsitsi, kasutamata protsessi automatiseerivaid tööriistu. Lühikeste tabelite ja aeg-ajalt Excelis töötamise puhul võib selline lähenemine olla õigustatud. Süstemaatiline töö suurte dokumentidega nõuab aga oskust, mis aitab sisu kiiresti nummerdada või nummerdamist eemaldada. Selle ülesande lahendamise sammud sõltuvad teie arvutisse installitud Exceli versioonist.
Kuidas nummerdada lehti Excel 2003 versioonis?
Praeguseks on välja antud juba üle tosina versiooni. Paljudel kasutajatel on endiselt installitud Excel 2003. Nummerdamist võimaldavate tööriistade asukoht ja funktsionaalsus erineb oluliselt viimaste versioonide võimalustest. Excel 2003-s toimub nummerdamine peamiselt suvandite riba abil.

Probleem Excel 2003 esimesel lehel oleva numbri eemaldamisel
Kahjuks ei näinud arendajad 2003. aasta versioonis võimalust eraldi ette esimesel lehel, mis sageli tuleb vormistada tiitelleheks ja eemaldada nummerdamine.
Kui proovite sealt päise ja jaluse sisu kustutada, kustutatakse nummerdamine kogu Exceli dokumendi lehel. Seetõttu peavad selle versiooni omanikud probleemile lahendusi välja mõtlema, näiteks teeb keegi Excelis ettepaneku teha tiitelleht eraldi failiks.
Veendumaks, et esimesel lehel on tühi päis ja jalus ning ülejäänud on nummerdatud, on mugav kasutada paneeli Print (Fail - Prindi). Sellel paneelil valige raadionupp "Terve raamat" ja seejärel klõpsake prindipaneeli vasakus alanurgas nuppu "Vaade". "Kogu raamat" on kõik lehed, sealhulgas tiitelleht. Avaneb aken, kus näete dokumendi kõigi lehtede kogu sisu. Saate nende vahel vahetada, klõpsates paneeli vasakus ülanurgas nuppe "Järgmine" ja "Eelmine". Kui selline ülevaade näitas, et numeratsioon on plaanikohane, saate raamatu välja printida.
Kuidas nummerdada Excel 2007 ja 2010 versioonides?
Tööriistade paigutuse põhimõte ja nende nimed Excelis viimastes versioonides on loogilisemad ja mugavamad. Näiteks päise ja jaluse riba ei asu mitte menüüs Vaade, vaid menüüs Lisa. Päiseid ja jaluseid ei redigeerita pimesi, vaid visuaalses režiimis. Ja mis kõige tähtsam, nüüd saate kustutada numbri esimeselt lehelt ilma uusi lehti või dokumente loomata; lihtsalt pane päise ja jaluse konstruktorisse üks linnuke.

Kui loote samas dokumendis uue lehe, saate teha sarnaseid manipuleerimisi selles olevate numbritega. Seega saate ühes dokumendis hõlpsasti luua palju pealkirjaosadega tabeleid. Exceli uute versioonide kasutamine muudab nummerdamise meeldivaks, visuaalseks ja hõlpsasti juhitavaks.
Lehekülgede nummerdamine on väga praktiline tööriist, mis muudab dokumendi printimise ajal palju lihtsamaks. Tõepoolest, nummerdatud lehti on palju lihtsam järjestada. Ja juhul, kui nad tulevikus ootamatult segunevad, saate alati nende arvude järgi kiiresti liita. Kuid mõnikord tuleb see nummerdamine pärast dokumendis määramist eemaldada. Vaatame, kuidas seda teha.
Nummerdamisprotseduuri Excelis eemaldamise algoritm sõltub esiteks sellest, kuidas ja miks see installiti. On kaks peamist numeratsioonirühma. Esimene neist on nähtav dokumendi printimisel ja teist saab jälgida ainult monitoril tabeliga töötades. Sellele vastavalt koristatakse ka ruume täiesti erineval viisil. Vaatame neid üksikasjalikult.
1. meetod: eemaldage taustalehenumbrid
Peatugem kohe tausta lehekülgede eemaldamise protseduuril, mis on nähtav ainult monitori ekraanil. See on tüübi "Lehekülg 1", "Lehekülg 2" jne numeratsioon, mis kuvatakse lehevaates otse lehel endal. Lihtsaim väljapääs sellest olukorrast on lihtsalt lülituda mis tahes muule vaaterežiimile. Seda saab teha kahel viisil.


Samuti on võimalus režiimi vahetada, kasutades lindil olevaid tööriistu.


Pärast seda lülitub otsingurežiim välja, mis tähendab, et kaob ka tausta nummerdamine.
2. meetod: päiste ja jaluste puhastamine
On ka vastupidine olukord, kui Excelis tabeliga töötades nummerdamist näha ei ole, kuid see ilmub dokumendi printimisel. Samuti on seda näha dokumendi eelvaate aknas. Sinna minemiseks peate liikuma vahekaardile "Fail" ja seejärel valige vasakpoolses vertikaalmenüüs asukoht "Hüljes". Avaneva akna paremas osas asub dokumendi eelvaate ala. Sealt saab näha, kas lehekülg on trükisel nummerdatud või mitte. Numbrid võivad olla lehe ülaosas, allosas või mõlemas asendis korraga.

Seda tüüpi nummerdamine toimub päiste ja jaluste abil. Need on sellised peidetud väljad, mille andmed on väljatrükil näha. Neid kasutatakse lihtsalt nummerdamiseks, erinevate märkmete sisestamiseks jne. Samas ei pea lehe nummerdamiseks igale leheelemendile numbrit sisestama. Päiste ja jaluste režiimis ühele lehele piisab, kui kirjutada mis tahes kolmele ülemisele või kolmele alumisele väljale avaldis:
&[lehekülg]
Pärast seda teostatakse kõigi lehtede pidev nummerdamine. Seega, selle nummerdamise eemaldamiseks peate lihtsalt sisust päise ja jaluse välja puhastama ning dokumendi salvestama.
- Esiteks peame oma ülesande täitmiseks lülituma päise ja jaluse režiimile. Seda saab teha mitme valikuga. Vahekaardile liikumine "Sisesta" ja klõpsake nuppu "Päised ja jalused", mis asub tööriistakastis lindil "tekst".

Lisaks näete päiseid ja jaluseid, kui lülitate lehe paigutuse režiimi, olekuribal juba tuttava ikooni kaudu. Selleks klõpsake vaaterežiimide vahetamise kesksel ikoonil, mida nimetatakse "Lehe kujunduse".

Teine võimalus on vahekaardile lülitumine "Vaata". Seal peate klõpsama nuppu "Lehe kujunduse" lindil tööriistakastis "Raamatuvaate režiimid".
- Ükskõik milline suvand on valitud, näete päiste ja jaluste sisu. Meie puhul asub lehenumber päiste ja jaluste vasakpoolses üla- ja alumises veeris.
- Lihtsalt asetage kursor vastavale väljale ja klõpsake nuppu Kustuta klaviatuuril.
- Nagu näete, kadus pärast seda nummerdamine mitte ainult selle lehe vasakpoolses ülanurgas, millelt päis ja jalus eemaldati, vaid ka kõik muud dokumendi elemendid samas kohas. Samamoodi kustutame jaluse sisu. Asetage kursor sinna ja klõpsake nuppu Kustuta.
- Nüüd, kui kõik andmed päistest ja jalustest on eemaldatud, saame lülituda tavarežiimile. Selleks kas vahekaardil "Vaata" klõpsake nuppu "Tavaline" või klõpsake olekuribal täpselt sama nimega nuppu.
- Ärge unustage dokumenti üle kirjutada. Selleks klõpsake lihtsalt ikooni, mis näeb välja nagu diskett ja asub akna vasakus ülanurgas.
- Veendumaks, et numbrid tõesti kadusid ega ilmu trükisele, liigume vahekaardile "Fail".
- Liikuge avanevas aknas jaotisele "Hüljes" vasakpoolse vertikaalmenüü kaudu. Nagu näete, ei ole juba tuttaval eelvaatealal dokumendis lehekülgede jaotust. See tähendab, et kui hakkame raamatut trükkima, siis saame väljundis lehed ilma nummerdamata, mida me pidimegi tegema.








Lisaks saate päised ja jalused üldse keelata.


Nagu näete, sõltub leheküljenumbrite keelamise meetodi valik peamiselt sellest, kuidas see nummerdamine on paigutatud. Kui seda kuvatakse ainult monitori ekraanil, siis piisab vaaterežiimi muutmisest. Kui numbrid on trükitud, siis sel juhul on vaja päiste ja jaluste sisu kustutada.