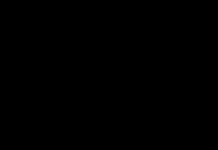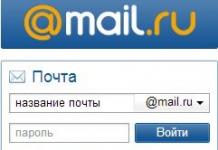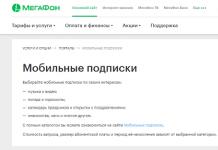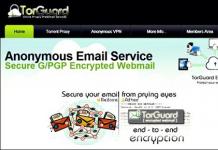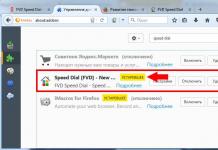Windows 10 puhul võite kogeda, et hiirekursor jääb mingil põhjusel maha või hangub. Enamikul juhtudel on probleemi põhjuseks mõni riist- või tarkvara, mis häirib osutusseadet. Mida tuleks selle nähtuse kõrvaldamiseks ette võtta?
Enne lahendustega jätkamist kontrollige, kas hiir ise töötab. Kui pärast teadaoleva töötava seadme ühendamist või sülearvuti puuteplaadilt liigub kursor sujuvalt üle ekraani, siis on probleem seadmega. Kui see aga mõneks sekundiks külmub, proovige draiver uuesti installida. Selleks toimige järgmiselt.
Paremklõpsake kontekstimenüü laiendamiseks nuppu Start ja valige Seadmehaldur.

Laiendage vahekaarti Hiir ja osutusseadmed. Viige kursor kasutatava hiire nime kohale, vajutage menüü kuvamiseks klahvikombinatsiooni Shift + F10 ja valige "Kustuta".

Taaskäivitage arvuti, et Windows saaks draiveri käivitamise ajal automaatselt uuesti installida.
Kui see pärast taaskäivitamist ikka veel viibib või teil on lisafunktsioonidega hiir, minge müüja veebisaidile ja laadige alla Windows 10-ga ühilduv draiver.
Videokaardi draiveri värskendus
Draiverite ühilduvusprobleemid ilmnevad sageli pärast Windowsi värskendusi. Minge oma graafikakaardi müüja veebisaidile ja laadige alla uusim tarkvara.

Kontrollige, kas kursor pärast nende installimist külmub.
Kui kursor ikka hilineb, määrake graafikakaardi sätetes eraldusvõime ja värskendussagedus Windows 10 vaikesätete asemel.
LAN-i sätted
Mõnikord saate pärast kohaliku võrgu lahtiühendamist vabaneda mikrokülmumisest ja hiirekursori viivitusest.
Avage aken Käivita, kasutades klahvikombinatsiooni Win + R ja juhtpaneeli sisenemiseks tippige juhtpaneel.

Lülitage vaade suurtele või väikestele ikoonidele ja minge jaotisse Võrgu- ja ühiskasutuskeskus.

Vasakpoolsel paneelil klõpsake nuppu "Muuda adapteri sätteid".

Paremklõpsake kohaliku võrgu ühendusel ja valige Katkesta ühendus.

Kontrollige, kuidas hiir töötab. Kui kursor ei jää liikumisel maha ja kasutate sülearvutit, proovige Wi-Fi kaudu Interneti-ühendust luua. Samuti saab viivitusi eemaldada võrgukaardi draiverite ja kui see on integreeritud, siis emaplaadi värskendamisega.
Hiire sätete muutmine
Ühes hiireseades võib esineda tõrge, misjärel hakkab kursor ekraanil liikudes mitmeks sekundiks tarduma. Proovige see seade uuesti lähtestada.
Laiendage menüüd Start ja klõpsake Windowsi sätete sisenemiseks hammasrattaikooni. Minge jaotisse "Seadmed" ja avage vasakpoolsel paanil "Hiir".
Lülitage valik "Keri passiivseid aknaid nende kohal hõljutades" asendisse "Väljas".

Selle sisselülitamiseks klõpsake sellel uuesti. Kontrollige, kas kursor jääb siis töölaual liikudes maha. Korrake seda protsessi mitu korda.
Samuti avage probleemi lahendamiseks tegumihaldur ja kontrollige erinevate rakenduste protsessorit, mälu ja kettakoormust. Kui programm koormab mõnda neist ressurssidest üle, võib see põhjustada kursori hangumise. Proovige see otse tegumihalduris keelata. Selleks paremklõpsake probleemsel rakendusel ja valige "Lõpeta ülesanne".
Tere päevast, lugejad.
Mõned kasutajad kogevad olukorda, kus hiirekursor jääb personaalarvuti või sülearvuti külge kinni. Probleemi lahendamiseks peate välja selgitama selle esinemise põhjused. Ja neid on palju. Sel juhul on vaja arvestada kõigi nüanssidega, sealhulgas seadmega, millega manipulaator on ühendatud.
Esimesed on tavaliselt seotud kaasneva tarkvaraga – draiveritega. Lisaks mõjutavad korrektset toimimist sisemised süsteemivead ja harvad konfliktid ühendatud seadmete vahel. Või oli see lihtsalt valesti seadistatud.
Kuigi kõike ülaltoodut saab suhteliselt lihtsalt parandada, on riistvaravigu raskem "ravida". Nende hulka kuuluvad järgmised vaevused:
traadi kahjustus;
nõrk või puuduv toide ühenduspordis;
probleemid manipulaatori sees.
Riistvara vead - kõrvaldamine()
Olenemata arvutisse installitud operatsioonisüsteemi versioonist, olgu see siis Windows 7 või Windows 10, on esimene asi, millele peate tähelepanu pöörama seadme enda terviklikkusele. Kui ühendataval komponendil on ootamatult selgelt nähtavad välised kahjustused, on suur tõenäosus, et plaadi sees võis tekkida kiip või muu kontakti rike. Kahjuks on asjakohaste teadmiste ja vajaliku varustuse puudumisel probleemi lahendamine äärmiselt keeruline.
Mõnikord lülitub manipulaator ühendatud kaabli rikke tõttu välja. Kui teate täpselt, kus paus asub, on teil võimalus probleem ise lahendada, kuigi see ei ole kõige esteetiliselt meeldiv. Niisiis, peate komponendi lahti ühendama ja traadi probleemse osa välja lõikama. Seejärel paljastage juhtme kahe osa kontaktid ja ühendage vastavad südamikud üksteisega. Pärast seda on hädavajalik katta iga üksik "keerd" isoleermaterjaliga - tavaliselt kasutatakse kleeplinti. Ja pärast seda peidetakse kõik kokkutõmbuva kile alla. Kuigi mugavam oleks muidugi kasutada sama elektrilinti.
Mina isiklikult olen erinevate tootjate hiiri sel moel korduvalt restaureerinud. Loomulikult ei saa see tagada komponendi pikka "eluiga" tulevikus. Nii et pärast selliseid toiminguid on parem otsida uut elementi. Noh, kuni selle ajani saate hakkama " ellu äratatud» manipulaator.
Mõnel juhul lülitab arvuti automaatselt välja toite USB-pordist, kuhu hiir on ühendatud. Ja see olukord esineb sagedamini sülearvutites kui lauaarvutites. Selle tulemusena ei täida meile vajalik element kõiki ettenähtud funktsioone. Olukorra kontrollimiseks Windows 8 ja teiste tulevaste versioonide operatsioonisüsteemides peate tegema mitmeid toiminguid:

Väärib märkimist, et sama meetod sobib ka Windows XP jaoks.
Tarkvaravead – kõrvaldamine()
Peab kohe ütlema, et sedalaadi probleemid ilmnevad sagedamini. Fakt on see, et enamiku kaasaegsete manipulaatorite tuvastab operatsioonisüsteem automaatselt, mis pole alati suurepärane valik, kuna mõnel vidinal on oma omadused. Seetõttu pole süsteemis pakutavad standarddraiverid lihtsalt sobivad.

Mida sel juhul teha? Peate kasutama lahendust, mida pakutakse koos elemendiga. Või otsige vajalikku tarkvara ametlikult veebisaidilt. Tavaliselt aitab see probleemi lahendada.
Kui märkate, et kursor ekraanil jätkab kummalist käitumist, kontrollige oma süsteemi viiruste suhtes. Mõnes olukorras on probleemiks pahavara. Pärast selle eemaldamist peaks kõik normaalselt töötama.
Noh, nagu näete, on palju põhjuseid, miks kursor ei pruugi käituda nii, nagu varem. Täieliku funktsionaalsuse taastamiseks peate esmalt välja selgitama põhjuse.
Loodan, et saate oma hiirega tekkinud probleemid lahendada.
Tere kõigile! Hiir külmub arvutis, mida ma peaksin tegema? Ma arutlen seda küsimust allpool. Hiir on arvuti üks peamisi komponente. Ilma selle seadmeta on sellega töötamine üsna problemaatiline. Sageli juhtub, et arvutihiir lakkab korralikult töötamast.
Hiire kõige tavalisem "tõrge" on selle külmutamine. Kui see juhtub, pole vaja olla närvis ja ärritunud. Kõigepealt peate välja selgitama manipulaatori rikke põhjuse. See on üsna keeruline toiming, kuid selles artiklis räägin teile kõigest, mida tuleb oma lemmik arvutihiire parandamisel arvestada.
Enne hiire parandamise alustamist peate välja selgitama põhjuse, miks see korralikult ei tööta. Külmutamist on kahte peamist tüüpi:
- Riistvara;
- Tarkvara.
Seega, kui põhjus on tarkvaravead, peate otsima probleeme draiverites või operatsioonisüsteemis endas. Lisaks ärge unustage arvutisse installitud seadmeid. Mõned seadmed võivad lihtsalt üksteisega vastuolus olla.
Mis puudutab riistvaravigu, siis neid on palju rohkem. Sellest lähtuvalt on nende parandamine pisut keerulisem kui tarkvara "lagunemine".

Nüüd vaatame, millised riistvaravead võivad põhjustada teie arvuti aeglase ja külmutamise:
- Esiteks on see kahjustatud või mittetöötav USB-kaabel;
- Kui ühendusport pole ühendatud;
- Vigane arvutihiir;

- Järgmisena peate meeles pidama USB-sisendi täielikku toimimist. Lihtsalt mõned kontaktid võivad eemalduda ja vastavalt sellele töötab hiir igal teisel korral. Kuni kaabli või USB-pesa liigutamiseni;
Need on peamised riistvaralised põhjused, miks manipulaator külmub. Kui pärast samm-sammult kontrollimist jätkab hiir endiselt valesti töötamist, on tõenäoliselt probleemi põhjuseks tarkvara vead. Neid võib olla mitu:
- Kõigepealt peate kontrollima vajalike draiverite saadavust. Sageli juhtub, et installitakse vale versioon või isegi vana;
- Järgmisena kontrollige oma hiire sätteid. See ei pruugi olla õigesti konfigureeritud;
- Mõnede ühendatud seadmete olemasolu tõttu võib manipulaatori funktsionaalsus olla häiritud.
VIDEO: HIIRE SEADISTUS – ALGUS
RIISTVARAVEAD: LAHENDUSED
Oleme jõudnud kõige elementaarsema asjani – tõrkeotsinguni. Enne süsteemile juurdepääsu alustamist veenduge, et teie arvutihiir on terve. Kui see kukkus maha või tabas seda, on võimalik, et seadme sees oleva spetsiaalse trükkplaadi kontakt võib lahti tulla. Kui teil pole spetsiaalset jootmismasinat ja jootevõimalust, on parem see hiir jätta või anda kellelegi, kes suudab selle probleemi lahendada.

Üks levinumaid põhjusi on hiirt arvutiga ühendava kaabli enda rike. Sellise traadi parandamine maksab teile ligikaudu sama hinnaga kui uus manipulaator. Seetõttu on teie otsustada, kas parandada või osta uus töötav hiir.

See on ka tavaline viga, kus arvuti katkestab automaatselt ühenduse peamise USB-jaoturiga. See võib muuta seadme töövõimetuks. Saate seda kontrollida, järgides neid juhiseid.
- Peate avama "Juhtpaneeli". Neile, kes ei tea, asub see menüüs Start;
- Otsetee nimega "Süsteem" peate leidma vahekaardi "Riistvara". Sisestage see vahekaart;
- Siin klõpsake "Seadmehaldur";
- Otsige visuaalselt üksust nimega "Universal USB Bus Controller";

- Sellel vahekaardil klõpsake "USB-jaotur";
- Leidke "Toitehaldus". Klõpsake sellel üksusel;
- Sellel vahekaardil näete valikut „Luba raha säästmiseks seade välja lülitada”. Kui selle üksuse kõrval on linnuke, eemaldage see. Fakt on see, et arvutisüsteem võib sageli lülituda energiasäästurežiimi ja vastavalt sellele mõned seadmed välja lülitada.

TARKVARAVEAD: LAHENDUSED
Kuigi riistvaravigu tuleb ette, on loid arvutihiir palju tõenäolisemalt süüdi tarkvara. Tänapäeval luuakse tohutul hulgal hiiri ja Windowsi süsteem tuvastab need peaaegu kõik automaatselt. Kuid mitte kõik kaasaegsed vidinad pole varustatud vajaliku draiveriga ja on valmis leppima ühendatud hiire tingimustega. Me ei tohiks ka seda unustada.
Väärib märkimist, et kallite manipulaatorite ostmisel sisaldab komplekt spetsiaalset ketast koos vajalike draiveritega. Lisaks saab need alla laadida hiiretootja ametlikult veebisaidilt. Tavaliselt levitatakse selliseid programme täiesti tasuta. Pärast nende utiliitide installimist võib hiir korralikult töötama hakata.

Kui see ei anna teile positiivseid tulemusi, peate minema menüüsse "Seadmehaldur". Kui esineb tõrkeid, võib mõne ikooni kõrval olla küsi- või hüüumärk. Peate uuesti installima need draiverid, mille kõrval on sarnased märgid.
Räägime nüüd hiire kohandamisest. Paljud kasutajad pole selle toiminguga varem kokku puutunud. Nüüd räägin teile üksikasjalikult ja samm-sammult, kuidas seda tehakse.
Hiir on peaaegu iga kaasaegse arvutisüsteemi lahutamatu osa. Ilma selleta on paljude toimingute tegemine võimatu. Ja veelgi ebameeldivamaks läheb, kui Hiire kursor ei liigu, aga hiir töötab. See tähendab, et toiteindikaator põleb, seade on arvutiga ühendatud, kuid kasutaja toimingutele ei reageerita.
Ja sellel võib olla mitu põhjust, aga ka lahendusi. Kõik need võib jagada järgmisteks osadeks:
- tarkvaraprobleemid;
- riistvaraprobleemid.
Tarkvaraprobleemid
Esiteks, et vastata küsimusele, mida teha, kui hiir ei tööta, soovitame teil veidi oodata. On täiesti võimalik, et arvuti lihtsalt külmutas ja ei vastanud mitte ainult hiire, vaid ka muude seadmete käskudele.
Kui see pole probleem, võite proovida järgmisi lahendusi.
- lihtsalt taaskäivitage arvuti. Võite olla üllatunud, kui palju probleeme saab lahendada lihtsalt arvuti taaskäivitamisega;
- Võimalik, et hiiredraiverid on kokku jooksnud. Loomulik lahendus on nende uuesti installimine;
- Samuti peate vaatama, kas süsteem ise tuvastab hiire. Selleks valige ikooni "Minu arvuti" kontekstimenüüst "Atribuudid". Seejärel minge vahekaardile "Seadmehaldur" ja leidke avanevas aknas "Hiired ja muud osutusseadmed". Siin peaks olema nähtav kasutaja hiir. Kui seda seal pole, võite proovida selle uuesti ühendada ja vajadusel draiveri uuesti installida;
- Kui probleem ilmneb konkreetses programmis, on mõttekas vaadata, kas hiir on selle programmi sätetes seadistatud.
Riistvaraprobleemid
Kui kõiki neid probleeme on proovitud kõrvaldada, kuid need pole tulemusi andnud, jääb küsimus: mida teha, kui hiir arvutis hangub, jääb lahtiseks.

Ja sel juhul peate liikuma nn riistvara või riistvaraprobleemide juurde:
- Ühenduskaabel on kahjustatud. Võite proovida lünka leida ja parandada;
- arvutipordis pole kontakti. Vastav ühenduspesa võib olla lahti tulnud. Võite proovida hiire ühendada teisega;
- kui hiir on juhtmevaba, siis võib põhjus olla ka kaasnevates elektromagnetilistes häiretes. Näiteks kui läheduses on teine juhtmeta hiir või kui läheduses töötab võimas elektromagnetkiirguse allikas. Samuti on mõttekas kontrollida, kas patareid on tühjad;
- Nii kuuli kui ka optilise hiire mittetöötava oleku põhjuseks võib olla seadme enda tööpinna või hiirepadja (või muu tööpinna) saastumine. Vastavalt sellele peate puhastama hiirt, padja jne.
Nõuanne: kui kõik muu ebaõnnestub, on rikke põhjus palju tõsisem, peate seadme teeninduskeskusesse viima.
Siiski võib olla palju lihtsam lihtsalt uus hiir osta kui vana parandada.
Tänapäeval on peaaegu kõigil arvuti või sülearvuti. Nõus, ilma selle seadmeta on oma elu üsna raske ette kujutada. Ja kui kodus on see eelkõige meelelahutusvahend, siis tööl on see ülimalt oluline vahend. Laua- ja sülearvutite kasutamise mugavamaks muutmiseks leiutati klaviatuur ja hiir. Viimane millegipärast mõnikord tõrkub või lihtsalt öeldes külmub. Proovime välja selgitada, mis on selle rikke põhjus ja kuidas seda parandada.
- Purunemine.
Esimene ja kõige ilmsem asi, mis meelde tuleb, on rike. Noh, see on täiesti võimalik. Hiir ise võib olla katki, kaabel (juhtmevaba adapter) kahjustatud ja peate mõistma, kas see on tõesti nii. Kontrollige hoolikalt manipulaatori ja juhtme terviklikkust. Kui teil on kodus teine hiir, proovige see ühendada.

- Ühendusport.
On täiesti võimalik, et rikke põhjus ei ole hiires, vaid konnektoris, kuhu selle ühendate. Kui see on standardne (PS/2) port, st ainuke omataoline teie arvuti tagapaneelil, on probleemi ainus lahendus osta USB või juhtmeta hiir, mille signaaliallikaks jällegi on ühendatud USB-porti. Kui teie hiir on sellesse porti juba ühendatud, eemaldage see ühest pordist ja sisestage teise. Võib-olla peitubki probleem selles.

- Reostus.
Kui teie hiirel on kuulajam (ratas), pöörake see ümber, eemaldage pall ja puhastage kõik põhjalikult. Manipulaatori pika kasutusaja jooksul koguneb sinna tohutul hulgal mustust, tolmu, juukseid ja muud prahti. Kõik see mõjutab muidugi hiire tööd negatiivselt, isegi kuni kasutaja tegevusele reageerimise puudumiseni.
Kui sul on optiline hiir, siis võid ja peaksid seda ka aeg-ajalt puhastama. Tõsi, ainus, mida sel juhul teha saab, on puhastada väike süvend, kus optika asub. Kui see ei tundu olevat piisav, proovige hiir lahti võtta, kuid tehke seda ainult siis, kui olete kindel, et saate selle uuesti kokku panna. Vastasel juhul pange esmalt raha kõrvale uue manipulaatori ostmiseks.

- Arvutiviirus.
Võib-olla leidsite just Internetist viiruse, mis laadib nüüd tõsiselt teie operatsioonisüsteemi, põhjustades sellega hiire ja koos sellega ka kõik muu arvutis toimuva külmumise. Sel juhul saate ainult kontrollida oma arvutit viiruste suhtes ja eemaldada need, kui neid leitakse, kasutades .

Kui hiir külmub alles siis, kui süsteem käivitub, ja siis kaob, võib selle põhjuseks olla suur hulk programme käivitusmenüüs, mis käivituvad OS-i käivitumisel. Tegelikult pole enamikku neist vaja, vähemalt mitte kohe pärast sisselülitamist. Soovitame teil välja lülitada see, mida te kiiresti ei vaja. Viirusetõrje tuleb muidugi aktiivseks jätta.
Selleks avage " Tegumihaldur» ( Ctrl+ Shift+ Esc) ja minge jaotisse "".

- Nõrk süsteem, nõudlikud programmid.
Võib-olla külmub hiir, kuna teie arvuti ei saa talle määratud ülesannetega hakkama. See juhtub sageli vanemate masinatega, kui proovite mõnda nõudlikku programmi käivitada. Käivitusprotsessi ajal ei pruugi hiir kasutaja toimingutele reageerida. Probleemi lahendus pole antud juhul just kõige ahvatlevam – kas on vaja arvutit täiendada uuendades või lihtsalt mitte koormata sellega, millega ta hakkama ei saa.

See on kõik, nüüd sa tead mida teha, kui hiir külmub arvutis, samuti kõik põhjused, miks see võib juhtuda.
Manipulaatori külmumisega seotud probleeme võib põhjustada . Probleemi kõrvaldamiseks on vaja võimalikult täpselt kindlaks teha selle põhjus. Seda on mõnikord väga raske teha. Seetõttu tuleks võimalusel arvestada kõigi nüanssidega. See kehtib eriti sülearvutite kohta - seda tüüpi probleemid tekivad kõige sagedamini kompaktsete kaasaskantavate arvutite puhul.
Külmumise põhjused
Kõik manipulaatori külmumise põhjused arvutis võib jagada kahte põhitüüpi:
- riistvara;
- tarkvara.
Tarkvara tõrked on kõige sagedamini seotud draiveritega, samuti mõned süsteemisisesed vead, konfliktid installitud seadmete vahel. Riistvaravigadega on tavaliselt kõik palju keerulisem, ka nende arv on oluliselt suurem.
Arvuti külmutamise riistvaralised põhjused on järgmised:

Kui seal on puuk, peate selle eemaldama. Võib-olla lülitab arvuti elektrienergia säästmiseks lihtsalt hiire välja. Lisaks peaksite võimalikult hoolikalt kontrollima USB-pistikut ennast. Tihti juhtub, et mitte eriti kvaliteetsetel plaatidel on see halvasti joodetud. Ja kui seda hooletult käsitseda, purunevad kontaktjalad lihtsalt.
Tarkvaravead: lahendused
Riistvaraprobleemid ilmnevad palju harvemini. Enamasti on süüdi tarkvara. Enamiku tänapäevaste USB-hiiri tuvastab ja installib tavaliselt Windowsi operatsioonisüsteem. Kuid see pole alati hea, kuna mõnel vidinal on oma eripärad. Ja tavaline universaaldraiver neile ei sobi.
Kui manipulaator külmub, tuleks kasutada koos hiirega tootja poolt pakutavat tarkvara. Või laadige ametlikud draiverid alla usaldusväärsest ressursist. Paljudel juhtudel aitab see seda tüüpi probleeme lahendada.

Kui pärast uute draiverite installimist külmutamine ei kao, peaksite kontrollima "seadmehaldurit". Kui on ikoone, mille kõrval on küsi-/hüüumärk, tuleb need uuesti installida.
Hiire seadistamine ja kalibreerimine toimub järgmiselt.

Sõidukiirus võib olla liiga madalaks seatud. Seda parameetrit saate kontrollida jaotises "Osuti valikud".
On väga palju probleeme, mis võivad muuta manipulaatori normaalse töö võimatuks. Kindlasti tuleks need kõik üle vaadata – ainult nii saad külmetusest lahti. Kõigepealt peaksite tähelepanu pöörama juhtidele.
Vaatamata välisele lihtsusele on see sama keeruline komposiitseade kui teised arvuti osad. Ja loomulikult on see ka muretu käsitlemise korral vastuvõtlik purunemisele. Seal on teatud tugevuspiir, mille saavutamisel hiir ebaõnnestub. Sageli väljendub rike selles, et hiirekursor lakkab töötamast.
Külmub
Puude tüüpe (sümptomeid) on mitut tüüpi. Esimene on probleem, et hiirekursor külmub. Sellise rikke põhjuseid võib olla üsna palju. Mõelgem esmalt puhtalt mehaanilistele mõjudele. Mõnikord hakkab arvutiga töötades hiirekursor kas värisema või lihtsalt peatuma. See tähendab, et see lihtsalt lõpetab kasutajale kuuletumise. Enamasti on selles süüdi kasutaja ise.
- Probleem võib tekkida töökoha korratuse ja puhtuse eest hoolitsemata jätmise tõttu. Selle olukorra parandamiseks on mitu võimalust. Esmalt puhastage laud, pühkige pinnalt kogu tolm, pühkige niiske lapiga. Seejärel puhastage hoolikalt hiire "silm" – piirkond, kus laser pinnaga kokku puutub. Kui see ei aita, keerake hiir ettevaatlikult lahti ja puhastage see seestpoolt.
- Hiirekursor võib ka külmuda, kuna kogu süsteem aeglustub. Pealegi ei ole see alati tarkvaraviga. Kui see on teie koduarvuti, proovige see lahti võtta ja tolmust puhastada. Selleks on kõige parem kasutada puhumiseks kas spetsiaalset arvutipoodides müüdavat tolmuimejat või tavalist kodutolmuimeja komplekti. Võib-olla tuleb välja vahetada ka protsessori termopasta. Kuid parem on see usaldada professionaalidele.
Seda saame teha ilma arvuti operatsioonisüsteemi puudutamata. Siiski ei ole probleemi allikas alati ummistus. Vaatame mõningaid tarkvaravigu.

Süsteem
Foorumites on sageli kaebusi: "Lülitan regulaarselt arvuti hädaolukorras. Mingil põhjusel hakkas hiirekursor tõrkuma." Ja tõesti, miks? Paljud kasutajad ei mõista, et nad ise viivad arvuti mittetöötavasse olekusse. Näiteks kui lülitate arvutit pidevalt toitenupu abil välja, võite oma kõvakettale tekitada terve rea tõrkeid, millest mõned võivad mõjutada hiirekursorit. Selle parandamiseks võite kasutada CHKDSK süsteemikäsku. Selleks käivitage või lihtsalt sisestage menüü Start väljale "Run" käsk CHKDSK C: /F /R. Pärast seda kuvatakse aken, mis ütleb teile, et skannimise käivitamiseks peate arvuti taaskäivitama. Tippige "Y" ja vajutage sisestusklahvi. Pärast seda taaskäivitage süsteem menüü Start kaudu. Kui teilt küsitakse, kas soovite kettakontrolli tühistada, ärge klõpsake midagi ja oodake.

Teine variant
Soovitatav on kontrollida ketast vigade suhtes nii sageli kui võimalik, see väldib mitmeid mitte ainult hiirega seotud probleeme. Kui ükski ketta tõrkekontrolli programm pole teid aidanud, võite proovida draiverid uuesti installida. Selleks kustutage seadmehalduri kaudu vanad või laadige alla automaatse värskenduse utiliit. Näiteks võite proovida Driver Boosteri tasuta versiooni. Kui ükski ülaltoodust ei aita, proovige hiirt mõnes teises arvutis testida. Võib-olla on selle kasutusiga lõppenud.
"Cheshire"
Lisaks kursori külmutamisele on veel üks probleem. Nimelt kaob hiirekursor. Nii nagu ka eelmisel juhul, on mitu võimalust, miks see võib juhtuda.

Kui töötate brauseris ja kursor hakkab äkki kaduma, proovige mõned brauseri pistikprogrammid keelata. Eelkõige flash-mängija. Võib-olla peitub probleem seal, mitte hiires endas.
- Teine võimalus on probleem videokaardiga. Puhastage see tolmust, kontrollige jahutussüsteemi funktsionaalsust.
- Kontrollige süsteemis vigu, nagu artiklis veidi varem näidatud.
- Installige uuesti draiverid ja brauseri pistikprogrammid.
- Kui kursor kaob, ärge kiirustage arvutit taaskäivitama. Lihtsalt ühendage hiir lahti ja ühendage uuesti pistikuga.
- Seadetes võib olla linnuke, nii et kursor kaob klaviatuurilt tippimisel. Selle parandamiseks tehke järgmist: "Juhtpaneel" - "Hiir" - "Osuti valikud" - "Peida kursor tippimise ajal" - Tühjendage märge - "Ok".
- Probleemiks võib olla valesti konfigureeritud OS. Nii et proovige lihtsalt disaini stiili muuta. Kui see ei aita, laadige alla kolmanda osapoole kursorid ja installige need süsteemi.
- Seitse häda – üks RESET. Viimane abinõu oleks kogu süsteemi uuesti installimine. Ja eelistatavalt mitte seda, milles rike tekkis.
Loodame, et need näpunäited aitavad teil tõrkeotsingut teha, kui hiirekursor ei tööta.
Selles artiklis räägin teile kolmest, mis aitavad teid arvutiga töötades. Hiljuti õppisin ka ise ühe neist selgeks.
Niisiis, nagu Gagarin ütles, lähme!
1. Windowsis pääsete vajadusel kiiresti juurde teabele faili või kausta kohta. See tähendab, et ärge klõpsake hiirt, vaid vajutage lihtsalt klaviatuuri kahte klahvi. Ja selleks tuleb valida vajalik fail või kaust ja vajutada klahvikombinatsiooni Alt+Enter.
Ei usu mind? Proovi seda kohe. See tõesti toimib!
2. Järgmisena nokitseme veidi Google Chrome'i brauseriga. Kui ma seda trikki ei teadnud, käis see juhend ise mulle närvidele. Probleem seisnes selles, et kui brauseris mingi vaheleht hangus, tuli Windowsi tegumihalduri kaudu kogu Google Chrome'i programm lähtestada.
Kahju, et teistel vahekaartidel oli kasulikku teavet. Leidsin kasuliku ressursi, avasin lingi teisel vahekaardil ja see tardus. Ja kõik oli kadunud!
Kuid selgub, et saate "lähtestada" ainult neid vahekaarte, mis on tegelikult külmutatud. Ja ülejäänud jäävad niiöelda töökorda. Lõppude lõpuks on iga vahekaart eraldi protsess, mida saab eraldi keelata.
Google Chrome'il on sisseehitatud tegumihaldur. Sellega me töötame. Saate sellele helistada, vajutades Shift+Esc. Ja teie ette ilmub dispetšeri aken, kus on kõigi brauseri vahekaartide nimede loend.
Kui olete probleemse vahekaardi valinud, klõpsake lihtsalt nuppu "Lõpeta protsess" ja liikuge edasi.
3. Ühel päeval hakkas mu hiir mingil põhjusel oma elu elama. Kursori suunamine soovitud punkti oli väga ebamugav - kursor hüppas igas suunas ega tahtnud kangekaelselt liikuda sinna, kus seda vajasin.
Vahetasin vaiba ja puhastasin hiirt, aga miski ei aidanud. Probleemi lahendas Windowsi üks väike funktsioon. Fakt on see, et kogu teave, mis liigub hiirelt arvutisse, salvestatakse spetsiaalsesse puhvrisse.
Vaikimisi on sellise paketi pikkus 100 ühikut. Juhtub, et puhvri pikkus on suhteliselt lühike. Ja sellepärast juhtuvad sellised probleemid hiirega. Selle probleemi lahendamiseks peate lihtsalt suurendama andmepakettide arvu.
Saate seda teha järgmiselt: minu XP-s käivita-juhtpaneel-hiire-riistvara-omadused-täpsemad sätted.
Mõne XP versiooni puhul on tee järgmine: Start – Juhtpaneel – Seadmehaldur – Hiired ja muud osutusseadmed. Ja paremklõpsake vajalikul seadmel. Valige rippmenüüst "omadused", seejärel "muu". Ja seal saate muuta numbri "100" numbriks "150" või "200".
Pärast selliseid muudatusi lõpetab hiir igas suunas hüppamise ja viib vaieldamatult läbi teie manipulatsioonid.
Arvutiga töötades võib tekkida probleeme, nagu hiirekursori tardumine, värisemine või kadumine. Seda võib seletada asjaoluga, et seade ise on vigane või esineb tarkvaratõrkeid.
Kui see külmub, tuleb esimese asjana pähe kontrollida, kas seadme juhe on korralikult arvutipistikusse sisestatud. Võimalik, et USB-port, kuhu hiir on ühendatud, on vigane, nii et peate proovima pistik teise pistikusse sisestada. Veendumaks, et seade ise on vigane, peate võtma teise hiire ja kontrollima, kuidas kursor sellega töötades liigub.
Sageli juhtub, et hiirekursor kaob, kui optilisse konnektorisse satuvad võõrkehad, lemmikloomade karvad või tolm. Kui neid ei saa täielikult eemaldada, tuleb hiir lahti võtta ja puhastada. Selleks tuleb lahti keerata vaid üks kruvi ja eemaldada ülemine kate. Kogu sees olev mustus tuleks eemaldada, eriti piirkonnast, kus tala tabab.
Kui hiir on juhtmevaba, peate veenduma, et selle akud pole tühjad, ja kontrollige signaali tugevust. Teiste USB-portide kaudu ühendatud seadmete signaalid võivad kursori tööd häirida. Sel juhul hiirekursor kas tardub, ei reageeri liigutustele või kaob ja ilmub perioodiliselt. Sel juhul tuleks arvuti eri külgedelt ühendada seadmed, näiteks USB-modem ja hiir. Soovitatav on hoida mobiiltelefonid töötavast arvutist eemal.
 Kui hiirekursor aeglustub, ei tähenda see, et seade ise oleks vigane. Võib-olla peate lihtsalt kursori kiirust suurendama. Selleks peate minema "Juhtpaneeli" kaudu "Start" ja avama seadete vahekaardi hiire seadetes. Siin saate kursori kiirust oma äranägemise järgi muuta, kuid kindlasti salvestage sätted.
Kui hiirekursor aeglustub, ei tähenda see, et seade ise oleks vigane. Võib-olla peate lihtsalt kursori kiirust suurendama. Selleks peate minema "Juhtpaneeli" kaudu "Start" ja avama seadete vahekaardi hiire seadetes. Siin saate kursori kiirust oma äranägemise järgi muuta, kuid kindlasti salvestage sätted.
Hiirekursor võib külmuda, kuna viirused kahjustavad süsteemifaile. Sel juhul peate USB-ühenduse ühendama jaotise "Programmide lisamine või eemaldamine" jaotises "Juhtpaneel" ja installima selle uuesti. USB-draiveri leiate Internetist või saate selle hiirega müüdavalt kettalt alla laadida. Pärast uuesti installimist peate kontrollima seadme tööd.
Hiirekursor võib brauseri kasutamise ajal kaduda või ei reageeri. Kui see juhtub ainult brauseris, peate esmalt proovima selle uuesti installida.
 Kui midagi pole muutunud, siis tõenäoliselt on probleem Adobe Flash Playeri pistikprogrammis, mistõttu soovitatakse vana versioon uuemaga asendada. Lisaks saate oma brauseri seadetes pluginad keelata, kuid siis ei näe te veebisaitidel välkpilte.
Kui midagi pole muutunud, siis tõenäoliselt on probleem Adobe Flash Playeri pistikprogrammis, mistõttu soovitatakse vana versioon uuemaga asendada. Lisaks saate oma brauseri seadetes pluginad keelata, kuid siis ei näe te veebisaitidel välkpilte.
Juhtub, et hiirekursor hangub, kui arvutis töötab palju protsesse, mis koormab oluliselt mälu ja protsessorit. Sel juhul on soovitatav mittevajalikud protsessid keelata ja need automaatsest käivitamisest eemaldada.
Mõnikord saab kursori joonistamise probleemi lahendada videokaardi draiverite uuesti installimisega, asendades need uuemate versioonidega.
Mõnel juhul võib kursori külmutamine olla tingitud animeeritud osutite kasutamisest. Probleemist vabanemiseks peate valima standardse kursorivaate.
Aeglasel arvutil on kaks peamist põhjust. Esimene on otseselt seotud selle jõudlusega - kui töölaud on vana, ei saa see füüsiliselt "rasketega" kiiresti töötada. Ekraanil olev pilt joonistatakse ümber liiga aeglaselt, hiir võib lakata reageerimast manipulatsioonidele, kõvaketta indikaator näitab, et kõvaketas on laetud – RAM-i puudumine sunnib süsteemi lehefaili aktiivselt kasutama.
Kui arvuti on vana, on vastus küsimusele - mida teha, kui arvuti aeglustub ja hiir hangub - väga lihtne, süsteemi uuendamine on vajalik. Olukorda saab parandada võimsama protsessori, hea videokaardi paigaldamise või RAM-i lisamisega.
Teine arvuti aegluse põhjus on operatsioonisüsteemi vead. Kõigist oma eelistest hoolimata on Windows väga ebastabiilne, selle faile võivad kergesti kahjustada viirused, elektrikatkestused ja programmide ebaõige töö. Reeglina põhjustavad arvuti aeglustumist just tarkvaraprobleemid. Nende kõrvaldamisega saate taastada süsteemi endise jõudluse.
Arvuti normaalse töö taastamine
Mida teha, kui arvuti aeglustub ja hiir hüppab? Kõigepealt peate kontrollima oma süsteemi viiruste suhtes, värskendades esmalt viirusetõrje andmebaase. Sageli on tegemist viirusinfektsiooniga, mis põhjustab töö käigus erinevaid tõrkeid.
Avage tegumihaldur, vajutades klahvikombinatsiooni Ctrl+Alt+Del ja hinnake, millised protsessid laadivad teie süsteemi kõige rohkem. Ei ole tavaline, et konkreetne protsess kasutab 90 protsenti või rohkem protsessorit. Kui protsessi nimi on teile võõras, otsige selle kirjeldust otsingumootorist. See rakendus tuleb eemaldada. Kontrollige, kas see on käivituskaustas; lihtsaim viis seda teha on kasutada tasuta utiliiti; see ei pruugi alati probleemi põhjust leida. Seetõttu on rasketel juhtudel kõige parem otsida abi teeninduskeskusest. Kui teie arvuti ei tööta korralikult, helistage meile – meie spetsialist teeb kiiresti, tõhusalt ja minimaalse tasu eest vajalikud remonditööd. Meie meistrite kogemused võimaldavad meil kõigi probleemidega toime tulla, meiega töötades jääte rahule. Ärge raisake aega ja vaeva oma tõrkeotsingule – valige meie number ja kõik probleemid jäävad minevikku!
Tervitused!
Ühel hetkel võib hiirekursori töö ebastabiilsust näidata: külmuda, vahelduvalt liikuda, hanguda või aeglustada. Selles artiklis vaatleme hiirekursori sellise ebameeldiva käitumise võimalikke põhjuseid.
Põhjuseid võib olla mitu ja me püüame aru saada, mis sellel viga on, lähtudes kaasnevatest “sümptomidest”, mida on samuti võimalik jälgida.

1 põhjus, miks hiirekursor ei tööta rahuldavalt
Teie arvuti on nii koormatud, et süsteem ei suuda eraldada piisavalt ressursse hiirekursori tõrgeteta töötamiseks.
Sellises olukorras ei aeglustu reeglina mitte ainult hiirekursor, vaid ka operatsioonisüsteemi enda liides ja selles käivitatud programmid.
Lahendus.: Peate arvuti taaskäivitama. Tavaliselt piisab sellest hiirekursori normaalse töö taastamiseks. Kui see ei aita ja arvuti varasemat jõudlust ei taastata, peaksite seda kasutama olekusse, kus kõik toimis ilma piduriteta.
2 põhjust hiirekursori tõrgetele
Kõigil kaasaegsetel hiirtel on optiline andur, mis määrab kasutaja kursori liikumise. Kuid mitte iga pind ei sobi sellistele hiirtele. Mõnel pinnal ei suuda hiires kasutatav optiline süsteem alati ootuspäraselt kursori liikumist õigesti tuvastada. Siin tekivadki probleemid kogelemise, külmumise jms.
Lahendus.: Proovige kasutada hiirt mõnel muul pinnal. Kui probleem on lahendatud, peaksite seda kasutama sellel konkreetsel pinnal või ostma hiirepadi, millel on peaaegu garanteeritud, et iga optiline hiir töötab korralikult.
3 põhjust, miks hiirekursor võib olla aeglane ja tõrgeteta

Hiire enda talitlushäire. Fakt on see, et aja jooksul kulub kaabel, mis ühendab hiirt arvutiga. See häirib normaalset elektrikontakti, mis põhjustab talitlushäireid ja isegi hiirekursori kadumist süsteemist.
Lahendus: testige seda hiirt, ühendades selle teise arvutiga. Kui see näitab ka seal ebastabiilsust oma töös, kinnitab see olemasolevat hirmu, et see laguneb. Sellises olukorras tuleb see parandada või asendada uuega.
4 põhjust, miks hiir korralikult ei tööta
Kui hiir on juhtmevaba (raadio või Bluetooth), võib kursor aeg-ajalt väriseda. See on tingitud asjaolust, et raadiosignaal on vähem usaldusväärne kui juhtmega ühendus. Odavad juhtmevabad hiired või klaviatuuriga kaasas olevad hiired tõrguvad sageli.
Lahendus: sellises olukorras soovitame asetada USB-vastuvõtja juhtmeta hiirele võimalikult lähedale, see peaks parandama selle töö stabiilsust. Kui ühendasite vastuvõtja arvuti tagaküljel asuvasse USB-porti, lülitage see esipaneelile.
Arvutihiir lauaarvutis on iga kasutaja toimingu juht. Kuid mõnikord hakkab see külmuma, mis muudab arvutiga töötamise keeruliseks. Enne kui mõtlete seadme vahetamisele, peaksite mõistma külmumise põhjuseid ja proovima nende kõrvaldamiseks meetodeid.
Miks juhtmega hiir külmub?
Põhjused, miks hiir arvutis hangub, kinni jääb või tõrgeteta või valesti töötab, võivad peituda nii tarkvara- kui ka riistvaraprobleemides. Tasub mõista, et need põhjused häirivad ainult tavapärast tööd ega keela vidinat täielikult.
Riistvara
Juhtmega hiire külmumise riistvaralised põhjused on järgmised:
- kahju juhe;
- Kättesaadavus elementide kahjustused seadme sees;
- Toiteallikas puudub pordis, kuhu arvutihiir on ühendatud;
- pordi rike, mille külge on ühendatud manipulaator, mis tekitab seadmete vahel halva kontakti.
Tarkvara
Tarkvaralised põhjused, mis põhjustavad arvutihiire ebaõiget kasutamist ja juhtmega arvutihiire mitmeks sekundiks külmumist, on järgmised:
- draiverid ei sobi seadme jaoks või need on aegunud;
- ilmus süsteemi konfliktne olukord seadmete vahel;
- seal oli hiir valesti konfigureeritud pärast ühendamist.
Tõrkeotsingu meetodid
Rikked tuleb kõrvaldada vastavalt nende esinemise põhjustele. Hiire puhul jagunevad need riist- ja tarkvaraks.
Riistvaraprobleemide tõrkeotsing
- Kontrollima manipulaatori terviklikkus. Võimalik, et kui plaat kukkus, katkesid kontaktid või said need kahjustatud. Seda probleemi saab hõlpsasti lahendada, kui teil on kogemusi jootmise ja tundlike osade jootekolbiga. Kui teil puuduvad oskused, on parem viia manipulaator spetsialistide juurde või osta uus.

Tarkvaravigade tõrkeotsing
Tarkvaravead ja hiire tõrked on soovitatav arvutis või sülearvutis Windows 7, 8, 10 samm-sammult kõrvaldada:
- Algusest peale on see lihtne arvuti taaskäivitamiseks. Mõnikord lahendab probleemi lihtne taaskäivitamine.
- Lae alla draiver ametlikust allikast, mis kindlasti seadmele sobib. Samuti installige see, kui vidin oli varustatud algse draiveriga. Soovitatav on kontrollida seadmehaldurit probleemidele viitavate ikoonide osas. Installige uuesti signaaliga seadmete ja programmide draiverid.
- Seadistage uuesti seade on õige. Selleks vajate:
- minema " Kontrollpaneel»;
- topeltklõps " Hiir»;
- kuva kõik vahekaardid ja veenduge, et kõik parameetrid on õiged;
- kui avastatakse ebakõlasid, näiteks madala kiiruse lävi, indikaatorite muutmine.
Miks mu juhtmeta hiir katkendlikult töötab?
Traadita optilise hiire külmumise ja viivituste üsna tavalised põhjused on järgmised:
- Mustus sensoril. Juhtmeta manipulaatorid hakkavad sageli külmuma ega reageeri liigutustele sensori tolmu ja mustuse tõttu. Eriti kui andur on nõrk. Sel juhul on soovitatav pühkige pind kus hiir sageli asub, ja puhastage ka andur. Seda saab teha vatitupsuga või suruõhupurgiga.
- Kaugus saatjast. Lauaarvutis juhtmevaba hiirt kasutades tekivad sageli külmumised, kuna saatja ja seadme vahel on suurem vahemaa kui sülearvutis kasutamisel. Samuti halvendab võõrkehade olemasolu signaaliteel. Ja see omakorda kutsub esile perioodilisi külmumist. Probleemi saate lahendada, kui lülitate saatja hiirele lähemal asuvasse porti, parem on võimalusel ühendada see klaviatuuri porti või osta spetsiaalne USB-pikenduskaabel.
Põhimõtteliselt lahendatakse muud probleemid samamoodi nagu juhtmega hiire puhul.