Esiteks pidage meeles, et me räägime tarbija lähenemisest – professionaalidel on erinevad eesmärgid, eesmärgid, silmad ja nad teenivad oma monitoridega raha, seega räägivad nad teile midagi täiesti erinevat. Pole tõsi, et nende otsus on vale, see nõuab lihtsalt tõsist rahainvesteeringut ja inimesel, kes oma monitoriga raha ei teeni, on seda raske mõista.
Miks oma monitori reguleerida?
Monitor on teie silmad selle fraasi otseses tähenduses. Monitor, nagu nägemine, võib olla hea või halb, kuid see võib olla ka valesti konfigureeritud, nagu enamikul juhtudel. Kas olete kunagi pööranud tähelepanu sellele, mis värvid teie teleris on? Kas olete näinud erinevust oma vanemate/sõprade/naabrite värvides? Külla tulles märkan kohe, et värvid on liiga küllastunud, kontrast on suurenenud jne. Kõik see on tingitud sellest, et minu monitor ja selle taga teler (telefon, netbook) on seadistatud vastavalt minu eelistustele - tavalised värvid , normaalne kontrastsus, normaalne heledus. Minu jaoks on normiks olukord, kus ma näen maksimaalselt varjundeid ja heleduse erinevusi ning see on mingi kindel tasakaal, mis paneb monitori töötama maksimaalselt, mida ta suudab (see maksimum erineb muidugi ka erinevad hinnagrupid). Teiste jaoks teeb normaalselt häälestatud teler elu värvikamaks, kuid see tähendab ainult seda, et kõik muu on tuhmunud, tumedam jne, ka pilt monitoril.
Monitoridest rääkides unustame sageli ära, et teised võivad pilti teistmoodi näha, võttes enda pilti iseenesestmõistetavana. Lisaks sinu enda nägemise iseärasustele on olemas ka monitori seaded, mis kuvavad sinu omast erinevat pilti. , vaikimisi süsteemisätted, standardsed draiverid, standardjuhtmed, isegi monitori asukoht - kõik see on tänapäeval oluline, kuigi mitte kõige olulisem, kuid nendega tuleb ka arvestada. Seetõttu ei tasu loota Internetist pärit pildile – sageli näitavad fotograafid oma sülearvutites portfooliot, et kliendid teaksid, milline foto peaks välja nägema (väitmata, et inimesed vaatavad nende pulmi oma monitorilt). Seetõttu ei saa monitor olla võrdluspunktiks. Ainus viis, tuues kõik ühte nimetajasse on . Printige see välja ja saate aru, kui palju teie monitor valetab.
Kust alustada?
Enne monitori seadistamise juurde asumist eemaldame kõik, mis võib häirida normaalset (nimelt konkreetse monitori maksimaalsed toonid) värviedastust ja normaalset värvitaju. Kõigepealt paneme monitori sinna, kus see olema peaks välisvalgustus ei sega. Vaadake selja taha, seal on soovitav, et aknaid ei oleks, et lamp ei paistaks monitori sisse, ei otse ega, mis veelgi hullem, viltu. Disaineritel on isegi spetsiaalsed kardinad, mis piiravad külgvalgust ja pimestamist – pole tõsiasi, et neid vajate, aga paigaldage arvuti laud ja monitori peal, et valgust sisse ei satuks, see on vajalik kui tahad kõike näha nii nagu peab.
Järgmisena pange tähele kuidas on monitor arvutiga ühendatud. Kui te pole sellele varem mõelnud, on see tõenäoliselt ühendatud tavalise analoogpordi kaudu VGA(sinine monitoril ja arvuti korpusel või ainult arvutil). IN Hiljuti toodetud monitoridel on nüüd digitaalsed pordid: see DVI(kaks pistikuvalikut), DisplayPort, Mõnikord HDMI või isegi USB(need kaks on nagu alternatiivsed võimalused). Kui sul on digi, siis selle pordi jaoks on mõttekas juhe osta (vaata mis spetsifikatsioonis kirjas, mis videokaardil on, mine osta ära, need on ainult lahedates monitorides tasuta). Andmete otse digitaalne edastamine ei tekita tarbetuid häireid ja tekitab märgatava kontrastsuse erinevuse.
Hakkame roomama videokaardi ja monitori seadetes- kas kasutasite nende installimisel "natiivseid" draivereid? Ei? Nii et leidke mõlema jaoks ketas ja installige esmalt videokaardi draiver, seejärel monitori jaoks. Tavaliselt on neil ketastel primitiivsed installerid, mis teevad kõik teie eest ära, kuid kui neid pole, minge ekraaniseadete juurde (Windowsis: Seaded → Juhtpaneel → Ekraan → Täpsemad → Seaded) ja installige sinna draiverid, mis tuleb esmalt alla laadida tootja veebisaidilt konkreetne mudel. Värsked on sageli paremad, kuid ka vanad on palju paremad kui Microsofti sügavustest pärit omamaised.
Viimane on jälgida profileerimist. Kuna olete juba tootja veebisaiti külastanud, laadige alla monitori värviprofiil ja installige see eelmises lõigus näidatud teed pidi, ainult vahekaardil "Värvihaldus". mõjutab tõsiselt ka värviedastust, kuigi see ei lahenda probleemi täielikult. Kunagi oli Adobe programm, mis lõi oma kätega värviprofiili ja installis selle ise, kuid see on omaette ja iidne lugu.
Kõik need toimingud ei ole kohustuslikud, kuid äärmiselt soovitavad - igaüks neist annab absoluutselt kerge eelis, võrreldes sellega, mis see oli, aga kui tead, kuidas naised elule lähenevad, siis ilmselt tead, et pisiasjad on väga tähtsad. Nendest pisiasjadest sünnib midagi suuremat.
Monitori seadistamine
Kui olete kätega töötamiseks liiga laisk, soovitame see kohe kätte võtta, siis ei pea te peaaegu midagi tegema. Oma kätega saab aga päris hästi hakkama, seda enam, et kõike tuleb regulaarselt seadistada, nii et ühe korra tehtud profiil ei lahenda midagi igaveseks.
Kõigepealt peate leidma monitori seadistamiseks hea sihtmärgi. Leidsime selle:
Sellel klõpsates avaneb Täisekraan(ja klõpsates alloleval lingil, jõuate saidile, mis on täielikult pühendatud monitori testidele) ja saate seadistamise lõpule viia, reguleerides monitori heledust. Monitori heleduse reguleerimiseks vaadake seda plaati - sellelt vajame ainult halltooniga alumist riba. Ideaalis peaksite selles nägema 32 ristkülikut, mille servad on naaberservadest eristatavad (kaasa arvatud kõik, sealhulgas vasakpoolseim, peaksid taustast erinema). Minu töömonitor eristab 32 gradatsiooni mitte ainult selles, vaid ka kõigis teistes värvides, välja arvatud sinine, mille kohta on kaebusi - kuid ma omistan selle TFT maatriks TN, kuna monitor on kontorieelarve tüüpi ja seda pole kunagi kalibreeritud spetsiaalsed seadmed(välja arvatud tehases, kuid see ei lähe arvesse).
Nüüd leiame heleduse ja kontrasti reguleerimise ning tegutseme. Strateegia on järgmine:
- Kui teil on riba mõlemas servas ristkülikud, vähendage kontrasti
- kui ainult vasakul, siis suurenda heledust, kui ainult paremal, siis vähenda heledust
- kui ühel küljel ja kui heledus muutub, sulandub see teisega, reguleerige kontrasti, suurendades seda
- me viimistleme seda, reguleerides veidi heledust ja kontrasti
On täiesti võimalik, et te ei näe kõiki 32 ristkülikut – kõik monitorid pole ühesugused, 1-2-3 ühendamist võib pidada kriitiliseks, kui miski muu ei tööta.
Hoiatus
Pärast reguleerimist tuhmuvad teie monitori värvid ja kontrast loomulikult nõrgeneb. See Hästi. Fakt on see, et teie silmad pole sellega veel harjunud, varsti läheb see üle ja nende kohanemismehhanismid lülituvad sisse. Soovitan ka teleri seadistada (ära vaidle oma naisega), et harjuda tavalise värviga. Siin on see muidugi ainult tunde küsimus.
Tere tulemast pärismaailma, Neo…
Monitori seadistamise eesmärk on täpne värvide taasesitamine
Tootja reeglina ei sea värvi täpsusele kõige kõrgemat prioriteeti. Sest hea müük Tõhusam on panna rõhku hinnale, disainile ja mõnele täiendavale (sageli mittevajalikule) funktsioonile. Seetõttu on kõige täpsem värviedastus ilma lisaseaded- see on kas õnnetus või mõned väga kallid erimudelid või lihtsalt inimeste ükskõiksus nii olulise parameetri suhtes, millest sõltuvad silmade tervis, emotsionaalne seisund ja mõtte värskus.
Olenemata sellest, millisesse ostjate kategooriasse te kuulute (profid, amatöörid, edasijõudnud kasutajad jne), püüate tõenäoliselt saavutada monitorilt kõrgeima võimaliku kvaliteedi vastavalt konkreetse mudeli võimalustele. Pole saladus, et see soov on suuresti tingitud keerulisest majanduslikust olukorrast, mis sunnib meid pöörama suurt tähelepanu igale seadmete ostmisele kulutatud rublale, eriti kui tegemist on töö- või mänguvajaduste monitoridega.

Valikud algseadistus monitor (heledus, kontrastsus, temperatuur)
Muidugi on palju inimesi, kes eelistavad mitte siseneda monitori seadete menüüsse, kartes "midagi ära rikkuda", laiskuse tõttu või lihtsalt teadmatuses sellistest võimalustest. Reeglina kannatavad nende monitorid liigse heleduse käes, mida vaevalt võib silmadele kasulikuks nimetada. Samal ajal unustavad inimesed, et meie nägemus on ainulaadne kohanemisvahend, mis kohandub paindlikult erinevad tingimused. On ebatõenäoline, et vajate rohkem kui pool tundi (ja mõnikord piisab 5 minutist), et täielikult harjuda uute tingimustega, mis vähendavad heledust maksimaalselt piisavaks.

Parameeter, mis tavaliselt ei vaja täiendavat reguleerimist, on kontrastsus. Kuid nagu uuringud on näidanud, püüab valdav enamus kasutajaid just seda ühes või teises suunas muuta (võrreldes tehaseseadetega). See on täis mitmesuguseid tarbetuid moonutusi. Sissesuumimisel võivad heledad pooltoonid hakata ühinema ja gradientide üleminekud lagunema. Ja kui see väheneb, väheneb musta välja sügavus. Ütlematagi selge, et gammakõverad muutuvad ja värvide täpsus halveneb? Kahjuks ei pööra kõik sellele tähelepanu.
Monitori seadistuste oluline näitaja on värvitemperatuur. Võrdluspunktiks on 6500K lähedal olev tase. Seda väärtust peetakse ekraanipiltide tajumise võrdlusväärtuste lähedaseks. Muidugi sisse tavaline elu see on haruldane ja meie nägemus kohandub mis tahes värvitemperatuuri väärtusega, kuid kui püüdlete ideaali poole, ei tohiks ruumi värvitemperatuur erineda ekraani valgest värvist rohkem kui 500-700 K. Vastasel juhul võib ekraani ja ümbritseva ruumi temperatuurikontrast teid "häirida". Ühel või teisel viisil on peaaegu kõik selle nähtusega kokku puutunud. Peame meeles pidama, et selle probleemi lahendamine pole keeruline ja kaasaegsed mudelid monitoridel on reeglina mitu valmis seadistust (5-10) värvitemperatuuri, mis katavad enamiku tüüpilised olukorrad. Noh, kui see ei aita, tulevad teile appi käsitsi seadistamise valikud.
Monitori seadistamise meetodid (käsiraamat, tarkvara, riistvara).
Väga sageli mõtlevad kasutajad monitori seadistamisele ilma spetsiaalseid seadmeid kasutamata, see tähendab "silma järgi". See soov on täiesti arusaadav, kuna sellega ei kaasne raha kulutamist mõõteseadmete ostmiseks või rentimiseks. Kuid see meetod ei anna vajalikku täpsust, kuna inimese nägemine, nagu eespool mainitud, on väga paindlikult kohandatud erinevatele tingimustele.

Veidi arenenum viis selle seadistamiseks on kasutada spetsiaalne tarkvara. See ilmus umbes kümme aastat tagasi ja omab endiselt oma fänne kasutajate seas, kes ei kipu nende arvates ülemäära kulutama. (Vaata ka) Tõepoolest, need vahendid aitavad olukorda pisut parandada, kuid te ei saavuta nende abiga dramaatilist paranemist. Me räägime videokaardi andmete sisemistest muudatustest - Look Up Table (LUT). Kuid te ei saa täpselt reguleerida heleduse taset ja värvitemperatuur, kuigi see kõrvaldab tasakaalustamatuse värvikanalid RGB on teie võimuses. Kuidas kaunistada värvi tasakaal halltoonid ja parem kuva kvaliteet värvipalett heleduse osas (see saavutatakse gammakõverate redigeerimisega). Kuid peate mõistma, et lõppkokkuvõttes määravad täpsuse sellised subjektiivsed parameetrid nagu teie nägemise omadused, emotsionaalne taust, sisemine kontsentratsioon ja ruumi valgustus reguleerimise ajal.
Spetsiaalse tarkvara abil seadistamise peamine puudus on võimetus luua täisväärtuslikku profiili, mis sisaldab andmeid monitori värvipotentsiaali kohta, mis omakorda vähendab töö efektiivsust. tarkvara kasutades värvihaldussüsteemi (CMS). Seadme värvigamma andmetes ei ole ja vastavalt sellele on parameetrite muutmine määratud standarditele vastavuse tasemele vale.
Professionaalne monitori seadistamine toimub spetsiaalsete instrumentide - kolorimeetrite ja spektrofotomeetrite - abil. See võimaldab teil monitori peenhäälestada standardiks aktsepteeritud tasemele. Töö sisaldab kahte tüüpi toiminguid:
- Kalibreerimine;
- Profileerimine.

Monitori kalibreerimine ja profileerimine
Selle seadistuse esialgne etapp on pühendatud monitori sisemistele parameetritele, mis on konfigureeritud selle OSD menüü kaudu. Kasutades mõõteseade Peate reguleerima heledust ja värvitemperatuuri. Need sõltuvad välistest valgustingimustest. (Vaata ka) Selle tulemusena a parim variant küllastusvahemikud.

Järgmises etapis peate tegema suure hulga värvivarjundite automaatseid mõõtmisi. Neid indikaatoreid võrreldakse võrdlusväärtustega, mille tulemusena luuakse ja salvestatakse ICM|ICC profiil, mis sisaldab videokaardi LUT-i lõplikke muudatusi. Profiil sisaldab teavet selle kohta, kuidas ekraan värve taasesitab. Värvihaldussüsteemi (CMS) kasutavad programmid pääsevad neile andmetele juurde, nii et vastavalt monitori mudeli omadustele saab värvispektrit tarkvara tasemel kohandada vastavalt antud standardile.

Selle probleemi lahendamiseks võite proovida: kas valida saadaolevate režiimide hulgast gammarežiimi või sobiva kontrasti väärtuse, mis mõjutab gammakõveraid, või kasutada sellist tööriista nagu "Must ekvalaiser". Kui kõik need toimingud ei anna positiivset tulemust (ja võib-olla halvendavad pilti), pole teil muud valikut, kui töötada videokaardi LUT-i abil parandusega. Mis puudutab monitori LUT-i, siis valdav enamus turul olevatest mudelitest ei toeta muudatusi. Kahjuks on selles olukorras võimatu vältida negatiivsed punktid gradientide moonutamise näol.
Monitori seadistamine videokaardi draiveri abil
Veel üks võimalus monitori sätete muutmiseks on videokaardi draiveri kaudu. Kuid seda teed soovitatakse eranditult sülearvutite jaoks. Kuna riistvaramaatriksi konfiguratsioonitööriistade kasutamist nende jaoks ei rakendata ja ainult programmiliselt värviedastust saab mõjutada. Analüüsime mitmeid näidiseid koos sätete muutmisega NVIDIA draiveri abil.
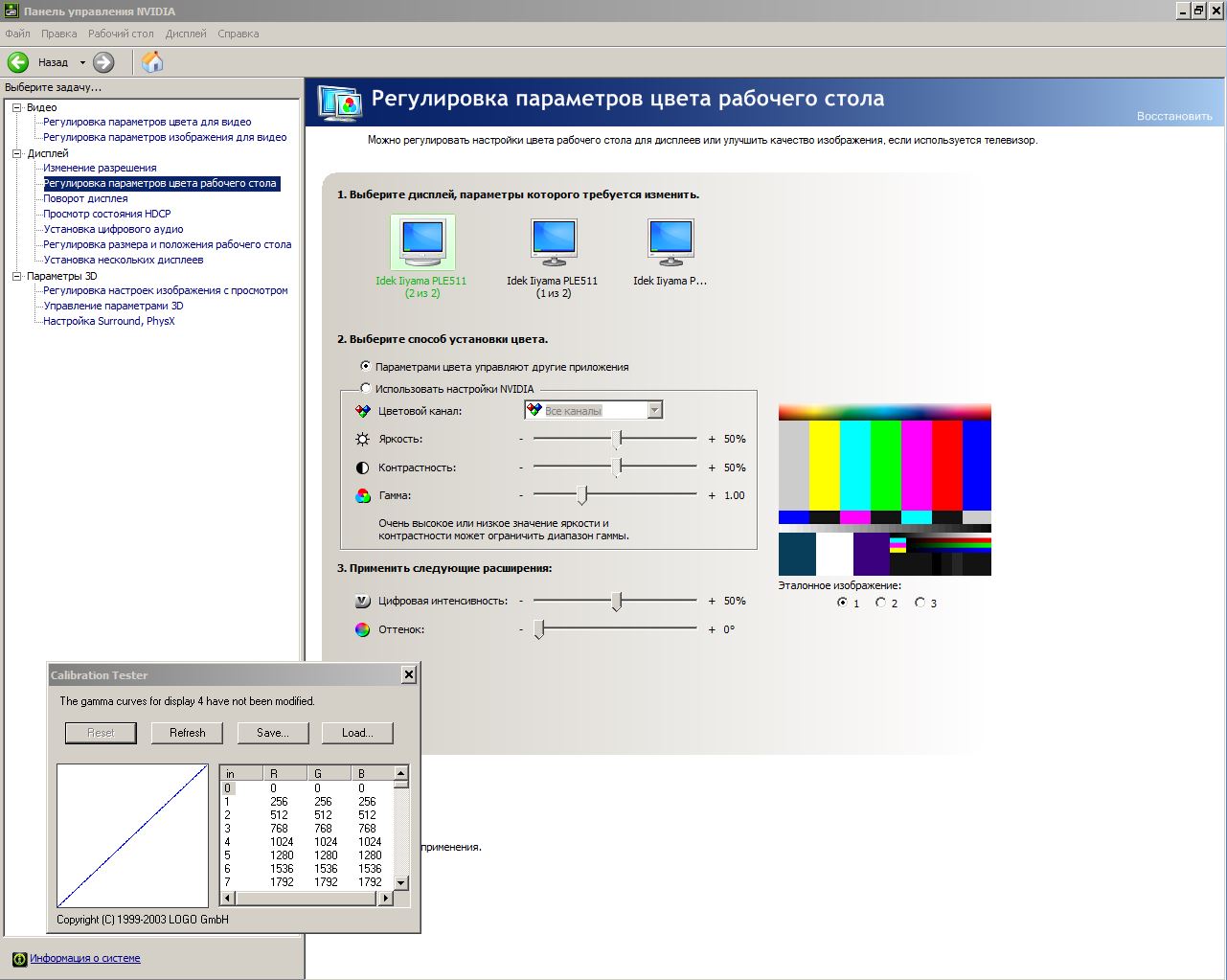
Kasutame ära tarkvara Kalibreerimistester, mis aitab tuvastada muutusi videokaardi LUT-s, mis on tekkinud heleduse, kontrasti ja gammakorrektsiooni tulemusena. Graafikus tähistab X-telg tooni parameetreid vahemikus 0 kuni 255, Y-telje andmed aga nende heledust. Kuna sõltuvus on määratud lineaarses vormingus, ei mõjuta see vaikimisi väljundsignaali. Kuid põhiparameetrite kohandamisel ei muutu pilt oluliselt. Pealegi ületab muutuse ulatus sarnased sammud, tehtud monitori OSD-s.



Selliste soovimatute moonutuste näide on heledate pooltoonide muutmine absoluutseks valgeks, must aga tumedateks halliks. Kui vähendate kontrasti, on efekt paljuski sama, kuid siin valge värv omandab halli komponendi. Tõenäoliselt tänab teie nägemine teid koormuse vähendamise eest. Sarnasel viisil, kuid selle eest peate maksma värvivaliku vähendamisega, mis on põhimõtteliselt vastuolus värvide täpse taasesituse ideega.
Kellegi teise profiili kasutamine monitori konfigureerimiseks
Igal tegevusalal on inimesi, kes püüavad "süsteemi petta". Selliseid katseid ei välditud monitori seadistamise protsesside osas. Üks sellesuunalisi väärarusaamu puudutab värviprofiilide kasutamist, mille keegi on kunagi loonud teisel sama mudeli monitoril. Kiusatus kasutada valmislahendust väljastpoolt on üsna tugev. Kuid reeglina kipub selle sammu tõhusus olema null.

Paljud inimesed on kindlad, et absoluutselt iga monitor vajab reguleerimist. See arvamus kujunes paljuski pakkuvate ettevõtete ja eraisikute survel tasulised teenused monitoride kalibreerimise ja profileerimise kohta. Olulise panuse selle vaatenurga domineerimisse annavad ka need kasutajad, kelle jaoks seadistus aitas nende monitoridel kardinaalselt “pilti muuta”. Võite nende seisukohtadega nõustuda või mitte, kuid kui me räägime selle valdkonna spetsialistide soovitustest, siis on neil mitmeid ideid selle kohta, kas monitoride seadistamisega on vaja (või mitte).

Monitori seadistamine loominguliseks tegevuseks

On üsna loogiline, et suure bitiga LUT-ga monitori ostmine, kus on otsene juurdepääs, eeldab kalibreerimist, mille jaoks need võimalused kasutusele võetakse.
Kui töötate värvidega ekraani taga, millel on TN+Film maatriks, ei tohiks kalibreerimisele liigseid lootusi panna. Lõppude lõpuks on parem asendada selline monitor teisega IPS maatriks, kus värviedastus on stabiilne kogu ekraani ala ulatuses ega sõltu töötavatest vaatenurkadest. Kalibreerimine ei lahenda ka probleeme, mis on seotud madala stabiilsusega, ebaühtlase valgustusega valgel/tumedal väljal, Black-Crush-, Glow-, Cross-Hatching-efektidega.
Monitori lähtestamine
Aja jooksul võib monitor, millel oli kunagi hea värvide taasesitus, järk-järgult halveneda. oluline parameeter. See on tavaline nähtus ja sel juhul võib kalibreerimine olukorra positiivsesse suunda tagasi viia. Maksimaalse täpsuse saavutamiseks on soovitatav kalibreerida üks kord aastas või kuus kuud. Mõned puristid nõuavad seda protseduuri kordamist iga paari päeva tagant. See on aga liialdus.


Kalibreerimise mõju võib sageli olla minimaalselt märgatav. Kõige selgemalt avaldub see monitoridel, mis algselt tehaseseadete põhjal täpsustestimisel halvasti toimisid.
Monitori reguleerimine ei aita
Kui teie monitoril on laiendatud värvigamma, kuid te mingil põhjusel ei tööta CMS-i toetavate programmidega, ei aita kalibreerimine ja profileerimine teil täpsete värvide saamise probleemi lahendada. Ainult siis, kui lähete üle MacOS-ile, kus CMS töötab tasemel operatsioonisüsteem, mida kahjuks pole veel Windowsis rakendatud. ()
Kui väsite kiiresti, teie silmad valutavad, te ei saa pikka aega monitoriga töötada ja olete juba proovinud heledust vähendada ja värvitemperatuuri muuta, siis ärge lootke kalibreerimisele, et teid säästa. need probleemid.
Toetuge kaubamärgile, kuid ärge olge ise halb.
Praegu liigub monitoride tööstus jätkuvalt toodete kvaliteedi parandamise teel, pöörates üha rohkem tähelepanu tehaseseadetele. Ühtegi igale kasutajale sobivat stabiilset tulemust pole aga veel õnnestunud saavutada. Seetõttu ei kaota monitoride seadistamine tänapäeval oma tähtsust. Teie monitori saab muuta paremaks, mugavamaks ja täpsemaks, kui räägime mõnest konkreetsest värvilahendusest. Te ei tohiks tajuda monitori kui midagi valmis – lõppfaasis igaveseks tardunud. Kõik inimesed sünnivad erinevalt, tunnevad ja näevad maailma erinevalt. Monitori seadistamine vastavalt oma ülesannetele ja eelistustele tähendab maailma veelgi mugavamaks ja ilusamaks muutmist, kuna tänapäeval on ekraanil nähtu otseselt seotud ümbritseva ruumiga. Arvuti on osa elust. Ja soov eksistentsi meeldivamaks muuta on loomulik protsess. Seadistage oma monitorid ja nautige!
Pange tähele, et me räägime tavakasutajatele mõeldud lähenemisviisist, artikkel ei ole mõeldud professionaalidele, kellel on monitoridele täiesti erinevad nõuded ja kulud.
Miks seadistada monitor?
Monitor on meie silmad elektroonilises maailmas. See võib olla halb või hea, lisaks võib monitor olla valesti seadistatud, mis tavaliselt ka nii on. Kas olete näinud erinevust oma teleri ning sõprade ja sugulaste telerite värviedastuses? Kui teie teler/monitor on õigesti konfigureeritud ja pöörate tähelepanu sõprade monitoride värvidele, märkate koheselt värviküllastuse erinevust, suurenenud kontrastsust jne. Õigesti konfigureeritud monitoril näete maksimaalselt värvivarjundeid ja heleduse erinevusi
Monitori sätted, süsteemi vaikesätted, standardsed juhtmed, Valed värviprofiilid, standarddraiverid ja isegi monitori paigutus mängivad monitori õiges seadistamises rolli. Seetõttu ei tohiks te mõnel monitoril kellegi fotot vaadates loota selle õigele värviedastusele – lõppude lõpuks ei pruugi fotograafide monitorid olla õigesti konfigureeritud. Õige värvide taasesitamine valesti konfigureeritud monitoril võib foto värve moonutada. Kui soovite kontrollida, kuidas see või teine monitor valetab, printige fotod välja.
Kust alustada monitori õiget seadistamist?
Esiteks eemaldage kõik, mis võib häirida monitori normaalset värvitaju ja värvide taasesitamist. Asetage monitor kuhu puudub välisvalgustus. Soovitav on, et teie taga ei oleks aknaid, et lambi valgus ei langeks teie monitori ei otse ega nurga all. Professionaalidel on isegi kardinad, mis kaitsevad valguse ja pimestamise eest.

Kuidas monitor on ühendatud? Monitori saab ühendada standardse analoogpordi abil VGA(sinine pistik ja port) või digitaalsete portide kaudu: DVI, HDMI DisplayPort või USB. Kui teie arvutil ja monitoril on digitaalport, ühendage selle kaudu. Digitaalsete andmete edastamisega ei kaasne asjatuid häireid, konversiooni ei toimu, annab piisavalt hea vahe kontrast.
Monitori ja videokaardi seadistamine- teie arvuti näitab pilti ilma monitori ja videokaardi draivereid installimata, kuid see on õigem, kui installite nende "natiivsed" draiverid, värsked autojuhid(need on teie seadmega kaasas olnud ketastel või ametlikel veebisaitidel)
Monitori profileerimine – monitori värvi reguleerimine. Kui läheme juba monitori tootja veebisaidile, laadige samal ajal alla ja installige monitori värviprofiil. Värviprofiil mõjutab tõsiselt värviedastust.
Ülaltoodud sammud on valikulised, kuid eraldi annavad need väikese eelise, kuid koos annavad need märkimisväärse tulemuse.
Monitori seadistamine
Kui soovite selle probleemiga tõsisemalt tegeleda, võite rentida kalibraatori.
Samuti tasub teada, et kui õigesti seadistatud profiil seda probleemi igaveseks ei lahenda, peate jälgima õige värviedastus monitori, kuna see võib oma eluea jooksul muutuda.
Samuti on olemas programme või veebisaite (nt Lagom LCD), mille abil saate oma monitori testida.

Nende abiga saate oma monitori konfigureerida. Näiteks selleks õiged seadistused heledus ja kontrastsus, vaadake ülaltoodud värviplaati - meid huvitab halli tooni gradatsiooniga alumine triip. Ideaalis näete kõrvuti asetsevate ristkülikute vahel 32 eristatavate servadega ristkülikut (ja isegi kõige vasakpoolsem peaks erinema taustast). Suurepärane tulemus see on siis, kui teie monitoril on näha kõigi triipude 32 gradatsiooni, kuid kui te ei saa seda niimoodi seadistada, ärge ärrituge, tõenäoliselt on teil TFT TN-maatriks, st odav monitor, mille jaoks see on normaalne.
Niisiis, heleduse ja kontrasti reguleerimine see juhtub nii:
- kui ristkülikud liibuvad riba mõlemas servas, vähendage kontrasti
- kui ristkülikud ühinevad ainult riba vasakul küljel, peate heledust suurendama, kui see on paremal, heledust vähendama.
- kui ristkülikud ühinevad ainult ühel küljel, kuid pärast heleduse muutmist hakkavad nad teiselt poolt ühinema - suurendage kontrasti
- Noh, saavutage viimases etapis parim tulemus muutes heledust ja kontrasti vähehaaval
1-3 ristküliku ühendamine pole kriitiline, kui midagi paremat ei õnnestu.
Loomulikult tundub teile pärast monitori ümberseadistamist, et kontrast on nõrgenenud ja värvid on tuhmunud. See Hästi. Sa oled lihtsalt harjunud eelmine seadistus, anna silmadele ka aega end ümber sättida, see läheb varsti üle. Noh, ärge unustage ka telerit seadistada, sest te juba teate kuidas monitori seadistada
Tere tulemast pärismaailma, Neo...
kaudu: focused.ru/articles/monitor-adjustment/


























