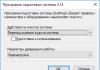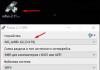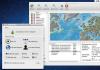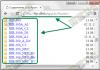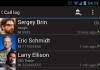Selles juhendis käsitletakse, kuidas Windows 7 arvutisse, sülearvutisse või netbooki õigesti installida. Käsitletakse ka operatsioonisüsteemi aktiveerimise, selle venestamise, draiverite ja utiliitide installimise küsimusi.
Enne otse installimisega jätkamist peate ette valmistama Windows 7 distributsiooniga ketta või välkmälu.
Ettevalmistus paigaldamiseks
Windows 7 sülearvutisse, netbooki või arvutisse installimiseks on kaks peamist viisi:
1) installimine DVD-lt Windows 7 distributsiooniga;
2) installimine mälupulgalt või mälukaardilt operatsioonisüsteemiga Windows 7. See meetod sobib DVD-draivita netbookidele ja sülearvutitele.
Windows 7-ga DVD- või välkmäluseadme loomiseks vajame:
1) jaotuskomplekt koos Windows 7-ga kujul .iso pilt.
2) kasulikkus. Kui teil on Windows XP, peate selle toimimiseks installima plaastri KB932716 ja Microsoft .NET Framework 2.
3) tühi DVD või mälupulk. Mälukaardiga USB-kaardilugeja sobib ka mälupulgaks. Välkmäluseadme maht peab olema vähemalt 4 GB.
Oluline märkus: Äärmiselt ei ole soovitatav kasutada erinevaid "traditsiooniliste käsitööliste" Windowsi versioone. Asi pole üldse Windowsi litsentsimises või litsentsimata jätmises. Üldse mitte. Fakt on see, et Microsofti originaalversioone testitakse enne avaldamist erinevate vigade või puuduste suhtes väga hästi. Seadmetootjad testivad sellistel koostudel ka oma draiverite ja tarkvara tööd. Mõned "meistrid" muudavad algset distributsiooni, lisades, muutes ja eemaldades mõningaid Windowsi komponente. Kuidas see kõik toimib, seda muidugi keegi tõsiselt ei testi. See, et teatud komplekt töötab hästi ühes sülearvutis või arvutis, ei tähenda, et see töötab hästi ka teises. Probleemid selliste koostudega tekivad kõige sagedamini teatud draiverite installimise ja kasutamise ajal. Kui soovite enamikku neist probleemidest vältida, kasutage Windowsi originaalversioone.
Märkus Windows 7 versioonide kohta: algsed Windows 7 distributsioonid sisaldavad kõiki Windows 7 väljaandeid alates Home Basicust kuni Ultimateni 32-bitisena või 64-bitine versioon.
Alustame. Kõigepealt peaksite utiliidi käivitama Windows 7 USB/DVD allalaadimise tööriist:
Klõpsake nuppu Sirvige ja märkige, kuhu te pildi Windows 7-ga salvestasite. Klõpsake nuppu Edasi:

Nüüd valime, kuhu Windows 7 levitamiskomplekt kirjutada: mälupulgale (nupp USB-seade) või kettale (nupp DVD). Mõelge näiteks mälupulgale kirjutamisele:

Valige aknas oma mälupulk. Enne salvestamist peaksite sellelt kopeerima kogu olulise teabe, kuna kogu mälupulga sisu kustutatakse. .
Salvestamise alustamiseks klõpsake nuppu Alustage kopeerimist:

Utiliit hoiatab meid kaks korda, et kõik mälupulgal olevad andmed kustutatakse:


Mõne minuti pärast on teil käivitatav USB-mälupulk. Kui midagi ei sobi, siis see juhend: Windows 7 ja Windows Vista installimine USB-mälupulgalt kirjeldab veel kahte viisi sellise välkmäluseadme loomiseks.
Distributsiooni kirjutamisel kettale on kõik sama:

Niisiis. Windows 7-ga mälupulk või ketas on valmis.
Enne Windows 7 installimise jätkamist peate varukoopiaid tegema kogu C:-draivil asuvast vajalikust teabest. Fakt on see, et installimise ajal see partitsioon vormindatakse ja kogu sellel olev teave läheb kaotsi.
Võite minna ka muul viisil, mida on kirjeldatud nendes materjalides: ja Windowsi automaatne taastamine sülearvutis, kasutades Acronis True Image. Esmalt teete kogu C:-draivist pildi (st kõik failid, mis on C:-draivil, pakitakse ühte suurde faili) ja seejärel saate vajadusel tagastada kõik nii, nagu see oli enne Windows 7 installimist. Samuti soovitan teil lugeda järgmisi materjale: ja.
Nüüd saate jätkata Windows 7 installimisega.
Windows 7 installimine
Kõigepealt peaksite veenduma, et süsteem käivitub DVD-lt või USB-mälupulgalt. Selleks minge BIOS-i (Aceri, Packard Belli, eMachinesi ja teiste sülearvutite puhul vajutage käivitamisel nuppu F2), seejärel minge vahekaardile Boot ja nupud F5/F6 asetage DVD-draiv või välkmäluseade esikohale:

Seejärel minge vahekaardile Välju ja valige üksus Salvesta.... Pärast seda peab sülearvuti või arvuti algkäivitama DVD-lt või mälupulgalt ja seejärel kõvakettalt.
Kommentaar: kui installite Windows 7 mälupulgalt, peate selle esmalt ühendama ja seejärel sülearvuti ise sisse lülitama, minema BIOS-i ja määrama alglaadimisjärjestuse.
Nüüd peate ketta või mälupulga sülearvutisse sisestama. Laadimisel palutakse teil installimise alustamiseks vajutada mis tahes klahvi:

Vajutage suvalist klahvi. Hetke pärast ilmub järgmine aken:


Klõpsake nuppu Installige installimise alustamiseks.

Nüüd peate valima Windows 7 väljaande, mille kavatsete installida. Väga oluline on valida täpselt see versioon, mis on märgitud seerianumbriga paberile. Kui valite vale väljaande, võib teil hiljem aktiveerimisega probleeme tekkida. Kui valite soovitud väljaande, klõpsake nuppu Edasi:

Nõustuge litsentsilepinguga ja klõpsake nuppu Edasi:

Vali Täielik paigaldus.


Märge: Aceri sülearvutitel on üks või kaks peidetud sektsiooni. Neid nimetatakse PQServiceks ja ACERiks. ÄRGE INSTALLAGE neile Windows 7. Lisateavet nende jaotiste kohta kirjeldatakse järgmistes materjalides: ja Windowsi automaatse installisüsteemiga töötamine sülearvutis.
Kogu teave valitud jaotisest kustutatakse. Installer hoiatab meid selle eest ausalt:

Valige vormindatud partitsioon ja klõpsake nuppu Edasi:

Nüüd peate natuke ootama:

Kui installimine on lõppenud, peate sisestama oma kasutajanime ja arvuti nime:


Sisestage seerianumber sülearvuti põhjas olevalt paberilehelt:

Te ei pea seerianumbrit sisestama. Saate Windows 7-d ilma aktiveerimata kasutada kuni 30 päeva. Seda loendurit saab mitu korda nullida.

Määrake ajavöönd, kuupäev ja kellaaeg:

Kui teie sülearvuti või arvuti on ühendatud traadiga võrku või on traadita võrgu levialas, palub Windows 7 teil selle konfigureerida.

See on kõik. Windows 7 installitud:

Vene keele installimine
Kui installisite Windowsi ingliskeelse versiooni, saate installida ka vene keele. Teise keele installimise võimalust toetatakse ametlikult väljaannetes Corporate ja Ultimate. Teiste väljaannete puhul peate otsima lahendusi.
Kliki Alusta ja minna Kontrollpaneel. Valige üksus Ekraani keele muutmine:

Minge vahekaardile Klaviatuurid ja keeled ja klõpsake nuppu Keelte installimine/desinstallimine...

Klõpsake nuppu Installige kuvakeeled:

Klõpsake nuppu Sirvige arvutit või võrku:

Klõpsake nuppu Sirvige ja märkige nendelt linkidelt alla laaditud keelepaketiga, kuhu faili salvestasite: lae alla(32-bitine) lae alla(64-bitine)

Kui olete faili valinud, klõpsake nuppu Edasi:

Nõustume litsentsilepingu tingimustega ja klõpsake nuppu Edasi:

Keelepaketi installimine peaks algama:

Kui installimine on lõppenud, klõpsake nuppu Edasi:

Vali vene keel ja klõpsake Sulge:

Valige aknas vene keel ja vajutage Rakenda:

Taaskäivitage sülearvuti või arvuti. Lähme tagasi keele- ja piirkondlikud standardid ja klõpsake edasi Muuda süsteemi keelt...

Vali vene keel ja klõpsake Okei:

Nüüd toetab süsteem täielikult vene keelt ja fonte
Teenust saate kasutada ka mõne muu keele installimiseks Windowsi uuendus
Windows 7 aktiveerimine
Windows 7 aktiveerimiseks peab teie sülearvuti või arvuti olema Internetiga ühendatud. Aktiveerimise alustamiseks klõpsake nuppu Alusta, kliki Arvuti paremklõpsake ja valige Omadused:

Kliki 3 päeva veel. ...:

Klõpsake nuppu Aktiveerige Windows võrgu kaudu:

Ootame veidi:

Selle tulemusena peaks ilmuma järgmine aken:

See näitab, et teie Windows 7 koopia on täiesti seaduslik.
Draiverite installimine opsüsteemi Windows 7
Sellelt saidilt leiate Windows 7 draivereid kasutades
Sellel saidil olevaid draivereid uuendatakse pidevalt
Draiverite installimist kirjeldatakse selles materjalis:
1. Kiibistik
2. Videokaart
3. Helikaart
4. Kaardilugeja
5. Wi-Fi ja Etherneti adapterid
6. Muud autojuhid
7. Puuteplaadi ja käivitushalduri draiverid.
Ma peatun üksikasjalikumalt puuteplaadi draiveril (vastutab puuteplaadi ja puutetundlike nuppude eest) ja Launch Manageril (vastutab lisanuppude töö, helitugevuse reguleerimise jms eest).
Synapticsi puuteplaadi draiveri installimiseks peate käivitama installija administraatoriõigustega:

Launch Manageri installimiseks paremklõpsake failil Setup.exe ja minge saidile Omadused:

Vahekaardil Ühilduvus vali Windows Vista ja vajutage Rakenda:

Pärast seda jooksu Setup.exe.
Selle tulemusena peaks kõik installima ja töötama normaalselt:


Windows 7 kiirendamist kirjeldatakse selles materjalis: Windowsi optimeerimine
Kõiki küsimusi Windows 7 installimise ja konfigureerimise kohta esitame mitte kommentaarides, vaid vastavas foorumi teemas:
Toimetas: FuzzyL- 5. detsember 2012
Põhjus: käsitsi värskendamine. Versioon 2.1
Kui sülearvuti Windows on kohutavalt loll, erinevaid vigu sajab pidevalt sisse, kõige otsustavamal hetkel külmub ja sisselülitamisel laaditakse aeglaselt, siis on mõttekas see uuesti installida. Loomulikult saate pidevalt teha arvutihooldust, eemaldada mittevajalikud programmid, vohavad ajutised failid, perioodiliselt defragmentida, puhastada käivitamist, takistada süsteemiketta täitumist jne. Kuid mingil hetkel ei anna need meetmed enam sama jõudlust, kuna Windows kipub aja jooksul segamini minema. Muidugi koristan ma oma lauaarvutis perioodiliselt kogu rämpsu ajutiste failide ja taastamise kontrollpunktide näol. Aga niipea, kui Windows hakkab jumalakartlikult lolliks minema, siis ma ei räägi, vaid lihtsalt installin selle uuesti, st teen nn "puhta" installi, mis on siis, kui operatsioonisüsteem installitakse vormindatud kõvakettale ja mitte juba installitud Windowsi peal.
Räägin teile veidi, kuidas installida Windows 7 sülearvutisse ACER Aspire 5720G, kuigi operatsioonisüsteemi installimine mis tahes muusse sülearvutisse või lauaarvutisse ei erine palju. Välja arvatud see, et BIOS-i haldamine võib veidi erineda ja võib olla ka taotlusi kõvaketta kontrolleri draiveri installimiseks. Kuid selle konkreetse sülearvutiga läheb kõik üsna sujuvalt.
Kuid kõigepealt väike hoiatus: te ei tohiks isegi proovida Windowsi uuesti installida ilma, et olete eelnevalt salvestanud kõik teie jaoks väärtuslikud failid mingisse meediumisse. Vähemalt esimesel korral on parem mängida täiesti tühja arvutiga ja järgmisel korral, kui tead täpselt, mida teed, võid jätta väärtuslikud failid järgmisse partitsiooni (draivid “D” “E” “ F” jne) Samuti ei tohiks te BIOS-i seadetesse suvaliselt süveneda, sest kõik võib lõppeda teeninduskeskusesse mineku või tehniku kutsumisega.


Esmalt läheme sülearvuti tootja veebisaidile ja laadime oma sülearvutile alla uusimad draiverid. Draiverite valimisel peaksite arvestama, millist operatsioonisüsteemi installite. Draiverid saate muidugi alla laadida ja installida pärast Windowsi installimist, kuid proovin seda eelnevalt teha, kuna mul oli kurb kogemus: installisin kord Windowsi inimese jaoks uuesti ja sisseehitatud võrgukaarti ei tuvastatud (seal juhte polnud, mis tähendab, et Internetti polnud). Kui teie arvuti kõvaketas on jagatud partitsioonideks "C" "D" ja enamasti müüakse selle paigutusega sülearvuteid ja üks neist sisaldab teie faile, mida soovite salvestada, siis teisaldame draiverid sellele kettale, tavaliselt sellel on nimi "D".
Kui teil on üks süsteemidraiv või kavatsete partitsioonide suurust muuta või need poolitada ja liita enne Windowsi installimist, siis kirjutage draiverid välisele andmekandjale, välkmäluseadmele, CD-le või DVD-le. Selle konkreetse sülearvuti mudeli jaoks ei leidnud ma Windows 7 jaoks videokaardi draivereid, see tähendab, et need libisesid Nvidiast, kuid neil oli vaja ATI-d, nii et pidin need Vista draiveritest alla laadima.

Paigaldamise ajal oleks hea mõte sülearvutist lahti ühendada Internet ja kõik välisseadmed, nagu skanner, printer, väline kõvaketas, hiir jne. Installimise enda kohta eeldatakse, et teil on Windowsiga installiketas juba olemas. Esiteks peame sisenema BIOS-i, nii et taaskäivitame Windowsi.

Niipea, kui ilmub ACERi logo, vajutage perioodiliselt klahvi "F2" (muide, seal on vihje, vasakus allnurgas).

See BIOS-i menüü ilmub meie ette, siin on muidugi kõik kirjutatud kodanlikus keeles, kuid see pole oluline, kuna peame BIOS-is muutma ainult ühte elementi, mis vastutab alglaadimisjärjestuse eest.

Ülaservas on sinisel triibul tähistatud viis vahekaarti; vahekaardile Boot avamiseks kasutage klaviatuuri nooli.

Siin peame määrama alglaadimise prioriteedi, st nii, et arvuti sisselülitamisel ei käivitu alglaadimine mitte kõvakettalt, vaid DVD-draivilt. Selleks peate lihtsalt vahetama kahe esimese seadme kohad, kuna esimene on juba valitud, vajutage lihtsalt klahvi F5 ja kõvaketas liigub teisele kohale. Muide, allpool ja paremal on näpunäited (inglise keeles) BIOS-is navigeerimiseks.
Teie seadmete nimed ja mudelid võivad olla erinevad, kuid see pole nii oluline, peamine on asetada DVD-draiv esikohale (antud juhul kuuest). Ainus raskus algajale on saadaolevate valikute hulgast DVD-draiviga liini ära tundmine. Minu puhul on selleks PIONEER DVD-RW DVR-K17RS, selle andis kohe ära nende DVD-RW sümbolite olemasolu nimes. Samuti saate navigeerida IDE numbri järgi, null on alati prioriteet, mis tähendab, et suure tõenäosusega on kõvaketas sinna kinnitatud (IDE 0: TOSHIBA MK1637GSX).

Põhimõtteliselt on see kõik, peate lihtsalt muudatused salvestama ja BIOS-ist väljuma. Praegu saab juba draivi installida Windowsiga ketta, kuna BIOS-ist väljudes hakkab arvuti koheselt DVD-draivi küsima ja kui selles pole ketast või see ei ole buutitav, siis arvuti lülitage kõvakettale ja alustage juba installitud draivi käivitamist. Tema, meie "lollakas" Windows.
Minge vahekaardile Välju, vajutage üksusel Exit Saving Changes (Välju muudatuste salvestamine) sisestusklahvi, seejärel vajutage oma otsuse kinnitamiseks uuesti sisestusklahvi, misjärel sülearvuti taaskäivitub. BIOS-ist saate väljuda ka klahvi F10 abil, millele järgneb kinnitus, sel juhul ei pea te isegi vahekaardile Välju minema.

Kui on võimalus, et keegi kaevas teie arvuti BIOS-i sisse, see tähendab, et sülearvuti osteti kasutatud, mitte poest, siis on parem lähtestada kõik BIOS-i sätted tehaseseadetele, taaskäivitada ja alles pärast seda, minge uuesti BIOS-i ja tehke oma muudatused. Seadete lähtestamiseks ei pea te kaugele minema; vahekaardil Välju valige nooltega üksus Laadi häälestuse vaikesätted, vajutage sisestusklahvi ja kinnitage, misjärel arvuti taaskäivitub.

Seekord alustab arvuti DVD-lt buutimist (kui just te ei unusta seda varem sisestada). Ilmub lause, mis palub meil kinnitada CD-lt või DVD-lt laadimist, vajutades mis tahes klahvi. Siin on peamine asi mitte haigutada ja vajutada sisestusklahvi või mõnda muud klahvi, kuna mõne sekundi pärast algab alglaadimine kõvakettalt, millele meie vana Windows on installitud.

Algab sülearvuti ettevalmistamine Windowsi installimiseks. Edaspidi sõltub akende välimus ja nende arv sellest, millist operatsioonisüsteemi või komplekti installite.


Selles aknas (foto allpool) saate kõvaketta partitsioone redigeerida, poolitada, liita või nende suurust muuta. Mis mulle selle sülearvuti puhul ei meeldinud, on see, et ACER eraldas süsteemi taastamiseks peidetud partitsiooni jaoks 10 GB. Vähe sellest, et kõvakettatootjad ei keera... (valetab) helitugevusega, nüüd varastavad arvutimüüjad hindamatuid gigabaite :-)
Muide, kui soovite teada saada oma kõvaketta tegelikku mahtu, siis korrutage selle maht GB-des kolm korda 1000-ga.
Näiteks sellel sülearvutil on 160 GB ketas
160x1000=160000
160000x1000=160000000
160000000x1000=160000000000
Jagage saadud tulemus kolm korda 1024-ga
160000000000:1024=156250000
156250000:1024=152587,890625
152587,890625:1024=149
,0116119384766
Kõik, mis jääb koma vasakule, on enam-vähem tegelik maht GB-des

Siin peate otsustama, mida partitsioonidega teha; kui draiv “D” (partitsioon 3) sisaldab vajalikke faile, siis ärge mingil juhul vormindage seda. Valige Partition 2, klõpsake Disk Setup ja seejärel klõpsake Format, nii kustutate kõik failid, mis asuvad draivil "C". Seejärel valige pärast vormindamist sama partitsioon ja klõpsake nuppu Edasi, Windowsi installimine algab.
Minu ketastel pole midagi, nii et otsustasin kõik partitsioonid kustutada ja need uuesti luua, võttes sellega Acerilt 10 GB. Windows 7 installiprogramm loob endiselt peidetud partitsiooni, kuid see võtab ainult 100 MB. Klõpsake nuppu Ketta häälestus, valige ükshaaval partitsioonid ja klõpsake nuppu Kustuta.

Pärast kõigi partitsioonide kustutamist moodustati 149 GB jaotamata ala, millest tuleb uuesti luua 2 partitsiooni.

Klõpsake nuppu Loo, kuvatakse rida ketta kogumahuga megabaitides (152626), siin peate ise otsustama, mis suurus ja mitu partitsiooni teil peaks olema. Tavaliselt jagatakse ketas pooleks, esimene Windowsi (süsteemi) jaoks, teine kasutajaprogrammide ja failide jaoks.

Kui soovite luua kaks identset partitsiooni, jagage eelnevalt pakutud väärtus 152626 2-ga, saate 76313 ja sisestage see väärtus varem pakutud partitsiooni asemel. Kuid peaksite arvestama, et Windows 7 loob esimese partitsiooni loomisel teise peidetud süsteemipartitsiooni mahuga 100 MB. See on muidugi palju väiksem kui ACERi 10 GB, kuid siiski. Nii et kui soovite seda veidi täpsemalt jagada, lisage esimesele partitsioonile (76363) 50 MB. Üldiselt vaatan ketta suurust lihtsamalt, seega ümardasin selle ligikaudu 80 000-ni; igal juhul saate suurust ümber jagada Windowsis endas või mõnes kolmanda osapoole programmis.

Pärast Apply klõpsamist ilmub sama teade, et luuakse 100 MB süsteemipartitsioon, klõpsake nuppu OK.

Ilmub kaks jaotist, süsteemne üks (jaotis 1) ja meie loodud (jagu 2).

Valige jaotamata ala ja looge kolmas jaotis.

Kuna see on viimane jaotis, ei ole vaja suurust siia sisestada, see tähendab, et me ei puuduta pakutud väärtust, vaid lihtsalt klõpsake nuppu Rakenda.

Selle tulemusel on meil kolm partitsiooni, millest väike peidetakse süsteemi poolt ja kaks suurt näeme hiljem Windowsi alt nimedega “C” “D”. Valige ja vormindage kõik jaotised ükshaaval. Seejärel valige jaotis 2 ja klõpsake nuppu Edasi.

Algab failide kopeerimine ja lahtipakkimine kõvakettale, millele järgneb Windowsi installimine.

Installimise ajal arvuti taaskäivitub, praegu ei pea te midagi vajutama ja te ei pea enam DVD-lt käivitamist kinnitama (mida tegime pärast BIOS-ist väljumist). Perioodiliselt ilmuvad erinevad aknad, milles palutakse sisestada aktiveerimiskood, oma nimi, arvuti nimi, kinnitada ajavöönd jne. Üldiselt peaks kõik lõppema puutumata Windows 7 töölauaga.

Pärast Windowsi installimist eemaldage Windowsi ketas draivist ja jätkake varem Aceri veebisaidilt alla laaditud draiverite installimisega. Draiverite installimise ajal taaskäivitub sülearvuti, seda saab kasutada alglaadimisjärjekorra tagastamiseks BIOS-i.

Kui seadmehalduris pole hüüumärke, saate jätkata Windowsi enda jaoks kohandamist ning installida ka viirusetõrje, lemmikprogrammid, mängud, koodekid ja muu prügi. :-)
Tahan teile rääkida, kuidas Windows 7 installiti Acer Aspire 7600U monoblokile. Natuke tausta. Acer Aspire 7600U kõik-ühes arvutisse oli eelinstallitud operatsioonisüsteem Windows 8. Peagi ilmus Windows 8.1 värskendus ja kõik-ühes arvuti töötas sellega umbes 2 aastat. Kuid hiljuti ilmus kõik-ühes arvuti ühes arvutis hakkas perioodiliselt aeglustuma. Kasutaja klõpsab mitu korda hiirega otseteed “See arvuti”, kuid vastust ei tule, seejärel avaneb mitu akent korraga. On tunne, et arvuti jääb magama ja ärkab vastumeelselt. Kuigi kui klõpsate kausta, mis on töölaual, avaneb see kohe. Windows 8.1 uuesti installimine draiveritega ametlikult veebisaidilt ei toonud kaasa midagi. Peaaegu kohe tekkisid sarnased pidurdusnähud. Ja seda nii tugeva riistvaraga! i7 2,4Gh neljatuumaline protsessor kaheksa töötluslõimega, 8Gb muutmälu, RAID 32Gb SSD-l.
DPC Latency Checker programmi kasutades jõudsin järeldusele, et draiverid ja operatsioonisüsteem on veidi kokkusobimatud. Kuna süsteemi reageerimisvõime oli pidevalt kollases tsoonis vahemikus 1000 - 1400 millisekundit? Kõikvõimalike seadmete (Wi-Fi, TV tuuner) keelamine ei aidanud. Katse jaoks installisin teise arvutisse Windows 8.1 ja DPC Latency Checker programmi abil mõõtsin reageerimisvõimet, see oli samuti 900-1500 millisekundi piires. Seejärel installisin Windows 7 teisele kõvakettale, IDE liidesega ja mõõdetud reageerimisvõime oli samal riistvaral 65-100 millisekundit! Nagu öeldakse, tunneta erinevust, 15 korda!
Järeldus: draiverid ja operatsioonisüsteem on endiselt mõnevõrra ühildumatud. Otsustati, et Windows 7 64bit installimine Acer Aspire 7600U monoblokile aitab. Kopeerisin kaks korda mõtlemata kõik kasutajaandmed mälupulgale (õnneks polnud neid palju, kommipulka kasutati tööks!) ja hakkasin mälupulgalt Windows 7 installima.
Ja tants tamburiiniga algas! BIOS-i sätete muutmisel kukkus sõidumassiivi kokku. Kuigi sai võimalikuks käivitada installimälupulgalt, läbisin BIOS-is hulga sätteid. Lisaks ei näe installimise ajal HDD, vaid ainult 32 Gb SSD-d. Siis HDD-le installides kurdab, et ketta partitsioon on GPT ja sellele installimine pole võimalik, kuigi Windows 7 64 bit tuleks installida, kui meil on UEFI toega BIOS. Leppisin MBR-is HDD-ketta jaotamise võimalusega, kuna GPT-sektsiooni on vaja suuremate kui 3 TB ketaste jaoks, meie puhul on see terabait. Ja BIOS-i sätetes keelame UEFI alglaadimise.
Pärast ketta jaotamist installiti Windows 7 monoblokile Acer Aspire 7600U, kuid mitte probleemideta. Failide kopeerimise alustamisel ilmus tõrge 0x80300024. Internetis öeldakse vea kohta, et on vaja muuta seadmete alglaadimisjärjekorda. Ja nii, et välkmäluseade ei oleks esikohal, vaid pean sellelt käivitama. Lahendus on leitud! Alglaadimismenüüs oli esmalt kõvaketas, seejärel kettaseade ja siis mälupulk. Ja alglaadimise etapis vajutage F12 ja valige alglaadimismenüüst välkmälu.
Pärast Windows 7 64bit installimist kasutasin ametlikult veebisaidilt alla laaditud Windows 8.1 draivereid (võrgukaart ei tööta Windowsi draiveritega, peate kasutama ametlikult veebisaidilt pärinevaid draivereid). Käivitasin programmi DPC Latency Checker ja ennäe, süsteemi reageerimisvõime muutus umbes 65–120 millisekundiks. Jõuame järeldusele, et Windows 7 on endiselt väga edukas operatsioonisüsteem.
Katse jaoks installisin oma koduarvutisse Windows 10 ja ka seal on süsteemi reageerimisvõime nagu 8.1 kollases tsoonis 2000 - 2600 millisekundit ja seitsmel on reageerimisvõime samal riistvaral 140-240 millisekundit. .
Minu jaoks oli ainsaks raskuseks BIOS-i seadistamine mälupulgalt alglaadimiseks (Internetist otsimine ei andnud vastuseid), nii et allpool näitan, millised sätted mul BIOS-is olid (võib-olla on see kellelegi kasulik) mälupulgalt käivitamiseks ja installimiseks. Kuidas ketast ümber kujundada, kui kõik sellel olevad andmed kaovad käsurea kaudu, on seda teavet Internetis palju. Allpool on BIOS-i sätete foto.
Alglaadimisseaded õigeks installimiseks SSD- ja HDD-draivide algkäivitusjärjekordWindows 7 installimine Acer Aspire 7600U monoplokile näitas jõudlusreitingut 5,9 ja see on tingitud asjaolust, et HDD pöörleb 5400 pööret minutis.
Täname lugemise eest.
Probleem Windows 7 x64 MSDN installimisel seadmele Aspire E1-510.
Aceri UEFI-s ei saa valida Legacy Bios režiimi.Ketas on GPT (kuigi proovisin MBR-i installida).
Niisiis, siin tuleb teine päev, mida olen juba proovinud:
1. Installige Windows 7 litsentsitud kettalt (punane riba "Windowsi käivitamise ajal")
2. Installige multiboot-mälupulgalt (Win7All) (ei võimalda teil isegi alglaadimisvalikut valida)
3. Installige salvestatud UltraISO ja rufus-1.4.6 MSDN-mälupulgalt (proovisin kõiki 3 MBR-GPT-UEFI režiimi ja kahte erinevat mälupulka - tulemusi pole)
4. Alustage installimist installitud Windows 8 alt (käivitusmenüüsse ilmus üksus, kuid ei laaditud)
5. Installige mälupulgalt vastavalt kasutaja veremi1 juhistele (laadimisel ei leia see BCD-faili, kuigi see on seal)
6. Umbes sama käsiraamat, kuid lõpus bootsect (sama tulemus)
7. Kopeerige pilt ketta juure (ei lase teil sellelt käivitada)
8. Vormindage GPT-st MBR-i ja proovige 3. sammu uuesti.
9. Käivitage installimine ühes arvutis ja pärast taaskäivitamist pange see tagasi (ei käivitu)
10. Sama asi, kuid pärast teist taaskäivitamist (samuti mitte midagi lohutavat)
11. Sisestage ketas, millel on juba installitud Windows 7 (ei luba käivitada)
12. Vormindage ketas MBR-ist tagasi GPT-sse ja proovige alglaadimist (samuti pole kasutu)
Kontrollisin peaaegu kõiki üksusi mõlemas turvalise alglaadimise: lubamise ja keelamise režiimis.
- Iga kord, kui UEFI-s, režiimis Secure Boot: Enable, märkisin kõik leitud UFI-failid usaldusväärseks.
See andis nähtavaid tulemusi ainult punktis 5. Ja siis võimaldas see ainult käivitada ja anda BCD vea.
- UEFI ekraanipildid: