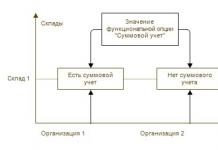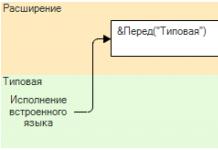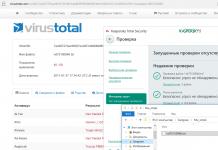Arvuti või selle üksikute komponentide ülekuumenemine võib põhjustada erinevaid probleeme ja süsteemi talitlushäireid: OS aeglustub perioodiliselt, hangub, ekraanile ilmuvad kummalised graafilised artefaktid, toimuvad planeerimata taaskäivitused, millega võib kaasneda sinine surmaekraan.
Enamikul juhtudel viitavad ülaltoodud sümptomid arvuti ülekuumenemisele. Selle probleemi lahendamiseks peab kasutaja kõigepealt mõistma, mis põhjustab ülekuumenemist.
Arvuti ülekuumenemise põhjused ja nende kõrvaldamine
Möödas on ajad, mil ühe või teise komponendi ülekuumenemine viis enamikul juhtudel selle süttimiseni. Kuid ülekuumenemine on endiselt üks peamisi põhjuseid, mis vähendavad süsteemiüksuse komponentide eluiga ja rikkeid. Põhjuseid võib olla mitu, siin on mõned.
Süsteemiüksuse reostus.
Süsteemiüksuse saastumine on ehk kõige levinum komponentide ülekuumenemise põhjus. Jahutussüsteemid on tõeline tolmumagnet, mis ladestub neile muljetavaldava kihina ja segab normaalset soojuse hajumist.
See kehtib eriti eelarveliste juhtumite kohta, millel puudub peaaegu täielikult spetsiaalsete filtrite kujul olev tolmukaitse.

Mitte kõik kasutajad ei kiirusta oma süsteemiüksust lahti võtma, tolmust pühkima ja jahutussüsteemi puhastama. Seda on aga lihtsalt vaja teha, sest nii lihtne protseduur vähendab oluliselt mis tahes komponendi rikke ohtu ülekuumenemise tõttu.
Puhastusprotseduur on üsna lihtne.
Pärast süsteemiüksuse kaane avamist eemaldage järgmised komponendid - videokaart, jahutiga protsessor ja korpuse ventilaatorid, ühendage juhtmed lahti.
Eemaldage tolm ploki ülejäänud riistvaralt. Selleks otstarbeks sobib kõige paremini väike pintsel, millega saad hõlpsalt nurkadest kogunenud prahi eemaldada.
Radiaatoreid on kõige lihtsam puhastada suruõhupurgiga (neid saab osta peaaegu igast arvutipoest).
Kui olete veendunud, et kõik pinnad on tolmuvabad, saate kõik komponendid oma kohale tagasi panna.
Seda protseduuri on kõige parem teha õues või näiteks rõdul.
Tähelepanu! Tavalise tolmuimeja kasutamine keha puhastamiseks ei ole soovitatav. Igal juhul puhumisrežiimis. Arvuti komponendid on üsna haprad. Mehhaanilisi kahjustusi on väga lihtne tekitada, mis on täis lisakulusid.
Kuivamine või termopasta vale pealekandmine.
Termopasta kuivamine toob kaasa asjaolu, et protsessor hakkab sagedamini soojenema, selle taktsagedus langeb automaatselt, mis tähendab, et jõudlus langeb. Liigne pasta ei ole soovitav. Kui määrid jahutusradiaatori või protsessori pindu eriti heldelt, siis võid saavutada vastupidise efekti – soojusülekanne väheneb.

Termopasta õige pealekandmine tähendab selle ühtlast õhukese kihiga hajutamist. Seda saab teha näpuga (nagu pildil näha), kuid ülesande elluviimiseks sobib kõige paremini plastikkaart (näiteks visiitkaart).
Kui pasta on peale kantud, suruge see vastu protsessorit ja eemaldage külgedelt välja pugenud jäägid. Kõik, ei midagi keerulist. Millist termopastat on parem valida ja kuidas seda muuta, on kirjeldatud ühes eelmistest artiklitest. Soovitan teil sellega tutvuda.
Jahutussüsteemide ebapiisav võimsus.
Tüüpiline olukord - inimene ostab sügisel või talvel uue arvuti, kasutab seda mõnda aega, kuid siis kuuma hooaja saabudes algavad ootamatult probleemid ülekuumenemisega. Kõige sagedamini kuumenevad tavalise (põhikomplektis sisalduva) jahutusega protsessorid üle.
Edukas (efektiivne) kastiga jahuti on üsna haruldane. Nüüd on turul üsna palju kvaliteetseid ja odavaid (600-800 rubla) lahendusi DeepCoolilt, Zalmanilt ja teistelt tootjatelt.

Kui te ei saa kohe uuendada, tehke ülekuumenemise vähendamiseks lihtsaid samme. Lõppude lõpuks on see võimeline komponente kahjustama, mis toob kaasa veelgi suuremaid kulutusi.
1) Installige arvutisse programm SpeedFan, mis võimaldab jälgida nii süsteemiüksuse temperatuuri kui ka juhtida ventilaatori kiirust. Kui jahutid töötavad ainult poole võimsusega, suurendage kiirust.
2) Töötage arvutiga avatud süsteemiüksuse kaanega - see parandab külma õhu voolu ja kuuma õhu tagasivoolu.
3) Eemaldage süsteemiüksus võimalikest soojusallikatest (aku, päike).
3) Vähendage seadeid ressursimahukates rakendustes ja mängudes. Kõik need kvaliteetsed varjud, osakesed ja detailsed mudelid panevad riistvarale palju pinget. 100% laaditud graafikakaardid ja protsessorid toodavad palju rohkem soojust.

Jahutuse kvaliteeti ei mõjuta mitte ainult jahutussüsteem ise, vaid ka õige asukoht süsteemiüksuses. Veenduge, et süsteemiüksuse jahutid on õigesti paigaldatud. Reeglina on korpuse esiseinale paigaldatud 1-2 ventilaatorit külma joana puhumiseks, taga- ja ülemistele kaantele - sooja õhu väljapuhumiseks.
Komponentide ülekiirendamine ja valed BIOS-i sätted.
Väga sageli langevad riistvara "kasutamata potentsiaali" kasutamise armastajad ülekuumenemise ohvriteks. Nad lähevad Overclockeritesse või muudesse sarnastesse foorumitesse, loevad selle ala professionaalide kirjutatud aruandeid ja proovivad seejärel korrata. Tavaliselt taandub see kõik protsessori kordaja kontrollimatule suurenemisele. Tõenäoliselt ei tunne nad jõudluse olulist tõusu, kuid ülekuumenemine on lihtne.
Õnneks on kaasaegsed protsessorid ja videokaardid varustatud ülekuumenemiskaitsemehhanismidega, mistõttu on neid üsna keeruline põletada. Kui temperatuur jõuab kriitilise punktini, taaskäivitub arvuti automaatselt.
Selle tööolekusse naasmiseks peate muudatused tagasi tõmbama. BIOS-is on selleks spetsiaalne nupp, mis võimaldab naasta vaikeseadetele.
Vead komponentide valikul.
Kui otsustate oma süsteemi kokku panna, pidage meeles olulist tingimust - see peab olema tasakaalus. Toiteallika vajaliku võimsuse arvutamiseks saate kasutada spetsiaalseid võrgukoostajaid (PC Configurator) ja kalkulaatoreid.
Näiteks:
- http://www.regard.ru/cfg
- https://ru.msi.com/calculator
Pole vaja säästa selliste oluliste osade pealt nagu emaplaat ja hea toiteplokk. Ausalt öeldes eelarveline emaplaat ja nõrk toiteallikas võivad põhjustada komponentide regulaarset ülekuumenemist koos nende hilisema rikkega.

Iga spetsialist teab, kui suur võib olla erinevus toiteallika deklareeritud võimsuse ja selle tegeliku väärtuse vahel. Tundmatu Hiina ettevõtte 500 W ei võrdu mingil juhul usaldusväärse tootja 500 W võimsusega. Muidu kahekordset hinnavahet ei oleks.
Järeldus
Arvuti ja selle komponentide ülekuumenemine on üsna tõsine probleem, mis heal juhul tuletab ennast meelde süsteemi aeglustamise hetkel, halvemal juhul lülitab välja kalli riistvara.
Parim viis ülekuumenemisega toime tulla on seda ennetada. Kui koostate pädeva ja tasakaalustatud süsteemi, puhastate õigeaegselt süsteemiüksuse ja termopasta ega kiirusta ülekiirendamise katsetega, saate oma arvutit pikka aega kaitsta aeglustumise, taaskäivitamise, siniste ekraanide ja muude probleemide eest. .
Kui ehitate arvutit ja otsite komponentidele parimaid hindu, siis on valik number üks computeruniverse.com. Ajaproovitud Saksa pood. Kupong 5% euro allahindluseks — FWXENXI. Head kokkupanekut!
Mitte ükski arvutiomanik pole kunagi öelnud: "Ma tahan, et mu arvuti soojeneks rohkem!". Kõik teavad, et arvuti ülekuumenemine võib lihtsaimal juhul põhjustada ootamatuid väljalülitusi, andmete kadumist ja halvimal juhul riistvara kahjustamist.
Peaaegu iga arvuti võib kaua vastu pidada, kui sellele õigeaegselt teatud meetmeid temperatuuri alandamiseks rakendada. Õige jahutus aitab kaasa arvuti suurele jõudlusele ja selle komponentide vastupidavusele. Vaatame, kuidas seda kõige paremini saavutada.
Kuidas kontrollida arvuti temperatuuri?
Arvuti korpuse temperatuuri kontrollimine on väga lihtne. Peate lihtsalt kasutama õiget rakendust, mis suudab öelda peaaegu kõigi arvutisse installitud komponentide temperatuuri. HWMonitor võimaldab teil kontrollida arvutikomponentide temperatuuri ja teada saada nende pinget. Mis puudutab sellist protsessi nagu kiirendamine, siis komponentide pinge suurendamine tõstab alati nende temperatuuri ja põhjustab ülekuumenemist.
Sellised programmid nagu HWMonitor küsitlevad kolme põhikomponenti: protsessori (keskseade), GPU (graafikakiirendi) temperatuuri ja ventilaatori kiirust. Need muutujate väärtused muutuvad arvuti töötamise ajal pidevalt. Lisaks on arvuti, mis töötab suure koormusega rakendusi, mänge, näiteks nn "koormuse" all, samal ajal kui arvuti, mis ei tööta, on jõudeolekus - "idle". Koormuse ja tühikäigu temperatuuride erinevus on delta, mida tuleb vähendada.
Seda on võimalik saavutada mitmel viisil. Mõned neist on täiesti tasuta ega nõua teilt palju aega ja vaeva ning mõned on tasulised, kuid need on ka kõige tõhusamad.
Peate mõistma, et igal arvutil on nõrgad kohad, mis on allutatud suurenenud kuumusele. Paljudel juhtudel on see protsessor või videokaart, millest igaüks on jahutatud ühe või kahe ventilaatoriga jahutiga. Selle artikli raames lähtutakse sellest, et algselt on teie arvuti, mis vajab jahutamist, ehitatud õhkjahutussüsteemi baasil.
Tähelepanu! Kui süsteemi mõne komponendi jahuti ebaõnnestub, siis paratamatult tõrgeteta komponent, mida see jahutas, kui probleemi õigeaegselt ei kõrvaldata. Mõnikord võib kõrgete kulude põhjuseks olla pennilänniku rike.
Tasuta meetodid
Alustan tasuta meetoditega, mis aitavad teil arvutikomponentidelt soojust tõhusamalt eemaldada.
Puhastage oma arvuti
Tolm ei kogune arvuti korpuse sisse ühtlaselt. Tolm ummistab radiaatorite avad, nende järeldused ja ventilaatorid. Nende regulaarne puhastamine aitab hoida paljusid arvuti komponente jahedana.
HOIATUS: Enne seadme puhastamise alustamist peate järgima neid lihtsaid reegleid.
- Veenduge, et arvuti on välja lülitatud ja toitejuhe on 220 V pistikupesast lahti ühendatud.
- Enne arvuti korpuse ja selle sisemiste komponentide puudutamist vabanege staatilisest elektrist, mis võib olla teie riietel või isegi kätel. Selleks puudutage lihtsalt oma korteri või maja küttesüsteemi radiaatoreid.
- Ärge puhastage oma arvutit villastest või pehmetest asjadest. Samuti tuleks vältida pehmeid vaipu.

Arvuti osade ja komponentide puhastamiseks vajate kolme tööriista:
- suruõhu silinder;
- mikrokiudlapp;
- 99% isopropüülalkohol.
Viimased kaks eset on arvutipoodidest saadaval ühtse pakendina nimega "PC Cleaning Kit".
Kõigepealt puhastame iga ventilaatori, kuhu jõuame. See on protsessori, korpuse, videokaardi, põhjasilla fänn, kui on kõik teised fännid. Erilisi raskusi tekitab toiteventilaator, kuna see on tavaliselt peidetud metallvõre alla. Raputage suruõhu purki korralikult ja kasutage purgiga kaasas olevat õhukest toru, et kogunenud tolm toiteallikast välja lüüa. Seejärel pühkige võimaluse korral ventilaatori labad isopropüülalkoholi lahuses niisutatud mikrokiudlapiga. Seda protseduuri tuleb korrata kõigi süsteemi ventilaatorite puhul.
Isegi ainuüksi ventilaatorite puhastamine muudab arvuti paremaks. Tolm ladestub peamiselt arvutisse paigaldatud ventilaatori labadele ja seetõttu hakkavad need nende puhastamisel palju tõhusamalt töötama. Kõik remonditöökojad alustavad iga arvuti remonti kõigi ventilaatorite puhastamisega.

Seadistage ventilaatori suurim kiirus
Ventilaatori vaikekonfiguratsioon võib kaasa aidata ülekuumenemisele. Nad võivad töötada üsna aeglasel kiirusel. Näiteks näitavad mõned GPU-d kõrgeid temperatuure ja draiveritarkvara aktiveerib teatud koormusvahemikel erinevad GPU ventilaatori kiirused. Kuid paljudel ventilaatoritel pole seda juhtimist ja nad pöörlevad ühtlase kiirusega, olenemata süsteemi koormusest. Sel ajal peate ventilaatori kiirust kontrollima. Programm SpeedFan võimaldab teil seda teha.
Klõpsake nool üles ventilaatori kiiruse protsendi suurendamiseks. 100% - ventilaatori maksimaalne kiirus. Ideaalne näitaja on 50% ja selle poole tuleb püüelda. Kuid see ei tähenda, et peate seadma kõikidele ventilaatoritele 50% ja olema kindel, et ülekuumenemist ei toimu. Enamikul juhtudel pole see kaugeltki nii. Pöörlemiskiiruse ohutusvaru võib olla kuni 20%. Eksperimentaalselt, pöörates tähelepanu komponendi temperatuurinäitajatele, saate määrata iga süsteemi ventilaatori jaoks eraldi pöörlemiskiiruse protsendiväärtuse. Iga kord, kui muudate ühe või teise ventilaatori väärtusi, kontrollige oma arvutit ooterežiimis ja koormuse all. Ainult sel viisil on võimalik määrata kõige optimaalsemad väärtused.
MSI Afterburner, ülekiirendamise tööriist, mis annab võimaluse ventilaatori kiirust automaatselt tõsta näiteks mängides või arvutis muud intensiivset tööd tehes.
 MSI järelpõletaja
MSI järelpõletaja
Nutikas kaablihaldus
Enamik kasutajaid eirab korpuses vaba ruumi kasutamise probleemi kaablite tõttu, mis võivad võtta üsna palju ruumi. See võib kaasa aidata ülekuumenemisele ja olla täiendav põhjus tolmu kogumiseks. Kui süsteemiüksuse sees olevad kaablid asuvad juhuslikult, ei saa te korpuses normaalset õhuvoolu ringlust säilitada. See tähendab, et teie arvuti ei saa nii palju külma õhku vastu võtta, kui see välja puhub. Häiritud soojusülekande tasakaal võib põhjustada tolmu ja kuumuse kontsentratsiooni. Selle probleemi lahendamiseks tuleb kõik kaablid ja silmused paigaldada nii, et need ei takistaks ventilaatorite õhuvoolu.
Kui teil pole varem sarnast kogemust arvutikomponentide ühendamisel olnud, siis on ilmselt parem usaldada professionaale. Kaabli paigaldamine nõuab arvutikomponentide lahtiühendamist. Kuid pärast seda, kui olete lõpetanud, muutub isegi süsteemiüksuse korpuse välimus, mis muutub esteetilisemaks ja organiseeritumaks.
Üks näide õigest kaablihaldusest arvuti korpuses on näidatud järgmisel joonisel:

Säilitage korralik ventilatsioon
Õige õhuvoolu säilitamine on arvuti jahedana hoidmiseks ülioluline. Seda saab saavutada mitte ainult süsteemiüksuse korpuse sisemuse perioodilise puhastamisega. Samuti tuleb jälgida, et ka ventilaatorite orientatsioon oleks heas mõttes õige. See tähendab, et süsteemiüksusesse vaadates peate täpselt mõistma iga paigaldatud ventilaatori õhu väljalaske suunda. Fakt on see, et õhuvooludel on lisaks ventilaatoritele endile ka omad suunad.

Soojad õhuvoolud kipuvad väljapoole minema, kui välisõhk on külmem ja vastupidi, külma õhujuga, kui see on kuum, tormab välja. Seetõttu peate lihtsalt ventilaatoritelt õhu liikumise suunda kontrollima või ventilaatoreid endid vaatama ja leidma orientiiri, mis näitab, kuhu õhk liigub.

Tasulised meetodid
Kuigi need meetodid nõuavad mõningaid investeeringuid, ei ole need investeeringud kallid. Veelgi olulisem on see, et väikese tasu eest saate oma arvutit oluliselt jahutada 20% või isegi 50%. Neid tuleks kasutada ainult siis, kui vabad meetodid radikaalselt ei aita. Näiteks kui arvuti lülitub ülekuumenemise tõttu ise välja, siis olge valmis kulutama raha, et tagada arvuti oluliste komponentide jõudlus.
Termopasta uuesti pealekandmine
Inimesed ostavad reeglina kogu süsteemiüksuse, mille poe hooldavad tehnikud on teile juba ette valmistanud. Kuid pärast ostu mööduvad aastad, enne kui inimesed poodi tagasi lähevad. Seetõttu on arvuti kõige olulisema komponendi - protsessori - soojusjuhtivuse tagamine esmatähtis ülesanne, eriti kui ostust on möödas rohkem kui 3 või 4 aastat. Termopasta on õigete temperatuurinäitude jaoks kriitiline. See asub protsessori ja jahuti vahel ning toimib vahendajana, mis täidab kõik kokkupuutuvate metallpindade ebaühtlased karedused. See võimaldab jahuti jahutusradiaatoril protsessorist soojust võimalikult tõhusalt eemaldada.

Mida kvaliteetsem on kasutatav termopasta, seda rohkem soojust suudab see protsessorist jahutisse juhtida. Madala kvaliteediga termopasta lõpetab oma töö tegemise vaid 3–4 aasta jooksul, põhjustades protsessori ülekuumenemise, mis põhjustab arvuti sagedasi spontaanseid väljalülitusi. Seetõttu vähendab termopasta uuesti pealekandmine protsessori temperatuuri ja kaitseb seda sellise rikke eest.
Kõik ülaltoodu on tüüpiline ka videokaardi protsessorile, mille kuumenemine pole vähem nõrk kui põhiprotsessor.
Pidage meeles, et termopasta uuesti pealekandmine protsessoritele ja GPU-dele tühistab kogu süsteemiüksuse garantii, kuna peate jahutid protsessoritest eraldama. Seetõttu ärge kiirustage uuesti termopastat peale kandma, oodake garantiiaja lõppu, mis 3-4 aasta pärast kindlasti läbi saab.
Osta suuri ventilaatoreid
Mõnikord ei ole poest ostmisel süsteemiseadmesse paigaldatud ventilaatorid mõeldud töötama kuumade komponentidega, mis võivad pikka aega olla koormatud. Lisage sellele tegurile tolmu olemasolu süsteemiüksuse sees ja saate viitsütikuga pommi, mis aja jooksul võib varem või hiljem keelata nii põhiprotsessori kui ka videokaardid ja isegi emaplaadi.
Lisaks on ventilaatorid palju odavamad kui need komponendid, mille jahutamiseks need on mõeldud. Soovitan mõelda ja kaaluda uue põlvkonna fännide soetamist, kui arvuti on mitu aastat vana. Võimalusel on parem osta suurema läbimõõduga või suurema arvu tiivikutega ventilaatoreid. See võib oluliselt parandada õhuringlust ja põhjustada arvutikomponentide temperatuuri märkimisväärset langust.

Samuti peaksite kaaluma täiendavate ventilaatorite paigaldamist, mis jahutavad õhku süsteemiüksuse sees. Selleks vaadake korpuse juhendit ja vaadake, kas on võimalik paigaldada ventilaator (kui mitte) või paigaldada täiendavaid ventilaatoreid.
Ärge unustage paigaldada uusi ventilaatoreid vastavalt õhuvoolu suuna tähistusele, millest oli juttu eelmises lõigus.
Protsessori jahuti uuendamine
Kõige kallim viis arvuti jahutamiseks on protsessori ja videokaardi jahutite vahetamine. Muidugi saab jahuti radiaatorile paigaldada ka suurema jõudlusega ventilaatori, kuid jahuti enda uuendamine annab parima efekti, mis arvuti jahutamise soovi korral saada on. Pole mõtet osta paigaldatud jahuti asemel täpselt samasugust jahutit, kui otsustate uuendada. Parem on lisada veidi ja võtta parima soojuseraldusvõimega jahuti. Tema tööst võib teile piisata veel mitmeks aastaks arvutiga töötamiseks.

Peab ütlema, et jahutust on kaks peamist tüüpi: õhk või vedelik. Õhkjahuti on palju suurem kui selle vedelal kohal ja nõuab massiivse alumiiniumist või vasest jahutusradiaatori tõttu protsessori ümber rohkem vaba ruumi. Õhujahuti hooldus on palju lihtsam ja odavam. Lisaks on õhujahuti kasutusiga pikem.
Vedeljahuti ei vaja protsessori ümber palju ruumi. See neelab soojust spetsiaalse vedeliku abil, mis ringleb protsessorist lähedal asuvasse suurde jahutusradiaatorisse. Vedelikujahuteid on keerulisem paigaldada.
Tavaliselt kasutatakse vedelikjahuteid suure koormusega süsteemides, kus on vaja maksimaalset jõudlust. Neid kasutavad ka kiirendamise entusiastid, et saavutada arvuti riistvara kõrgeim jõudlus.
Kas vajate külma arvutit?
Vastus: Kindlasti. Arvuti kõrge temperatuur mitte ainult ei põhjusta juhuslikke väljalülitusi, vaid võib ka teie arvutit püsivalt kahjustada. Isegi kui teil ei ole praegu probleeme arvuti ülekuumenemisega, pidage meeles, et peate siiski oma arvuti puhtana hoidma. Ja kui see on vajalik, siis nüüd teate, mida teha, võite proovida luua oma arvuti olemasoluks mugavad tingimused.
Kas olete kunagi kogenud arvutikomponentide ülekuumenemisprobleeme? Kuidas proovite oma arvutit jahedana hoida? Jagage oma meetodeid kommentaarides.
Igal kasutajal peaks olema programm, mis määrab arvuti komponentide temperatuuri. Protsessori ja videokaardi kiipide tööd hoolikalt jälgides, vältides nende ülekuumenemist, saate oluliselt pikendada nende tööaega ja vältida rikkeid. Süsteemi ülekuumenemine võib tuleneda jahutussüsteemi rikkest, jahutite ummistumisest tolmuga, rikkis BIOS-i sätetest ja mitmetest muudest põhjustest.
Arvuti ise annab signaale, kui see hakkab üle kuumenema - see võib järsult välja lülituda, spontaanselt reboot või monitori ekraanil hakkavad jooksma triibud, müra. Kui märkate oma süsteemis mingeid ülekuumenemise sümptomeid, peaksite seda kontrollima ühe järgmistest programmidest.
Speedfan saate alla laadida lingilt
Programm jälgib ventilaatori kiirust ja leiab kiiresti probleemid jahutussüsteemis. Kui tuvastatakse kriitiline temperatuur, kuvab Speedfan tulekahju ikooni. Tavaliselt näitab see, et kasutaja peab probleemi kiiresti lahendama. Kuid arvestage - mõned arvutikomponendid taluvad kergesti kõrgeid temperatuure - ülekuumenemine neid ei ohusta.
Rakendust on väga lihtne kasutada ja see on täielikult venestatud. Sellel on lihtne ja täiustatud valikute süsteem. Programm salvestab kõik tulemused spetsiaalsesse ajakirja, mida saab igal ajal avada ja analüüsida kuidas temperatuur aja jooksul muutub.
hmonitor saate alla laadida lingilt http://soft.oszone.net/program.php?pid=106
Programm kuvab temperatuuri mõõtmise tulemuse graafikute ja diagrammide kujul, arvutab pinge voltides. See sobib nii algajatele kui ka kogenud kasutajatele. Töötab suurel kiirusel ja mis tahes irdkandjalt. Kõik vastuvõetud andmed salvestatakse. Hmonitor on kasutajale täiesti tasuta, kuid venekeelset versiooni pole.
Temp Tegumiriba Saate selle alla laadida, järgides linki http://www.f1cd.ru/soft/base/temperature_taskbar/temperature_taskbar_1000
Utiliiti on väga lihtne kasutada ja see eristub värviseadete poolest - saate valida, millist värvi kolmest peamisest tegumiriba ülekuumenemise tuvastamisel esile tõstetakse.
TuumTemp saate tasuta alla laadida lingilt http://soft.mydiv.net/win/download-Core-Temp.html
Programmil on andurid, mis tuvastavad kõik temperatuurikõikumised mis tahes suunas. Samuti on see varustatud mugava vidinaga, mis võimaldab töölaualt temperatuuri kohta infot hankida ilma programmi avamata. Sellel on mobiilne versioon, et saaksite oma arvutit eemalt jälgida – kodust eemal olles (asjakohane kaevandamise ja muude sarnaste tegevustega tegelevatele inimestele). Saate vaadata, kui palju arvuti RAM-i on koormatud.
AIDA64 laadige programm alla siit http://www.aida64.ru/
Programm on täielik seirekompleks. See on võimeline teostama kogu arvuti ja sellega ühendatud irdkandja võimsat diagnostikat ning näitab ka iga protsessori tuuma temperatuuri. Kui protsessori või videokaardi temperatuur muutub liiga kõrgeks või jahutilabade pöörlemiskiirus on väga aeglane, teavitab programm kasutajat sellest.
Tingimusel edasiste toimingute valik: avage installitud programm, saatke hoiatus posti teel või lülitage arvuti välja. Programmi liideses analüüsi alustamiseks peate valima " Teenus", seejärel - " Süsteemi stabiilsuse test". Mõne aja pärast kuvatakse temperatuurimuutuste graafik. Selle utiliidi allalaadimise eest peate maksma, kuid looja pakub kuuajalist tasuta prooviperioodi.
GPU- Z saate programmi alla laadida siit http://www.softportal.com/software-5916-gpu-z.html
Lihtne ja arusaadav utiliit näitab kogu vajalikku teavet kogu arvutisüsteemi oleku kohta. Jälgib protsessori ja videokaardi temperatuuri. Võimalik on salvestada kõikide andurite näidud.
Speecy
Programm analüüsib peaaegu kõiki arvutikomponente. Näitab protsessori ja videokaardi temperatuuri, kuvab teavet liidese avalehel. Rakendus on saadaval kahes versioonis: üks on tasuta - vajalike minimaalsete funktsioonidega ja teine - paljude lisafunktsioonidega, määratud juba süsteemi jaoks administraatorid ja informaatika valdkonna spetsialistid. Lugege üksikasjalikult ja koos piltidega Dmitri Kostinilt.
Loomulikult ei vaadeldud eespool kõiki sedalaadi programme. Kui te ei leia vajalikele funktsioonidele tuge, peaksite otsima muid lahendusi Internetist.
Kõige tähtsam on see, et saidid muudavad väga sageli programmide allalaadimise tingimusi. Järsku antakse teile kirje, et programm on jagamisvara ja selle kõrval on hind nagu 39 dollarit. Lahku sellelt saidilt kõik need programmid ja utiliidid on tasuta . Need leiate otsinguribalt, tehes märksõnapäringu. Näiteks: laadige programm tasuta alla ja sisestage programmi nimi. Milliseid programme kasutate arvuti temperatuuri kontrollimiseks? Palun jagage kommentaarides. Ette tänades.
Lugupidamisega Nadezhda Suptelya
Kui arvuti on väga kuum, peaksite proovima võimalikult kiiresti tuvastada selle nähtuse põhjuse. Ja võimalusel kõrvaldage see.
Kõnealust tüüpi probleemide tõttu võib osutuda vajalikuks uute seadmete ostmine. Järelikult on see raha raiskamine. Siiski peaksite olema võimalikult ettevaatlik, kuna liigne kuumus võib olla tõsise probleemi sümptom.
märgid
Personaalarvuti riistvara liigse kuumenemise tuvastamiseks ei ole vaja installida spetsiaalset lisatarkvara, mis saab anduritelt teavet.
Mõnikord piisab kaudsetest märkidest. Nemad on:
Hakkas töötama aeglasemalt
Mõnikord juhtub, et isegi pärast puhastamist töötab arvuti üsna aeglaselt. Ei aita ei ketta defragmentimine ega ka mitmesugused muud manipulatsioonid. Selle nähtuse põhjuseks võib olla CPU ja arvuti muude komponentide liiga kõrge kuumenemine. Ülesannete täitmise tugev aeglustumine ilma nähtava põhjuseta on tõsine märk rikkest.
Helisignaalid
Paljud lauaarvutite emaplaadid on varustatud mitte ainult spetsiaalsete anduritega, vaid ka nendega seotud sisseehitatud kõlaritega. Kui esineb tõrkeid, annavad need spetsiaalse helisignaali. Lisaks on paljud sellised seadmed programmeeritud andma märku määratud väärtuste ületamisest.
Video: arvuti kuumeneb üle
Lülitub ise välja või taaskäivitub
Mõnikord võib arvuti hakata end välja lülituma või taaskäivitama. Üsna sageli on emaplaadid ja BIOS-id varustatud spetsiaalsete automatiseeritud süsteemidega, mis kriitiliste olukordade korral lülitavad hädaolukorra välja. Näiteks komponentide liiga kõrge temperatuur.
Jahutid pöörlevad ja teevad rohkem müra
Jahutusseadmed, mis on võimsad ventilaatorid, reguleerivad automaatselt pöörlemiskiirust. Pealegi, mida suurem see tavaliselt on, seda tugevam on müra. Kui jahutid pöörlevad piisavalt pikka aega peatumata väga kiiresti, näitab see protsessori ja videokaardi ning toiteallika kõrget temperatuuri. Tasub kontrollida.

"Artefaktid" pildil
Sageli ilmuvad videoprotsessori suure koormuse korral monitori ekraanile mitmesugused kõrvalised kandmised.
Need võivad välja näha sellised:
- ruudud ja kujutis katavad üksteise peale;
- eredad värvielemendid, mis ei tohiks monitoril olla.
Mõnikord juhtub see draiveriprobleemide tõttu, kuid enamasti on probleemiks riistvara liigne kuumenemine. See võib juhtuda erinevate tegurite tõttu.

Põhjused ja abinõud
Üksikute arvutiosade liigsel kuumenemisel võib olla mitmeid põhjuseid. Pealegi on enamik neist ilmselged ja nõuavad nende kõrvaldamiseks minimaalset pingutust.
Riistvara ülekuumenemise kõige levinumad põhjused on:

Ebapiisav või vigane jahutussüsteem
Paljud personaalarvutid on äärmiselt võimsad ja tootlikud masinad. Nad tarbivad üsna palju energiat, mis loomulikult toob kaasa suure soojushulga ilmumise. Selline statsionaarne arvuti peab olema hästi jahutatud. Kui soojuse hajumine ei ole piisavalt kiire, tekib ülekuumenemine.

Selle probleemiga toimetulemiseks saate lihtsalt:
- asendada kogu soojuseraldusseade;
- paigaldage protsessorile ja videokaardile võimsamad jahutid.
Kui konkreetne konfiguratsioon on äärmiselt suure jõudlusega ja tavalised jahutusventilaatorid (isegi väga võimsad) ei tule millegi tõttu soojuse eemaldamisega toime, võite kasutada spetsiaalset jahutussüsteemi - vedelikku. Sellel on väga kõrge efektiivsus.

Täiendava ventilaatori paigaldamine
Peaaegu kõik statsionaarsete personaalarvutite jaoks mõeldud süsteemiüksused on varustatud istmetega, millele saab paigaldada täiendavaid ventilaatoreid. Seega on arvuti korpuse sees oleva liigse kuumuse probleemi väga lihtne lahendada. Ja mida võimsam ventilaator, seda parem.
tolmusus
Väga suure koguse tolmu olemasolu süsteemiüksuses mõjutab negatiivselt soojuse hajumist. Fakt on see, et see moodustab jahutite, väljalaskeavade ja muude riistvara elementide kastile omamoodi võrgu. Tolm häirib normaalset soojusülekannet.
Selle probleemi lahendamine on üsna lihtne, vajate:

Kui pärast korralikku puhastamist pole arvuti töörežiim muutunud, tuleb ülekuumenemise põhjust otsida millestki muust.
Midagi radiaatori kinnitusega
Kuuma õhu eemaldamine toimub mitte ainult spetsiaalsete jahutite, ventilaatorite, vaid ka radiaatorite abil. See komponent on alumiiniumist või vasest osa, mis kinnitatakse termopasta kaudu otse soojust tekitavale pinnale. Tavaliseks tööks peab see osa sobituma protsessori pinnaga võimalikult tihedalt.

Kui ilmub vähemalt väike vahe, halveneb soojuse eemaldamise protsess oluliselt. Mis põhjustab kuumenemise suurenemist ja selle tulemusena ülekuumenemist. Kõige sagedamini on radiaator paigaldatud neljale kruvile. Probleemi lahendamiseks peate need lihtsalt hästi pingutama.
Kõrge väljundpinge toiteallikas
Kui arvutis ilmnevad seda tüüpi probleemid, on vaja spetsiaalse seadme abil kontrollida väljundpinget toiteallika kontaktidel. Mõnikord võib see erinevatel põhjustel nominaalsest ülespoole oluliselt erineda.
Ise pole toiteplokki nii lihtne parandada, selleks on vaja erioskusi, aga ka jootekolbi (föön, infrapuna). Uue toiteallika ostmine ja arvutisse installimine on palju lihtsam ja mõnikord ka odavam.
Video: mida teha, kui arvuti kuumeneb
BIOS-i ja süsteemi toiteplaani konfigureerimine
Üsna sageli juhtub, et kui protsessor on võimas, aga samas väga kuumas ruumis, võib see üle kuumeneda. Sellise ebameeldivuse saate lahendada mitte ainult täiendava või tõhusama jahutuse paigaldamisega, vaid ka lihtsalt toiteplaani ümberkonfigureerimisega.
OperatsioonisüsteemisWindows7 seda tehakse järgmiselt:

Jahutusrežiimiks tasub seada "aktiivne". Enne protsessori aeglustamist suurendab Windows iseseisvalt jahuti pöörlemiskiirust, eemaldades seeläbi kuumutatud õhu.
Sarnaseid toiminguid saab teha süsteemi BIOS-i sisenedes. Enamikul juhtudel on võimalik seadistada jahuti pöörlemiskiirust, samuti keskprotsessorile antavat pinget. Tasub valida sellised parameetrid, et temperatuurirežiimid normaliseeruksid, kuid süsteemi jõudlus ei vähene oluliselt.
Ülekuumenemise oht
Kõigi arvutikomponentide ülekuumenemine ei ole tänapäeval enam nii ohtlik kui varem. Juhtub, et isegi pärast jahutussüsteemi täielikku riket jätkab OS tööd enam-vähem stabiilselt.

Kuid tuleb meeles pidada, et protsessori tavaline töörežiim ei ületa 60-70 0C, videokaart on 70-80 0C. Sellest lähtuvalt tasub arvestada ressursikasutuse intensiivsusega.
Temperatuuri olulise tõusu korral võib arvutituuma terviklikkus rikkuda. Mis põhjustab elektroonilise komponendi rikke. Tavaliselt muutub selliste olukordade tagajärjel remont võimatuks, mistõttu on vaja nende esinemist vältida.
Kuidas kontrollida, kas arvuti kuumeneb
Iga kasutaja, kes kasutab aktiivselt oma arvutit, peab selle seisukorda tõrgeteta jälgima. Ja ennekõike - temperatuuri jaoks.
Seda saate teha mitmel viisil:
- spetsiaalse tarkvara kasutamine;
- kasutades BIOS-i.
Lihtsaim ja ohutum viis töötava arvuti küttekoguse väljaselgitamiseks on kasutada erinevaid kolmanda osapoole programme.
Kõige populaarsemad ja funktsionaalsemad on järgmised:

Veelgi enam, mõned utiliidid (näiteks SpeedFan) võimaldavad mitte ainult hankida teavet spetsiaalsetelt mitmeanduritelt, mis jälgivad arvuti tööd, vaid ka juhtida ventilaatori kiirust reaalajas. Mis on väga mugav - saate iseseisvalt reguleerida jahutussüsteemi ja selle tulemusena töötemperatuuri.
Teine kindel viis ülekuumenemise kontrollimiseks on vaadata BIOS-is asjakohast teavet.
Seda saate teha järgmisel viisil:

Tuleb meeles pidada, et iga protsessori ja emaplaadi töörežiim on puhtalt individuaalne. Seetõttu peaksite esmalt tutvuma Internetis oleva tehnilise dokumentatsiooniga, mis näitab normaalse töötemperatuuri väärtust.
Parim on lihtsalt mitte lasta ühelgi arvutikomponendil üle kuumeneda.
Selleks on vaja läbi viia ennetav töö:

Parim on lihtsalt vältida õnnetusi. See on palju lihtsam kui nende tagajärgedega tegelemine.
Arvuti kuumeneb - mida teha? Selle nähtuse põhjus on vaja võimalikult kiiresti leida ja see kõrvaldada. Kuna kokkupuude ülikõrgete temperatuuridega võib lihtsalt põhjustada ülekuumenemist, mille tõttu võib riistvara surra.
Kui selline nähtus ilmnes, peate ostma arvuti jaoks uued osad.
Seetõttu tasub tarbetute kulutuste vältimiseks võimalikult sageli oma arvutit diagnoosida ja õigeaegselt lahendada erinevad probleemid, mis võivad seda riistvara tasandil kahjustada.
>Ainus saadaolev "tehase" viis kontrollige protsessori temperatuuri on vaadata seda Biosi kaudu, seda meetodit näitan artikli alguses.
Väike teooria õigeks mõistmiseks. Suurenenud soojuse hajumine on iga arvuti peamine "vaenlane". Seetõttu peab iga omanik hoolitsema arvuti, sealhulgas protsessori "täidise" õige jahutuse eest, kuna igal elemendil on oma temperatuurivahemik.
Ülekuumenemine põhjustab jõudluse vähenemist, tarkvara hangumist, planeerimata taaskäivitamist ja riistvararikkeid.
Arvuti süda on keskprotsessor (CPU). Just tema vastutab kõigi toimingute tegemise eest ja langeb tema peale. Protsessori rike põhjustab arvuti või sülearvuti edasise kasutamise võimatust (muidugi, kuni see asendatakse samaga).
Seetõttu tasub jälgida protsessori temperatuuri muutust. Kuidas kontrollida protsessori temperatuuri? Selleks on mitu võimalust.
Panen kohe kirja, mida teha tuleb, nii et allolev tekst võib tunduda “range”. BIOS – põhiline mina Nude arvuti, mis sisaldab kogu vajalikku infot. Sealhulgas andurite indikaatorid. Menüü aktiveerimiseks peate:
- Arvuti taaskäivitamiseks.
- Kui ilmub alglaadimiskuva, vajutage vastavat klahvi (Del, F2 või F10 – olenevalt operatsioonisüsteemist ja püsivarast).
- Leidke menüüst üksus Riistvaramonitor (PC Health, H / W Monitor või Status - uuesti, olenevalt OS-i ja BIOS-i tüübist).
Lubatud temperatuur sõltub protsessori mudelist. Keskmine - vastuvõetav maksimum –> 75 kraadi Celsiuse järgi. Temperatuurivahemiku täpseks määramiseks uurige oma protsessori dokumentatsiooni (soovitan vaadata kõiki parameetreid tootja ametlikul veebisaidil).

eelis kolmanda osapoole tarkvara on määratlus protsessori temperatuur mis tahes ajahetk. Programme, mis võimaldavad jälgida nii arvuti riistvara kui ka installitud tarkvaraga toimuvaid protsesse, on palju. Vaatleme mõnda neist üksikasjalikumalt.
HWMonitor - see programm tundus mulle kõige mugavam. See programm töötab operatsioonisüsteemidega Windows 10, Windows 8, Windows 7, Windows XP.
Laadige programm alla minu veebisaidilt ja käivitage see, saate teada protsessori temperatuuri 20 sekundi jooksul, siin on link: HWMonitor.zip
Või "guugeldage" programmi nime ja laadige alla, käivitage ja tulemused on kohe teie ees. Üks mugavamaid utiliite, mis võimaldab teil teada saada mitte ainult protsessori, vaid ka videokaardi, kõvaketta, emaplaadi jne temperatuuri. Samuti saate jälgida jahutite pöörlemiskiirust, arvuti elementidele rakendatava pinge suurust.

Kogu vajalik info ühest kohast, mis on väga mugav. Programmi uuendatakse regulaarselt. HWMonitor ühildub kõigi kaasaegsete seadmetega.
Põhitemperatuur.
Programm on huvitav selle poolest, et koos temperatuuriga kuvatakse kõik keskprotsessori omadused. Negatiivne külg on see, et utiliit on spetsialiseerunud ainult protsessorile, see ei vastuta kõige muu eest, kuigi selles artiklis analüüsime protsessori temperatuuri määramise viise ...

kiirusventilaator.
Üks lihtsamaid programme, mis ei muuda seda vähem kasulikuks. Selle esmane eesmärk on jälgida ventilaatorite kiirust. Kuid seal on vahekaart, kus saate jälgida kõigi oluliste arvutiseadmete temperatuure.

Pange tähele, et kõigil esitatud utiliitidel on tasuta juurdepääs. Tarkvara installimine ei tekita kogenematule kasutajale raskusi.
Kui selgub, et CPU temperatuurinäidud on üle normi, pole põhimõtteliselt vaja kohe remonti joosta. Loomulikult on olukorra iseseisvaks lahendamiseks mitu võimalust vajalikud oskused"vidinate" kokku- ja lahtivõtmiseks + selged ja head juhised YouTube'ist ...
- Arvuti puhastus. On vaja eemaldada korpuse sein ja visuaalselt kontrollida seisundit fännid. Tolmused jahutid töötavad aeglasemalt, ei jahuta komponente piisavalt. Lahendus on tolmuimejaga arvuti või sülearvuti elemente kahjustamata.
- Termopasta asendamine. See aine aitab kaasa protsessori soojusvahetusele jahuti radiaatori külgneva osaga. Aja jooksul termopasta kuivab, mille tagajärjel rikutakse selle juhtivaid funktsioone. Asendusjuhised leiate hõlpsalt Internetist.
- Ventilaatori vahetus. Kui ülaltoodud meetodid ei aidanud ja protsessor soojeneb jätkuvalt, võib jahuti asendamine probleemi lahendada.
- Täiendava ventilaatori paigaldamine. Igal emaplaadil on lisaseadmete ühendamiseks lisapistikud. Lisajahuti paigaldamine aitab temperatuuri madalal hoida.
- Kui esitatud meetodid ei aidanud, võite julgelt mõelda protsessori enda asendamisele, siin soovitan juba võtke ühendust teenindusega.

Arvutikomponentide kõrge temperatuur on see, millega see kokku puutub, kui see laguneb. Rikete vältimiseks on vaja jälgida arvuti "raua" olekut, alustades protsessorist. Loodetavasti meie teemal: kuidas kontrollida protsessori temperatuuri sul pole küsimusi jäänud.
Video sellest arvutitunnist:
Ja kuidas jpeg-laiendiga pildi suurust (kaalu) vähendada, vaadake allolevast videost: