Selles artiklis vaatleme üksikasjalikult sülearvuti või Windows 7 arvuti Wi-Fi kaudu Interneti-ühenduse ühendamise protsessi. Arvan, et artikkel on paljudele kasulik, kuna esmakordsel Wi-Fi-ga ühenduse loomisel tekib alati palju küsimusi. Reeglina on need seotud vajalike draiverite installimisega, sülearvuti traadita adapteri lubamisega jne. Sellest veidi hiljem.
Sülearvuti on üldiselt suurepärane asi. Ma ei saa tegelikult aru inimestest, kes praegu lauaarvuteid ostavad. Ainult tõsiste mängude jaoks. Noh, peate tunnistama, et sülearvutiga on see palju mugavam. Kui soovite suurt ekraani, saate selle ühendada monitori või teleriga. See ei tee müra ja vajadusel saab selle kaasa võtta. Ja lisaks on kõigil kaasaegsetel (ja mitte nii kaasaegsetel) sülearvutitel sisseehitatud Wi-Fi moodul. Vastuvõtja, mis võimaldab ühendada sülearvuti Internetti traadita Wi-Fi võrgu kaudu. Lauaarvuti puhul peate ostma .
Kõik, mida vajate, on ostmine ja paigaldamine (kui sul seda veel ei ole), levitab see WiFi-ühendust, millega oma sülearvuti ühendate. Saate oma arvuti ühendada tasuta WiFi-võrku kohvikutes, kauplustes jne. Või naabri turvamata võrku???? See on palju mugavam kui võrgukaabli paigaldamine. Kui tavalise lauaarvuti puhul on see endiselt normaalne, siis sülearvuti puhul pole see enam sama. Ja selle juhtmega pole mugav kogu aeg mööda maja ringi liikuda.
Sülearvuti Interneti-ühenduse loomine pole keeruline, eeldusel, et Wi-Fi draiver on installitud. Paljudel inimestel on palju probleeme juhi tõttu. Kui te lihtsalt ei installinud oma Wi-Fi-vastuvõtja draiverit või installisite Windowsi ise ja ei installinud seda, ei saa te Wi-Fi-ga ühendust luua. Kuid kõik võib olla juba installitud ja konfigureeritud, seega vaatame kõigepealt traadita võrguga ühenduse loomise protsessi. Kui teil ei õnnestu õppida, puudub traadita ühendus vms, siis lugege artikkel lõpuni, vaatame võimalikke probleeme.
Sülearvuti ühendamine Wi-Fi-ga
Vaatame kõigepealt ühenduse protsessi ilma seadete ja kontrollideta. Milleks kõike keeruliseks ajada, võib-olla on sul kõik juba paika pandud. Kui kõik on korras, näeb teie sülearvuti traadita võrku ja on ühenduse loomiseks valmis, siis näeb teavituspaneelil olev Interneti-ühenduse ikoon välja järgmine:
Ühenduse olek, mis näeb välja nagu võrgutase koos tärniga (nagu ülaltoodud pildil) näitab, et sülearvuti näeb saadaolevaid võrke ja on valmis nendega ühenduse loomiseks. Klõpsake sellel ikoonil, seejärel valige Wi-Fi-võrk, millega peame ühenduse looma, ja klõpsake nuppu Ühendus. Windows 10 puhul on Wi-Fi-ga ühenduse loomise protsess veidi erinev. Vajadusel üksikasjalikud juhised.
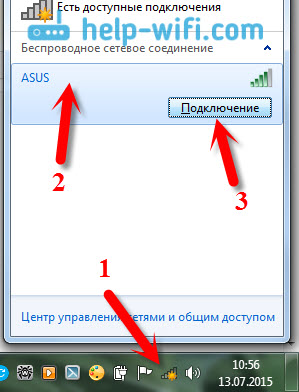
Kui võrk on parooliga kaitstud, ilmub aken, kus peate sisestama parooli ja kinnitama ühenduse, vajutades nuppu Okei.
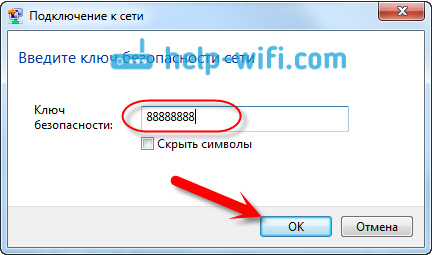
See on kõik, teie sülearvuti peaks looma ühenduse Wi-Fi-võrguga. Ühenduse olek on järgmine:
![]()
Saate kasutada Internetti.
Kui näete ühenduse olekut, näeb see välja järgmine:
![]() See tähendab, et tõenäoliselt on teie sülearvutis kõik konfigureeritud, kuid sülearvuti lihtsalt ei näe ühenduse jaoks saadaolevaid võrke. Võib-olla pole selles kohas lihtsalt levi. Kui loote ühenduse oma võrguga, kontrollige, kas ruuter on sisse lülitatud. Kui see on lubatud, siis .
See tähendab, et tõenäoliselt on teie sülearvutis kõik konfigureeritud, kuid sülearvuti lihtsalt ei näe ühenduse jaoks saadaolevaid võrke. Võib-olla pole selles kohas lihtsalt levi. Kui loote ühenduse oma võrguga, kontrollige, kas ruuter on sisse lülitatud. Kui see on lubatud, siis .
Nii toimub ühendus, kui olete installinud Wi-Fi-adapteri draiveri ja adapter ise on sisse lülitatud. Kuid väga sageli on sülearvuti adapter välja lülitatud või keegi pole selle jaoks draiverit üldse installinud. Sellistel juhtudel tekib palju küsimusi. Nüüd uurime üksikasjalikult mõlemat juhtumit, mille tõttu võib teil tekkida probleeme sülearvuti ühendamisel traadita võrguga.
Lubage sülearvutis "Traadita võrguühendus".
Kui teie traadita ühendus on keelatud või Wi-Fi draiverit pole installitud, näeb ühenduse olek välja järgmine:
![]()
See tähendab, et Wi-Fi kaudu pole Interneti-ühendust võimalik luua ega ka võrgukaabli kaudu ühendust. Nagu ma eespool kirjutasin, juhtub see adapteri väljalülitamise või draiveri puudumise tõttu. Esmalt kontrollime, kas teie "Traadita võrguühendus" on keelatud. See on muidugi ebatõenäoline, välja arvatud juhul, kui te seda ise välja lülitasite, kuid peate kontrollima.
Klõpsake Interneti-ühenduse ikoonil ja valige Võrgu-ja ühiskasutuskeskus.

Seejärel valige Muutke adapteri sätteid.
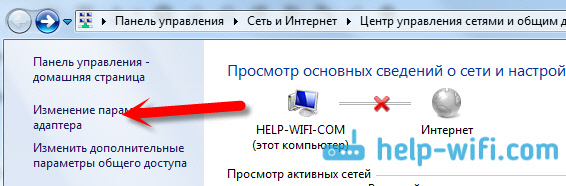
Adapterit vaadates "Traadita võrguühendus", kui see on keelatud, paremklõpsake sellel ja valige Lülitage sisse.
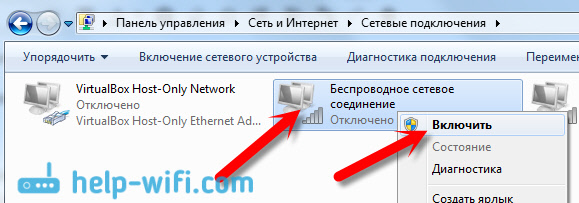
Pärast seda peaks ilmuma ühenduse olek "Saadaval on ühendused". (kui raadiuses on WiFi-võrk).
Traadita ühendused lubame sülearvuti nuppude abil
Mulle tundub, et nüüd ei paigalda tootjad enam eraldi nuppe Wi-Fi-adapteri sisselülitamiseks. Kuid kui teil on probleeme Wi-Fi-ga ühenduse loomisel, kontrollige kindlasti, kas sülearvutis on traadita ühenduse keelamiseks/lubamiseks spetsiaalne nupp. Tean kindlalt, et Toshibale meeldis selliseid lüliteid teha.
Tänapäeval kasutatakse sülearvutites traadita võrgu keelamiseks/lubamiseks kiirklahvi. Reeglina on erinevatel tootjatel erinevad võtmed. Aga tavaliselt on Fn+F2. Nii ka Asuse sülearvutitel. Saate ennast vaadata, klahvil, mida vajutatakse koos Fn-ga, peaks olema võrguikoon. Midagi sellist:
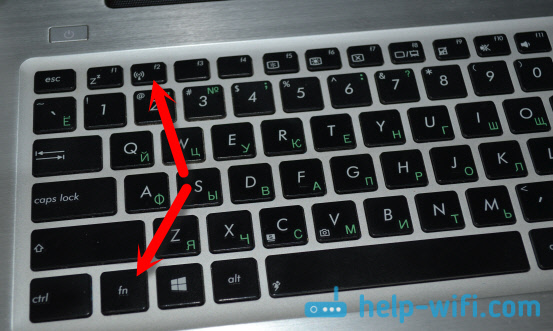
Tõsi, minu jaoks vastutab nende nuppude kombinatsioon Bluetoothi väljalülitamise eest. Tundub, et see ei reageeri üldse Wi-Fi-le. Kuid teie oma võib olla erinev. Kindlasti tasub üle vaadata.
Kui adapteri haldamise aknas pole adapterit "Traadita võrguühendus", kuid teie arvutis/sülearvutis on Wi-Fi kindlasti olemas, tähendab see, et Wi-Fi-adapteri draiverit pole installitud.
Nüüd kontrollime kõike ja proovime selle probleemi lahendada.
Kontrollige ja installige Wi-Fi draiver
Ma pole veel näinud juhtumit, kus pärast Windows 7 installimist installis süsteem ise Wi-Fi-adapteri draiveri. See on Windows 8-s palju parem. Windows 10 installib sageli vajalikud draiverid ise. Niisiis, pärast Windowsi installimist peate Wi-Fi kasutamiseks installima spetsiaalselt sülearvuti või adapteri jaoks mõeldud draiveri (väga sageli paigaldatakse ühte sülearvuti mudelisse erinevate tootjate adapterid. Just tänu sellele näete tootja veebisaidil mitmeid Wi-Fi draivereid).
Me läheme seadmehaldurisse.
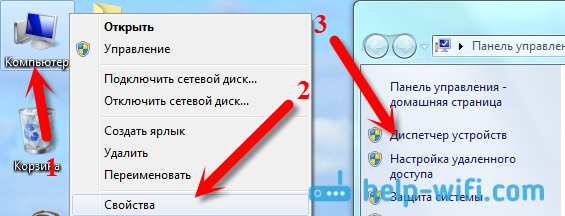
Seadmehalduris avage vahekaart Võrguadapterid ja otsin Wi-Fi jaoks draiverit. Mul on selle nimega Atheros AR9485WB-EG traadita võrguadapter, see on installitud. Teil peaks olema ka midagi nagu traadita võrguadapter.
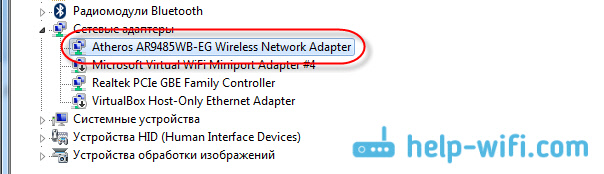
Kui teil pole traadita ühendust, siis tõenäoliselt ei leia te ka adapterit. Peate installima draiveri, siis Wi-Fi töötab. Ja veel, kui traadita võrguadapteri draiverit pole installitud, on seadmehalduris vähemalt üks tundmatu seade, millel on kollane hüüumärk. See näeb välja umbes selline:
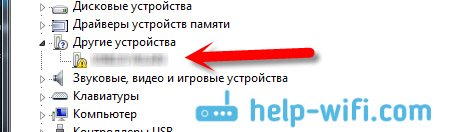
Tõenäoliselt on see sama traadita adapter, millega sülearvuti ei tea, kuidas töötada.
Draiveri installimine
Kõik, mida pead tegema, on alla laadida ja installida vajalik draiver. Parim on draiver alla laadida sülearvuti/adapteri tootja ametlikult veebisaidilt ja sülearvuti (või adapteri) mudeli jaoks. Parim on leida Google'i kaudu sülearvuti ametlik veebisait (nt Asus), seejärel kasutada saidi otsingut, näidates ära sülearvuti mudeli. Tõenäoliselt leitakse teie arvuti leht, avage see ja otsige sealt allalaaditavaid utiliite ja draivereid. Otsige üles traadita ühenduse draiver ja laadige see alla vajaliku operatsioonisüsteemi jaoks.
Tõenäoliselt on juht arhiivis. Installimiseks käivitage arhiivist .exe-fail. Näiteks arhiiv minu sülearvuti draiveriga:

Pärast draiveri installimist taaskäivitage sülearvuti ja proovige vastavalt juhistele ühenduda traadita võrguga. Draiveri installimise kohta kirjutasin üksikasjalikumalt artiklis teemal .
Kui mõned artikli punktid jäävad teile ebaselgeks või te ei saanud oma arvutit Wi-Fi-ga ühendada, siis kirjutage sellest kommentaaridesse, proovime teie probleemi lahendada.


























