Pole kahtlust, et tänapäeval on ADSL-modemite kasutamisel põhinevad traadita Interneti-ühendused muutumas üha levinumaks. Kuid mõnikord (ja väga sageli) on vaja luua ühendus sellistest seadmetest mööda, kasutades otseühendust arvutist teenusepakkujaga kaabli kaudu. Järgmisena räägime sellest, kuidas ühendada Internet kaabli kaudu arvutiga. Tasub kohe arvesse võtta mõningaid nüansse, aga ka loodava ühenduse võimalike probleemide, vigade või tõrgete ilmnemist, mida käsitletakse eraldi.
Kuidas ühendada Internetti arvutiga kaabli kaudu: mida selleks vaja on?
Peamine ja kohustuslik tingimus, ilma milleta on teie plaani lihtsalt võimatu ellu viia, on teie arvutisse või sülearvutisse installitud võrguadapteri olemasolu, mille jaoks tuleb installida kõik vajalikud draiverid (mõnikord võib osutuda vajalikuks neid värskendada). uusimatele versioonidele).
Muidugi installib kõik uusimad Windowsi operatsioonisüsteemid sellised draiverid iseseisvalt (kas esmase installimise ajal või uue ühendatud seadme tuvastamisel), kuid kui teil on sellise juhtimistarkvara komplektiga originaalketas, on parem. et installida "natiivsed" seadme draiverid täpselt sellest komplektist.
Ainult sel juhul on võrgukaardi funktsionaalsus täielikult tagatud. Draiverite värskendamisega seotud probleeme vaatame veidi hiljem, kuid veidi ettepoole vaadates tuleb öelda, et süsteemitööriistade abil värskendamine pole soovitatav (selgub hiljem, miks).
Teine punkt on seotud kasutatava kaabliga, mis ühendatakse otse võrgukaardi vastavasse porti. Nendel kaablitel on RJ-45 pistikud. Lõpuks peab kasutaja sõlmima lepingu pakkuja ettevõttega, mis mitte ainult ei võimalda juurdepääsu Internetile, vaid annab ka esialgse loendi kõigist põhiseadetest ja aadressidest, mis tuleb iseseisvalt registreerida, kui tugispetsialist seda ei tee. .
Üldiselt, kui saate aru, kuidas ruuteri või modemi kaabli kaudu arvutis Internetti ühendada, pole siin midagi eriti keerulist. Soovi korral saab selliseid toiminguid iseseisvalt teha iga kasutaja, kellel on Windowsi süsteemidega töötamise põhitõdedest vähimgi arusaam. Ja kogu see protsess võtab vaid mõne minuti. Miks antud juhul mainiti, et saab kasutada ruuteri kaablit? Jah, ainult sellepärast, et see on täiesti identne tavaliste toitejuhtmetega, mis on müügil igas spetsialiseeritud kaupluses.
Kuidas pääseda juurde erinevate süsteemide võrgu eelseadetele?
Seega näib, et oleme varustuse kasuks otsustanud. Vaatame nüüd mõningaid põhisätteid ja viise, kuidas neile Windowsi erinevates versioonides juurde pääseda. Kui räägime sellest, kuidas Windows XP-s ruuteri kaabli kaudu Interneti-ühendust arvutis ühendada, saate selles süsteemis võrguparameetritele juurde pääseda otse menüüst Start, mille vastav üksus on paigutatud eraldi kategooriasse. Hilisemates versioonides on see ka olemas, kuid see pole põhiloendis, vaid utiliitide jaotises. Windows 10-s on lihtsaim viis kasutada RMB-d käivitamisnupul, kus loendis kuvatakse soovitud jaotis. Üldiselt saate eranditult kõigi süsteemide jaoks kasutada universaalset tööriista "Juhtpaneeli" kujul, milles peate minema võrgu- ja jagamishalduse jaotisesse, mille järel peate viima linki muuta võrguadapteri atribuute.
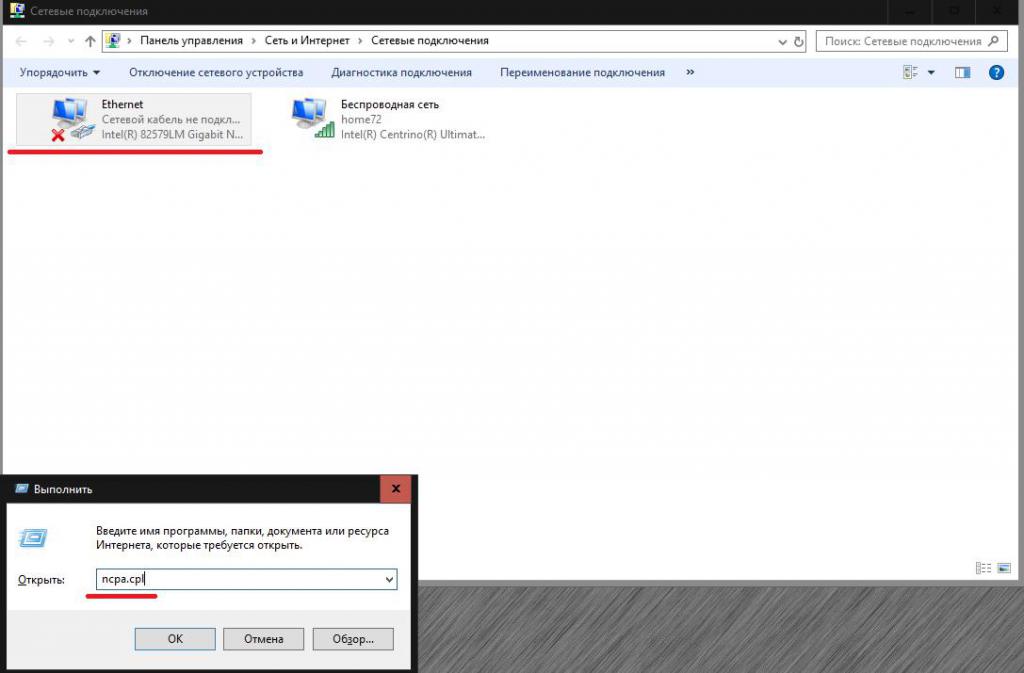
Sel juhul huvitab meid see, mille kirjelduses on märgitud Ethernet või „kohaliku võrguühendus”.
Dünaamiliste ja staatiliste IP-aadresside erinevus
Jätame praegu kõrvale küsimused Interneti kaabli kaudu arvutiga ühendamise kohta ja vaatame ühte olulist nüanssi. Tavaliselt pakuvad pakkujad ühenduse loomiseks kahte tüüpi aadresse: staatilist ja dünaamilist. Erinevus nende vahel pole nii suur, kui esmapilgul võib tunduda. Staatiline aadress määratakse igale arvutile ja see ei muutu Interneti-juurdepääsu ajal, see tähendab, et see on püsiv. Dünaamiline aadress muutub iga seansiga (selle uus väärtus määratakse).
Mõned inimesed usuvad ekslikult, et see on sarnane, mitte midagi sellist! VPN-kliendid või puhverserverid muudavad lihtsalt väliseid aadresse, nii et kasutaja masinat ei saa territoriaalse viite järgi tuvastada ja neil pole sisemiste aadressidega mingit pistmist. Aadressi muutmiseks valitakse pakkuja enda saadaolevate aadresside hulgast hetkel kasutamata IP, mis ei mõjuta kuidagi piirkondliku asukoha muutumist. Kuid millise peaksite valima, kui teenusepakkuja tõesti soovitab üht või teist kasutada? Arvatakse, et parim suhtluskvaliteet on tagatud ainult staatilise aadressi määramisel, seega valige see suvand, kuigi dünaamiliste aadresside seadistamine on mõnevõrra lihtsam.
Interneti-ühenduse loomine arvutis kaabli kaudu opsüsteemis Windows 7 ja muudes süsteemides: standardmeetod ühenduse seadistamiseks
Interneti-ühenduse loomiseks peate esmalt kasutama valitud võrguadapteri RMB-d, et avada atribuutide üksus, ja seejärel avada IPv4 protokolli sätted. Aadressiväljad tuleb täita vastavalt pakkuja poolt väljastatud nimekirjale.
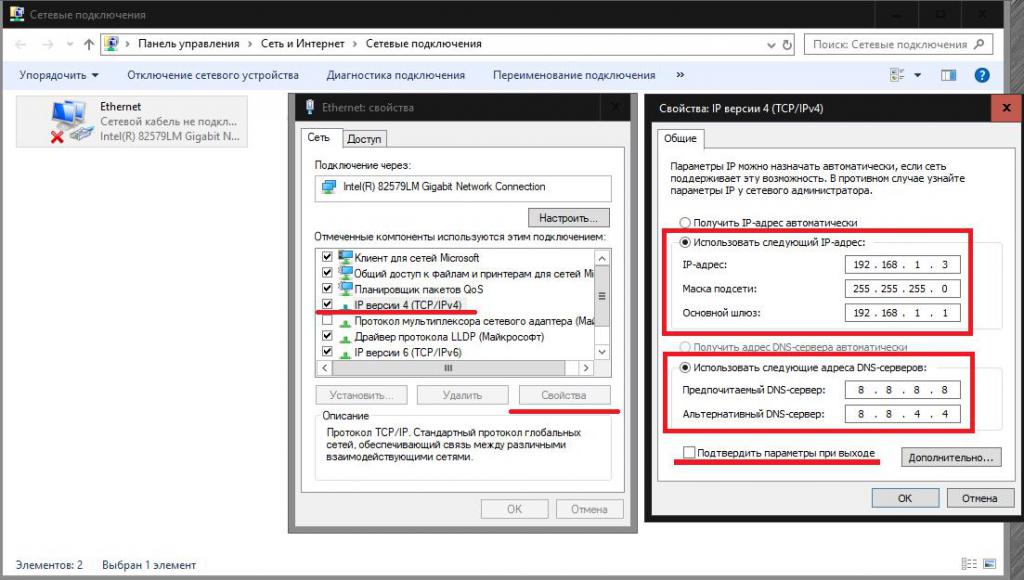
Kui teil seda aga mingil põhjusel pole või olete selle kaotanud, sisestage staatilise aadressi IP-väljale kombinatsioon, näiteks 192.168.1.3, alamvõrgu mask on peaaegu alati 255.255.255.0 ja sisestage 192.168 lüüsiväljal 1.1. Dünaamiliste IP-de puhul saate seadistada kõiki aadresse automaatselt vastu võtma.
Allpool peaksite täitma primaarsete ja alternatiivsete DNS-serverite aadresside väljad. Need tuleb teenusepakkujaga selgitada. Kui see osutub võimatuks, pole sellest suurt midagi. Seadke see automaatseks või kasutage tasuta kombinatsioone, nagu ülaltoodud Google, mis töötavad sama hästi. Järgmiseks lihtsalt salvestage muudatused, taaskäivitage igaks juhuks ja kontrollige oma Interneti-juurdepääsu.
Märkus: seadistamisel pöörake eriti tähelepanu võimalusele keelata kohalike aadresside puhverserverid, kui pakkuja seda tüüpi serveri kasutamist ei paku, vastasel juhul võivad ühendusega tekkida probleemid.
Lairibaühenduse seadistamine
Nüüd räägime lühidalt sellest, kuidas ühendada Internet kaabli kaudu arvutiga, kui plaanite luua kiire PPPoE-ühenduse. Sel juhul peate võrguhalduse jaotises esmalt looma uue ühenduse ja seejärel määrama selle tüübi.
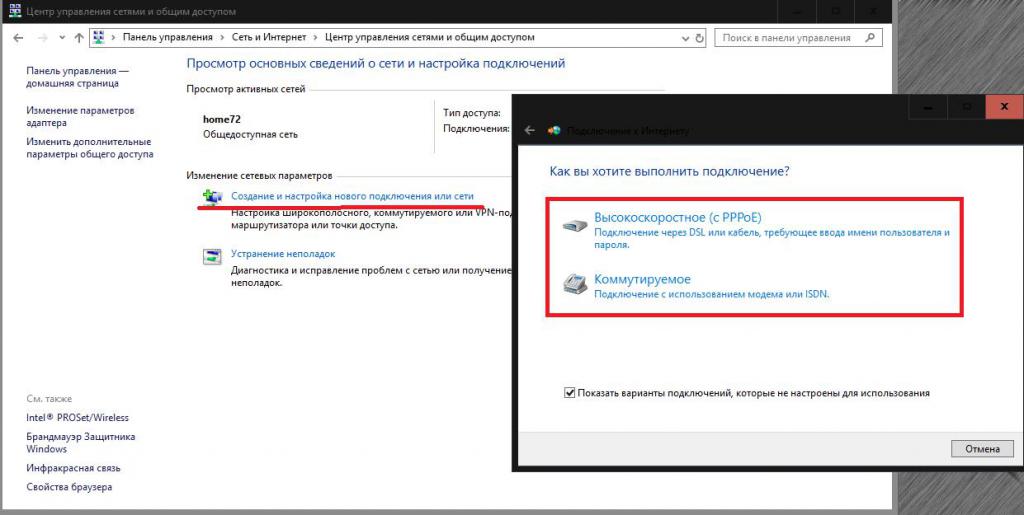
See on kas PPPoE teenusepakkujaga otsesuhtluseks ilma võrguseadmeid kasutamata või sissehelistamine modemite (nt 3G/4G standardite) korral. Pärast seda peate sisestama kasutajanime koos parooliga ja määrama loodud ühendusele uue nime. Pärast kõigi protseduuride lõpetamist peate lihtsalt vajutama ühendamisnuppu.
Millele ruuteri kasutamisel tähelepanu pöörata?
Mis puutub ruuteritesse, siis me nendel palju ei peatu, kuna traadita ühendusi selles materjalis ei käsitleta.
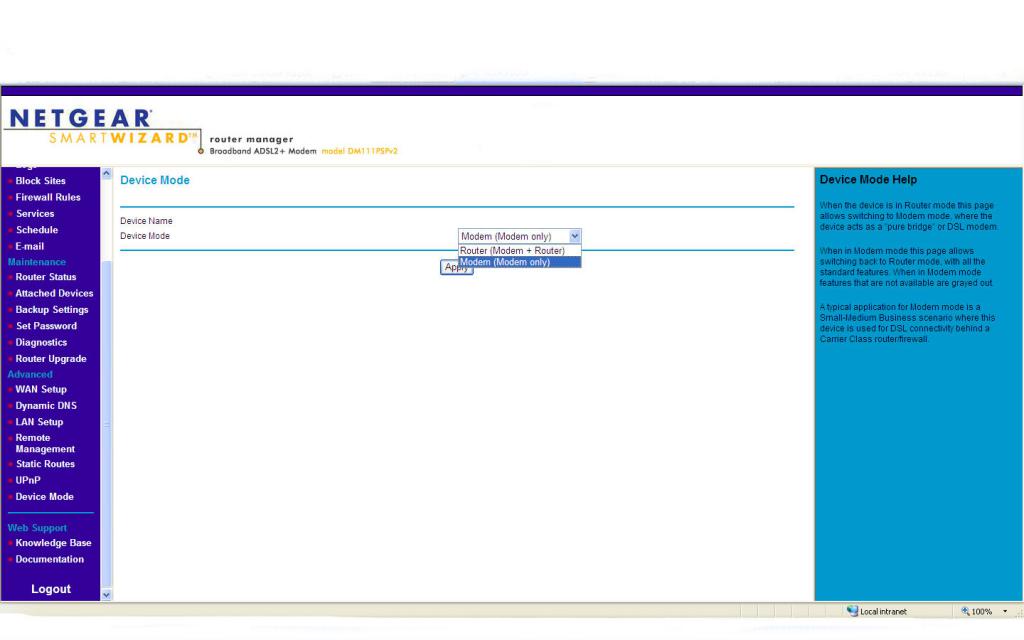
Küll aga tasub tähele panna, et paljusid tänapäevaseid mudeleid saab kasutada modemina, seega tuleb esmalt seadme veebiliideses pärast mis tahes veebibrauseri kaudu sisselogimist ruuter lülitada modemi režiimile.
Küsimused Interneti seadistamise kohta Rostelecomi operaatori teenuste kasutamisel
Lõpuks, näitena, vaatame samm-sammult, kuidas Interneti-ühendust Rostelecomi kaabli kaudu arvutis seadistada.
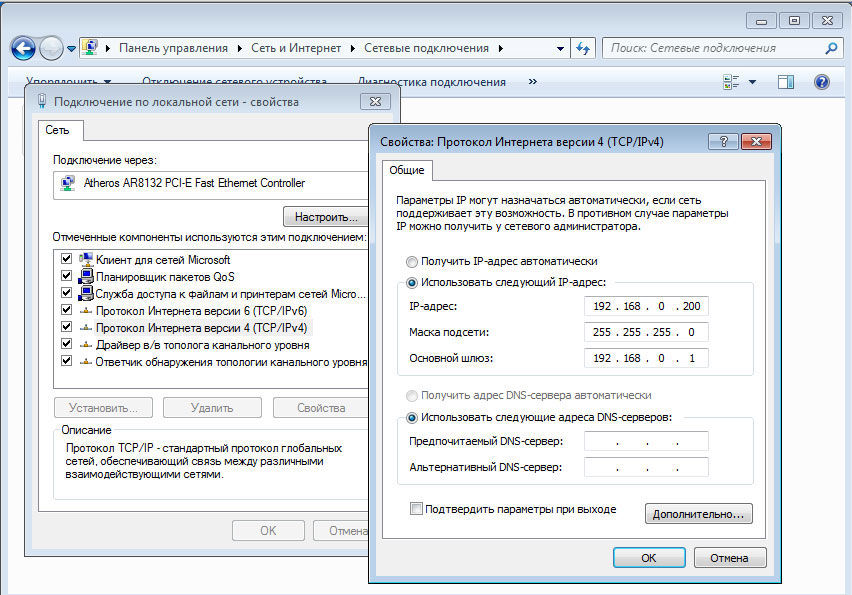
Põhimõtteliselt ei erine IPv4 protokoll kõigest kirjeldatust eriti ja võib välja näha nagu ülaltoodud pildil, kuid võttes arvesse teenuselepingus sisalduvate aadresside sisestamist ja IPv6 protokolli aktiveerimist. Siin ei tohiks olla raskusi.
Nüüd lühidalt sellest, kuidas seadistada Internet arvutis Rostelecomi kaabli kaudu opsüsteemis Windows 7 või mõnes muus süsteemis, kui kasutate ruuterit ja PPPoE-ühendust. Minge ruuteri veebiliidesele (192.168.1.1), kasutage sisselogimise ja paroolina admin/admin, määrake ühenduse tüübis PPPoE, sisestage lepingust sisselogimine ja parool (mitte segi ajada ruuteri sätetele juurdepääsu lubamisega) , ja mis kõige tähtsam – määrake jaotises VPI/VCI parameetrid oma piirkond. Pärast toimingute lõpetamist salvestage muudatused ja taaskäivitage modem/ruuter.
Võimalikud probleemid ja tõrkeotsing
Mis puudutab võimalikke side paigaldamise vigu, siis kõike on võimatu ette näha. Kuid esimese sammuna kasutage järgmisi meetodeid:
- kontrollige, kas IP-aadress ja lüüs on õigesti sisestatud;
- asendage DNS-i standardväärtused Google'i kombinatsioonidega;
- puhverserveri kasutamise keelamine;
- värskendage võrgukaardi draivereid (kõige parem on kasutada automatiseeritud programme, nagu Driver Booster);
- keelake ajutiselt viirusetõrje ja tulemüür;
- kustutage olemasolev ühendus ja looge see uuesti.
Kui miski muu ebaõnnestub, helistage Windowsi tõrkeotsingusse ja järgige olukorra parandamiseks nõuandeid. Kui see ei aita, võtke otse ühendust oma Interneti-teenuse pakkujaga.


























