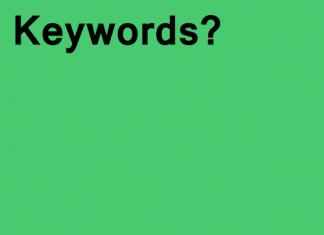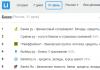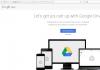Pärast Wi-Fi-ruuteri installimist tekib paljudel küsimus: kuidas saab nüüd tavalist lauaarvutit, millel pole WiFi-ühendust, Internetti ühendada? Varem oli internet arvutiga kaabli kaudu ühendatud, aga mida nüüd teha? Ma ei taha tegelikult võrgukaablit ruuterist arvutisse vedada. Sellepärast paigaldasime ruuteri, et majas juhtmetest lahti saada.
Jah, pärast ruuteri installimist ja WiFi-võrgu seadistamist kodus või kontoris saavad kõik sülearvutid, tahvelarvutid, telefonid ja mitmed muud seadmed Wi-Fi-võrguga ühenduse luua "üle õhu". Nendel seadmetel on sisseehitatud WiFi-vastuvõtja. Ja kui teil on ka lauaarvuti, millega peate ühendama ka Interneti, siis on ainult kaks võimalust:
- Paigaldage võrgukaabel ruuterist lauaarvutisse. Kuid see valik ei ole sageli sobiv, kuna te ei taha alati kaablitega vaeva näha ja mõnikord pole lihtsalt võimalust seda kaablit arvutiga juhtida.
- Noh, teine võimalus, millest me selles artiklis räägime, on välise või sisemise Wi-Fi-adapteri ühendamine arvutiga. Selle abiga saab tavaline lauaarvuti Wi-Fi kaudu Interneti-ühenduse luua.
Olin kodus täpselt sama olukorraga. Pärast ruuteri installimist ühendati kõik seadmed juhtmevabalt. Aga arvuti, mis oli vaja maha jätta, ühendasin USB Wi-Fi vastuvõtja abil Wi-Fi kaudu. Just nendest vastuvõtjatest räägin teile nüüd üksikasjalikumalt.
Arvuti ühendamine Wi-Fi-ga adapteri abil. Ilma kaablita
Nagu eespool kirjutasin, on tavaliste arvutite jaoks, millel pole sisseehitatud traadita võrgu vastuvõtjaid, müügil suur hulk võrguadaptereid. Need adapterid on saadaval nii väliselt kui ka sisemiselt. Mis puutub hindadesse, siis need ei ole väga kallid. Erinevate tootjate mudeleid on loomulikult erinevaid. Kuid odavaim maksab teile umbes 6-7 dollarit (need on populaarsete tootjate seadmed). Tendal on odavad mudelid. Näiteks on mul ka odav väline USB Wi-Fi adapter TP-LINK TL-WN721N. See näeb välja selline:
Töötab suurepäraselt. Peate ette valmistama juhised selle arvutis seadistamiseks. Muide, paljud inimesed nimetavad selliseid adaptereid "välkmäluseadmeteks Wi-Fi-ga ühendamiseks" :)
Kuidas valida arvutile Wi-Fi-adapterit: väline ja sisemine
Mõelgem välja, mis need adapterid on ja kuidas sellist adapterit arvuti jaoks valida. See tähendab, et need on välised ja sisemised.
Välised adapterid
Ühendage arvuti USB-pistikuga. Selle installimiseks ei pea te süsteemiüksust avama, see on kahtlemata pluss. Need näevad välja nagu tavalised mälupulgad. On väikseid, nagu ülaloleval pildil, ja on ka antennidega. Soovitan osta need, millel on antenn, kui Wi-Fi signaal ruumis, kus teie arvuti on, ei ole väga tugev.
Kui sa arvutis väga ei tunne, siis soovitan osta välise wifi-vastuvõtja. Peaaegu igaüks teeb. Installimine pole vale: ühendate adapteri arvuti USB-pistikusse, installite draiverid ja ongi kõik, saate seda teha.

Siin on veel mõned fotod välistest adapteritest:

Sisemised adapterid
Need adapterid ühendatakse teie arvuti emaplaadi PCI (või PCI Expressi) pessa. On selge, et sellise adapteri installimiseks peate süsteemiüksuse lahti võtma. Paigaldamine pole ka üldse keeruline. Eemaldasime süsteemiüksuselt kaane, paigaldasime adapteri PCI-pistikusse, taaskäivitasime arvuti, installisime draiveri ja kõik.
Väljaspool süsteemiseadet piilub adapteri antenn või isegi mitu. See kõik on parema vastuvõtu huvides. Lõppude lõpuks, kui tavalise USB-vastuvõtja saab ühendada pikendusjuhtme kaudu, et see saaks signaali paremini vastu võtta, siis sisemise adapteriga see ei tööta.
Sisemised PCI-adapterid näevad välja järgmised:

Millist adapterit on kõige parem osta tavalise arvuti Wi-Fi-ga ühendamiseks? Jah, põhimõtteliselt, mis vahet seal on. Kuid millegipärast tundub mulle, et välised USB-adapterid on mugavamad ja praktilisemad. Neid saab ilma probleemideta ühendada teise arvutiga. Ühendus- ja installiprotsess on veidi lihtsam.
Nagu näete, pole lauaarvuti ühendamine WiFi-võrguga sugugi keeruline. Kuid saate juhtmetest lahti saada. See kehtib eriti siis, kui ruuter asub arvutist kaugel.
Juhtmeta WiFi-ühendus on tänapäeval iga viienda korteri lahutamatu osa. Interneti-juurdepääsu vajadus tekib sageli ka siis, kui te pole kodus, selleks on nn avalikud WiFi-võrgud, millest igaühel on oma nimi, signaalitase ja ühenduse tüüp. Traadita ühenduse loomiseks tahvelarvutis või arvutis peate ühendama Wi-Fi-mooduli. Lisateavet avaliku WiFi-võrguga ühenduse loomise ja võrgu kasutamise üksikasjade kohta leiate meie artiklist.
Inimesed navigeerivad hõlpsalt Interneti avarustes, vaatavad filme, laadivad alla muusikat, suhtlevad sotsiaalvõrgustikes, kuid igal tehnoloogial on võimalus talitlushäireid tekitada; sülearvuti või personaalarvuti koostoime WiFi-signaali levitava ruuteriga pole erand. .
Meie artiklis püüame teile lühidalt ja põhjalikult öelda, kuidas ühendada arvuti või sülearvuti WI-FI-pääsupunktiga.
Kui teil on sülearvuti:
Kontrollige, kas sellel on spetsiaalne nupp Wi-Fi-ühenduse ühendamiseks (tavaliselt küljel või otsas, USB-draivi kõrval) või vaadake klaviatuuri ülemisel paneelil olevaid klahve F1-F12, millest ühel võib olla Wi-ühendus. -Fi ikoon antenni kujul.
Kõige sagedamini kasutatakse traadita võrgu ühendamiseks sõltuvalt seadme mudelist järgmiste klahvide kombinatsiooni:
- Fn+F5;
- Fn+F2 – ASUSe sülearvutid;
- Fn+F12 - valitud HP mudelid;
- Fn+F5 – Lenovo;
- Fn+F9(F12) – Samsungi sülearvutid.
Kui olete ülaltoodud klahvikombinatsioonidega toimingud lõpetanud ja Internet ikka ei tööta, peate kontrollima arvuti enda süsteemisätteid:
- Algoritmi esimene samm on kontrollida süsteemi draiverit ja aktiveerida see arvutis
- Valige menüü "Juhtpaneel", seejärel "Seadmehaldur", seejärel aken "Võrguadapterid", kus avaneb veel mitu vahekaarti, vajalik vahekaart peaks sisaldama sõna "Wireless" - see on adapter, mida otsite. .
- Kui teie adapteri kõrval on hüüumärk (leitud eelmises etapis), on probleem süsteemidraiveris. Kui salvestust üldse pole, peate installima draiveri sülearvutiga kaasas olnud kettalt.
- Kui adapteri kõrval on kollane hüüumärk, paremklõpsake sellel ja valige "Luba". Adapter peaks ühendama.
- Järgmisena leiame juhtpaneeli kaudu võrgu ja Interneti menüü ning valime "Võrguühendused", leidke traadita ühendus - see on otsitav Wi-Fi-võrk, paremklõpsake dialoogiboksi ja valige "Luba". käsk.
- Juhtpaneelil leiame Wi-Fi ikooni, valime vajaliku võrgu ja loome ühenduse. Kui võrk on kaitstud parooliga, küsitakse seda ja alles pärast õiget sisestamist on võrk juurdepääsetav.
- Peate lihtsalt Wi-Fi võrgu ühe korra seadistama, pärast mida salvestatakse see sülearvuti mällu.
Kuidas arvutis WiFi-võrku leida
Algoritm on väga lihtne ja sarnaneb paljuski sülearvuti traadita võrguga ühendamise põhimõttega.
- Menüüs "Start" leidke "Juhtpaneel" ja seejärel "Võrgu- ja ühiskasutuskeskus".
- Valige toiming - "ühendage Internetiga".
- Avanevatest saadaolevatest ühendustest leiame vajaliku võrgu ja klõpsame "Ühenda", vajadusel sisestage turvavõti.
Internet on muutunud elu lahutamatuks osaks ja igal arvutil peaks olema juurdepääs võrgule. Kodus sobib selleks ühendus läbi Wi-Fi ruuteri, mis annab võimaluse kasutada nii juhtmevaba ühendust (sülearvutitele, mobiiltelefonidele, tahvelarvutitele) kui ka kaabelühendust (lauaarvutitele).
Kuhu on parim koht WiFi-ruuteri installimiseks?
Need, kes kaaluvad ruuteri installimise võimalusi, peaksite alustama seadme paigutamise asukoha valimisega. Seda mõjutavad mitmed tegurid:
- teenusepakkuja modemi või kaablite asukoht, kui neid kasutatakse;
- korteri planeering;
- lauaarvuti asukoht (kui see on olemas).
Traadita seadmeid on erinevaid mudeleid Asuselt, TP Linkilt, D-Linkilt jne. Neil võib olla erinev andmeedastuskiirus ja leviala. Seda tuleks seadme asukoha valimisel arvesse võtta, et juurdepääs oleks saadaval kõikjal teie korteris. Sel juhul oleks parim lahendus keskpunkt, kui kaabel, modemi ja lauaarvuti asukoht seda võimaldavad. Kui peate installima seadme arvutile lähemale, et kaabel selle külge vedada, peate sellele tegurile keskenduma.
Kuidas ühendada ruuter arvuti või sülearvutiga
Wi-Fi-ruuteri arvutiga ühendamise kohta on lihtne aru saada. Protsess ise on kiire, kuid seadme seadistamisel võib tekkida probleeme. Eraldi allpool käsitleme võimalust ühendada lauaarvuti traadita võrgu kaudu ja kasutada võrgukaablit. Ruuteri sülearvutiga ühendamise võimalus praktiliselt ei erine. Enne vastuvõtja ostmist peaksite meeles pidama, et turul on mudeleid, mis ei toeta Wi-Fi levitamist ja toimivad adapterina (mitme seadme ühendamiseks).
Esimeses etapis peate Interneti-juurdepääsu saamiseks juhtmed seadmega õigesti ühendama. Suuremaid ruuteritootjaid on mitu, kuid ühendusskeem jääb alati samaks. Siin on samm-sammult juhised wifi-ruuteri arvutiga ühendamiseks:
- Pakkige seade lahti ja paigaldage, ühendage see vooluvõrku. Tagapaneelil on reeglina nupp seadme sisselülitamiseks: vajutage seda. Kui signaal võetakse vastu, süttivad ruuteri tuled.
- Tagapaneelil on mitu pistikupesa. Üks neist asub alati serval ja on värvitud erinevat värvi (sinine, kollane) signatuuriga WAN. Ühendage modemi või Interneti-kaabli juhe sellega. Peaksite kuulma riivi klõpsatust, mis näitab, et juhe on kindlalt kinnitatud.
- Kui peate arvutiga ühendama kaabli, sisestage see mõnesse lähedalasuvasse tühja pistikupesasse ja venitage see võrgukaardi pistikuni. Ühendamisel peaks tuli süttima, mis tähendab, et signaal on olemas.
- Traadita ühenduse loomisel peate minema arvuti enda võrguseadete juurde.

Traadita ruuteri ühendus
Enamik kasutajaid on huvitatud ruuteriga juhtmevaba ühenduse loomise võimalusest. Sülearvuti puhul on kõik palju lihtsam, sest sellel on sisseehitatud moodul Wi-Fi signaali vastuvõtmiseks. Tavaliste personaalarvutite puhul on olukord mõnevõrra keerulisem, kuna lisaks peate ostma Wi-Fi võrgu jaoks adapteri. Neid on lihtne leida igast riistvarapoest ja neid müüakse sageli koos modemitega.
Arvutitele mõeldud Wi-Fi-adapterite jaoks on turul kaks võimalust – välised ja sisemised. Esimesed on ühendatud USB-kaabli abil ja seisavad laual, näevad välja nagu Apple'i mängija dokkimisjaam. Viimased on emaplaadile paigaldatud PCI-pistiku kaudu. Need toimivad sama hästi, kuid välise versiooni saab lahti ühendada ja teise seadmega ühendada ning sisseehitatud ei võta laual ruumi. Seadmega peaks kaasas olema ketas draiverite ja tarkvaraga.
Pärast arvutiga ühendamist toimub seadistamine täpselt samamoodi nagu sülearvutis. Enamikul juhtudel peate oma arvutis Wi-Fi lubamiseks lihtsalt leidma võrkude loendist ühenduse ja sisestama parooli. Kui ühendate esimest korda, peate võib-olla täpsustama seadeid, mis teile teenusepakkujaga lepingu sõlmimisel anti.
Juhtmega ühendus keerdpaari abil
Varem oli wifi-ruuteri ühendamiseks lauaarvutiga vaid üks võimalus – juhe. Algul kasutati telefoniliini kaablit (mõnikord ikka veel), siis ilmusid teised, mis ei võimaldanud mitte ainult arvutile Interneti-juurdepääsu, vaid ka telerile kaabeltelevisiooni. Seda ühendusmeetodit kasutatakse reeglina statsionaarsete personaalarvutite jaoks ka tänapäeval. Kuidas ühendada arvuti ruuteriga kaabli kaudu:
- ühendage teenusepakkuja juhe wifi-ruuteriga pistikupessa, millel on silt WAN või Internet;
- Toitejuhe tuleb sisestada ühte LAN-pistikusse;
- juhtme teine ots peab olema ühendatud arvuti Etherneti porti, peale ühendamist peaks tuli süttima (vilkuma).
Mida teha, kui ruuter ei loo Interneti-ühendust

Isegi kui tead, kuidas wifi-ruuterit arvutiga ühendada ja oled teinud kõik vajalikud manipulatsioonid, võib tekkida olukord, et internetiühendust ei teki. Samal ajal töötab kaabli kaudu kõik õigesti ja traadita võrk ei edasta andmeid, kuid on ühenduste loendis nähtav. Kui helistate teenusepakkuja tugiteenusele, eemaldab spetsialist esimese asjana Wi-Fi-seadme pesast, oodake 3–10 minutit ja lülitab selle uuesti sisse. Paljudel juhtudel aitab see tõesti.
Kui see meetod ei aita, siis on suur tõenäosus, et arvuti ei saa automaatselt võrgu IP- või DNS-aadressi hankida. Seadete kontrollimiseks tuleb paremklõpsata oma ühendusel, valida “Võrgukeskus”, klõpsata võrguühenduse pildil ja minna vahekaardile “Üksikasjad”. Kui DNS- või IP-üksus on tühi, on probleem selles. Peate helistama toele ja uurima, millised väärtused tuleb atribuutidele sisestada. Pärast nende kättesaamist:
- Klõpsake ühendusi ja klõpsake nuppu "Atribuudid".
- Otsige üles üksus, mis lõpeb tähega TCP/Ipv4. Klõpsake seda ja klõpsake nuppu "Atribuudid".
- Aktiveerige üksused "Kasuta järgmist IP-aadressi", sisestage teenusepakkuja poolt teile antud andmed.
- Korrake sama DNS-lüüside puhul.
- Klõpsake "OK" ja sulgege ülejäänud vahelehed.
Videojuhend: kuidas ruuterit arvutiga ühendada
Kas leidsite tekstist vea? Valige see, vajutage Ctrl + Enter ja me parandame kõik!
Kuidas seadistada Minskis Windowsis Internetti, wifit? Kogenud tehniku saate odavalt kutsuda
+375 (29) 113-44-91 (vel)
+375 (29) 731-01-20 (mts)
Selles artiklis vaatleme järgmist küsimust: kuidas seadistada wifi operatsioonisüsteemis Windows 7. Seadistusprotsess ise nõuab personaalarvuti eriteadmisi.
| № | Nimi: | Kirjeldus: |
| 1 | Juhtmega Interneti seadistamine viisardi abil | 190 tuhat Bel. hõõruda. lahkumisega on see lõplik hind, kas te ei usu mind? Vaata järgi!(jah, kõigi teenuste puhul mitte rohkem kui 190 tuhat Valgevene rubla, miks küsida nii odavalt? Meie teenuse eesmärk on muuta arvutiabiteenused kõige kättesaadavamaks (ideaaljuhul tasuta, öelge mulle, see ei saa olla, kuid teie ja mina võime vaielda, et veenduge sellest jälgige meie uudiseid suhtlusgruppides). Lisaks on meie jaoks kohustuslik tingimus saidil registreerumine ja meie sotsiaalsete gruppidega liitumine, sellega aitate meil areneda ja aja jooksul muudame oma teenused veelgi kättesaadavamaks!) |
| 2 | Traadita Interneti-viisardi seadistamine - Wi-Fi | Samuti mitte rohkem kui 190 tuhat valgevenelast. hõõruda.(wi-fi-punkti loomine, seadistamine ja toimimise kontrollimine) |
| 3 | Muude küsimuste lahendamine Interneti ja võrkude valdkonnas | Maksumus lepitakse kokku individuaalselt |
Niisiis, alustame.
Sissejuhatus Wi-Fi seadistusse
Lisaks Wi-Fi-ga seadmele peab Wi-Fi kaudu Internetti pääsemiseks olema pääsupunkt. Asi on selles, et Wi-Fi ise on andmeedastuseks mõeldud traadita võrk; iseenesest ei paku see juurdepääsu Internetile.
Niisiis, kõigepealt peame hoolitsema Interneti-pöörduspunkti olemasolu eest, millega ühendame oma WiFi-ühenduse kaudu.
Kuidas on lood avalikes kohtades WiFi seadistamisega?
Kui olete avalikus kohas, on lihtsam juba omada pääsupunkti, näiteks kohvikus või raamatukogus. Kõik, mida pead tegema, on sellega ühenduse luua. Seda saate teha, kui küsite asutuse administraatorilt, kas Interneti-ühendus on olemas.
Mida peaksite kodus wifi seadistamiseks tegema?
Kui olete kodus, siis vajate modem-ruuterit, mis toetab wi-fi ühendust (nt tööstusside H201L / H208L, selline tööstuslik side mt pon 4 või muu). Oletame, et kõik on olemas, jääb üle vaid otse wi-fi võrguga ühenduda.
Ja nii klõpsake "Start" - "Juhtpaneel":

Uuel lehel minge reale "Võrk ja Internet":

Selles aknas minge jaotisse "Võrgu- ja ühiskasutuskeskus":

Avanes võrguühenduse sätete peaaken. Siin saame konfigureerida ja muuta kõiki võrguühendusi, näiteks lihtsat kohtvõrku või wi-fi-ühendust. Meie puhul läheme selle akna vasakpoolses veerus alammenüüsse "Muuda adapteri sätteid".

Ilmuvas aknas on otsetee "Traadita võrguühendus". Paremklõpsake sellel ja valige "Ühenda / katkesta". Seega lubasime saadaolevate WiFi-võrkude otsimise.

Nüüd peate selles aknas valima soovitud Wi-Fi-võrgu. Kõigil neil võrkudel on oma nimi. Seega valige oma koduvõrk, millele andsite nime, või valige avalik võrk, mille nime ka teate.
Miks valida ainult tuntud, kuid tavaliselt on sisestamiseks vaja parooli, mida teate kas oma võrgust või on see avalik võrk ja sellel pole parooli; tavaliselt pole parooli kohvikutes, raamatukogudes, McDonalds ja muud avalikud kohad.
Ja nii klõpsake hiire vasaku nupuga võrkude loendist seda, mida vajate, meie puhul nimetatakse seda "berlazariks":

Pärast ühendamist algab ühendus ja mõne sekundi pärast palutakse teil sisestada parool (kui teil see on). Sisestage oma olemasolev parool. Klõpsake nuppu OK. Ja mõne sekundi pärast loote Wi-Fi-ühenduse kaudu Interneti-ühenduse.

Kui kõik on õigesti tehtud ja ühendus õnnestub, näete sõna "Ühendatud".

Traadita WiFi-ühenduse plussid
Loomulikult on selle ühenduse oluliseks omaduseks ja samas ka suureks eeliseks see, et sa ei pea istuma ühel kohal (kui töötad sülearvuti või muu kaasaskantava seadmega), vaid saad hõlpsalt liigutada nt. teise tuppa. Wi-Fi võrgu leviala Interneti-ühenduse kohast on kuskil kuni 100 m (aga see on takistusteta, näiteks seinad, kuid reaalselt on see umbes 10 meetrit).
Kuid see kaugus sõltub erinevatest vaheseintest, seintest ja muudest füüsilistest takistustest. Seega võite katsetada ühendusvahemikuga.
Nii on üldiselt lihtne lahendada küsimus, kuidas Windows 7-s wifi seadistada, kui teil on raskusi, siis aitame teid, meie spetsialistid loovad ühenduse kiiresti ja odavalt.
Paljud kasutajad on ilmselt tuttavad seadmega, mida nimetatakse ruuteriks. See väike paigaldus aitab inimestel saada traadita Interneti-ühendust, mis on vaba ruumi ja esteetika jaoks väga kasulik - juhtmeid praktiliselt pole. Oletame, et ostsite ruuteri ja soovite saata traadita signaali mitte ainult mobiilseadmetesse, vaid ka statsionaarsesse personaalarvutisse. Mida sel juhul teha, kuidas Wi-Fi arvutisse installida? Kui on küsimus, siis on sellele ka vastus. Seetõttu vaatleme täna võimalusi Interneti juhtmevabaks ühendamiseks arvutis.
Wi-Fi-võrk arvutis ilma kaablita
Niipea kui ruuter on installitud, on paljud kohe hämmingus küsimusest, kuidas Wi-Fi arvutisse installida? Varem kasutati andmete edastamiseks kaablit, aga mida teha nüüd? Mis mõtet on ruuterilt uut kaablit vedada, kui ruuter paigaldati selleks, et kõik juhtmed lahti saada?
Muidugi on valdav arv ruumis olevaid seadmeid (tahvelarvutid, nutitelefonid ja muud sülearvutid) võimelised töötama Wi-Fi-võrguga ilma igasuguste nippideta, kuna sellised vidinad on varustatud traadita side mooduliga. Kuid kui teil on ka statsionaarne personaalarvuti, ilmneb ainult kaks stsenaariumi:
- Ühendame ruuteri kaabli lauaarvutiga ja loome Interneti-ühenduse. Kahjuks ei meeldi see valik kõigile kasutajatele, kuna vähestele meeldib juhtmetega nokitseda ja kõigil pole võimalust ihaldatud juhet arvutiga ühendada.
- Teine võimalus on kasutada Wi-Fi moodulit (adapterit), millest me täna räägime. Sellise seadme abil saab statsionaarse seadme ühendada traadita võrku.

Teema on aktuaalne, sest tänapäeval seisab iga teine inimene sarnase probleemi ees. Pärast installimist ja seadistamist olid kõik mobiilsed vidinad ühendused, kuid elektrooniline "perepea" jäi alati ilma Internetita. Võite proovida kasutada spetsiaalset Wi-Fi-vastuvõtjat, mis ühendub arvutiga USB-kaabli abil. Just nende seadmete kohta öeldakse täna enamik sõnu.
Tähtis! Kui teil on tarbetu ruuter, mida te pole pikka aega kasutanud, võite proovida seda signaali vastuvõtjana kasutada. See võtab iseseisvalt vastu ja edastab andmeid seadmesse. Selle ülesandega saavad kõige paremini hakkama tootja ZyXeli mudelid.
Adapteri abil saate Internetti levitada kogu ruumis. Näiteks on teie arvutiga ühendatud kaabel-Internet. Saate lihtsalt adapteri oma seadmesse installida ja jagada andmeid kõikidele teistele seadmetele.
Võrgu ühendamine ilma kaablit kasutamata
Tavaliste arvutite jaoks, mille konstruktsioonis pole sisseehitatud mooduleid, on müügil lugematu arv erinevaid mudeleid. Sellised seadmed võib jagada kahte tüüpi:
- Sisemine.
- Väline.
Kui me räägime hinnast, siis selline ost taskusse eriti ei löö. Muidugi võite turult leida mudeleid, mis maksavad tohutult palju raha, kuid selliste seadmete ostmisel pole mõtet.
Kui olete nõus kulutama kuni kümme dollarit, võite pöörata tähelepanu järgmistele tootjatele:
- Tenda.
- TP-Link.
Need komponendid töötavad katkestusteta ja pakuvad üsna kvaliteetset suhtlust. Paljud selle piirkonna seadmed on valmistatud tuttavate USB-mälupulkade kujul, mida on väga mugav kasutada.

Kuidas valida seadmeid WiFi-ga töötamiseks?
Oleme juba maininud, et mooduleid on kahte tüüpi. Wi-Fi installimiseks arvutisse peate otsustama tüübi üle.
Välised adapterid
Need komponendid kasutavad ühendamiseks arvuti USB-sisendit. Sellise seadme paigaldamiseks pole vaja arvuti kaant eemaldada ja see on kindel pluss. Väliselt näevad sellised mudelid välja nagu kõige lihtsamad mälukandjad. Seal on väikesed, keskmised, suured, üldiselt - igale maitsele ja värvile. Teatud tüüpi vidinad on parema sidekvaliteedi tagamiseks varustatud antennidega.
Tähtis! Kui te ei tunne kaasaegseid tehnoloogiaid väga hästi, on kõige parem eelistada välist tüüpi. Peaaegu iga mudel sobib teile.
"Paigaldamine" ise on intuitiivne ja näeb välja järgmine:
- Sisestame seadme vabasse sissepääsu.
- Ootame draiverite automaatse installimise lõpuleviimist.
- Ühenduse loomine teie võrguga.
Kuidas installida Wi-Fi lauaarvutisse struktuuri sees? Toome välja peamised nüansid.

Sisemised adapterid
Seda tüüpi moodulid kasutavad ühendamiseks PCI-pesa, mis asub seadme emaplaadil. Kohe on selge, et installimiseks peate eemaldama arvuti katte, kuid isegi siin ei too "installimine" teile erilisi raskusi:
- Eemaldage süsteemi kate.
- Sisestame vidina PCI sisendisse.
- Taaskäivitage Windowsi operatsioonisüsteem.
- Ootame draiverite installimist ja naudime traadita ühendust.
Tähtis! Enne tööde alustamist lülitage kindlasti välja kõigi käsitsetavate elektroonikaseadmete toide.
järeldused
Milline neist kahest tüübist on eelistatud ostmisel? Tegelikult pole praktiliselt mingit vahet. Ainus erinevus on see, et esimesel juhul võtate ühe USB-sisendi ja teisel juhul peate installimisega veel paar minutit nokitsema. Ka selle seadme maksumus ei erine palju.