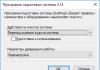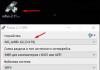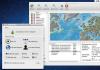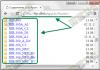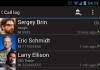Iga Windows OS-i kasutaja teab, et olenemata programmist saab hiire parema nupuga avada täiendava, nn kontekstimenüü, mis sisaldab spetsiaalseid käske ja linke. Proovime välja mõelda, miks seda vaja on ja kuidas sellega õigesti töötada.
Mis on Windowsi kontekstimenüü
Rääkides Windowsi perekonna “operatsioonisüsteemide” kontekstimenüüst, tahaksin kohe märkida, et see pole mingi Microsoft Corporationi eksklusiivne arendus. Ka Mac OS X-is või Linuxis on selline element olemas.
Üldiselt, kui saate aru, mis on kontekstimenüü, võib seda iseloomustada kui täiendavat käskude komplekti, mis võimaldab kiiret juurdepääsu mõnele funktsioonile, näiteks ilma konkreetset rakendust või juhtelementi kutsumata.

Näiteks teavad kõik, et kontekstimenüü sisaldab alati käsku “Ava koos...”, mille järel kuvatakse failiga töötamiseks sobivaimate rakenduste loend. Saate aru, kui palju mugavam on siin faili avada kui programmi välja kutsuda ja seejärel minna menüüsse "Fail" ja kasutada rida "Ava" või klahvikombinatsiooni Ctrl + O.
Lisaks on lisaks käskudele ka komplekt spetsiaalseid tööriistu, millega saab palju asju õppida. Aga sellest pikemalt hiljem.
Kontekstimenüü tüüp ja korraldus
Vaatame nüüd, kuidas on üles ehitatud Windows 7 kontekstimenüü Ilmselt on kõik märganud, et menüüs endas on spetsiaalsed eraldajad õhukeste horisontaaljoonte kujul. Nende kasutamise eesmärk on eristada samasse programmi kuuluvate sarnaste toimingute või käskude vahel.
Siin tasub pöörata tähelepanu asjaolule, et kontekstimenüü nn puhtas süsteemis võib kohe pärast installimist olla väga erinev sellest, mida kasutaja näeb pärast täiendavate programmide ja utiliitide installimist. Selle põhjuseks on asjaolu, et paljud installipaketid integreerivad installiprotsessi ajal otse sellesse menüüsse kiirjuurdepääsu käsud mõnele oma põhifunktsioonile.

Eelkõige kehtib see viirusetõrjetarkvara, meediumipleierite, kettapiltidega töötamise programmide, arhiivide jms kohta. Põhimõtteliselt saab kasutaja kasutusmugavuse tagamiseks oma esemeid lisada.
Lisamenüü töölaual ja programmiakendes
Kindlasti on iga kasutaja märganud, et kontekstimenüü erinevates programmides või samal töölaual on üksuste ja käskude loendi poolest erinev. See on loomulik. Näiteks kui helistate töölaual menüüsse, selgub, et kaustade ja failide jaoks kasutatavat rida "Ava" pole seal vaja. Teine asi on see, kui hiirenuppu klõpsatakse otseteel või salvestatud failil, mis asub täpselt töölaual.

Nagu juba selge, võib erinevates programmides kontekstimenüü sisaldada ka erinevaid üksusi. Sel juhul sõltub kõik rakenduse eripärast. Võrrelge vähemalt tavalist Explorerit ja Wordi tekstiredaktorit. Kuid praegu räägime Windowsi OS-i "natiivsetest" käskudest.
Peamised kontekstimenüü üksused
Rippmenüüd on peaaegu kõikjal, isegi peamenüüs Start. Igas neist näete mõnda nooltega tähistatud punkti. Seda tehakse selleks, et näidata, et klausel ise sisaldab täiendavaid alalauseid.

Nagu tavaliselt, on failide ja kaustade puhul ülaosas alati paksus kirjas esile tõstetud käsk "Ava". Kui klõpsate sellel real failide suhtes, avatakse need mõnes programmis. Peate teadma, et valik toimub ainult siis, kui rakendus ise määrab failiseose selle konkreetse programmiga. Vastasel juhul palub süsteem selle käsu kasutamisel üle vaadata ja valida sobivaima rakenduse. Kui failiga on seotud mitu programmi, võite kasutada rida "Ava koos...", mis sisaldab programmide loendit, mis töötavad otsitava faili laiendiga.
On ütlematagi selge, et sama Exploreri kontekstimenüü sisaldab selliseid käske nagu “Kopeeri”, “Kustuta”, “Lõika”, “Kleebi”, “Saada”, “Nimeta ümber”, “Loo otsetee” jne. Isegi laps teab seda. Teisalt on olemas ka rida “Properties”, mille kasutamine annab kasutajale täieliku info kasutatava objekti kohta.
Nii saate näiteks sellist käsku kutsudes, klõpsates töölaual arvutiikoonil, saada üldist teavet arvutisüsteemi ja installitud operatsioonisüsteemi peamiste parameetrite kohta. Töölaua jaoks pakub kontekstimenüü peamiselt ainult jagatud atribuutidega kaustade sünkroonimise sätteid ja valikuid.
Mõned menüüd pakuvad ka tööriistu valitud üksuste haldamiseks või kontrollimiseks.
Täiendavate kontekstimenüü käskude kasutamine
Nüüd räägime mõnest täiendavast käsust. Kui annate näite installitud viirusetõrje kohta, märkate, et kontekstimenüü sisaldab alati ridu nagu "Skanni" või "Skanni...". Nõus, see on väga mugav.

Sama kehtib ka arhiivide kohta, sest ühe klõpsuga saab faili (kausta) arhiivi lisada või sealt välja võtta.
Paljud meediumipleierid käituvad nii, integreerides oma käsud süsteemi kontekstimenüüsse. Kõige sagedamini kuvatakse siin multimeediumifailide jaoks esitusloendisse lisamise või esitamise (video ja heli) üksused ning graafika jaoks on see vaatamiskäsk. Üldiselt oleneb kõik sellest, milline programm oma käsuread menüüsse integreerib ja millised objektid sellega seotud on.
Käskude lisamine ja eemaldamine süsteemiregistris
Nii jõudsimegi probleemi lahenduseni – kuidas kontekstimenüüsse oma üksusi lisada. Selleks on mitu võimalust. Sel juhul saame pakkuda vähemalt kolme võimalust. Kaks neist on seotud süsteemiregistri redigeerimisega ja üks on seotud spetsiaalsete utiliitide kasutamisega.
Saate kasutada võtmete lisamist süsteemiregistrisse, kuid kui te ei tea, millised võtmed ja nende väärtused konkreetse protsessi eest vastutavad, võite raisata palju aega, lõpuks mitte midagi saavutada ja süsteemi viia. täieliku töövõimetuse seisund.
Seetõttu kaalume kõige lihtsamat viisi registriga töötamiseks. Esmalt kasutage menüüs Käivita käsku regedit redaktori juurdepääs. Siin peate minema jaotisesse HKEY_CLASSES_ROOT, leidma AllFilesystemObjects, seejärel shellexi ja lõpuks ContextMenuHandlers.

Viimases jaotises valige paremklõpsuga lisamenüü ja käivitage käsk uue objekti loomiseks ning klahvi "Uus" ja "Võti". Nüüd peate sisestama vastloodud võtmele nime, mis kuvatakse kontekstimenüüs, mille järel valime käsu "Muuda" ja ülevaates näitame programmi või rakenduse asukohta, mis uue eest vastutab. tegevust. Kinnitame valiku ja taaskäivitame süsteemi.
Klahvide eemaldamine selles jaotises põhjustab vastava käsu menüüst kadumise. Kuid kui te ei tea, milline võti mille eest vastutab, on parem standardkonfiguratsiooni mitte muuta.
Kontekstimenüü tuuneri kasutamine
Kuid nagu praktika näitab, ei taha keegi tegelikult registris tuhnida (iial ei tea, mis võib juhtuda). Seetõttu saame soovitada spetsiaalseid utiliite OS-i kontekstimenüüsse üksuste lisamiseks ja eemaldamiseks.

Üks lihtsamaid, kuid väga funktsionaalseid on utiliit nimega kontekstimenüü tuuner. See aitab teil menüüd kiiresti tundmatuseni muuta. Siin on kõik lihtne. Peaaken sisaldab kahte paneeli. Vasakul on käsud, paremal kaustad ja põhiparameetrid. Nagu juba selge, pole midagi lihtsamat, kui valida soovitud käsk ja kasutada nuppu selle lisamiseks näiteks töölauamenüüsse. Eemaldamine toimub vastupidises järjekorras.
Tasub märkida mõned lisavõimalused. Esmalt saab valida faililaiendi ja alles seejärel seostada sellega vastava käsu ja programmi.
Kontekstimenüü juurdepääsunupu muutmine
Standardversioonis on vaikimisi kontekstimenüü nupp hiire parem nupp. Nuppude vahetamine ja kontekstimenüü avamine vasakklõpsuga on väga lihtne. Selleks peate minema juhtpaneeli hiire sätete juurde ja tegema vajalikud manipulatsioonid. See on kõik.
Disk Drill Pro on tarkvara, mis võimaldab teil lihtsalt ja lihtsalt taastada kõvakettalt ja muult meediumilt kaotatud andmeid. See töötab kahe platvormiga, Mac OS X ja Windows, ning nagu teised sarnased utiliidid, toetab see erinevaid seadmeid: tahvelarvutit, mobiiltelefoni, arvutit, sülearvutit. Kui olete sellega veidi tutvunud, saate sellelt lehelt alla laadida nii elustamisaparaadi kui ka litsentsi aktiveerimisvõtme.
Võimalused
Disk Drill funktsioonide ja sätete komplekt on kahe operatsioonisüsteemi jaoks identne. Programm töötab igat tüüpi ja vormingus failidega, sealhulgas piltidega AI, INDO, PSD, TIFF, JPG, PNG, video DV, AVI, MP4, dokumentidega DOCX, XLSX, PPTX, muusika MP3, WAV, AIF, aga ka kontoriga. Exceli failid, Word ja teised. Töötab igasuguste failisüsteemidega FAT, HFS, exFAT, EXT4, NTFS, FAT32.

Seetõttu ei teki kasutajatel probleeme seadmete äratundmisega. Ja spetsiaalne Deep Scan režiim võimaldab teil andmed ellu äratada ka kõige arenenumatel juhtudel. Resuscitaatoril on failide otsimiseks võimalus kasutada mitut erirežiimi:
- kiirrežiim võimaldab taastada teavet, kui köide vormindati kiiresti ja olulised andmed kustutati. Selles režiimis saab teavet tagastada samade nimede, asukoha ja metakirjeldusega;
- Kõvaketaste sügavskannimine võtab seadmest vajalike failide leidmiseks oluliselt rohkem aega. See režiim sobib juhtudel, kui teised ei aita, erinevate kandjakahjustuste korral;
- spetsiaalne režiim HFS+-ga töötamiseks, see on FS, mis viitab SSD pooljuhtdraividele, on olemas ka spetsiaalne haldur selliste meediumite mahtude ja partitsioonide otsimiseks, mis võimaldab teil katalooge rekonstrueerida;
- universaalne skannimine võimaldab teil otsida juhul, kui te ei tea, millise failisüsteemiga teil on tegemist, see suudab selle automaatselt tuvastada. Selles režiimis töötab utiliit salvestusseadmega madalal tasemel, otsides päiseid, allkirju ja allkirju.

Samuti on olemas spetsiaalne moodul kaitstud andmetega töötamiseks. See funktsioon sobib suurepäraselt Maci arvutitele. Sel juhul teeb utiliit koostööd süsteemiutiliitidega Garanteeritud taastamine ja Vault ning need peavad olema arvutisse installitud enne taastesündmust. Disk Drill Pro sisaldab mitmeid tugimooduleid:
- Taastedraiv – moodul võimaldab luua taastetööriista abil taaskäivitava välkmäluketta, et tulevikus andmeid taastada;
- Duplicate Finder ja Mac Cleanup võimaldavad teil otsida tarbetuid või kasutamata faile ning need kiiresti SSD-draivilt kustutada;
- Andmete varundamine – võimaldab luua kõvakettast või selle osast, sh SSD-st, identse koopia;
- Disk Health – pakub üksikasjalikku teavet salvestusseadme kohta.
Kuidas kasutada
Utiliidiga töötamine on üsna lihtne, kui otsustate Disk Drilli installida enne, kui selle tööriistad on vajalikud, soovitame teil selles kettast kujutise luua. See väldib tulevikus oluliste andmete kaotamise võimalust. Skannimise alustamiseks võite lihtsalt klõpsata programmi põhiaknas probleemse andmekandja vastas olevat nuppu "Taastamine".
Vaikimisi kasutatakse kiirmeetodit ja sügavmeetodit. Hiljuti vormindatud kõvakettalt andmete taastamiseks avage menüü ja klõpsake üksuse "Taaste" kõrval nuppu "Kiire skannimine". Kui see meetod ei anna tulemusi või kui kandjaga on tõsiseid probleeme, proovige valida "Deep Scan".
Lae alla
Disk Drill on üsna võimas tööriist andmete taastamiseks Windowsi ja Maci arvutites; programmil on täiendavad sisseehitatud moodulid andmete ja meediumiga töötamiseks. Allalaadimiseks klõpsake alloleval lingil.
Täna räägime võimsast, populaarsest ja kasulikust utiliidist nimega Disk Drill.
See rakendus võimaldab tänu oma moodulitele teha kõvakettaga mitmesuguseid toiminguid, jälgida selle seisukorda, taastada kaotatud andmeid, sh iOS-i seadmeid, puhastada kõvaketast nutikalt, otsida dubleeritud faile, luua varukoopiaid ja isegi taasteketast. Aga kõigepealt asjad kõigepealt.
Duplicate Finder – otsige duplikaatfaile
Disk Drilli duplikaadiotsingu tööriist skannib teie ketast duplikaatide leidmiseks ja vabastab lisaruumi. Seda on mugav kasutada ka teie võrgusalvestuste jaoks, nagu Dropbox ja Google Drive. Töötavad ka võrgukaustad.
Duplikaadiotsingu kasutamine:
- Duplikaatide otsimiseks lohistage või lisage ala.
- Klõpsake nuppu "Skanni". Oodake. Vaadake, kui palju ruumi saate taastada.
- Valige kustutamiseks duplikaadid või kasutage automaatset valimist. Klõpsake "Kustuta". Valmis.
Testisime seda tööriista ja selle tulemused olid enam kui muljetavaldavad. Otsustage ise:
Programm leidis 3404 dubleerivat faili kogumahuga üle 30 Gb. Väga hea.
Alglaaditava taasteketta loomine
Taastevõimaluste suurendamiseks või juhtudel, kui süsteemi partitsioon on kahjustatud, võimaldab Disk Drill luua buutiva taasteketta.
See tööriist nõuab vähemalt 2 GB mälupulka või muud kirjutatavat meediumit.
Alglaaditava taasteketta loomine:
- Valige ketas – taastamise allikas nende hulgast, mis töötavad opsüsteemis OS X 10.8.5+.
- Valige algkäivitav ketas.
- Taaskäivitage oma Mac, hoides samal ajal valikuklahvi all. Andmete turvaliseks taastamiseks valige sektsioon "DiskDrill Boot".
Varukoopia loomine
Kettad ebaõnnestuvad, see on vältimatu. Disk Drilli saab kasutada bait-baidipõhise koopia loomiseks ja andmete taastamiseks sellest, mitte kahjustatud kettalt.
Kuidas teha DMG varukoopiat:
- Valige varundamiseks ketas või partitsioon.
- Valige varukoopia salvestusala. Varundamiseks võib vaja minna teist kõvaketast. Klõpsake "Salvesta".
- Oodake, kuni varukoopia luuakse. Kasutage kettakujutise ühendamiseks Disk Drilli suvandit Attach Disk Image.
Ketta puhastamine
Disk Drilli puhastusmoodul aitab teil näha, kuhu kõvaketta vaba ruum on kadunud. Koostades oma failidest ja kaustadest visuaalse kaardi, saate kiiresti eemaldada mittevajalikud üksused.
Kuidas kettapuhastust kasutada:
- Valige renderdatav draiv. Klõpsake "Skanni".
- Oota. Vaadake koostatud visuaalset kaarti. Valige konkreetne kaust, klõpsates nuppu "Vali".
- Valige vajalikud failid ja kaustad. Klõpsake "Kustuta".
Nagu ekraanipildilt näha, võimaldab programm määrata enim “laaditud” kaustu, mille avamisel on näha, millised suurima suurusega failid ruumi võtavad.
Andmete taastamine
Ja loomulikult on programmi peamine eesmärk andmete taastamine.
Tähelepanuväärne on see, et Disk Drill taastab andmeid mitte ainult kohalikelt draividelt, vaid ka mälupulkadelt, välistelt kõvaketastelt ja isegi arvutiga ühendatud iOS-i mobiilseadmetelt.
Alustuseks vormindasime oma töötava välkmäluseadme FAT32-s, seejärel kopeerisime sellele mitu pilti ja kustutasime neist ühe.
Pärast seda käivitati kadunud (kustutatud) andmete otsimise protsess.
Programm ei leidnud mitte ainult kustutatud faili, vaid ka tuhandeid muid faile, mis enne vormindamist sellel mälupulgal "elasid"!
Andmete taastamine iOS-i seadmetest
Disk Drilli iOS-i taastamine põhineb iOS-i varundamisel iTunes'i abil. Ükskõik mis varukoopias on, saab taastada kõik: fotod, videod, heli jne.
Toetatud on ka iOS 5 ja uuema versiooniga iPodid.
Taastamine algab seadme uusima varukoopia skannimisega.
Pärast skannimist kuvab programm kõik leitud failid, mida saab hõlpsasti taastada, klõpsates vastaval nupul.
Kui palju see maksab?
Disk Drill on saadaval tasuta versioonina – põhipakett. Sellega saate taastada faile, sealhulgas kaitstud, teha varukoopiaid ja vaadata kõiki taastamismeetodeid.
Need, kes suhtuvad tõsiselt oma andmete ohutusesse ja kõvaketaste tervisesse, tunnevad huvi Disk Drill Pro vastu. Emissiooni hind on 89 dollarit. See on programmi täisversioon koos kõigi moodulitega ja võimalusega installida 3 arvutisse.
Meie otsus: Disk Drill väärib kindlasti kõigi Maci arvutite ja iOS-i seadmete kasutajate tähelepanu.
Laadige Disk Drill alla arendajate veebisaidilt
Neile, kes on programmiga juba tuttavad, anname teada, et arendajad andsid hiljuti välja Disk Drill 3 suure värskenduse.
Mis on uut:
- Võimalus taastada andmeid iPhone'ist, iPadist, iPod Touchist
- Võimalus taastada andmeid Android-seadmetest (ainult juurdunud või USB-massmälurežiim)
- Uus tasuta duplikaatfailide otsimise funktsioon
- Uus tasuta funktsioon buutiva USB-mälupulga loomiseks
- ExFAT, EXT4 tugi
- Töötamine operatsioonisüsteemiga Mac OS 10.12 Sierra
- Uus liides
Ja lõpuks kõige maitsvam :)
Arendajad andsid Disk Drill Pro jaoks 5 litsentsivõtit!
Võtke, testige ja kindlasti kirjutage kommentaaridesse, kui edukalt programmiga aega veetsite!
Disk Drill Pro klahvid
629BF-BA7EE-485E3-D5451-20705
7FBBA-B4AFC-083DB-74AAA-31ED4
94A56-36A4D-7C1D6-0E660-5E10E
A53E2-2D161-4EB27-0C056-4E8A5
Disk Drill on Maci kasutajate seas populaarne programm. Kuid nüüd on see saadaval Windowsiga töötavatele seadmetele. See on tasuta utiliit, mis taastab plaatidelt ja muud tüüpi meediumitelt kustutatud failid.
Eelised
Kasutajal on juurdepääs ühele kolmest Disk Drilli versioonist:
- Basic (tasuta, taastab kuni 500 MB);
- PRO (saadaval paigaldamiseks 3 arvutisse);
- Ettevõtlus (piiramatu kaubanduslik litsents).
Arvuti failide taastamiseks kasutatavate programmide hulgas on Disk Drillil eristavad eelised.
Programmi kasutamine
Laadige utiliit alla ametlikult veebisaidilt ja installige see. Aknas kuvatakse kõik arvutiga ühendatud andmekandjad (kõvakettad, pooljuhtkettad ja mälukaardid). Parempoolses ülanurgas saate avada peidetud vaheseinu või köiteid. 
Andmete taastamine
- Andmete taastamiseks valige üks kohalikest draividest või irdkandjatest. Valige nupu „Taasta” kõrval olevast ripploendist üks skannimismeetoditest.

Skannimisprotsessi saab igal ajal peatada või peatada.
- Pärast skannimist kuvatakse aknas failid, mille utiliit draivilt leidis.
- Kasutage vasakpoolses servas asuvat filtrit, et valida kindla vorminguga failid (video, foto, heli, dokumendid). Saate neid sortida ka kustutamise kuupäeva või suuruse järgi.
- Määrake failid, mida kavatsete taastada. Soovi korral saate neid vaadata, klõpsates suurendusklaasi ikoonil.

- Valige kaust, kuhu failid taastatakse.

- Klõpsake nuppu "Taasta".

Taastehoidla funktsioon
Disk Drilli funktsioon jälgib teie valitud kaustades kustutatud faile ja salvestab nende metaandmed. See aitab teil vajaduse korral andmeid kiiremini taastada.
- Recovery Vaulti käivitamiseks klõpsake utiliidi põhiaknas valitud kettal nuppu „Kaitse”.
- Määrake jaotises „Kaitstavate kaustade valimine” kaustad, mida soovite jälgida.

- Määrake jälgimise välistused jaotises „Valige failid, mida kaitsest välja jätta”.
 Vajadusel lisage failitüüpidele erandeid, mida peate vajalikuks.
Vajadusel lisage failitüüpidele erandeid, mida peate vajalikuks. - Funktsiooni käivitamiseks seadke Recovery Vault lüliti asendisse Sees.
- Kahjustused ja võimetus mälukaarti avada.
- Uute failisüsteemide tugi: exFAT ja EXT4.
- Taastage andmestruktuur selle algsesse asukohta (baithaaval), sealhulgas täielikud partitsioonid, mis said kahjustada andmekandja vormindamisel või elektrikatkestuse ajal.
- HEX-režiim taastatud failide eelvaateks esitamiseks.
- Uute failitüüpide tuvastamine: 3DM, MLV, NGRR, TIB, PSAFE3, MOBI, JKS, ICASH, GPX, GP3, GP4, GP5, AFDESIGN, ASF, DOC, KEYCHAIN, MID, MOV, MPG, RTF, SQLITE, TIFF, ZIP .
- Suurenenud andmete taastamise kiirus.
- Täiustatud andmete salvestamise, laadimise ja skannimise tühistamise protsess.
- Programmi aktiveerimise protseduuri täiustamine PRO versioonile.
- Skannimise käigus leitud taastatavate failide kontrollimisel muudetud kasutajaliidest.
- Täiustatud kasutajaliidese tõlge erinevatele keeltele.
Lisafunktsioonid

Disk Drill v.2
Disk Drill 2 lisab programmi uusi funktsioone ja laiendab selle kasutusala.
Järeldus
Disk Drill taastab kustutatud andmed erinevat tüüpi draividelt. Selleks kasutage ühte kolmest saadaolevast töörežiimist. Kasutaja saab protsessi juhtida, mis muudab failide taastamise palju tõhusamaks.
Mida teha, kui kustutasite faili kogemata ja varukoopiat pole? Mis saab siis, kui varukoopiaketas ise saab kahjustatud ja Mac seda enam ära ei tunne? Võib-olla on teie kaamerakaardi või mälupulga lugemine lõpetatud? Võimalusi on palju. Kuid kõigil neil juhtudel aitab Disk Drill teil andmeid taastada.
Millist teavet saab Disk Drill taastada?
Pole vahet, millisel kettal failid kaduma läksid. Kui saate selle füüsiliselt oma Maciga ühendada, hakkab Disk Drill tööle. Isegi kui arvuti seda lugeda ei suuda. Kasutusjuhtumid on järgmised:
- Failid on teie sisemälust, välismälust, USB-mälupulgalt või mälukaardilt kadunud;
- Välise draivi partitsioon on kadunud ja seda ei saa enam monteerida (sageli juhtub, kui draiv on valesti eemaldatud);
- MP3-mängijast või e-lugerist a la Kindle on muusika kadunud;
- Süsteem on lõpetanud mälukaardi, mälupulga või kõvaketta tuvastamise.
Disk Drill töötab kõigi populaarsete failisüsteemidega:
- HFS/HFS+
- FAT/FAT32/exFAT
- EXT3/EXT4
Deep Scan töötab isegi kahjustatud või puuduvate failisüsteemidega.

Disk Drilli kasutamine
Vaikimisi skannib Disk Drill teie draivi ja kuvab kogu kustutatud teabe, mida see võib leida. Kui fail on just kustutatud, tegeleb funktsioon sellega Kiire skannimine(Kiire skannimine). Kui ei, siis läheb Üksikasjalik skaneerimine(Deep Scan).

Kuna kustutatud failid kaotavad kogu metateabe, on kõigil leitud failidel valed (juhuslikud) nimed, hierarhia ja loomise/muutmise kuupäev. Vajaliku faili leidmiseks peate sorteerima teabe tüübi ja suuruse järgi ning seejärel kasutama kiirvaate funktsiooni, et leida vajalik fail.

Selle probleemi vältimiseks pakub Disk Drill mitmeid huvitavaid funktsioone. Need on need, mille unustasin kõigepealt lubada, nii et ärge korrake minu viga.
- Taastamisvõlv- salvestab kõigi kustutatud failide metaandmete koopiad. Kui midagi juhtub, siis nimed, loomise kuupäevad ja nende hierarhia säilivad restaureerimisel. Funktsioon on ressursside suhtes üldiselt tagasihoidlik. 10 000 faili metaandmete arhiiv võtab umbes 60 megabaiti.
- Garanteeritud taastumine- salvestab kõigi prügikasti sattunud failide nähtamatud koopiad. Kui kustutasite midagi, mida vajasite, ja kahetsesite seda, taastab Garanteeritud taastamine kõik failid probleemideta. Disk Drill seadetes saate määrata, kui palju ruumi soovite prügikastis olevate failide peidetud koopiate jaoks ja kui kaua peate neid salvestama.

Mõlemad funktsioonid töötavad isegi Disk Drilli tasuta versioonis. Seega saate oma failidele lisada täiendava kaitsekihi, installides lihtsalt prooviversiooni. Kuid taastamisfunktsiooni enda eest peate maksma.
Ainus asi, mida peate meeles pidama, on see, et Recovery Vault ja Garanted Recovery töötavad ainult HFS-i ja HFS+- ning FAT-sektsioonidega. Neid ei saa teiste jaotiste jaoks lubada.
Kustutatud failide taastamine mälupulgalt
Töö demonstreerimiseks võtsin ja vormindasin oma 64 GB mälupulga. Algselt sisaldas see ainult hooaega The Man in the High Castle. Ma isegi ei mäleta, mis seal varem oli salvestatud ja kustutatud.

Kiire ketta skannimine kestis umbes 15 minutit. Selle tulemusel leidis Disk Drill:
- sarja kõik 13 osa;
- 18 dokumenti eskiisiredaktorist;
- 208 muusikapala mp3-vormingus;
- 232 fotot;
- mõned videod 3gp-s (mul pole õrna aimugi, kuidas need sinna sattusid);
- mitu videot mov-vormingus.