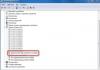Isegi kogenud kasutajatel võib tekkida küsimus: kuidas prügikastist kustutatud faile taastada. Mõnikord võivad isegi mittevajalikud failid olla väga kasulikud.
See artikkel aitab 90% tõenäosusega taastumisprobleemi lahendada.
See artikkel on väga kasulik inimestele, kes kustutavad pidevalt kõike peale selle, mis on hetkel oluline.
Juhtub ka seda, et korv saab täis ja andmed kustutatakse sealt automaatselt.
Või äkki kustutasid sina või keegi kodus kogemata midagi.
Mida teha, kui vajate dokumenti või kausta, mis on ammu kadunud kui mittevajalik?
Kui veidi aega on möödas, saate hõlpsalt taastada kõik, mida vajate, kasutades spetsiaalseid programme .
Ühte neist käsitletakse üksikasjalikult käesolevas artiklis, alates paigaldamisest kuni kasutamiseni.
Tasuta programm Recuva
Vaatame tööriista, mis suudab kustutatud faile taastada. See programm on üsna tõhus ja lihtne kasutada.
Selle eripäraks on võimalus vaadata ja valida, mida taastatakse.
Tihti juhtub, et kustutatud andmeid koguneb palju ja need on loendusjärjekorras. Ja alati ei pea neid kõiki taastama, vaid piisab ühest dokumendist.
Vaatame samm-sammult failide taastamist selle programmiga.
Nõuanne! Kasutage seda prügikastist möödas kustutatud failide taaselustamiseks, st sellest mööda minnes. Tavaliselt kustutatakse teave selliselt meediumitelt, nagu mälupulgad ja välised kõvakettad. Kombinatsioon Shift + Delete annab sama kustutamise efekti.
Recuva allalaadimine ja installimine
- Seda programmi on lihtne leida ja alla laadida. Kui allalaadimine on lõppenud, avage fail. Selles aknas klõpsake "OK" ja alustage installimist.

- Kui ilmub installiviisardi tervitusaken, klõpsake nuppu "Järgmine".

- Seejärel ilmub aken litsentsilepinguga. Klõpsake nuppu "Nõustun".

- Järgmises täiendavate installivõimalustega aknas märkige vajalikud ruudud, näiteks otsetee loomise kohta Töölaual ja menüüs Start. Klõpsake nuppu "Järgmine".

- Siis pakutakse teile tasuta tööriistariba, kuid parem on märkeruut eemaldada ja ahvatlevast pakkumisest keelduda. Installimine algab pärast vastava nupu vajutamist.

- Oodake veidi, kuni programm installitakse. See ei kesta kaua.

- Kui see aken ilmub, valige "Tühista".

- Kui installimine on lõppenud, klõpsake nuppu Lõpeta. Nüüd saate liikuda järgmise jaotise juurde!

Prügikastist kustutatud andmete taastamine
Nii tervitab programm teid selle avamisel. Klõpsake nuppu Edasi.

Järgmine aken võib hõlbustada kadunud asjade leidmist. Siin on mõte: kui tead täpselt, millist faili vajad näiteks dokumentidest, muusikast või videost, siis vali see.
Kui te pole kindel, klõpsake nuppu Tühista.

Nüüd valige, kust andmed kustutati: irdkettalt, kohalikult draivilt C või muult. See kiirendab oluliselt otsingut.
Nupu "Analüüs" abil saate alustada kontrollimist. See asub sellest alast paremal, kus valisite kustutatud faili asukoha.

Kui olete oma otsuse teinud ja programmi loojaid tänanud, valige faili taastamine.
Vastav nupp asub akna alumises paremas nurgas.

Järgmises aknas valige koht, kus soovite taastatud faili näha. Kinnitage oma otsus "OK" nupuga. Väga lühikese aja pärast reanimeeritakse kustutatud andmed.
Et olla täiesti kindel, et olete kõik teinud ja faile ei olnud võimalik ise taastada. Seejärel võite pöörduda spetsialisti poole: isegi sellises olukorras on endiselt võimalus edukaks tulemuseks.
Kui arvuti korrastamise ja dokumendikaustade puhastamise ajal kustutasite kogemata vajaliku faili, ärge kohe paanitsege. Saate kaotatud dokumendi ilma probleemideta taastada. Täpsemalt, kui saatsite selle lihtsalt prügikasti (vaikimisi visatakse kõik mittevajalikud failid), peate kahju hüvitamiseks avama arvuti prügikasti. Selleks tuleb esmalt topeltklõpsata töölaual oleval otseteel ja leida vajalik dokument.
Mugavamaks otsinguks saad seadistada endale sobivaima vaate. Selleks liigutage hiirekursorit ostukorvis tühjale väljale, klõpsake parempoolset nuppu ja valige jaotises "Vaade" üks järgmistest valikutest: suured ikoonid, suured ikoonid, tavalised ikoonid, loend, tabel, paan, sisu . Otsige üles kadunud dokument ja hõljutage kursorit selle kohal. Valige fail ja paremklõpsake seda, seejärel valige rippmenüüst suvand "Taasta".
Enne seda valige dokumendi leidmise hõlbustamiseks see ja klõpsake parempoolset nuppu, seejärel valige rippmenüüst jaotis "Atribuudid" ja minge sellele. Avanevas aknas on selle faili kohta vajalik teave: tüüp, suurus, allikas, loomise ja kustutamise aeg. Peate hoolikalt uurima üksust "Allikas". Fail saadetakse pärast taastamist sellesse kausta. Selle hilisema leidmise hõlbustamiseks võite kasutada failide ja kaustade otsimise funktsiooni, mis käivitatakse töölaua nupu "Start" abil.
Recuva aitab hädast välja
Ülaltoodud meetod aitab taastada prügikasti salvestatud faile. Aga mis siis, kui olete selle juba kustutanud? Sel juhul saab probleemi ka lahendada, kuid selleks peate arvutisse installima spetsiaalse programmi. Näiteks väike (umbes 4 MB), kuid väga produktiivne Recuva programm teeb kustutatud failide tuvastamisel väga head tööd. Installige see oma arvutisse ja see aitab teid rasketel aegadel.
Käivitage programm, klõpsake nuppu "Järgmine". Seejärel valige avanevas aknas failitüüp (kõik, videod, pildid, dokumendid, tihendatud, e-post), mida soovite taastada, klõpsake nuppu "Järgmine" ja määrake faili asukoht. Sel juhul peate kontrollima üksust "Korv".
Seejärel valige uuesti "Järgmine" ja klõpsake uues aknas nuppu "Start". Failide paremaks otsimiseks märkige samas aknas ruut "Luba süvaanalüüs". Oodake, kuni protsess on lõpule viidud, seejärel valige taastatud failide loendist (avaneb uues aknas) üks või mitu faili ja klõpsake nuppu "Taasta", unustamata esmalt määrata leitud failide sihtkausta. programm. Eelistatavalt. Nii et see asub D-draivil või mõnel muul, kuid mitte sellel, kus asub prügikast.
Kustutatud failide taastamiseks saate kasutada ka muid rakendusi; nende hulgas on end hästi tõestanud Undelete PLUS, Easy Recovery ja teised.
Dokumendi, pildi või video kustutamine Windowsi prügikastist ei tähenda andmete täielikku kadumist. Mõnda aega salvestatakse fail kettale, märgitakse kustutatuks ja kasutajale nähtamatuks. Aja jooksul, kui vaba ruumi pole piisavalt, kirjutatakse see muu teabega üle. Kuni seda ei juhtu, saab kustutatud objekti taastada.
Varikoopiatest taastumine
Varikoopiad loob operatsioonisüsteem määratud ajavahemike järel (kui see funktsioon on lubatud). Kui kustutamisest pole möödunud palju aega, on tõenäoline, et see leitakse spetsiaalsetest varjumahtudest. Kõigepealt käivitame Käsurida, selleks vajutage Win+R ja käivitage cmd rakendus.
vssadmin Nimekiri Varjud
Vssadmin on käsurealt käivitatav varikoopiahaldusrakendus. Teabe lugemine ekraanilt pole eriti mugav, seetõttu on parem käsu tulemus paigutada tekstidokumenti:
vssadmin Varjude loend > C:\temp\s.txt
Selle tulemusena saame teavet nagu:
Nüüd ühendame valitud varikoopia helitugevuse käsuga mklink:
mklink /D C:\temp\copy4\\?\GLOBALROOT\Device\HarddiskVolumeShadowCopy4\
Lisage köite nime lõppu märk \. Selle tulemusena luuakse ajutise kausta link valitud helitugevusele. Me läheme sellesse Exploreri või mis tahes failihalduri abil, nagu tavalist kausta. Otsime kustutatud elementi. Kui see õnnestub, kopeerige see teise asukohta. Seejärel kustutame lingi käsuga rd:
rd C:\ temp\ kopeerida4
Taastamine varukoopiate abil
Andmete varukoopiate loomiseks on palju tarkvaratööriistu. Üks neist on tasuta programm FreeFileSync. See aitab teil sünkroonida kaustu olulise teabega. Rakenduse saate konfigureerida järgmiselt. Kui ühes kaustas oleva faili kuupäev ja suurus on muutunud või see loodi nullist, kopeeritakse see sünkroonimise alustamisel teise. Selle tulemusena peaks kaustade sisu olema identne. Seda režiimi nimetatakse Peegel. Kui dokument kustutatakse algses kaustas, on seda lihtne leida ja taastada. 
Selleks peate vajutama nuppu Võrdlema. Varem kustutatud fail kuvatakse ekraani paremas servas. Paremklõpsake sellel, käivitage käsk Copy to... ja valige uus salvestuskoht.
Recuva programm
Recuva on lihtne ja sobib algajale kasutajale. Taasteprotsess on korraldatud viisardi abil, mis palub kasutajal järgida toimingute jada. Juhtimine toimub nuppude abil < Назад, Далее
> ja Tühista. Kõigepealt peate valima kustutatud dokumentide tüübi - pildid, muusika, video või midagi muud. Seejärel peate märkima asukoha, kust need kustutati - irdkandja, kaust Minu dokumendid, prügikast, ketas: 
Pärast kõiki selgitusi alustame protsessi. See toimub kolmes etapis:
- otsing kustutatud teave;
- analüüs kahju;
- analüüs sisu.
Lõpus kuvatakse selline loend: 
Nüüd peate valima konkreetse objekti, märkides selle linnukesega, ja vajutama nuppu Taastama…. Recuva küsib asukohta, kuhu fail panna ja taastada.
Tark andmete taastamise programm
Andmete taastamise töö algab ketta valimisega. vajuta nuppu Otsing. Saame kustutatud objektide loendi tabeli kujul: 
Kui kitsendada tabeli esimeste veergude laiust, siis ekraani paremas servas näete kustutatud dokumentide olekut - hea, keskmine või on need pöördumatult kadunud. Märkige konkreetse faili ruut ja klõpsake Taastama. Valime salvestamiseks kausta, kui proovite asetada taastatud objekti samale kettale, annab programm hoiatuse võimalike probleemide kohta. 
Nutikas NTFS-i taastamise programm
See programm taastab NTFS-failisüsteemiga ketastelt kustutatud failid. Pärast käivitamist peate valima draivi ( Valigeasõita) ja määrake fail või otsingumask ( Failvõimaskjuurdeleida). Vaikimisi mask on *.* – kõik failid. Saate valida Wordi dokumendid (*.doc), graafika (*.jpg) jne. 
vajuta nuppu Otsi(Leia). Algab kustutatud failide otsimine. See protsess võib võtta kaua aega.
Pärast otsingu lõpetamist saate vaadata varem kustutatud objektide loendit: 
Viimane nähtav veerg näitab taastumise võimalust - hea ( Hea) või veel hullem ( Vaene). Märkame linnukese konkreetse faili ja alustame taastamist ( Taastama). rakendus hoiatab, et objekt võib olla tõsiselt kahjustatud, võtke teadmiseks (nupp Jätka) ja seejärel klõpsake nuppu Jah. Taastatud objekt kopeeritakse spetsiaalsesse kausta Taastatud failid töölaual. Võib ilmuda teateid vähese mälu kohta, sel juhul peate programmi Tegumihalduri kaudu sulgema.
Tõenäoliselt olete juba pikka aega näinud, et arvuti kõige olulisem ja ohtlikum osa on selle tarkvaraline osa. Just selle rikete tõttu tekivad tõsised vead, mis põhjustavad väga ebameeldivaid probleeme. Üks neist on andmete kadu.
Muidugi, kui olete juba suutnud luua koopiad oma olulisematest dokumentidest irdkandjale, saate vältida enamikku failide kogemata kustutamise probleemidest. Aga mis siis, kui need failid oleksid ühes eksemplaris? Paljud inimesed loobuvad selles etapis, sest usuvad, et kustutatud faile ei taastata kunagi. Kuid inimesed, kes tunnevad erilist andmete taastamise utiliidid, nad mitte ainult ei peatu, püüdes probleemi unustada, vaid liiguvad edasi ja kiirendatud tempos.
Täna tahaksin vaadata kahte kõige levinumat programmi, mida vaatamata väga võimsale ja kasulikule funktsioonile levitatakse ka Internetis tasuta - need on Recuva ja Undelete 360. Mõlemal on minimalistlik liides ja isegi täpsemad seaded ei tekita küsimusi - kõik on lihtne ja mugav.
Recuva
Recuva lõid Windowsi seadmete kasutajate seas endiselt väga populaarse CCleaneri arendajad. Sellel on ainult CCleaneri parim – lihtne ja “õige” disain, samuti tohutud võimalused ja suur jõudlus.

Esmakordsel käivitamisel käivitub Recuva viisardi režiimis, kus peate vaid valima kustutatud failide tüübi ja märkima asukoha, kus need teie arvates asusid. Kõik. Pärast seda hakkab rakendus analüüsima kogu partitsiooni (see võib isegi otsida kustutatud faile irdkandjatelt), näidates failide arvu, nende nimesid ja nende taastamise tõenäosust. Rohelise märgiga faile saab taastada 90% tõenäosusega, kuid punasega tähistatud failid on keerulisemad. Selliste failide taastamine võib mõnikord olla väga problemaatiline, kuid teil on siiski võimalus.
Taasta 360 kustutamine
Programm Undelete 360 on ka päris hea abiline andmete kadumise korral. Nagu Recuva, ei piiranud arendaja oma funktsioone ainult kõvaketta partitsioonide skannimisega - Undelete 360 saab töötada ka välise andmekandjaga, nagu USB-kaardid või eemaldatavad kõvakettad. Kui me räägime rakenduse välimusest, siis see on ka üsna hea. Kõik on tehtud heal tasemel ja maitsekalt – eriti tasuta rakenduse jaoks. 
Kui skannimine on lõppenud, saate valida ühe või mitu faili, mis kuvatakse filtreeritud loendis, ja teil on juurdepääs ka kõigi nende omadustele. Failide endi sorteerimine osutus ootamatult selgeks ja lihtsaks. Programmi teine huvitav funktsioon on võimalus faile täielikult kustutada. 
Undelete 360 suudab taastada peaaegu kõik kadunud failid ja pole vahet, kuidas te need kustutasite – kasutades prügikasti, DOS-i käsurida või kogemata (viirusetõrje või rakendusega, mis puhastab kõvakettalt "kasutamata". ” failid, näiteks).
Recuva, erinevalt Undelete 360-st, on võimeline läbi viima põhjalikku analüüsi, mis teeb väga lihtsaks isegi ammu kustutatud või täisvorminguga kustutatud failide leidmise. Lisaks leiab programm Recuva isegi teie pleierist kustutatud muusikat või videoid. Kui ühendate mälupulga või pleieri, tuvastab see need irdkandjatena ja pärast analüüsi kuvab kustutatud failid.
Kustutas kogemata faili ja seejärel tühjendas prügikasti – peaaegu iga aktiivne kasutaja on selle olukorraga kokku puutunud. On hea, kui kustutatakse teave, mida saab kiiresti teisest allikast võtta. Aga mis siis, kui andmed, mis olid saadaval ainult ühes eksemplaris, kustutatakse?
Kui teil pole olnud aega kustutatud failidest prügikasti tühjendada, toimige järgmiselt.
- Topeltklõpsake töölaual ikoonil "Prügikast".
- Valige vajalikud andmed.
- Klõpsake nuppu "Taasta".
Kustutatud failid ilmuvad uuesti kohta, kus need olid varem salvestatud. Mida aga teha pärast prügikasti tühjendamist? Kas käru on võimalik taastada?
Tagastamisinfo ostukorvist kustutatud
Jah, kustutatud faile saate taastada isegi tühjast prügikastist. Spetsiaalsed utiliidid aitavad teil seda teha, leides vajalike andmete jäljed ja tagastades kadunud teabe oma kohale. Fakt on see, et Windowsis ei hävitata andmeid täielikult isegi pärast prügikasti tühjendamist. Kustutatakse ainult failitabelis olevad kirjed, mis võimaldab süsteemil kasutada vaba ruumi uue teabe kirjutamiseks. Kuni te pole kustutatud faili kohta uusi andmeid kirjutanud, on suurepärane võimalus kadunud teave taastada. Sellest tuleneb taastamise peamine reegel:
Ärge kirjutage uut teavet kettale, millelt soovite faile taastada!
Kui kustutatud andmed olid Windowsi süsteemisektsioonis, on parem kõvaketas eemaldada ja ühendada see teise arvutiga. Kui teave salvestati failipartitsioonile, siis ärge kirjutage sellele midagi muud.
Recuva kasutamine
Tähtis: failide salvestamise asukoha valimisel vältige meediumit, millelt need taastati. Kirjutage need praegu teisele draivile, et vältida võimalikku andmete ülekirjutamist.
Taastamise tõenäosus suureneb, kui faili kõrval on roheline ring. See tähendab, et andmed ei ole kahjustatud ega üle kirjutatud, mis tähendab, et neid saab tagastada. Kollane ring näitab, et teave on kahjustatud, punane ring aga andmete täielikku kadumist.
Töötamine DMDE utiliidiga
Kui Recuva programm ei aidanud teil pärast süsteemist eemaldamist vajalikke faile taastada, proovige mõnda muud Windowsi utiliiti - DMDE. Saate selle tasuta alla laadida programmi ametlikult veebisaidilt. 
DMDE töötab ilma installita – käivitamisel peate lihtsalt valima keele ja nõustuma litsentsilepingu tingimustega. Täiendavad sammud andmete taastamiseks:

Peate otsima vajalikke faile eraldusvõime järgi - doc, png, exe jne. Andmete taastamiseks paremklõpsake ja valige "Taasta failid". 
Teabe salvestamise ajal valige mõni muu andmekandja (mitte see, millelt taastamine tehti) ja märkige valikud "Valitud objekt" ja "Ainult kustutatud". Kasutajat teavitatakse edukast taastumisest hüpikakna kaudu, mis ilmub pärast toimingu lõpetamist.