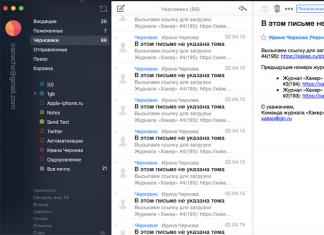Если вы отходите от компьютера, и не хотите, чтобы в ваше отсутствие кто-нибудь им воспользовался, то гарантию этого может дать только блокировка экрана с обязательным запросом пароля после пробуждения.
Приучите себя нажимать комбинацию клавиш Win+L или выбирать пункт меню «Пуск / Завершение работы / Блокировать » и вы будете знать, что ни ваши коллеги по работе, ни ваши домашние, не смогут воспользоваться компьютером без разрешения, и случайно или намеренно что-нибудь изменить в ваших документах. Но, чтобы быть абсолютно уверенным, настройте также автоматическую блокировку экрана.
Со времён Windows 95 и во всех последующих версиях, в том числе и в Windows XP, автоматическая блокировка настраивалась в свойствах рабочего стола, что на мой взгляд было весьма логично и удобно. Однако, когда я задался целью настроить это в Windows 7, то с удивлением обнаружил, что на привычном месте этой настройки нет. Более того, я так и не смог найти её самостоятельно. Пришлось гуглить. Но даже с помощью Гугла, я нашёл её не сразу. А дальше, всё чудесатее и чудесатее: оказывается в некоторых (более дорогих) версиях Windows 7 настройку автоблокировки найти сравнительно просто - если знать где искать. А в более дешёвых версиях Windows 7 добраться до неё можно только одним способом! И, может быть я слишком стар для этой операционной системы, но мне бы этот способ в голову никогда не пришёл бы. Итак…
Настройка автоматической блокировки экрана в Windows 7
Открываем панель управления («Пуск / Панель управления») и в поисковой строке в правом верхнем углу вводим волшебное слово «заставка» . Впрочем, можете попробовать там ввести слово «пароль», или «блокирование»… А вот слово «блокировка» вам ничего хорошего не найдёт.
Затем выбираем любую из ссылок «Изменение заставки» , «Включение или отключение экранной заставки» , «Задание пароля заставки» , «Блокирование компьютера, оставленного без присмотра» - в любом случае вы попадёте в одно и то же окно. Где можно выбрать вариант заставки; настроить интервал времени - заставка включится, если никто в течение этого времени не будет пользоваться компьтером; и установить галочку «Начинать с экрана входа в систему» , которая и включит требуемый нам запрос пароля.

Разумеется, пароль будет запрашиваться только если предварительно он задан. На всякий случай напомню…
Как установить пароль для пользователя в Windows 7
Открываем панель управления, находим «Добавление и удаление учетных записей пользоватлеей», выбираем нужного пользователя и кликаем ссылку «Изменение пароля».
Блокировка экрана появилась в телефонах достаточно давно. Эта функция включается автоматически, когда устройство погружается в "спящий" режим, и гарантирует, что пользователь, случайно прикоснувшись к дисплею, не совершит звонок, отправит СМС или изменит настройки.
В операционной системе Android штатный экран блокировки очень прост и со временем может быстро надоесть. Если вы хотите менять обои на заставке, получать быстрый доступ к программам и даже сделать свой смартфон похожим на iPhone, самое время задуматься об альтернативе. Подборку самых элегантных, веселых и практичных экранов составили Вести.Хайтек.
Одна из лучших заставок в Google Play. Разблокировка осуществляется путем сдвига слайдера слева направо до конца. Причем если ползунок по пути будет остановлен на одной из "засечек" (СМС, звонки или почта Gmail), откроется предпросмотр нужного приложения. Там же будет показано число непрочитанных СМС, писем (с именем отправителя и заголовком) и пропущенных звонков. Чтобы запустить программу, переключатель надо отпустить.
Вместо Gmail можно выбрать любое другое приложение, установленное на смартфоне, однако после замены иконка на слайдере останется той же. К сожалению, утилита не заменяет штатный блокировщик, а показывается после него. Добавлять собственные слайдеры, как и иконки, нельзя. Нет поддержки русского языка.
Для корректной работы некоторым утилитам требуются права администратора. Если приложение вам больше не нужно, то перед тем, как его удалить , нужно зайти в "Настройки" → "Безопасность" → "Администраторы устройства" и снять галку с программы.
Delayed Lock (60 рублей) позволяет отложить блокировку . Через определенное время она включится автоматически. Программа поможет, если вы устали вводить PIN-код, пароль или графический ключ (узор) каждый раз при включении смартфона. Есть бесплатная версия для теста. Владельцы Android 4.0+ должны иметь root-права.
Unlock with Wi-Fi (75 рублей) — определяет, подключен ли смартфон к беспроводной сети, и снимает блокировку (в том числе защищенную паролем), когда вы находитесь дома . Интегрирована с WidgetLocker. Утилита может сама отключить Wi-Fi, Bluetooth и автосинхронизацию, если соединение с домашней сетью пропало.
Мы смотрим на экран блокировки Android устройства значительно больше времени, чем может показаться. К счастью, совсем не обязательно использовать экран блокировки установленный по умолчанию. Вы можете самостоятельно настроить отображение новых уведомлений, доступную информацию, а также полностью изменить внешний вид экрана блокировки.
В данной статье мы расскажем про несколько способов как изменить экран блокировки на Android.
Основные настройки экрана блокировки
Давайте начнем с основ: Откройте меню Настройки и перейдите в раздел Безопасность. Здесь вы найдете основные настройки экран блокировки. Обратите внимание : на некоторых Android устройствах данная опция находится в разделе «Экран блокировки и отпечатков пальцев» или «Конфиденциальность».

Операционная система Android позволяет скрыть конфиденциальную информацию, чтобы случайный взгляд не увидел, от кого и какое сообщение пришло на ваше устройство.
Пользовательские интерфейсы от Samsung, LG, HTC, Sony и других мобильных производителей предлагают некоторые дополнительные функции для экрана блокировки.
Подсказки по экрану блокировки : Блокировка экрана на последних версиях Android значительно упрощает управление смартфоном. Например, в нижних углах экрана блокировки расположен значок камеры и голосового помощника Google Now. Пользователю всего лишь нужно нажать на соответствующую иконку и провести вправо или влево, чтобы открыть приложение.
Пожалуй, самой интересной особенностью экрана блокировки на последних версиях Android является смарт-замок. Если включить эту функцию в настройках, вы можете назначить надежное местоположений (например, если вы находитесь дома), чтобы отключить стандартную защиту PIN-кода.
Приложения, чтобы изменить экран блокировки на Android
Также вы можете использовать различные приложения, чтобы изменить экран блокировки на Android. Многие сторонние приложения предлагают дополнительные функции, которые недоступны в меню настройках Android.

Одним из таких приложения является Defumblr , который отображает на экране блокировки самую полезную информацию.
Приложение Start позволяет разместить ярлыки ваших любимых приложений и сервисов на экране блокировки. Погода, новости, социальные сети, и все, что вам может понадобиться.
CM Locker добавляет несколько дополнительных функций безопасности для экрана блокировки. Это приложение предоставляет больший контроль над уведомлениями. Кроме того, CM Locker увеличивает время автономной работы смартфона, поэтому обязательно попробуйте его.
В магазине Google Play Store доступно множество бесплатных приложений, которые могут изменить экран блокировки на Android, но мы хотим закончить нашу статью с Next Lock Screen . Данное приложение разработано компанией Microsoft и предлагает огромное количество настроек для экрана блокировки.
Экран блокировки не должен быть сложным и унылым. Используя специальные настройки Android, а также дополнительные приложения, вы можете изменить экран блокировки на Android под свои предпочтения.
Это одно из окон, через которое мы черпаем то, что нас интересует в окружающем информационном поле. Конечно, хочется, чтобы эта связь была всегда под рукой. В этой статье мы рассмотрим, как можно добавить виджет на экран блокировки (Lockscreen, англ.) в Андроиде.
Хотя такие операции доступны только для разных модификаций Android версии 4, но и для других тоже есть выход.
Если выбрать «Ни один», то блокировочный экран у вас возникать не будет и разместить на нём виджет вам не удастся по определению.
Предлагаем вам в качестве самого удобного из возможных способов разблокирования выбрать «свайпом» - это не будет занимать много времени (по сравнению с вводом pin-кода) на деблокировку.
Кроме того, убедитесь, что ваш виджет включён - в «Настройках» — «Безопасности и блокировки» — «Включить виджеты»:

Добавление
Теперь при отключённом дисплее проведите свайпом влево или вправо для появления пиктограммы «+»:

После её активации перед вами будет открыт ваш набор для выбора и вам остаётся только коснуться одного из них, чтобы добавить на экран .

Можно подстроить его размеры: перемещение нижней части приведёт к увеличению, а передвижение верхней части - к уменьшению габаритов видимого фрагмента.
Удаление
Если вам захочется убрать виджет с блокировочного экрана, то можно использовать один из двух вариантов действий:
- отключение всех виджетов снятием галочки их включения в «Настройках» «Безопасности и блокировки»;
- прикоснуться к нему на экране и, удерживая, передвинуть в нужное место.
Поиск новых
В Play Store отыщется немало дополнительных, достойных вашего внимания виджетов, интегрированных в Lockscreen.
Программный экран-конструктор
Стереотипные экраны не обладают возможностью создания индивидуального духа, не дают особого выбора в дизайне и мешают проявлению пользовательского творчества.
Что уж говорить о случаях, когда необходимо очень быстро воспользоваться режимом видеокамеры или попросту включить фонарик.
Одна из подобных для конструирования экрана блокировки под свои требования - WidgetLocker - позволит очень глубоко поработать над видом заблокированного экрана. Это вам не просто «добавить» или «убрать» виджет.
Здесь есть возможность выбора действий с любым из элементов благодаря появляющемуся меню при долгом касании. Коррекция ползунков включает в себя много стилистических вариантов. Например, протяжке ползунка можно назначить какое-то действие.
Вот один из результатов.
Экран блокировки – это отличный способ защитить Android смартфон от посторонних лиц и случайных нажатий, которые могут спровоцировать утечку личной информации или нежелательные звонки. Но, иногда блокировка экрана просто не нужна. Например, на планшетном компьютере, который используется исключительно дома.
Если у вас именно такая ситуация, то данный материал должен вам помочь. Здесь мы расскажем о том, как отключить блокировку экрана на Android смартфоне со стандартным интерфейсом или интерфейсом от компании Samsung.
Отключение блокировки экрана в стандартном интерфейсе Android
Сначала покажем, как блокировка экрана отключается на Андроид устройствах со стандартным интерфейсом. Для этого необходимо зайти в настройки Андроида и открыть там раздел «Безопасность» (блок настроек «Личные данные»).
Дальше вам необходимо перейти в раздел «Блокировка экрана», он должен находиться в самом верху экрана. Нужно отметить, что если на устройстве настроена разблокировка по паролю, PIN коду или графическому ключу, то при входе в раздел «Блокировка экрана» вас обязательно попросят еще раз разблокировать устройство. Без этого зайти в раздел «Блокировка экрана» и отключить блокировку не получится.

В результате перед вами появится список всех возможных способов блокировки экрана на Андроид устройстве. Если вы хотите полностью отключить блокировку экрана, то здесь нужно выбрать вариант «Нет».

На этом все, вы отключили блокировку экрана. Теперь устройство будет включаться сразу после нажатия на кнопку Включения и не будет отвлекать вас необходимостью выполнять дополнительные действия.
Отключение блокировки экрана на смартфонах Samsung
Если у вас смартфон с не стандартным интерфейсом, то у вас процесс отключения блокировки экрана может немного отличаться. Для примера мы покажем, как отключить блокировку экрана если у вас Android смартфон от компании Samsung,
Итак, в первую очередь нужно открыть настройки. После того, как настройки открыты, нужно перейти на вкладку «Мое устройство» и открыть раздел настроек «Экран блокировки».

В результате перед вами откроются настройки экрана блокировки. Теперь нужно перейти в раздел «Блокировка экрана», в котором можно будет выбрать способ блокировки. Если используется блокировка с помощью пароля, PIN-кода или графического ключа, то перед входом в данный раздел вас попросят еще раз разблокировать устройство.

После того как откроется список доступных способов блокировки, выберите вариант «Нет».

Все, блокировка экрана отключена. Теперь ваш смартфон будет включаться сразу после нажатия на кнопку Включения и не будет отвлекать вас необходимостью выполнять дополнительные действия.