Bu yazıda noutbukun və ya Windows 7 kompüterinin Wi-Fi vasitəsilə İnternetə qoşulması prosesini daha ətraflı nəzərdən keçirəcəyik. Düşünürəm ki, məqalə çoxları üçün faydalı olacaq, çünki Wi-Fi-a ilk qoşulduğunuz zaman həmişə çoxlu suallar yaranır. Bir qayda olaraq, onlar lazımi sürücülərin quraşdırılması, noutbukda simsiz adapterin işə salınması və s. ilə əlaqələndirilir. Bu barədə daha sonra.
Noutbuk əla şeydir. Mən indi stasionar kompüter alan insanları heç cür başa düşə bilmirəm. Ciddi oyunlar istisna olmaqla. Etiraf etməlisiniz ki, noutbukla bu, daha rahatdır. Böyük ekran istəyirsinizsə, onu monitora və ya televizora qoşa bilərsiniz. Səs-küy yaratmır, lazım gələrsə, özünüzlə apara bilərsiniz. Bununla belə, bütün müasir (və belə deyil) noutbuklarda daxili Wi-Fi modulu var. Simsiz Wi-Fi şəbəkəsi vasitəsilə laptopunuzu İnternetə qoşmağa imkan verən qəbuledici. Bir masa üstü kompüter vəziyyətində, satın almalı olacaqsınız.
Sizə lazım olan tək şey almaq və quraşdırmaqdır (əgər sizdə yoxdursa), o, laptopunuzu bağladığınız Wi-Fi-ı paylayacaq. Siz öz kompüterinizi kafelərdə, mağazalarda və s-də pulsuz Wi-Fi şəbəkəsinə qoşa bilərsiniz. Yaxud qonşunun qorunmayan şəbəkəsinə ???? Bu, şəbəkə kabelinin çəkilməsindən daha rahatdır. Adi bir masa üstü kompüter üçün bu hələ də normaldırsa, laptop üçün bu artıq belə deyil. Həmişə bu məftillə evin ətrafında hərəkət etmək rahat deyil.
Laptopu İnternetə qoşmaq çətin deyil, ancaq Wi-Fi üçün sürücünün quraşdırılması şərti ilə. Sürücüyə görə bir çox insan çox problem yaşayır. Sürücünü sadəcə Wi-Fi qəbuledicinizdə quraşdırmamısınızsa və ya Windows-u özünüz quraşdırmısınızsa və quraşdırmamısınızsa, Wi-Fi-a qoşula bilməyəcəksiniz. Ancaq ola bilsin ki, artıq hər şey quraşdırılıb və konfiqurasiya olunub, buna görə də əvvəlcə simsiz şəbəkəyə normal qoşulma prosesini nəzərdən keçirəcəyik. Əgər ondan öyrənə bilmirsinizsə, simsiz əlaqə olmayacaq və s., sonra məqaləni sona qədər oxuyun, mümkün problemləri nəzərdən keçirəcəyik.
Laptopu Wi-Fi-a qoşun
Əvvəlcə orada heç bir parametr və yoxlama olmadan əlaqə prosesini nəzərdən keçirək. Niyə hər şeyi çətinləşdirirsiniz, bəlkə də siz artıq hər şeyi quraşdırmısınız. Hər şey qaydasındadırsa, laptopunuz simsiz şəbəkəni görür və qoşulmağa hazırdırsa, bildiriş panelindəki İnternet bağlantısı işarəsi belə görünəcək:
Ulduz işarəsi olan şəbəkə səviyyəsinə bənzəyən əlaqə statusu (yuxarıdakı şəkildəki kimi) laptopun mövcud şəbəkələri gördüyünü və onlara qoşulmağa hazır olduğunu göstərir. Bu işarəni vurun, sonra qoşulmalı olduğumuz Wi-Fi şəbəkəsini seçin və düyməni basın Əlaqə. Windows 10-da Wi-Fi qoşulma prosesi bir qədər fərqlidir. Lazım gələrsə, ətraflı təlimat.
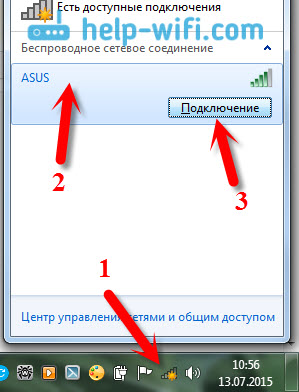
Şəbəkə parolla qorunursa, parolu təyin etməli və düyməni basaraq əlaqəni təsdiqləməli olduğunuz bir pəncərə görünəcək. Tamam.
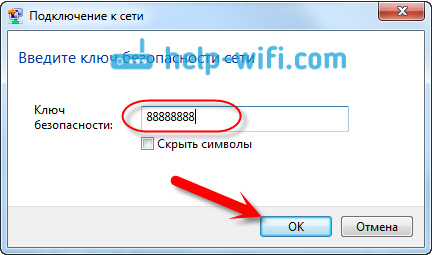
Budur, laptopunuz Wi-Fi şəbəkəsinə qoşulmalıdır. Bağlantı statusu belə olacaq:
![]()
İnternetdən istifadə edə bilərsiniz.
Bağlantı statusunu görürsünüzsə, bu belə görünür:
![]() Bu o deməkdir ki, çox güman ki, hər şey laptopunuzda konfiqurasiya olunub, lakin laptop sadəcə qoşulmaq üçün mövcud şəbəkələri görmür. Bəlkə də bu yerdə sadəcə əhatə dairəsi yoxdur. Şəbəkəyə qoşulursunuzsa, marşrutlaşdırıcının işə salınıb-açılmadığını yoxlayın. Aktivdirsə, onda .
Bu o deməkdir ki, çox güman ki, hər şey laptopunuzda konfiqurasiya olunub, lakin laptop sadəcə qoşulmaq üçün mövcud şəbəkələri görmür. Bəlkə də bu yerdə sadəcə əhatə dairəsi yoxdur. Şəbəkəyə qoşulursunuzsa, marşrutlaşdırıcının işə salınıb-açılmadığını yoxlayın. Aktivdirsə, onda .
Wi-Fi adapterində sürücü quraşdırıldıqda və adapterin özü işə salındıqda əlaqə belə gedəcək. Ancaq çox vaxt laptopdakı adapter söndürülür və ya heç kim ona sürücünü quraşdırmayıb. Belə hallarda çoxlu suallar yaranır. İndi hər iki halı ətraflı təhlil edəcəyik, buna görə laptopunuzu simsiz şəbəkəyə qoşmaqda problemlər yarana bilər.
Laptopda "Simsiz Şəbəkə Bağlantısını" aktivləşdirin
Simsiz bağlantınız söndürülübsə və ya Wi-Fi üçün drayver quraşdırılmayıbsa, əlaqə statusu belə görünəcək:
![]()
Bu o deməkdir ki, Wi-Fi vasitəsilə İnternetə qoşulmaq üçün heç bir yol yoxdur və şəbəkə kabeli ilə əlaqə yoxdur. Yuxarıda yazdığım kimi, bu, adapterin söndürülməsi və ya sürücünün olmaması səbəbindən baş verir. Əvvəlcə "Simsiz Şəbəkə Bağlantısı"nın qeyri-aktiv olub olmadığını yoxlayaq. Özünüz söndürməsəniz, bu, əlbəttə ki, mümkün deyil, ancaq yoxlamaq lazımdır.
İnternet bağlantısı simgesini basın və seçin Şəbəkə və paylaşım mərkəzi.

Sonra seçin Adapter parametrlərini dəyişdirin.
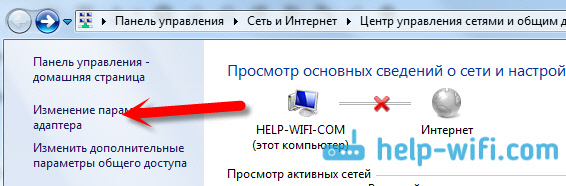
Adaptora baxın "Simsiz Şəbəkə Bağlantısı", əlildirsə, üzərinə sağ klikləyin və seçin Yandır.
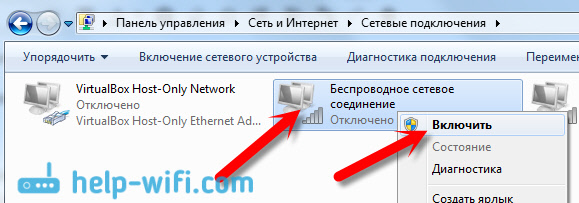
Bundan sonra, "Mövcud bağlantılar var" əlaqə statusu görünməlidir. (radiusda Wi-Fi şəbəkəsi varsa).
Laptopun düymələri ilə simsiz əlaqələri açırıq
Mənə elə gəlir ki, indi istehsalçılar Wi-Fi adapterini yandırmaq üçün ayrıca düymələr quraşdırmırlar. Ancaq Wi-Fi-a qoşulma ilə bağlı probleminiz varsa, laptopunuzda simsiz bağlantıları söndürmək / aktivləşdirmək üçün xüsusi bir düymənin olub olmadığını cazibədar şəkildə yoxlayın. Mən dəqiq bilirəm ki, Toshiba belə açarları etməyi xoşlayırdı.
İndi noutbuklarda simsiz şəbəkəni söndürmək / aktivləşdirmək üçün klaviatura qısa yolundan istifadə olunur. Bir qayda olaraq, müxtəlif istehsalçıların müxtəlif açarları var. Amma adətən bu Fn+F2. Beləliklə, Asus noutbuklarında. Özünüz görə bilərsiniz, Fn ilə tandemdə basılan düymədə şəbəkə simvolu olmalıdır. Təxminən belə:
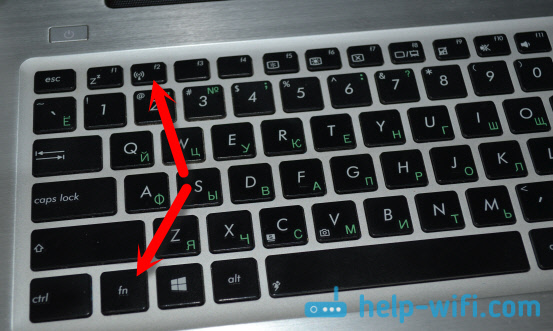
Düzdür, mənim bu düymələrin birləşməsi Bluetooth-u söndürməkdən məsuldur. Wi-Fi ümumiyyətlə cavab vermir. Ancaq sizinki fərqli ola bilər. Mütləq yoxlamağa dəyər.
Adapter idarəetmə pəncərəsində ümumiyyətlə "Simsiz Şəbəkə Bağlantısı" adapteri yoxdursa, lakin kompüterinizdə / laptopunuzda Wi-Fi var, bu o deməkdir ki, Wi-Fi adapter drayveri quraşdırılmayıb.
İndi hər şeyi yoxlayacağıq və bu problemi həll etməyə çalışacağıq.
Sürücüyü Wi-Fi-da yoxlayın və quraşdırın
Mən hələ belə bir hal görməmişəm ki, Windows 7-ni quraşdırdıqdan sonra sistemin özü sürücünü Wi-Fi adapterinə quraşdırıb. Windows 8-də bu, daha yaxşıdır. Windows 10 tez-tez lazımi sürücüləri özü quraşdırır. Beləliklə, Windows-u quraşdırdıqdan sonra Wi-Fi-dan istifadə etmək üçün noutbuk və ya adapteriniz üçün xüsusi olaraq sürücünü quraşdırmalısınız. (çox tez-tez müxtəlif istehsalçıların adapterləri bir noutbuk modelində quraşdırılır. Məhz buna görə istehsalçının saytında bir neçə Wi-Fi sürücüsünü görə bilərsiniz).
Cihaz menecerinə gedirik.
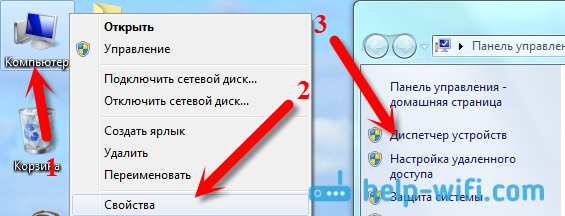
Cihaz menecerində nişanı açın Şəbəkə adapterləri, və Wi-Fi üçün sürücü axtarırsınız. Məndə Atheros AR9485WB-EG Wireless Network Adapter adlanır, quraşdırılıb. Sizdə həmçinin Simsiz Şəbəkə Adapteri kimi bir şey olmalıdır.
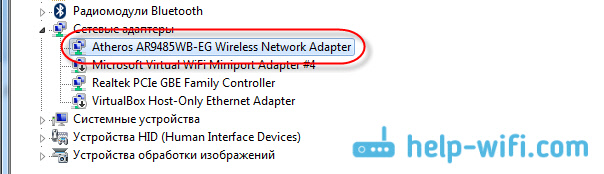
Simsiz bağlantınız yoxdursa, çox güman ki, adapter də tapa bilməyəcəksiniz. Sürücünü quraşdırmalısınız, sonra Wi-Fi işləyəcək. Bununla belə, Simsiz Şəbəkə Adapterindəki sürücü quraşdırılmayıbsa, cihaz menecerində sarı nida işarəsi olan ən azı bir naməlum cihaz olacaq. Bu kimi bir şey görünür:
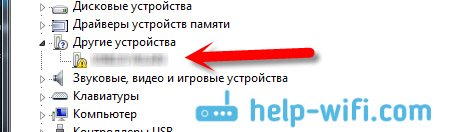
Bu, çox güman ki, noutbukun necə işlədiyini bilmədiyi eyni Simsiz adapterdir.
Sürücü quraşdırma
Sizə lazım olan tək şey düzgün drayveri yükləmək və quraşdırmaqdır. Laptop / adapter istehsalçısının rəsmi saytından və laptop (və ya adapter) modeliniz üçün sürücünü yükləmək yaxşıdır. Ən yaxşısı, laptopunuzun, məsələn, Asus-un rəsmi veb saytını tapmaq üçün Google-dan istifadə edin, sonra laptopunuzun modelini göstərən saytda sayt axtarışından istifadə edin. Çox güman ki, kompüterinizin səhifəsi tapılacaq, onu açın və orada kommunal və sürücü yükləmələrini tapın. Wireless üçün sürücü tapın və sizə lazım olan əməliyyat sistemi üçün onu endirin.
Çox güman ki, sürücü arxivdə olacaq. Quraşdırmaq üçün arxivdən .exe faylını işə salın. Məsələn, laptopum üçün sürücü ilə arxiv:

Sürücüyü quraşdırdıqdan sonra laptopu yenidən başladın və təlimatlara əməl edərək simsiz şəbəkəyə qoşulmağa cəhd edin. Sürücünün quraşdırılması haqqında bir məqalədə daha ətraflı yazdım.
Məqalədəki bəzi məqamlar sizin üçün anlaşılmaz qalsa və ya hələ də kompüterinizi Wi-Fi-a qoşa bilmirsinizsə, bu barədə şərhlərdə yazın, probleminizi həll etməyə çalışacağıq.



































