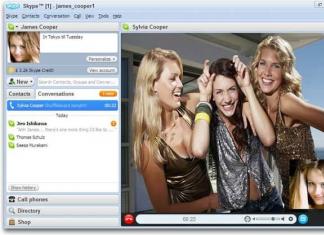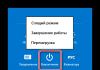İkinci monitoru necə bağlayacağınıza və bunun üçün nəyə ehtiyacınız olduğuna baxaq. Aşağıdakı təlimatlar Windows 7 və Windows 10 üçündir. Qoşulmağa başlamazdan əvvəl ikinci monitordan nə üçün istifadə edəcəyinizi müəyyənləşdirin və istədiyiniz əlaqə növünü seçin.
İkinci ekran belə hallarda istifadə etmək üçün əlverişlidir:
- Eyni zamanda film izləmək və internetdə gəzmək üçün. Həmçinin, oyunu yandırıb ikinci monitorda videoya baxa bilərsiniz;
- Eyni anda birdən çox brauzer pəncərəsinə baxın;
- Video redaktə. Bu prosedur bir saatdan çox vaxt aparır, ona görə də ikinci monitordan istifadə quraşdırmaya nəzarət etməyə və kompüterinizdən istifadə etməyə davam etməyə imkan verəcək.
Üç mümkün əlaqə rejimi var - şəkli ikinci ekrana köçürmək, hər iki monitorda təsviri təkrarlamaq və ya ikinci ekranda iş masasını davam etdirmək.
Birinci halda, yeni ekran aşkar edildikdən dərhal sonra, ilk kompüter ekranı qaralacaq və siz yalnız ikinci monitorla işləyəcəksiniz. Şəkillərin təkrarlanması bütün qoşulmuş monitorlarda eyni prosesi görməyə imkan verir. Uzatma, yeni ekranın birdən çox proqramı işə salmağa imkan verən birincinin vizual genişlənməsinə çevrildiyi bir əlaqə növüdür. Uzatma nümunəsi şəkildə göstərilmişdir:
Tələblər və əlaqə növləri
Bir neçə ekranla işləmək üçün kompüterinizin video kartı bu funksiyanı dəstəkləməlidir. Köhnə kompüterlərdə inteqrasiya olunmuş video karta qoşulmaq çətin ola bilər, lakin müasir kompüterlərin 90%-dən çoxu heç bir problem olmadan ikinci ekranı “görəcək”.
Bir neçə əlaqə növü var:

İkinci monitorun simli bağlantısı
İkinci monitoru sistemə qoşmazdan əvvəl onu fiziki olaraq sistemə qoşmalısınız. Hansı növ monitorunuz olduğuna qərar verin (analoq və ya rəqəmsal), sonra ekranınızın arxasında VGA və ya HDMI çıxışını tapın. Bənzər bir bağlayıcı kompüterinizdə olmalıdır.
Bağlantı kabelini götürün və iki VGA konnektorunu və ya iki HDMI konnektorunu birləşdirin (biri kompüterdə və ya laptopda, ikincisi monitorun özündə). Telin hər iki cihaza yaxşı qoşulduğundan əmin olun. Ən kiçik qeyri-dəqiqlik ikinci monitorun təsadüfi sönməsinə səbəb ola bilər.
Bağlantının son mərhələsində əlavə ekranın gücünü açmaq lazımdır, yəni onu bir rozetkaya qoşmaq lazımdır. Ekranı və PC-ni birləşdirən naqil və elektrik kabeli monitorla birlikdə verilir. Lazım gələrsə, HDMI-HDMI və ya VGA-VGA adapterlərini hər hansı bir hardware mağazasında almaq olar.
Windows 7 üçün təlimatlar
Fiziki olaraq qoşulduqdan sonra siz iki displey qurmağa başlaya bilərsiniz. Bunun necə ediləcəyinə baxaq. Çox vaxt OS-nin bu versiyasında qoşulduqdan dərhal sonra heç bir şey baş verə bilməz. Siçanı hərəkət etdirməyincə və ya birinci monitorda hər hansı digər hərəkəti etməyincə, şəkil ikinci ekranda görünmür.
Birinci monitorun dublikat şəkli ikincidə göründükdən sonra parametrləri etməyə başlamalısınız. Daxili OS seçimləri iş masasının və digər pəncərələrin ekran növünü seçməyə imkan verir. İstifadəçi hər iki monitoru təsvirin təkrarlanması rejimində istifadə etməyə davam edə və ya onların genişləndirilməsini tənzimləyə bilər.
Birinci halda, filmlərə baxmaq rahat olacaq. Məsələn, siz videoya baxmaq üçün televizoru ikinci monitor kimi qoşmaq istəyirsiniz və kompüterin digər funksiyaları ilə paralel işləməyə ehtiyac yoxdur. Şəkil dublikatını seçin.
Filmlərə baxarkən və digər proqramları açarkən kompüterinizdə işləmək istəyirsinizsə, ikinci ekranın iş masası birincinin uzantısına çevrilməsi üçün bir uzantı seçin.
Parametrlər pəncərəsini açmaq üçün təlimatları izləyin:
- İş masasında boş yerə sağ vurun;
- Hərəkətlər siyahısında "Ekran həlli" ni seçin;

- İkinci monitor avtomatik olaraq açılmırsa, yeni pəncərədə "Tap" düyməsini basın. Həmçinin, bu parametrlərdə, sizə lazım olan ekranın nömrəsinə klikləyə və onun həllini, oriyentasiyasını və iş masası ekran tipini konfiqurasiya edə bilərsiniz;
- İki monitoru genişləndirmək üçün "Birdən çox ekran" seçimini açın və siyahıdan "Bu ekranları genişləndir" seçin.

İkinci monitoru Windows 10-a necə qoşmaq olar
Windows 10-da ikinci monitoru qoşmaq və konfiqurasiya etmək üçün təlimatları izləyin:
- Win + I düymələri birləşməsini basaraq sistem parametrləri pəncərəsini açın;
- "Sistem" plitəsinə klikləyin;

- Yeni pəncərədə "Ekran" sekmesini seçin və pəncərənin sağ tərəfində "Ekran Çözünürlüğü" düyməsini basın;
- Sonra, Windows 7-də olduğu kimi, monitor nömrəsini seçin və təsvirin ekran tipini, onun həllini və digər mövcud variantları konfiqurasiya edin. Qeyd edək ki, Windows 10-da simsiz əlaqəni dəstəkləyən monitora qoşulmaq mümkündür.

Monitoru birləşdirərkən səhvlər və həllər
İki, üç və ya daha çox displey bir kompüterə qoşduqda tez-tez problemlər yaranır. Kompüter ikinci monitoru görmürsə və ya görüntü ilə bağlı problemlər varsa nə edəcəyimizi nəzərdən keçirək.
Şəklin təhrifi
İkinci monitorda ciddi şəkil təhrifi ilə qarşılaşsanız, çox güman ki, gadget analoq VGA kabelindən istifadə edərək qoşulub. Belə hallarda keyfiyyətin itirilməsi normaldır, çünki analoq siqnalın ötürülməsi üçün verilənlər baytlarının ikiqat çevrilməsi həyata keçirilir. Nəhayət. İkinci ekrana gedən yolda məlumat "itirilir" və nəticədə alınan şəkil ən keyfiyyətli deyil.
Bəzən şəkil parametrləri səhv ola bilər. Biz displey konfiqurasiya menyusuna keçməyi və hansı qətnamənin seçildiyini yoxlamağı tövsiyə edirik. İkinci ekran avtomatik olaraq aşağı keyfiyyətli və ya uyğun olmayan miqyas seçmiş ola bilər:

Əgər kompüterinizin video kartında təkcə VGA deyil, həm də HDMI girişi varsa, problemi həll etmək üçün sadəcə rəqəmsal əlaqəni dəstəkləyən başqa monitordan istifadə etməlisiniz.
Təsadüfi olaraq ikinci monitoru söndürmək
İkinci monitoru laptopunuza və ya PC-yə qoşmağa nail olduqdan sonra ikinci ekran qəfil sönürsə, problem kabeldədir. O, zədələnmiş ola bilər və ya siz onu kompüterin konnektor panelində zəif qoşmusunuz. Həmçinin, monitorun enerji təchizatını yoxlayın; müvafiq birləşdirici və rozetka da xarab ola bilər.
Birdən bağlanmanın ikinci səbəbi səhv bir video kartı sürücüsüdür. Proqram təminatı yenilənməlidir. Bunu etmək üçün Cihaz meneceri pəncərəsinə keçin.
Windows 7-də Windows Menecerini açmaq üçün təlimatları izləyin:
- Bu pəncərənin sol tərəfindəki "Başlat" menyusunu açın, "Kompüterim" sahəsinə sağ vurun;
- Açılan siyahıda "İdarəetmə" seçin;

- Açılan pəncərənin sol tərəfində "Cihaz meneceri" ni seçin. Aşağıdakı pəncərə görünəcək:

Windows 10-da Meneceri açmaq üçün bu addımları yerinə yetirin:
- Başlat menyusu simgesini sağ vurun;
- Nəticədə, aşağıdakı sahəni seçməli olduğunuz sürətli giriş siyahısı görünəcək:

Laptop ikinci monitoru görmürsə, Cihaz Meneceri işə salındıqdan sonra sürücüləri avtomatik olaraq yeniləyə bilərsiniz. Bunu etmək üçün "Video adapterləri" maddəsinə sağ vurun və siyahıdan "Konfiqurasiyanı yeniləyin" seçin. Bənzər bir hərəkət "Monitorlar" cihaz qrupu üçün yerinə yetirilməlidir:

Kompüter Microsoft serverinə sorğu göndərəcək və yeni sürücü versiyalarını axtarmağa başlayacaq. Quraşdırmanı başa çatdırmaq üçün İnternet bağlantısı tələb olunur. Proqram təminatını yenilədikdən sonra kompüterinizi yenidən başladın və ikinci ekranı yenidən birləşdirin.
Qoşulduqdan sonra heç nə baş vermir
İkinci monitorun ümumiyyətlə görünməməsinin səbəbi əlaqə növünün səhv təyin olunmasıdır. Video kartınız yalnız analoq VGA-nı dəstəklədiyi halda siz rəqəmsal HDMI konnektorundan istifadə etmiş ola bilərsiniz.
Video kartın yalnız bir bağlı monitoru dəstəkləyə biləcəyini də nəzərə almaq lazımdır. Bu vəziyyətdə problem yalnız yeni bir video kartı quraşdırmaqla həll edilə bilər.
İndi ikinci bir monitoru kompüterə və ya laptopa necə bağlayacağınızı bilirsiniz. Problemlər baş verərsə, miqyaslama parametrlərini yoxlayın, inteqrasiya olunmuş video kart üçün sürücü proqramını yenidən quraşdırın və ya yeni qoşulma kabelindən istifadə etməyə çalışın. İkinci ekranı qurarkən hər hansı bir sualınız varsa, onları aşağıdakı şərhlərdə buraxın.
Oxucularımdan birinin ikinci monitoru "klon" rejimində necə qoşmaq barədə sualı var idi. Düzünü desəm, belə bir sualın yarana biləcəyini düşünmürdüm. Ancaq forumları gözdən keçirəndən sonra başa düşdüm ki, bu cür sual qeyri-adi deyil.
Bəzi insanlar monitor qoşa bilmir, bəziləri müasir televizora malikdir, bəziləri çox ekran rejimində yeni oyun oynaya bilmir (şəkilləri bir neçə ekranda göstərir) və s. Beləliklə, ikinci monitoru birləşdirmək probleminin mümkün həll yollarının daha çox və ya daha az ətraflı təsvirini yazmaq istəyim var idi.
Aşağıda problemin həlli üçün 4 variant təqdim edəcəyəm, onlardan biri sizə uyğun olmalıdır.
Windows 7-də ikinci monitoru birləşdirmək
Kompüterinizdə Windows 7 əməliyyat sistemi yüklü olanlarınız çox güman ki, ən şanslılarınızdır. Bu OS-nin tərtibatçıları istifadəçilərin ən vacib problemli məsələlərini öyrəndilər və kifayət qədər effektiv həllər təqdim etdilər.
Beləliklə, əgər sizdə windows7 əməliyyat sistemi quraşdırılıbsa, aşağıdakıları edin:
1. İkinci monitoru video kartın çıxışına qoşun.
2. Klaviaturada “WIN+P” düymələr kombinasiyasını basın, bu şəkil görünəcək
3. İstədiyiniz seçimi seçin və nəticədə yaranan şəkildən zövq alın.
ikinci monitorun laptopa qoşulması
Mobil noutbukunuz varsa, bir qayda olaraq, bunun üçün proqram tərtibatçıları artıq video siqnalı çıxarmaq üçün xarici cihazı birləşdirmək məsələsini həll etdilər. Kiçik bir monitor arxasında işləmək həmişə əlverişli deyil və gözlərinizi sıxmaq istəmirsiniz.
Xarici monitoru və ya televizoru noutbuka və ya netbuka qoşmaq üçün əvvəlcədən quraşdırılmış sistem alətlərindən istifadə etməlisiniz. Çox vaxt Intel-dən bir yardım proqramı quraşdırılır. Tapşırıq panelinin sağ alt küncündə saatın yanında mavi bir işarə olmalıdır (əgər Intel yardım proqramı deyilsə, başqa bir rəng) işarəsi olmalıdır.
Bunun üzərinə sağ kliklədikdə qrafik adapter idarəetmə menyusu açılacaq.
Və ya bu panelə zəng etmək üçün ikinci seçim sadəcə masaüstündeki boş yerə klikləməkdir.
Sonra, "Çıxış üçün" maddəsini seçin -> və açılan pəncərədə bizə lazım olan seçimi seçin. Əsas monitorda olduğu kimi eyni şəkli ötürmək üçün “Display Clone” rejimini seçməlisiniz (qırmızı rənglə vurğulanır).
nvidia və radeon-dan xüsusi kommunal proqramlar
Mən bu üsuldan istifadə edirəm və bütün Windows əməliyyat sistemləri üçün uyğundur. Nə etmək lazımdır? Bəli, sadəcə olaraq işarəsi saatın yaxınlığında yerləşən "Video Kart İdarəetmə Panelini" açın.
Əgər siz NVidia-dan GeForce video kartının xoşbəxt sahibisinizsə, o zaman işarə yaşıl rəngdədir (şəkildə olduğu kimi), Ati Radeon kartınız varsa, üzərində “Ati” yazısı olan qırmızıdır.
Bu işarəyə iki dəfə klikləyin -> "Video Kartın İdarəetmə Paneli"nə keçin -> soldakı menyuda "Ekran meneceri" ni tapın -> sonra "Birdən çox displey quraşdırın" maddəsinə keçin və hər bir monitor üçün qətnaməni təyin edin. təsvirin göstərilməsi seçiminin seçilməsi.

CATALYST İdarəetmə Mərkəzi ilə işləyir
Bu üsul həm də universaldır, lakin əvvəlkindən fərqli olaraq, təsviri konkret vəziyyətə və konkret tətbiqə uyğunlaşdırmaq və tənzimləmək sahəsində böyük imkanlara malikdir.
Xarici məlumat çıxış cihazlarının əlaqəsini idarə etmək üçün bu universal alətin adı “CATALYST Control Center”dir.
Müvafiq platformanı seçərək ən son versiyanı tərtibatçının rəsmi saytından yükləyə bilərsiniz.
Proqramın quraşdırılması sizə heç bir problem yaratmamalıdır. Proqramı işə saldıqdan sonra sol menyuda "Ekran meneceri" maddəsinə keçin.

Bu bölmədə sizdən əsas və köməkçi displeyləri təyin etmək, onların hər biri üçün iş masasının təsvir ölçüsünü və rəng dərinliyini seçmək, həmçinin monitorunuz bu rejimi dəstəkləyirsə, təsviri fırlatmaq tələb olunur.
Hər bir monitorun iş masasının qurulması müvafiq ekranın şəklinə sağ tıklayarak çağırılan kontekst menyusundan istifadə etməklə həyata keçirilir:
Üç masaüstü konfiqurasiyadan birini seçə bilərsiniz:
- Varsayılan olaraq, tapılan displey genişləndirilmiş iş masası rejimində birləşdirilir. Bütün proqramlar əsas iş masasında açılacaq, lakin siz onları siçanla ikincisinə çəkə bilərsiniz.
- Klonlaşdırma sadəcə ikinci displeydə iş masasının surətini yaradır. Bu, məsələn, təlim və ya müxtəlif təqdimatlar təşkil etmək üçün əlverişlidir. Yalnız daha böyük bir proyektoru və ya plazma panelini birləşdirməlisiniz.
- Uzatılmış iş masası bir-birinə yaxın quraşdırılmış iki monitordan istifadə edərkən rahatdır. İş masanız hər iki displeydə tamamilə uzanır və bir növ panorama yaradır.
Ola bilsin ki, bəziləriniz ikinci monitorun həddən artıq çox olduğunu söyləyəcək. Amma sizi əmin edirəm ki, kompüterdən təkcə internetdə gəzmək üçün deyil, həm də iş üçün istifadə edənlər üçün bu, böyük rahatlıq və rahatlıq yaradır, həm də məhsuldarlığı artırır (erqonomikanı yaxşılaşdırır).
Həmçinin, bu yaxınlarda birdən çox monitoru birləşdirmək kompüter oyun həvəskarları arasında populyarlaşdı. Məsələn, mən tez-tez televizoru kompüterə qoyuram ki, bütün ailə böyük ekranda internetdən onlayn filmlərə baxa bilsin.
Yeri gəlmişkən, monitorlar haqqında sizə “Süd formulası 10 sağlamlıq və 10 mana verir” (şərh yazmağı unutmayın) adlı bir şəkil təqdim edirik.

pc4me.ru
İkinci, üçüncü... onuncu monitoru bir kompüterə necə qoşmaq olar
Bu gün çox monitorlu PC konfiqurasiyası ilə heç kəsi təəccübləndirməyəcəksiniz. Və tezliklə, masada tək bir ekranın qaydaya deyil, istisnaya çevriləcəyini gözləyə bilərik. Bir və bir neçə monitorla kompüterdə işləməyin rahatlığını müqayisə etmək imkanı olan insanlar bunu deyirlər. İkinci seçim, əgər onların sözlərinə inanırsınızsa, birincidən daha əlverişlidir.
Statistiklər də eyni fikirdədirlər. Onların araşdırmasına görə, bir yox, 2 monitor birləşdirsəniz, böyük həcmdə informasiyanın emalında iştirak edən personalın məhsuldarlığı 15-60% artır. Çox monitorlu sistemlərin virtual aləmə qərq olmaq üçün yeganə fürsəti olan oyunçular haqqında nə deyə bilərik?
Bir kompüterə neçə monitor qoşula bilər? Bağlantı şərtləri
Çətin ki, hər kəs bir kompüterə mümkün monitor birləşmələrinin dəqiq sayını göstərə bilsin, lakin 50 və ya daha çoxu mütləq mümkündür. Hamısı bunun üçün ayırmağa hazır olduğunuz büdcədən asılıdır. Aşağıdakı fotoşəkildə olduğu kimi onlarla moduldan video divarlar yaratmaq üçün xüsusi nəzarətçilər istifadə olunur. Onların vəzifəsi təkcə təsviri bir çox ekranda göstərmək deyil, həm də hər bir şəkli layiqli keyfiyyətlə təmin etməkdir.

Bununla belə, video divar nəzarətçiləri hər bir müəssisənin ödəyə bilməyəcəyi olduqca bahalı bir həlldir. Daha əlverişli bir seçim, bir neçə çox kanallı video kartı olan bir video serverdir. Ancaq sahibinə bir neçə yüz min rubla başa gələ bilər.
Çoxumuz kimi adi istifadəçiyə belə həddən artıq ehtiyac yoxdur. Ev oyun sistemləri adətən altıdan çox olmayan monitordan ibarətdir və onlar yalnız bir kompüterə deyil, bir video karta qoşula bilər. Ancaq mümkün olan ən yüksək görüntü keyfiyyətinə nail olmaq üçün monitorları bir video kamerada iki və ya üçdən çox olmaması üçün paylamaq daha yaxşıdır.
İki monitorun birləşdirilməsi demək olar ki, hər hansı bir müasir video kart tərəfindən dəstəklənir, hətta prosessorda (çipset) quraşdırılmış biri də var. Üç və ya daha çox - 5-ci seriyadan başlayaraq bütün AMD modelləri, həmçinin NVIDIA GTX 600 və daha yeni.
Çox kanallı dəstəyə əlavə olaraq, çoxlu monitor konfiqurasiyaları yaratmaq üçün aşağıdakılar vacibdir:
- Monitor girişləri ilə üst-üstə düşən video kartlarda çıxışların mövcudluğu (bağlamaq üçün başqa yol olmadıqda adapterlərin istifadəsinə ekstremal hallarda icazə verilir). Üstəlik, AMD displeylərdən ən azı birində məcburi DisplayPort interfeysi tələb edir (daxili DisplayPort-DVI adapteri olan müəyyən markalı video kartlar istisna olmaqla). NVIDIA belə şərtlər qoymur.
- Bütün monitor qətnamələri üçün video sürücü dəstəyi.
- Kifayət qədər video yaddaş. 2048 Mb qeyri-oyun sistemində iki və ya üç monitorlu konfiqurasiya üçün şərti minimumdur. Dörd və ya daha çox monitor üçün, xüsusən də kompüteri oyunlar üçün istifadə etməyi planlaşdırırsınızsa, ən azı 2 dəfə daha çox yaddaş olmalıdır.
- Yüksək məlumat avtobusunun bant genişliyi (128 bitdən) və yaxşı yaddaş sürəti (nə qədər çox olsa, bir o qədər yaxşıdır). Təkər nə qədər dar olsa, sürət də bir o qədər yüksək olmalıdır.
Monitorları müxtəlif video kartlara qoşmaq üçün sonuncuları SLI və ya Crossfire-a birləşdirmək lazım deyil. Bəzi hallarda, diskret karta (konnektora daxil edilmiş) əlavə olaraq, anakartın BIOS-u onu dəstəkləyirsə, daxili videodan istifadə edə bilərsiniz (daxili video kartın çıxışı üçün "Həmişə Aktivləşdir" seçimi var). Lakin belə konfiqurasiyalarda bir video çip tərəfindən xidmət edilən hər bir cüt displey digərindən asılı olmayaraq işləyir. Bu o deməkdir ki, siz bütün ekranlarda ümumi vizual məkan yarada bilməyəcəksiniz.
Əgər kompüteriniz tək video kartla təchiz olunubsa, siz monitorları onun bir neçə portuna və ya birinə qoşa bilərsiniz. 2 və ya daha çox ekranı 1 girişli bir video karta qoşmaq üçün sizə siqnal bölücü - splitter lazımdır. Məsələn, aşağıdakı fotoşəkildə olduğu kimi. Bu modifikasiya bir siqnalı 4 monitora paylaya bilər, lakin şəkil keyfiyyəti adətən azalır (bu, splitterdən çox deyil, video imkanlarından asılıdır). Əgər axın tək bir ekran üçün kifayət qədərdirsə, onu "axınlara" bölmək skanlamanın qətnaməsini, aydınlığını və tezliyini azaldacaq. Və nə qədər çox əlaqə varsa, keyfiyyət bir o qədər aşağı olur.
Splitteri müxtəlif qətnamələrə malik displeylərə qoşduqda, onlarda şəkil keyfiyyəti fərqli olacaq: bəzilərində daha yaxşıdır, digərlərində isə daha pisdir. Və bəlkə də monitorların parametrləri istisna olmaqla, fərdi olaraq düzəldə bilməyəcəksiniz.

Eyefinity texnologiyasına malik AMD kartları (ATI Radeon R800 GPU xətti əsasında) onlara 6-dək displey əlavə etməyə və onları vahid vizual məkanda birləşdirməyə imkan verir. Ancaq burada hər şey DisplayPort interfeysinə bağlıdır, təəssüf ki, bütün cihazlar təchiz olunmur.
AMD Eyefinity texnologiyasından istifadə edərək çoxmonitor sistemləri qurarkən aşağıdakılar məqbul əlaqə interfeysləri kombinasiyalarıdır:
- 3 monitoru bir sistemdə birləşdirmək üçün onlardan biri DisplayPort və ya miniDisplayPort (miniDP), ikincisi DVI, üçüncüsü isə VGA, HDMI və ya eyni DVI vasitəsilə birləşdirilməlidir.
- 4 monitor varsa, iki cihaz DisplayPort-a, üçüncüsü DVI-ya, dördüncüsü isə VGA və ya HDMI-a qoşulmalıdır.
- Beş monitorlu sistemdə 5 və ya 3 monitorun hamısı DisplayPort-a (miniDisplayPort), bir və ya ikisi DVI-ya və biri varsa, HDMI-a qoşulur.
- Altı monitorlu konfiqurasiya yalnız miniDisplayPort vasitəsilə əlaqə təmin edir.
NVIDIA Surround/3D Vision multi-monitor dəstəyi texnologiyası üç monitordan ortaq oyun sahəsi yaratmağa imkan verir. Bununla belə, bunun üçün sizə ya iki prosessorlu video kart, ya da iki və ya üç kartı SLI-də birləşdirən lazımdır. Qalan video çıxışlarına daha bir neçə displey qoşa bilərsiniz, onlar digərlərindən asılı olmayaraq işləyəcəklər.
Bir şəkili bir neçə ekranda göstərmək üçün video divar qurmaq vəzifəniz yoxdursa, yuxarıda təsvir olunan qaydalara riayət etmək lazım deyil. Monitorlar 1 video prosessor üçün 2 cihaz əsasında istənilən interfeys vasitəsilə istənilən konfiqurasiyada qoşula bilər. Bu halda, onların hər biri öz iş masasını göstərəcək və siz onlar arasında keçid edə, pəncərələri bir iş masasından digərinə sürükləyə və s.
Windows-da əlavə monitorların qoşulması və qurulması proseduru
Cihazların fiziki əlaqəsi
İkinci, üçüncü və s. monitorun video kart portlarına fiziki olaraq qoşulması prosesi çətin deyil. Sadəcə olaraq birləşdirici kabellərin birləşdiricilərini hər iki cihazın rozetkalarına daxil edin, əvvəlcə onları rozetkadan ayırmağı unutmayın.
İkili monitor quraşdırması yaradarkən, mümkün olduqda eyni interfeyslərdən istifadə edin, məsələn, yalnız DisplayPort və ya yalnız HDMI, belə ki, iki ekranda görüntü keyfiyyəti çox da fərqlənməsin. Video kartınızda eyni portlar yoxdursa, müxtəlif portlarla, məsələn, DVI və HDMI və ya HDMI və VGA vasitəsilə qoşulun. Adapterləri bir interfeysdən digərinə yalnız ekstremal hallarda istifadə etməyə icazə verilir, çünki siqnalın çevrilməsi həmişə itkilərlə, bəzən əhəmiyyətli dərəcədə müşayiət olunur. Eyni şey splitterlərə də aiddir. Onlarsız edə bilirsinizsə, onsuz da etməyə çalışın.
Bağlantı qurduqdan sonra sistem blokuna və monitorlara enerjini yandırın. Sonuncunun tanınması, bir qayda olaraq, avtomatik olaraq baş verir. Etməli olduğunuz şey onları ehtiyaclarınıza uyğunlaşdırmaqdır.
İkinci monitorun noutbuklara qoşulması masaüstü kompüterlərdə olduğu kimi həyata keçirilir. Yeganə fərq odur ki, əlavə ekrana xidmət edəcək video kartı istifadəçi deyil, sistem müəyyən edir.
Çox ekranlı adapterlər
Əsas və əlavə displeylərdə şəkil keyfiyyəti çox dəyişirsə, həmçinin noutbukunuza bir yox, 2 əlavə monitor qoşmaq lazımdırsa, xüsusi cihaz - çox ekranlı adapter kömək edəcək. Bu, içərisində çox portlu splitteri xatırladan prosessoru və bir neçə kabeli olan kiçik qutudur. Bir kabel qutunu video kartın çıxışına birləşdirir, qalanları monitorun girişlərinə qoşulur. O, USB portundan və ya xarici adapterdən enerji alır.
Belə bir cihazın nümunəsi Matrox DualHead2Go Digital SE-dir.

Windows 10 və 8.1 və 7-də əlavə ekranların qurulması
İlk işə salındıqdan sonra əlavə monitordakı şəkil, bir qayda olaraq, əsas olanı təkrarlayır. Bəzən iş masası eyni anda 2 ekrana uzanır. İstədiyiniz rejimi seçmək üçün düymələr birləşməsini basın windows+P (Latın) - bu, proyeksiya panelini açacaq.
Windows 10 və 8.1-də bu belə görünür:

Windows 7-də - bu kimi:
Dublikat seçimi (Təkrarlanır) bütün displeylərdə eyni şəkli oynayır. "Genişləndirmək" - ikinci ekranı birincinin davamı edir.
Sistem ikinci ekranı avtomatik olaraq tanıya bilmirsə, masa üstü kontekst menyusu vasitəsilə "Ekran Parametrləri"ni açın.

"Kəşf et" düyməsini basın (Windows 7-də - "Tap").

Cihaz fiziki cəhətdən işləkdirsə və düzgün qoşulubsa, sistem çox güman ki, onu dərhal tanıyacaq. Əgər yoxsa, Birdən çox ekran siyahısını açın və aşkar edilməyən monitora "Hər halda qoşulmağa çalışın..." seçin.
Bu kömək etmirsə, kontaktları yoxlamalı və mümkünsə cihazı başqa bir yaxşı tanınan kabel ilə başqa bir video çıxışına və ya başqa bir video karta birləşdirməlisiniz.
Eyni bölmədəki “Müəyyən et” düyməsi iki displeydən hansının əsas (birinci) və hansının əlavə (ikinci, üçüncü və s.) olacağını seçməyə imkan verir.
Çox monitorlu sistemin displeylərindən birinin parametrlərini - nümayiş olunan elementlərin ölçüsünü, parlaqlıq səviyyəsini, oriyentasiyanı, ayırdetmə qabiliyyətini, rəngin göstərilməsini və s. parametrlərini dəyişdirmək üçün ekranın altındakı boz sahədə onun seriya nömrəsi olan düzbucaqlıya vurun. "Ekranınızı fərdiləşdirin" başlığı.

Dəyişikliklər yadda saxladıqdan sonra qüvvəyə minəcək. Bunun üçün kompüterinizi yenidən başlatmağa ehtiyac yoxdur.
Əlavə çox ekranlı konfiqurasiya parametrləri NVIDIA və AMD Catalyst İdarəetmə Paneli menyularında mövcuddur.

Windows XP-də əlavə ekranların qurulması
Windows XP-də ekran parametrlərinə daxil olmaq üçün masaüstündəki kontekst menyusunu da açın və "Xüsusiyyətlər" düyməsini basın. Sonra, "Seçimlər" sekmesine keçin.

İkinci monitor düzgün tanınıbsa, boz sahədə ardıcıl nömrələri olan 2 displey nişanı görünəcək. Windows-un müasir versiyalarında olduğu kimi "Tap" seçimi burada yoxdur.
Varsayılan olaraq, hər iki ekran eyni masa üstü şəklini göstərir. Onu genişləndirmək istəyirsinizsə, ikinci displey işarəsinə klikləyin və “Masaüstünü bu monitora genişləndir” qutusunu yoxlayın.
Hər bir ekranın ayrı-ayrılıqda qurulması Windows 10-da olduğu kimi həyata keçirilir: boz sahədə monitor simgesini vurun və istədiyiniz parametrləri təyin edin. "Ekran Çözünürlüğü" və "Rəng Keyfiyyəti" seçimləri burada yerləşir, qalanları - miqyas, adapter xüsusiyyətləri və s., "Qabaqcıl" düyməsinin arxasında gizlənir.
Parametrlərin əksəriyyəti dərhal qüvvəyə minir, lakin bəziləri yalnız kompüter yenidən işə salındıqdan sonra.
CompConfig.ru
İkinci monitorun (TV) qoşulması. Pəncərələrdə monitorlar arasında keçid. +90
Bəzən xarici monitor, televizor və ya proyektorun kompüterə qoşulması ilə bağlı sual yaranır. Bu hərəkətin səbəbləri fərqli ola bilər: bir monitorda kifayət qədər iş sahəsi yoxdur, videoya baxmaq və ya yeni böyük diaqonal televizorda oynamaq istəyi var və ya proyektoru kompüterə qoşaraq təqdimat etmək lazımdır. .
İkinci monitorun qoşulması. Bağlayıcı növləri
Yuxarıda göstərilən tapşırıqlardan birini və ya oxşar bir şeyi həyata keçirmək üçün əvvəlcə lazımi avadanlıq əldə etməlisiniz. İkinci monitoru və ya televizoru kompüterə qoşmaq üçün ən azı iki çıxışı olan (HDMI, DVI, VGA və s.) video kart lazımdır. Müasir video kartların əksəriyyəti iki və ya üç çıxış konnektoru ilə təchiz edilmişdir, buna görə də bu problem olmamalıdır

Diqqət! Video karta bütün əlaqələri kompüteri söndürün.
Hər şey düzgün bağlanıbsa, kompüteri işə saldıqdan dərhal sonra görüntü hər iki monitorda görünəcək, lakin bir neçə saniyədən sonra əlavə ekran qaralacaq. Bu, video sürücüsünün şəkillərin çıxışına nəzarət etməsi və yüklənənə qədər iki monitorun işləyəcəyi ilə izah olunur.
Windows-un iki monitorla işləmək üçün konfiqurasiyası
İndi əsas və əlavə monitorlarda ekranı konfiqurasiya etmək qalır. Fakt budur ki, kompüter bir monitoru əsas, digərini isə əlavə olaraq təyin edir. Windows 7-də ikili monitor rejimlərini Displey Parametrləri pəncərəsində konfiqurasiya edə bilərsiniz. Bunu etmək üçün masaüstünün kontekst menyusundan Ekranın həlli linkini vurun 
Bu pəncərədə siz əsas monitoru və ikinci monitoru təyin edə, ekran həllini təyin edə, ekranın istiqamətini seçə, həmçinin iki monitorda ekran rejimini seçə bilərsiniz.

Parametrlərdə onların rollarını və yerlərini dəyişdirmək mümkündür. İkinci monitoru (proyektor, televizor) qoşarkən təsvirin çıxışı üçün dörd seçim var:

- Masaüstünü yalnız 1-də göstərin Bu halda, şəkil yalnız əsas monitorda göstəriləcək.
- Masaüstünü yalnız 2-də göstərin Seçim əvvəlkinə bənzəyir, yalnız şəkil əlavə monitorda göstərilir.
- Bu ekranların dublikatını çıxarın Bu rejim aktiv olduqda, şəkil hər iki monitorda təkrarlanır.
- Bu ekranları genişləndirin Bu rejim aktivləşdirildikdə tapşırıq paneli yalnız əsas monitorda görünəcək, ikinci monitor isə birincinin sərhədlərini genişləndirəcək. Varsayılan olaraq, açılmış proqramlar əsas monitorda göstərilir. Pəncərənin başlığını siçan ilə tutmaqla onları asanlıqla əlavə ekrana çəkmək olar.
Əsas və əlavə monitorların yerləşdiyi yerdən asılı olaraq məkan müxtəlif istiqamətlərdə genişlənə bilər. İki monitorun nisbi mövqeyi ekran parametrləri pəncərəsindəki monitor nişanlarını sadəcə sürükləməklə tənzimlənə bilər
Determine düyməsi hazırda hansı monitorda olduğunuzu müəyyən etməyə imkan verir. Bunun üzərinə kliklədiyiniz zaman hər bir monitorda Windows parametrlərində monitor nömrəsini göstərən böyük bir rəqəm görünür.
Win + P isti düymələr kombinasiyasından istifadə edərək görüntü çıxış rejimlərini monitorlara keçirmək çox rahatdır. Win + P düyməsini sıxdığınız zaman monitorlara şəkillərin çıxarılması üçün bütün 4 seçim mövcuddur. Monitorlar arasında keçid aşağıdakı kimi həyata keçirilir: Win + P düymələrini eyni vaxtda basın və Win düyməsini buraxmadan istədiyiniz rejim seçilənə qədər P düyməsini basın.
Həmçinin, aşağıdakı halda Win + P isti düymələr kombinasiyası lazım ola bilər. Siz iki monitordan istifadə etdiniz, sonra onlardan birini sistemdən, əsasını isə sistemdən çıxardınız. Növbəti dəfə bir monitorla kompüteri yandırdığınız zaman ekran qara ola bilər. Rejimi dəyişdirmək üçün Win + P birləşməsinə ehtiyacınız olan yer budur.
Əgər ATI video kartınız varsa və televizora və ya proyektora çıxararkən görüntü bütün ekranı tutmursa və kənarlarında qara zolaqlar görürsünüzsə, Catalyst Control Center video kartında miqyaslama rejimini söndürməlisiniz. slayderi 0-a təyin etməklə sürücü parametrləri. Ölçəkləmə rejimi əlavə monitorun və ya televizorun ayırdetmə qabiliyyəti əsasdan yüksək olduqda istifadə olunur.
populararno.com
Windows 7-də birdən çox monitordan necə istifadə etmək olar
Kompüterlə çox işlədiyim zaman, səmərəliliyi artırmaq və özümü daha yaxşı tapşırıqları təşkil etmək üçün bir yol eyni kompüter üçün birdən çox monitordan istifadə etməkdir. Windows 7-də ikinci (və üçüncü - iki VGA portunuz varsa, kompüter/laptop) monitoru əlavə etmək sadəcə iki yolla konfiqurasiya edilə bilər:
- ən qısa yol Klaviatura: Windows düymələri kombinasiyasından istifadə edin + P (burada windows açarı Windows açarının işarəsidir)
- İdarəetmə Paneli > Görünüş və Fərdiləşdirmə > Ekran > Ekran Parametrlərini Dəyişin (Və ya sadəcə masaüstünüzdə sağ klikləyin > Ekran Çözünürlüğü)
Windows + P düymələri kombinasiyasından istifadə edərək, bir masa üstü Tez menyunu vurğulayır (bunlara İdarəetmə Paneli > Displey > Proyektora qoşulmaq yolu ilə daxil olmaq olar), yəni: Yalnız kompüter (Yalnız əsas monitordan istifadə edin) Dublikat (Hər iki monitorda eyni iş masasını göstərir) Genişləndirin (Qoşulmuş iki monitorda genişləndirilmiş iş masası) və yalnız Proyektor (yalnız ikinci monitordan istifadə edin), bunlardan özünüz üçün ən münasib olanı seçə bilərsiniz (adətən, ikinci monitoru noutbuka qoşduqda, Windows seçimi avtomatik olaraq seçilir. , dublikatlar).

İkinci üsul birdən çox monitorun Ekran Rezolyusiyasını konfiqurasiya etməkdir. Monitorlarda göstərilən 1 və 2 nömrələri, siz onlar üçün parametrləri dəyişdirmək istədiyiniz zaman əsas monitor və ikinci monitoru fərqləndirməyə kömək edəcək (yaxşı, onların düzgün görünməsini təmin etmək üçün Siz Müəyyən et düyməsini sıxa bilərsiniz).

Birdən çox monitorda ekran rejimini qurmaq üçün bir neçə ekrandan aşağıdakı açılan menyudan istifadə edin. O, kontekstual pəncərələr + P ilə göstərilən bütün sürətli menyu seçimlərini ehtiva edir.
GİZLİ AYARLAR - Windows 7-də birdən çox monitordan necə istifadə etmək olar
Windows 7-də ikinci monitora daxil olun, Çoxsaylı monitorların qurulması, Windows 7-də ikili monitorlar, Windows 7-də dublikat ekran, İkili monitorlarda ekranı genişləndirin, Proyektor düymələri, Ekran ayırdetmə parametrləri, windows + P, Windows 7 OS ekran həlli Sonrakı: Necə etmək olar TrustedInstaller-i windows sistem fayllarının sahibi kimi bərpa edin, "" Köhnə: "" 8.0 Mozilla Firefox: Yükləmə/Yeniləmə İT Məsləhətləri - Windows, Mac OS X, Linux və Mobile - Windows, 7-də birdən çox monitordan necə istifadə etmək olar
- 2 monitoru necə yerləşdirmək olar
- İkili ay rejimindən noutbuk kimi
- iki üçün nastavit AKO - inandırıcı rozlisenie?
- proqram təlimatı video monitor 1 2 PC
- Şərh konfiqurasiya pəncərəsini doldurun Gazette sur 7
- Proyektoru 4 masa üstü kompüter kimi istifadə edə bilərsiniz
- radian PRS ekranına
- PRS DVE xəyanətini tövsiyə edir
- Hər iki monitorda ani ekran
- Proyektoru kompüterə qoşarkən monitor işləmir
- pada Kara sedeniy artiq rejim proyektor ubutnu
- rozszerzony şöbəsi
- rozszerzony minbər qələbəsi 7
- preekstoel beeldscherm-də
- Genişləndirilmiş monitorda layihə təqdimatında
- Məktub 7
- Ekran ayırdetmə parametrləri
- εξατομίκευση οθονη 1-2
- laptop displeyini asus dublikatını hara qoymuşam
- iki monitoru birləşdirin
www.stealthsettings.com
İki monitoru kompüterə və ya noutbuka necə bağlamaq olar: Windows-da quraşdırma
 Kompüterdə işləyərkən məhsuldarlığı artırmaq üçün bir çox istifadəçi iki monitoru sistem blokuna və ya noutbuka qoşmağa qərar verir. İki ekran üzərində işləyərək, iş masasının sahəsini genişləndirə və ya lazım gələrsə, onlardan birindən digərinə şəklin surətini çıxara bilərsiniz. İki monitoru demək olar ki, hər hansı bir kompüterə və ya noutbuka bağlaya bilərsiniz, lakin bu prosedur həm Windows 7, həm də Windows 10-da bir sıra nüanslara malikdir, biz bu məqalədə diqqət yetirəcəyik.
Kompüterdə işləyərkən məhsuldarlığı artırmaq üçün bir çox istifadəçi iki monitoru sistem blokuna və ya noutbuka qoşmağa qərar verir. İki ekran üzərində işləyərək, iş masasının sahəsini genişləndirə və ya lazım gələrsə, onlardan birindən digərinə şəklin surətini çıxara bilərsiniz. İki monitoru demək olar ki, hər hansı bir kompüterə və ya noutbuka bağlaya bilərsiniz, lakin bu prosedur həm Windows 7, həm də Windows 10-da bir sıra nüanslara malikdir, biz bu məqalədə diqqət yetirəcəyik.
İki monitoru kompüterə qoşmaq üçün nə lazımdır
Xarici monitor video kartdakı çıxış vasitəsilə sistem blokuna və ya laptopa qoşulur. İki ekranı birləşdirmək üçün video kart ən azı iki çıxış vasitəsilə siqnal göndərə bilməlidir. 2005-ci ildən bəri buraxılan demək olar ki, bütün video kartlarda xarici monitoru birləşdirmək üçün iki və ya daha çox bağlayıcı var. Noutbuklarda, bir qayda olaraq, yalnız bir belə bağlayıcı var, lakin bu halda laptop ekranının özü ikinci monitor kimi xidmət edə bilər.
Çox vaxt monitoru birləşdirmək üçün DVI, VGA və HDMI konnektorları (müxtəlif versiyalar) istifadə olunur. Müasir noutbuk modellərində məlumatı xarici monitora ötürmək üçün USB Type C və ya Thunderbolt konnektoru da istifadə edilə bilər. VGA texnologiyasının köhnəlməsi səbəbindən istifadəçi video kartda müvafiq konnektorun olmaması səbəbindən monitorun qoşulmasının qeyri-mümkün olduğu bir vəziyyətlə qarşılaşa bilər. Belə bir vəziyyətdə adapterlər, məsələn, satın almaq asan olan HDMI-VGA-ya kömək edəcəkdir.

Diqqət edin: monitorunuzda kompüterinizə qoşulmaq üçün bir neçə port ola bilər. Adapter almadan əvvəl, ekranın arxasındakı bütün bağlayıcıları diqqətlə yoxlamağı tövsiyə edirik.
İkili monitorları necə qurmaq olar
Çox vaxt Windows əməliyyat sistemindəki sistem blokunu monitora bağladığınız zaman bütün lazımi parametrlər avtomatik olaraq həyata keçirilir. Müvafiq olaraq, sistem açıldıqdan dərhal sonra hər iki ekran işləyəcək və istifadəçi yalnız monitorların iş rejimini konfiqurasiya etməli olacaq. Windows ilə işləyən kompüterin monitorla işləməsi üçün aşağıdakı üç seçim mümkündür:

İki monitorun işinin idarə edilməsi müasir Windows 10 və əməliyyat sisteminin əvvəlki versiyalarında fərqli şəkildə həyata keçirilir. Windows-un müxtəlif versiyalarında iki monitorun necə qurulacağına baxaq:

Nəzərə alın ki, monitorda təsvir bulanıq görünürsə, siz də ekran parametrlərində düzgün təsvir ölçüsünü seçməlisiniz.
Qeyd etmək lazımdır ki, bəzi video kart istehsalçıları kompüterinizdə iki monitorun işini konfiqurasiya etməyə imkan verən öz proqram təminatını istehsal edirlər. Əgər belə bir proqramınız varsa, ondan ekranları fərdiləşdirmək üçün istifadə edə bilərsiniz, əksər hallarda Windows-dakı standart parametrlərdən daha funksionaldır.
Müasir kompüter istifadəçiləri öz cihazlarının çox yönlülüyünə öyrəşiblər. Bu xüsusiyyət ekranda şəkillərin göstərilməsi funksiyasına da təsir etdi. Bu gün bir çox displey bir kompüterə qoşula bilər. Bu yazıda iki ekranı eyni vaxtda bir cihaza qoşmağın əsas yollarını, həmçinin onları ən populyar əməliyyat sistemlərində qurmağı nəzərdən keçirəcəyik.
İkinci ekranı qoşmazdan əvvəl monitorunuzun və video kartınızın çoxlu əlaqəni dəstəklədiyinə əmin olun. Monitorlarınızdan biri və video kartınız ən azı iki interfeysi dəstəkləməlidir: HDMI, VGA və DVI.
Kompüterinizdə hansı əməliyyat sisteminin quraşdırılmasından asılı olmayaraq, əlaqə sistem blokunun arxa panelində yerləşən bağlayıcılar vasitəsilə həyata keçiriləcək. Buna görə, bir çox kontaktdan hansının displeyləri birləşdirməyə kömək edəcəyini əvvəlcədən bilmək lazımdır.
Yalnız xatırlamaq vacibdir ki, əlaqə qurulacaq hər iki port eyni video kartda yerləşməlidir və onlardan iki və ya daha çoxu kompüterə quraşdırıla bilər.
Bir neçə bağlayıcı (2, 3, 4 monitor konnektoru) olan ayrı bir video kart ala bilərsiniz.
Daxil edilməli olan yeni video kartı üçün sürücüləri quraşdırın. Quraşdırıldıqdan və kompüteri yenidən başlatdıqdan sonra masaüstünə sağ klikləyin və video kartınızın tətbiqini seçin.
Sonra onu 2-3 monitor üçün konfiqurasiya edin.
Mümkün bağlayıcıların siyahısına keçək: 
- VGA mümkün olan ən qədim portdur, katod şüa borusu monitorları dövründə istifadə edilmişdir və bu gün antikdir. Yeni nəsil video kartları artıq bu konnektorla təchiz edilmir;
- DVI-I/DVI-D və ya sadəcə olaraq DVI portu ekranı birləşdirmək üçün ən çox yayılmış üsuldur, çünki bu standart hətta ən müasir modellərdə də istisna edilmir;
- HDMI bu gün istehsal edilən bütün video kartlarda mövcud olan ən praktik və səmərəli portdur. Onun vasitəsilə görüntü və səsin birgə ötürülməsi həyata keçirilir;
- Display Port, 4K qətnamə ilə ekranları birləşdirmək üçün istifadə edilən yeni dövr konnektorlarından biridir.
Bağlantını asanlaşdırmaq üçün onu kompüter söndürüldükdə etmək yaxşıdır. Təcrübə göstərir ki, əsas ekranı daha müasir porta, əlavəni isə hər hansı digərinə qoşmaq daha yaxşıdır. Uğurlu əlaqədən sonra kompüterinizi işə sala bilərsiniz.
Windows OS-də monitorun qurulması
Windows 7 və daha sonra işləyərkən, masaüstünü sağ kliklədikdə, "Ekran qətnaməsi" bölməsini seçməli olduğunuz kontekst menyusu açılacaqdır.
Windows XP vəziyyətində, eyni addımları yerinə yetirməlisiniz, lakin "Xüsusiyyətlər" - "Parametrlər" bölməsini seçin. Açılan pəncərədə paylaşmaq üçün üç seçimdən birini seçə bilərsiniz: 
- "Masa üstü uzanır" - onu birləşdirilmiş iki ekranın ölçüsünə qədər artırın;
- “Masaüstünü monitorlardan birində göstərin” özünü izah edir;
- "Dublikat monitor" - bu funksiya bir anda bütün auditoriyaya məlumat ötürmək lazım olduqda konfransların keçirilməsinə kömək edir və bir cihaz bunun öhdəsindən gələ bilmir.
Windows 7, 8 və 10 versiyalarında idarəetmə "Win" + "P" kombinasiyası ilə çağırılan "Proyektor" menyusu vasitəsilə həyata keçirilə bilər.
Mac OS-də quraşdırma
Apple cihazlarında düzəlişlər etmək üçün sistem menyusunda "Sistem Parametrləri" - "Ekran" bölməsini seçmək və "Yer" sekmesine keçməlisiniz.
Standarta uyğun olaraq, sistem ekranı iki monitora uzatmaqla başlamağa imkan verir və əgər “Dublikat ekran” xəttinin yanında işarə qoysanız, hər iki ekranda eyni məlumat göstərilsin. Sistem həmçinin icazələri avtomatik müəyyən etməyə çalışacaq, lakin təklif olunan seçim ən düzgün seçim olsa da və ondan imtina etməmək daha yaxşı olsa da, seçim istifadəçidə qalacaq.
İkinci monitoru laptopa necə bağlamaq olar
Tipik olaraq, əksər noutbuklarda VGA və HDMI girişləri quraşdırılmışdır. Monitorunuz HDMI konnektorunu dəstəkləyirsə, ondan istifadə etmək daha yaxşıdır, çünki görüntü keyfiyyəti daha yaxşı olacaq.
İkinci displey qoşulduqda sadəcə “Win” + P düyməsini sıxıb müvafiq elementi seçmək lazımdır.
İkinci displey kifayət qədər düzgün görünmürsə, parametrlərdə maksimum qətnaməni təyin etməyə çalışın.
Beləliklə, iki monitorun birləşdirilməsi çətin bir proses deyil və yalnız kompüterdə quraşdırılmış video kartlardan birində müəyyən bir konnektor dəstinin olmasını tələb edir. Bağlantı üçün kabellər də satın almalısınız. Sizə uğurlar arzulayırıq!
İki monitoru bir kompüterə qoşmaq olduqca mümkündür! Ən maraqlısı odur ki, daha çox monitoru, məsələn, üç, dörd və ya hətta beşi birləşdirə bilərsiniz. Bu dərsdə sizə ikinci monitoru minimum vaxtda necə birləşdirəcəyini söyləyəcəyəm. Sonda biz ümumiləşdirəcəyik və sizə bir kompüterə qoşulmuş bir neçə monitordan hansı məqsədlər üçün istifadə edə biləcəyinizi söyləyəcəyəm.
İlk monitor necə bağlıdır?
Birincisi, bütün yeni başlayanlar ilk monitorun necə bağlandığını başa düşməlidirlər? Monitorunuzu açın və ona qoşulmuş kabelləri yoxlayın. Adətən iki olur! Birinci kabel güc, ikincisi isə VGA, HDMI və ya DVI. Bizə lazım olan budur. Kabelin bir ucu monitora, digəri isə kompüterin sistem blokuna bağlıdır. Budur bir nümunə:




İkinci monitoru necə bağlamaq olar?
Əvvəlcə ikinci monitoru masanın üstünə qoyun və arxadakı bağlayıcıları yoxlayın:

Güc konnektoruna əlavə olaraq, bir və ya daha çox bağlayıcı olacaq. Ola bilər VGA, HDMI və ya DVI liman. Mənim vəziyyətimdə bu VGA-dır və belə görünür:

DVI belə görünür:

Və HDMI belədir:

Bu porta uyğun kabeli daxil etməliyik, adətən monitor alarkən daxil edilir. Bu kabeli tapın və hər iki ucunu monitor konnektoruna daxil edin.


Onun ikinci ucunu dərsin əvvəlində danışdığımız birinci kabelin yanında kompüter sistem blokuna bağlamaq lazımdır.

Ancaq, məsələn, VGA kabeliniz varsa, lakin sistem blokunda müvafiq konnektor yoxdursa və ya ilk monitor tərəfindən işğal edilirsə, qoşulmaq üçün xüsusi bir adapterdən istifadə etməlisiniz. Özüm üçün bir kabel aldım və içərisinə bir kabel daxil etdim. Belə çıxdı:



İndi bu kabeli adapterlə sistem blokunun DVI portuna daxil edirik. Belə çıxır:


Yaxşı! İkinci monitoru necə birləşdirəcəyimizi anladıq, indi birincisi ilə birlikdə işləməsi üçün onu yandırmaq qalır. Bunun üçün ilk monitordan istifadə edəcəyik. İş masasında siçanın sağ düyməsini sıxıb seçməliyik.

Açılan pəncərədə əvvəlcə Tap düyməsini sıxın və kompüter bir neçə saniyədən sonra ikinci monitoru tapacaq.

Birincinin yanında göstəriləcək və bölmədə qalacaq Çoxsaylı ekranlar elementi seçin.

Dəyişiklikləri saxladıqdan sonra iki işləyən monitor görəcəksiniz. Əlbəttə ki, ikinci monitorun işləməsi üçün onu elektrik prizinə qoşmağı və monitorun özündə güc düyməsini sıxmağı unutmamalısınız.
Sonda belə oldum:

İkinci monitoru laptopa necə qoşmaq olar?
İkinci monitoru sistem bloku ilə eyni şəkildə laptopa qoşa bilərsiniz. USB portlarının olduğu tərəfdəki kabel konnektorunu axtarın. Yuxarıda təsvir olunan addımları izləyin və uğur qazanacaqsınız.

Bu təlimatlardan istifadə edərək televizoru kompüterə və ya noutbuka da qoşa biləcəyinizi də qeyd etmək lazımdır. Bu belədir:)
Niyə 2 monitoru birləşdirin?
Birdən çox monitoru kompüterimə qoşmazdan əvvəl bunun nə qədər rahat ola biləcəyini bilmirdim. Sizə bir neçə nümunə verim:
Kompüterdə əylənməyi sevirsinizsə, sonra bir monitorda filmi yandıra və ikincidə Minecraft, Tanks, Dota, Contra və ya hər hansı digər oyunu oynaya bilərsiniz.

Əgər siz kompüterdə ünsiyyət qurmağı sevirsinizsə, sonra bir monitorda Odnoklassniki sosial şəbəkəsi ilə brauzer aça, ikincidə Skype və ya VKontakte-ni işə sala bilərsiniz.

Videonu redaktə edirsinizsə, redaktə cədvəlini və bütün alətləri bir monitorda yerləşdirmək və videoya baxış pəncərəsini ikinciyə keçirmək çox rahatdır.

Əgər siz kompüterdə işləyirsinizsə, sonra bir monitorda məqalə aça və yaza, ikincidə bəzi vacib qrafikləri və ya buna bənzər bir şeyi işlədə bilərsiniz.

Ümumiyyətlə, iki monitoru bir kompüterə qoşmaq qərarına gəlsəniz, yəqin ki, onlardan hansı məqsədlər üçün istifadə edə biləcəyiniz barədə çoxlu fikirləriniz var. Bir kompüterə qoşulmuş iki, bəlkə də üç monitordan hansı məqsədlər üçün istifadə edəcəyinizi şərhlərdə yazmağınızdan əmin olun.
P.S. Bağlantı prosesində bir şey sizin üçün işləmədisə, dərsin əvvəlində yerləşdirdiyim videoya baxmağı məsləhət görürəm.
İstifadəsi çox rahatdır iki monitor(və ya ekran Və televizor)bir kompüterdə, çünki iş masasının sahəsi ikiqat artır, bu da iki monitorun ekranlarında eyni vaxtda göstərilən məlumatların miqdarının da artması deməkdir. Statik məlumat sahəsinə göz gəzdirmək gözlər üçün daha təsirli olur. Və bir monitorda iki proqram pəncərəsi və ya iki qovluq açsanız, onlar bir-birini üst-üstə düşəcək və üç və ya daha çox pəncərə varsa, bu pəncərələrdən keçmək tamamilə əlverişsiz olur. İki monitorda - kompüter monitoru və iki masa üstü olan proyektorda işləmək daha rahat və praktikdir.
Kompüterinizin qurulması Rahat idarəetmə və monitorlar arasında keçid etmək üçün eyni vaxtda qoşulmuş iki monitorla (hər bir monitor ayrıca video kart çıxışına qoşulduqda)
- belə proqramların köməyi ilə , çox istifadəçi dostu interfeys
- Və fayl qısayolu DisplaySwitch Tez Başlatma panelində yerləşir,
Bu faylın yolu (C:\Windows\SysWOW32\DisplaySwitch.exe), win7 üçün
Bu pəncərəni açmamaq üçün - İş masasında RMB (sağ klik). -> Ekran həlli-> pəncərə Monitor parametrləri(2 monitorunuz varsa):
və ya klaviaturada win+P düymələrini basmayın, DisplaySwitch.exe faylını tapın, Windows 7, 8-də Displayswitch C:\Windows\SysWOW64 qovluğunda yerləşir; Windows XP-də onu Windows qovluğunda axtararaq tapa bilərsiniz.
DisplaySwitch - üzərinə sağ vurun iki monitor arasında keçid etmək üçün simvol və "tapşırıqlar çubuğuna pin" seçin və iki sağ kliklə qeyri-əsas monitor-proyektoru yandırıb söndürə bilərsiniz (şəkildə ox ilə göstərilir):
üzərinə siçan ilə vurun - və klaviaturada basarkən olduğu kimi monitorların iş rejimini seçmək üçün bir pəncərə açılacaq. qalib+P:
![]()
![]()
İndi siçanın bir klikləməsi bir çox lazımsız və lazımsız hərəkətləri əvəz edir. Rejim seçimi:
yalnız kompüter;
dublikat;
genişləndirmək;
yalnız proyektor – bu qısayoldan istehsal olunacaq.
Məsələn, iki monitor üçün müxtəlif divar kağızı rejimləri və seçmək mümkündür divar kağızı fərdiləşdirin: 1 - bu iş masasında; 2 - hər bir monitor üçün ayrıca; şəkilləri dəyişdirmək üçün vaxt təyin edin
DisplayFusion proqramının bu pəncərəsində siz bu parametrləri təyin edə bilərsiniz -
Bunlar 2 monitor 3360 x 1050px üçün divar kağızlarıdır
![]()
![]()
![]()
![]()
![]()
![]()
Əgər siz noutbuku monitor çıxışı olan ev kompüteri kimi istifadə edirsinizsə və qoşulmuş monitorda heç bir şəkil yoxdursa, onun işləməsi üçün video kart sürücülərinizin ən son versiyasını quraşdırmalısınız.
İstifadə DisplayFusionİki monitorda işləmək daha asandır! Multi-Monitor Tapşırıq Paneli, Başlıq Paneli Düymələri və tam fərdiləşdirilə bilən qaynar düymələr kimi güclü xüsusiyyətləri ilə DisplayFusion çoxsaylı monitorları idarə etməyi asanlaşdırır. Və appletdən istifadə etməklə DisplaySwitch monitorlar arasında keçid, eləcə də onları yandırmaq və ya söndürmək yalnız iki siçan ilə, simsiz siçan ilə isə kompüter masasına getmədən həyata keçirilə bilər.
![]()
![]()
Ən son versiyanı yükləyin - iki monitoru idarə etmək üçün proqram