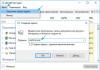على الرغم من أن نقل الملفات ونقلها من كمبيوتر إلى كمبيوتر يتم عادةً عبر شبكة أو باستخدام محركات أقراص فلاش، إلا أن الأقراص الضوئية لا تزال شائعة جدًا اليوم وهي في ترسانة العديد من المستخدمين. إنها بمثابة قرص تمهيد احتياطي لتخزين قواعد البيانات المختلفة (الصور والصوت والفيديو وما إلى ذلك) والاستماع إلى الموسيقى والمهام المفيدة الأخرى. في الوقت نفسه، يحتوي تسجيل هذه الأقراص على تفاصيل معينة تعتمد بشكل مباشر على الاستخدام المستقبلي لمثل هذا القرص ونوع نظام التشغيل الذي يستخدمه المستخدم. سأخبرك في هذه المادة بكيفية كتابة الملفات على القرص، وما هي الأدوات التي ستساعدنا في ذلك، وما هي ميزات التسجيل اعتمادًا على نظام التشغيل الذي يستخدمه المستخدم.
مجموعة متنوعة من الخيارات
هناك العديد من البرامج المعروفة إلى حد ما والتي تتيح لك كتابة الملفات على قرص ضوئي (عادةً ما تكون هذه أنواع من أقراص CD-R(RW)، وDVD-R(RW)، وأقراص Blu-ray). على سبيل المثال، هذه معروفة لدى العديد من "Nero"، و"Roxio"، و"Ashampoo Burning Studio"، و"Power2Go" وغيرها من نظائرها. وفي الوقت نفسه، تتمتع الأدوات المدمجة في نظام التشغيل Windows، ولا سيما "File Explorer" و"Windows Explorer" ("Windows Explorer") أيضًا بقدرات ممتازة على نسخ الأقراص المضغوطة وأقراص DVD وأقراص Blu-ray. سأوضح لك أدناه كيفية استخدام وظائفها على أنظمة التشغيل Windows 7 و8 و10.
كيفية حرق ملفات القرص المضغوط من جهاز كمبيوتر إلى قرص
كما تعلم، الحجم القياسي للقرص المضغوط (اختصار لـ "القرص المضغوط") هو 700 ميجابايت (على الرغم من وجود أقراص مضغوطة بأحجام 140 و210 و800 ميجابايت). لتسجيل قرص مضغوط قياسي، خذ قرصًا "فارغًا" فارغًا من هذا القرص "CD-R" (مصمم للتسجيل لمرة واحدة على القرص، على الرغم من وجود خيارات "لإضافة" الملفات إلى هذا القرص إلى الملفات الموجودة).
أدخل هذا القرص في محرك الأقراص المضغوطة أو أقراص DVD الضوئية الذي يحتوي على وظيفة التسجيل. سوف يتعرف النظام بسرعة على القرص الفارغ ويسألك عما يجب فعله بهذا القرص. عادةً ما تختلف إصدارات هذا الاختيار في إصدارات مختلفة من نظام التشغيل بشكل مرئي فقط، ولكنها متشابهة في جوهرها.
إليك ما يبدو عليه نظام التشغيل Windows 10:

إليك ما يبدو عليه نظام التشغيل Windows 7:

إليك ما يبدو عليه نظام التشغيل Windows 8.1:

إذا تم تعطيل وظيفة التشغيل التلقائي لسبب ما، فستحتاج إلى فتح Explorer والنقر نقرًا مزدوجًا فوق رمز محرك الأقراص الضوئية في قائمة الأقراص المتوفرة على جهاز الكمبيوتر الخاص بك.
في قائمة التشغيل التلقائي التي تظهر، حدد نسخ الملفات إلى القرص. بعد ذلك، تظهر عادةً قائمة تعرض خيارين لاستخدام القرص:

- مثل محرك أقراص فلاش. يتيح لك هذا الخيار نسخ قرص في نظام الملفات "Live"، مما يسمح لك بإضافة الملفات أو حذفها كما تفعل عند العمل باستخدام محرك أقراص فلاش عادي. يستخدم هذا التنسيق عادة فقط مع الأقراص القابلة لإعادة الكتابة (أقراص RW)، ولكن نظرًا لأننا نفكر في هذا القسم في قرص CD-R عادي، فإن هذا العنصر غير مناسب لنا. في الوقت نفسه، يمكن للأقراص المكتوبة "كمحرك أقراص فلاش" أن تعمل فقط مع أجهزة الكمبيوتر التي تعمل بنظام التشغيل Windows (مثل هذه الأقراص غير مدعومة على الأجهزة الأخرى).
- مع مشغل CD/DVD. يتيح لك هذا الخيار نسخ القرص وإغلاقه واستخدامه في مشغلات الأقراص المضغوطة/أقراص الفيديو الرقمية المتنوعة أو على أجهزة الكمبيوتر الأخرى.
دعونا نلقي نظرة على ميزات تسجيل القرص في الخيارات المذكورة.
كيفية نسخ قرص باستخدام خيار "كمحرك أقراص فلاش".
كما ذكرت أعلاه، هذا الخيار مناسب لأقراص RW التي يمكن إعادة كتابتها عدة مرات. إذا قررت استخدام قرص RW الخاص بك كمحرك أقراص محمول (أي كتابة الملفات عليه بشكل متكرر ثم حذفها)، فحدد هذا الخيار (الأول) وانقر فوق "التالي". ستتم تهيئة محرك الأقراص باستخدام نظام الملفات المباشر، الأمر الذي قد يستغرق بعض الوقت.
 سيتم تهيئة محرك الأقراص الخاص بك باستخدام نظام الملفات "Live".
سيتم تهيئة محرك الأقراص الخاص بك باستخدام نظام الملفات "Live". بمجرد تهيئة محرك الأقراص، ستحتاج إلى سحب (نقل) الملفات إليه لكتابتها على محرك الأقراص.
ابحث عن المجلدات (أو الملفات) الضرورية للنسخ على محرك الأقراص الثابتة لديك، ومن خلال النقر عليها مع الاستمرار على زر الماوس الأيسر، اسحبها إلى نافذة القرص المراد نسخه (أو استخدم "نسخ" - "لصق" الوظائف (Ctrl + C وCtrl + V). عند إضافة مجلدات وملفات هناك، سيتم كتابتها تلقائيًا على القرص.
بمجرد كتابة هذه الملفات على القرص، يمكنك حذفها من القرص بنفس السهولة. ما عليك سوى تحديد الملف، والنقر بزر الماوس الأيمن، ثم تحديد حذف.

يرجى ملاحظة أن الملفات المحذوفة من هذا القرص لا يتم وضعها في سلة المحذوفات، ولكن يتم حذفها على الفور من القرص.
بعد تسجيل كافة الملفات الضرورية، تحتاج إلى إغلاق جلستنا.
لهذا الغرض في ويندوز 8.1و ويندوز 10تحتاج إلى الانتقال إلى القرص المحروق، وإلغاء تحديد الملفات المحددة، ثم النقر فوق الزر "إخراج" في الأعلى.
في ويندوز 7تحتاج إلى النقر فوق "إغلاق الجلسة" في الجزء العلوي، أو النقر فوق الزر "استخراج" الموجود هناك.
 انقر على "إنهاء الجلسة" لإنهاء الجلسة
انقر على "إنهاء الجلسة" لإنهاء الجلسة كيفية نسخ قرص باستخدام خيار "مع مشغل CD/DVD".
يعد هذا الخيار هو الأكثر شيوعًا لنسخ الأقراص، خاصة بسبب القدرة على استخدام مثل هذا القرص مع أجهزة مختلفة، وليس فقط مع جهاز كمبيوتر.
حدد هذا الخيار واسحب الملفات وأفلتها على القرص كما هو موضح أعلاه. سيكون الفرق هو أن هذه الملفات لن تتم كتابتها تلقائيا على القرص (كما في الحالة السابقة)، ولكن سيتم وضعها في دليل مؤقت على القرص للتسجيل اللاحق.
عند إضافة الملفات، سيقوم Windows بإعلام المستخدم بأن لديه ملفات في انتظار كتابتها على القرص.

للنسخ على القرص في نظام التشغيل Windows 10، تحتاج إلى تحديد عنصر القائمة "إنهاء النسخ" في قائمة "الإدارة".
في نظام التشغيل Windows 7، تحتاج إلى تحديد "النسخ على القرص" في الجزء العلوي.
في نظام التشغيل Windows 8، تحتاج إلى تحديد "إنهاء النسخ" من الأعلى.
سيطالبك النظام باختيار اسم للقرص وسرعة التسجيل، ثم اضغط على "التالي" (هذا الاختيار متاح في جميع أنظمة التشغيل التي ذكرتها).

إذا اخترت تسجيل ملفات صوتية، فسيسألك النظام عما إذا كنت تريد نسخ "قرص مضغوط صوتي" سيتم تشغيله في مشغلات الصوت القياسية، أو ما إذا كنت تريد إنشاء قرص يحتوي على بيانات صوتية ("إنشاء قرص مضغوط للبيانات") . حدد الخيار المطلوب وانقر فوق "التالي".
سيبدأ القرص الخاص بك بالتسجيل. بعد اكتمال التسجيل، سيسألك Windows عما إذا كنت تريد نسخ قرص آخر بنفس الملفات. إذا لم تكن بحاجة إليه، فارفض وستحصل على القرص المحروق.
https://youtu.be/JVY5AnnU840
كيفية نسخ الملفات إلى قرص CD-RW
عادةً ما تتمتع أقراص CD-RW (اختصار لـ "Compact Disc-ReWritable"، والتي تُرجمت بـ "Rewritable CD") بنفس سعة أقراص CD-R التي قمت بمراجعتها مسبقًا (700 ميغابايت). علاوة على ذلك، كما يلي من اختصارها، يمكن كتابة أقراص CD-RW عدة مرات، مما يجعل استخدامها مناسبًا تمامًا.
لا تختلف كتابة قرص CD-RW بشكل أساسي عن كتابة قرص CD-R قياسي (تمت مناقشة الآلية أعلاه). وفي الوقت نفسه، فإن إمكانية الكتابة فوقها تجعل من الممكن تحديد الخيار الأول من خيارات التسجيل التي فكرت فيها سابقًا (مثل " مثل محرك أقراص فلاش"). باستخدام نظام الملفات "Live"، سيتم كتابة الملفات الموجودة على هذه الأقراص تلقائيًا وحذفها منه، والتي لن تختلف كثيرًا عن نفس العمل باستخدام محرك أقراص فلاش عادي.
حرق قرص DVD مع الملفات
تعد أقراص DVD (من "القرص الرقمي متعدد الاستخدامات"، والتي تُترجم على أنها "قرص رقمي متعدد الأغراض") هي الخطوة التالية في تطوير الأقراص الضوئية، وتختلف عن نظيراتها السابقة (CD) في الكمية الأكبر من البيانات المخزنة عليها (عادةً 4.7 غيغابايت في حالة القرص أحادي الطبقة، و8.5 غيغابايت في حالة القرص ثنائي الطبقة).
في الوقت نفسه، لا تختلف تفاصيل التسجيل عليها بشكل خاص عن التسجيل المذكور أعلاه على أقراص CD-R (RW). يرجى ملاحظة أنه لنسخ قرص DVD، ستحتاج إلى محرك أقراص DVD مناسب (لن تتمكن من نسخ قرص DVD على محرك أقراص مضغوطة قياسي).
أدخل قرص DVD-R (RW) فارغًا في محرك الأقراص، وحدد خيار النسخ (إما كمحرك أقراص محمول أو مع مشغل أقراص مضغوطة/أقراص DVD)، واسحب الملفات المطلوبة إلى القرص، وحدد اسم القرص، وسرعة التسجيل، و بدء عملية حرق القرص.
إذا كنت تقوم بنسخ قرص DVD-RW، توصي Microsoft باختيار خيار النسخ "مثل محرك أقراص محمول".
الاختلافات بين تسجيل البيانات في نظامي التشغيل Windows 10 وWindows 7
تمت مناقشة تفاصيل التسجيل في سياق أنظمة التشغيل المختلفة (بما في ذلك Windows 10) أعلاه. في الوقت نفسه، أود أن أشير إلى ميزة نظام التشغيل Windows 10، والتي تحتوي على أداة إضافية لنسخ صورة القرص (عادةً بامتداد .iso). التعليمات موضحة في الرابط.
لاستخدام هذه الأداة، قم بالتمرير فوق ملف صورة القرص، وانقر بزر الماوس الأيمن، ثم حدد "نسخ صورة القرص".
 حدد خيار "نسخ صورة القرص" لإجراء هذا النسخ على القرص
حدد خيار "نسخ صورة القرص" لإجراء هذا النسخ على القرص ستظهر نافذة ستحتاج فيها إلى تحديد محرك الأقراص لنسخ الأقراص. ثم تحتاج فقط إلى إدخال قرص فارغ في محرك الأقراص المحدد والنقر على "نسخ" لنسخ صورة القرص.
 انقر فوق "حرق" لنسخ الصورة على القرص
انقر فوق "حرق" لنسخ الصورة على القرص خاتمة
في هذه المادة، بحثت في طرق كتابة الملفات على القرص في سياق أنظمة التشغيل المختلفة وأنواع الأقراص الضوئية. كما ذكرت أعلاه، في معظم الحالات ليست هناك حاجة للجوء إلى مساعدة برامج الطرف الثالث (مستوى نيرو ونظائرها)، سيكون كافيا بالنسبة لك استخدام الأدوات المضمنة في نظام التشغيل ويندوز، والتي تضمن لائقة جودة الأقراص المسجلة. جرب الأدوات التي أشرت إليها، فقد أثبتت عمليتها وفعاليتها في الممارسة اليومية للعديد من المستخدمين.
اليوم، لا تحتاج حتى إلى مغادرة منزلك لمشاهدة مقاطع الفيديو على الشاشة الكبيرة. إذا كان لديك مسرح منزلي أو جهاز عرض فيديو أو تلفزيون ومشغل DVD، فيمكنك نسخ فيلمك المفضل على DVD ومشاهدته في منزلك في أي وقت! بالإضافة إلى ذلك، يقوم العديد من الأشخاص بتخزين أرشيفات الفيديو العائلية على أقراص لتحرير مساحة على أجهزة الكمبيوتر الخاصة بهم. في الواقع، نحن لا نراجع هذه التسجيلات كثيرًا، وهي تشغل مساحة كبيرة على القرص الصلب لدينا.
هناك العديد من البرامج المصممة خصيصًا لحرق الأقراص. ومع ذلك، فإن المنتجات المتخصصة للغاية ليست ملائمة دائمًا، لأن التسجيل على القرص عادةً ما يكون مصحوبًا بمهام معالجة فيديو أخرى. على سبيل المثال، قد تحتاج إلى تعديل الفيديو قبل التسجيل أو تحسين جودته. أيضًا، في بعض الأحيان تكون هناك حاجة لنسخ مقاطع الفيديو من أشرطة VHS إلى أقراص DVD أو حفظ مقطع فيديو من الإنترنت على قرص. الآن لا تحتاج إلى البحث عن برامج منفصلة لحل كل من هذه المشاكل، لأن كل ما تحتاجه موجود في حزمة برامج عالمية واحدة - Movavi Video Suite.
سيوضح لك هذا الدليل كيفية نسخ الفيديو بسرعة وسهولة من جهاز الكمبيوتر الخاص بك إلى القرص باستخدام Movavi Video Suite.
قم بتنزيل وتثبيت Movavi Video Suite
قم بتنزيل مجموعة توزيع البرنامج على جهاز الكمبيوتر الخاص بك. قم بتشغيل الملف الذي تم تنزيله واتبع الإرشادات التي تظهر على الشاشة. عادةً، تستغرق عملية التثبيت بضع دقائق فقط.
افتح برنامج حرق الأقراص
بمجرد اكتمال التثبيت، قم بتشغيل Movavi Video Suite. في نافذة البرنامج الرئيسية، انتقل إلى علامة التبويب بياناتوحدد الخيار حرق القرص. يرجى ملاحظة أن وحدة النسخ على الأقراص غير مضمنة في توزيع Movavi Video Suite ويجب تثبيتها بشكل منفصل. إذا لم تكن الوحدة مثبتة بالفعل على جهاز الكمبيوتر الخاص بك، فستتم مطالبتك بتنزيلها وتثبيتها. بمجرد اكتمال التثبيت، قم بتشغيل البرنامج عن طريق تحديد الخيار مرة أخرى حرق القرص.
اضافة فيديو للبرنامج
في نافذة البرنامج لنسخ الفيديو على القرص، انتقل إلى علامة التبويب فيديو. انقر فوق الزر إضافة ملفاتالموجود في الركن الأيسر السفلي من نافذة البرنامج. في النافذة التي تفتح، حدد ملف الفيديو الذي تريد نسخه على القرص وانقر فوق الزر إضافة ملفات. بعد إضافة كافة الملفات المطلوبة، انقر فوق يغلقللعودة إلى واجهة البرنامج.

إذا كنت تريد إضافة كافة الملفات من مجلد واحد، استخدم الزر إضافة محتويات المجلد. يمكن أيضًا نقل ملفات الفيديو إلى البرنامج مباشرة من نافذة Explorer.
يمكنك إضافة تسجيلات بأي تنسيقات فيديو شائعة: AVI، MP4، WMV، MKV، MOV، FLV وغيرها.
أدخل اسمًا وحدد نوع القرص
تحتاج أولاً إلى إعطاء القرص اسمًا. أدخل الاسم المطلوب في الحقل اسم محرك الأقراص.
يمكنك نسخ الفيديو على DVD أو CD أو Blu-ray. بالنسبة للقرص المضغوط، يوفر البرنامج خيارين: قرص فيديو مضغوطو سوبر فيديو سي دي. يُنتج معيار Super Video CD فيديو بجودة أعلى من قرص الفيديو المضغوط، ولكن يمكن لقرص SVCD أن يحتوي على فيديو أقل من قرص VCD.

بالنسبة لأقراص DVD هناك ثلاثة خيارات: دي في دي, DVD من VIDEO_TSو ايه في سي اتش دي دي في دي. يعد AVCHD DVD معيارًا أكثر حداثة من DVD؛ يسمح لك بتسجيل مقاطع فيديو ذات جودة أعلى. ومع ذلك، لا تقرأ كافة محركات أقراص DVD القياسية أقراص DVD بتنسيق AVCHD.
خيار DVD من VIDEO_TSمخصص لتسجيل الفيديو على القرص من المجلد VIDEO_TS. تعد هذه الميزة مفيدة إذا قمت مسبقًا بحفظ قرص فيديو DVD على جهاز الكمبيوتر الخاص بك وتريد الآن نقل محتوياته إلى قرص DVD. يمكنك أيضًا استخدام هذا الخيار لنسخ مقاطع الفيديو من قرص فيديو DVD إلى آخر.
سنتحدث عن حرق الفيديو على القرص باستخدام قرص DVD كمثال. لإنشاء قرص فيديو DVD، ضمن وضعتحتاج إلى تحديد المربع دي في دي.
تحديد إعدادات القرص
في الفصل خياراتيمكنك تحديد إعدادات DVD. تحتاج أولاً إلى تحديد معيار - NTSCأو صديق. يعتمد المعيار الذي تختاره على المنطقة الجغرافية التي تخطط لاستخدام محرك الأقراص فيها. إذا كان القرص مخصصًا لروسيا ودول رابطة الدول المستقلة، فاختر صديق.
القادمة تحتاج إلى الاختيار من القائمة جودة: قليل, متوسط, عاليأو إعدادات المستخدم. لضبط الجودة يدويًا، انقر فوق الزر نغموقم بتعيين معدل البت المطلوب باستخدام أشرطة التمرير. كلما زاد معدل البت، زادت جودة الفيديو، لكنه يشغل مساحة أكبر على القرص.

من القائمة ابعاد متزنةحدد ما إذا كان الفيديو الموجود على القرص سيكون له نسبة عرض إلى ارتفاع تبلغ 4:3 (فيديو قياسي) أو 16:9 (فيديو بشاشة عريضة). إذا كنت تخطط لمشاهدة أقراص DVD على جهاز بشاشة عريضة، مثل تلفزيون Full HD (1920x1080)، فاختر 16:9.
يمكنك التعرف على كيفية نسخ ونقل الملفات من مكان على القرص الصلب الخاص بك إلى مكان آخر أو إلى محرك أقراص فلاش من الدرس السابق، ولنتحدث في هذا الدرس عن كيفية نسخ (نسخ) الملفات على قرص مضغوط (قرص مضغوط).
يختلف النسخ على قرص مضغوط إلى حد ما عن النسخ العادي، على الرغم من عدم وجود شيء معقد فيه أيضًا.
يجب القول أن هناك عدة طرق للكتابة على القرص. ربما تكون طريقة التسجيل الأكثر شهرة هي التسجيل باستخدام برنامج Nero، ولكن في هذا الدرس سننظر إلى الطريقة الأسهل (بدون التعلم أو استخدام برامج الطرف الثالث).
لذا، أولاً، أدخل القرص المضغوط في محرك الأقراص:
 بعد ذلك، نجد الملفات التي سنقوم بكتابتها على هذا القرص، ونحددها وننسخها إلى المجلد الذي يمثل محرك الأقراص المضغوطة أو أقراص DVD:
بعد ذلك، نجد الملفات التي سنقوم بكتابتها على هذا القرص، ونحددها وننسخها إلى المجلد الذي يمثل محرك الأقراص المضغوطة أو أقراص DVD:

أولئك. افتح هذا المجلد وانسخ جميع الملفات الضرورية هناك، كما هو موضح في الدرس نسخ الملفات ونقلها، أو ببساطة اسحبها إلى هناك.
بعد هذا النسخ، يجب أن تكون جميع الملفات الموجودة في هذا المجلد بلون خافت قليلاً مع وجود أسهم صغيرة أسفل كل أيقونة:

ولكن لم تتم كتابة أي شيء على القرص حتى الآن. يتم وضع الملفات حاليًا في مجلد خاص على القرص الصلب ويتم إعدادها للنسخ على قرص مضغوط. على اليسار في نفس النافذة يمكنك رؤية مهمتين يمكن تنفيذهما بالملفات المعدة للتسجيل:

إذا لم يتم عرض هذه المهام لك، فيمكنك تشغيلها باستخدام قائمة السياق عن طريق النقر بزر الماوس الأيمن في أي مساحة خالية داخل هذا المجلد:

أعتقد أن كل شيء واضح هنا: يبدأ الأمر الأول في الكتابة على القرص (غالبًا ما تسمى هذه العملية "الحرق")، والثاني يلغي التسجيل، ويحذف الملفات المعدة للتسجيل من المجلد الذي تم وضعها فيه قبل التسجيل.
للتسجيل، حدد الأمر الأول، وبعد ذلك ستظهر النافذة معالج حرق الأقراص المضغوطة، حيث نضغط على الزر التالي. بعد ذلك عليك الانتظار حتى يتم التسجيل:

في نهاية التسجيل، سيتم "إخراج" القرص تلقائيًا من محرك الأقراص (اعتمادًا على الإعدادات) وستظهر نافذة سيتم إعلامك فيها بأن عملية التسجيل قد اكتملت بنجاح، حيث ستحتاج إلى الضغط على الزر زر مستعد.

لا تظهر مثل هذه النافذة دائمًا بسبب القرص "الخطأ".
لحل هذه المشكلة، يكفي في بعض الأحيان تجربة سرعة التسجيل. للقيام بذلك، انقر بزر الماوس الأيمن على أيقونة محرك الأقراص المضغوطة وحدد العنصر في قائمة السياق ملكيات:

في النافذة التالية، في علامة التبويب "التسجيل"، يمكنك محاولة تغيير السرعة في القائمة المنسدلة المقابلة:

إذا كان محرك الأقراص لديك طبيعيًا، فمن المرجح أن يؤدي تغيير السرعة إلى حل المشكلة الموضحة أعلاه. بالإضافة إلى ذلك، يمكنك إجراء تغييرات أخرى في هذه النافذة إذا كنت ترغب في ذلك.
تجدر الإشارة إلى أن جميع الأقراص المسجلة بهذه الطريقة (باستخدام نظام التشغيل Windows XP) يتم إنشاؤها كجلسة متعددة، أي مع إمكانية إضافة معلومات إلى نفس القرص. لذلك، ليس من الضروري ملء القرص بأكمله مرة واحدة. يمكنك دائمًا إضافة معلومات إليه في المرة القادمة (خلال الجلسة التالية).
ومع ذلك، يجب ألا ننسى أن الأقراص متعددة الجلسات والأقراص المسجلة في نظام التشغيل Windows XP قد لا تكون قابلة للقراءة على أجهزة الكمبيوتر القديمة.
حسنًا، لا تنس أنه بالنسبة للتسجيل المؤقت (أو تخزين الأرشيفات القابلة لإعادة الكتابة)، فمن الملائم جدًا استخدام أقراص CD-RW، والتي يمكن محوها وكتابتها عدة مرات.
يوم جيد. إذا نظرت إلى صفحة مدونتي، فهذا يعني أنك بحاجة إلى مساعدة في الكمبيوتر أو ترغب فقط في قراءة شيء مفيد لتوسيع معرفتك. سأحاول ألا أخيب ظنك. سأتحدث اليوم عن كيفية نسخ مجلد يحتوي على ملفات على القرص. وكما تبين، فإن هذه المهمة تسبب صعوبات للعديد من المستخدمين. بعد كل شيء، ليس عليك قطع الفراغات كل يوم...
أنواع
أولاً، دعونا نتعرف على ما تعنيه العلامات CD وDVD و+R و-R و+RW و-RW.

الأقراص المضغوطة وأقراص DVD
هناك نوعان من وسائط القرص - CD (قرص مضغوط - مضغوط) وDVD (قرص رقمي متعدد الاستخدامات / قرص فيديو رقمي - رقمي متعدد الأغراض / فيديو). من المقبول عمومًا أن الأقراص المضغوطة مخصصة لتسجيل البيانات - المستندات والموسيقى والصور وأقراص DVD مخصصة لتسجيل الفيديو. هذا الرأي خاطئ. كلا النوعين مناسبان لتخزين أي ملفات. والفرق الوحيد بينهما هو في السعة - يمكن للقرص المضغوط أن يتسع لـ 700 ميجابايت فقط، بينما يمكن لأقراص DVD القياسية تسجيل ملفات يصل حجمها إلى 4.7 جيجابايت. على الرغم من أن أقراص الجيل الجديد يمكنها استيعاب ما يصل إلى 45 جيجابايت من المعلومات، ويتم ذلك عن طريق تركيب 3 طبقات تسجيل فوق بعضها البعض.
آر و آر دبليو
في تسمية القرص، يمكنك العثور على الحروف الإنجليزية R وRW، والتي تشير إلى عدد المرات التي يمكن فيها استخدام هذه الوسائط. الحرف R يعني الاستخدام لمرة واحدة، ويمكن إعادة كتابة RW عدة مرات.
زائد وناقص
أيها الأصدقاء، ربما لاحظ الكثير منكم أن نوع الفراغ يُشار إليه أحيانًا بعلامة زائد وأحيانًا بعلامة ناقص. تشير علامة الزائد إلى أنه يمكن كتابة معلومات إضافية على القرص دون مسح البيانات الموجودة بالفعل، وبالتالي فإن علامة الطرح تعني أنه من المستحيل القيام بذلك. وبالتالي، إذا كان وسيط القرص يقول CD+R، فهذا يعني أنه يمكن التخلص منه، ولكن يمكنك إضافة وسائط جديدة إلى الملفات الموجودة.
تنظيف
يمكن دائمًا مسح فراغات RW المستخدمة ومن ثم يمكن كتابة المعلومات الضرورية عليها. في الإصدارات المختلفة من Windows، يختلف تسلسل الإجراءات التي يجب تنفيذها لمسح الوسائط من البيانات الموجودة بالفعل هناك إلى حد ما. دعونا نلقي نظرة فاحصة على كل إصدار من إصدارات نظام التشغيل.
XP
لتنظيف القرص في نظام التشغيل Windows XP، قم بتنفيذ الخطوات التالية:
- نقوم بإدخاله في محرك الأقراص.
- افتحه - انتقل إلى "جهاز الكمبيوتر"، وابحث عن القرص المطلوب (عادةً ما يتم توقيعه على أنه محرك أقراص مضغوطة (E :) أو DVD+/-RW)، وانقر عليه نقرًا مزدوجًا سريعًا أو انقر بزر الماوس الأيمن (زر الفأرة الأيمن) وحدد يفتح.
- انقر بزر الماوس الأيمن في أي مكان في المساحة الحرة وابدأ التنظيف عن طريق تحديد "مسح هذا..." والنقر على "التالي" في النافذة التي تفتح.
"سبعة"
في الإصدار السابع من نظام التشغيل المعني، يختلف تسلسل الإجراءات قليلاً:
- أدخل الوسائط في محرك الأقراص.
- نفتحه، للقيام بذلك، انتقل إلى "الكمبيوتر" من خلال قائمة "ابدأ" وقم بإجراء نقرتين سريعتين بزر الماوس الأيمن على محرك الأقراص المضغوطة / أقراص DVD.
- يمكنك محاولة حذف الملفات غير الضرورية فقط، والتي ننقر عليها بزر الماوس الأيمن ونبحث عن عنصر "حذف"، إذا كان موجودًا، فحدده وانتظر النتيجة.
- إذا لم يكن هناك أمر للحذف، ففي أي نقطة في المساحة الفارغة، انقر بزر الماوس الأيمن مرة أخرى وابدأ التنظيف عن طريق تحديد "مسح" أو شيء مشابه، انقر فوق "التالي"، وانتظر حتى اكتمال التنظيف وانقر فوق "إنهاء".

"عشرة"
يمكنك مسح وسائط القرص بالكامل في نظام التشغيل Windows 10 باستخدام الأمرين - "Format" و"Erase this...". في البداية، يكون إجراء تشغيل كلا الأمرين هو نفسه:
- نقوم بإدخال الفراغ في محرك الأقراص.
- قم بتشغيل "Explorer" من خلال النقر على الأيقونة المقابلة في قائمة "ابدأ" أو على "شريط المهام".
- قم بتوسيع دليل "هذا الكمبيوتر".
- نجد العنصر مع تعيين محرك الأقراص، وانقر بزر الماوس الأيمن واختر أحد الأوامر "تنسيق" أو "مسح ...".
- في كلتا الحالتين، قم بتأكيد الإجراء من خلال النقر على زري "التالي" و"إنهاء".

سِجِلّ
بمجرد إعداد الوسائط، يمكنك البدء في تسجيل المعلومات الضرورية عليها. هناك طريقتان لتحقيق ما تريد: تسجيله بنفسك، أي باستخدام أدوات نظام التشغيل، أو استخدام برامج خاصة، إذا كانت متوفرة على جهاز الكمبيوتر الخاص بك.
على المرء
البرامج، بالطبع، مريحة للغاية، ولكن ليس كل جهاز كمبيوتر لديه. سيكون من الجميل أن نتعلم كيفية قطع الفراغات باليد. سأخبرك أيضًا بكل إصدار من Windows بشكل منفصل (لن أكتب المزيد عن حقيقة أنك بحاجة إلى إدراج فراغ في وحدة النظام، وأعتقد أن هذا واضح بالفعل).
XP
لنبدأ بكيفية نسخ مجلد يحتوي على ملفات على قرص CD-R أو أي قرص آخر باستخدام إمكانيات نظام التشغيل Windows XP:
- حدد الملفات المعدة وانسخها ("تحرير" أو RMB = >> "نسخ").

- افتح الوسائط من خلال "جهاز الكمبيوتر" والصق ما قمت بنسخه (الرنمينبي في مساحة فارغة =>> "لصق").

- مرة أخرى، انقر بزر الماوس الأيمن على المساحة الحرة وقم بتشغيل معالج النسخ عن طريق تحديد "نسخ الملفات على قرص مضغوط".
- إذا كنت ترغب في ذلك، قم بتعيين اسم وابدأ "الحرق" بالنقر فوق الزر "التالي".

"سبعة"
لنتحدث الآن عن كيفية نسخ مجلد يحتوي على ملفات على قرص DVD أو أي قرص آخر في الإصدار السابع من نظام التشغيل المعين:
- لنبدأ بنفس الطريقة – انسخ المجلدات المحددة.
- افتح محرك الأقراص (نقرتين سريعتين مع صديقك الذيل)، وانتقل إليه من خلال "ابدأ" و"الكمبيوتر".
- سيتم فتح نافذة تحتاج فيها إلى تحديد نوع الوسائط المستقبلية - يمكنها أداء الوظائف ولديها إمكانيات محرك أقراص فلاش قياسي، أو تظل وسائط بتنسيق قرص مضغوط أو قرص DVD عادي.

- عند اختيار الخيار باستخدام محرك أقراص فلاش، انقر فوق "التالي"، وأجب بـ "نعم" للتنسيق، واقض بعض الوقت في الانتظار، والصق المجلدات المنسوخة، وأكد، وانتظر، وتحقق من النتيجة باستخدام عرض النظام.
- عند تحديد وسائط قياسية، انقر فوق "التالي"، والصق الملفات المنسوخة في النافذة التي تفتح، وانقر بزر الماوس الأيمن على مساحة فارغة، وحدد الأمر "نسخ...".
"عشرة"
أيها الأصدقاء، إذا كنت مهتمًا حاليًا بكيفية كتابة مجلد يحتوي على ملفات على القرص في نظام التشغيل Windows 10، فما عليك سوى إعادة قراءة الفقرة السابقة "سبعة"، نظرًا لأن خوارزميات العمل في هذين الإصدارين من نظام التشغيل موجودة في عام، لا يختلف.
استخدام البرامج
سيكون من الرائع أن يتم تثبيت أحد البرامج التالية بشكل دائم على كل جهاز كمبيوتر، حيث يمكنك بسهولة وسرعة وكفاءة (للقراءة على أي جهاز) تسجيل البيانات بأي تنسيقات على وسائط القرص.
الترا ايزو
البرنامج الأول الذي أريد أن أتحدث عنه بإيجاز هو برنامج UltraISO، فاستخدامه لنسخ مجلد به ملفات على القرص ليس بالأمر الصعب كما قد يبدو للوهلة الأولى، ولكن يجب تثبيت الصورة مسبقًا (المزيد حول هذا في وقت آخر) :
- قم بتشغيل البرنامج وحدد "فتح" من القائمة "ملف".
- ابحث عن الصورة المعدة وحددها (يجب عرض محتوياتها في النافذة).
- قم بتوسيع قائمة "الأدوات" وحدد "نسخ صورة القرص المضغوط" أو انقر على أيقونة "النسخ" على شريط الأدوات (النسخ فارغًا).
- اضبط سرعة التسجيل (كلما كانت أقل كلما كان ذلك أفضل، ولكن الانتظار سيستغرق وقتًا أطول) وأكد الإجراء باستخدام زر "تسجيل".

كحول 120%
إذا كان برنامج الكحول 120% مثبتًا على جهاز الكمبيوتر الخاص بك، فيمكنك كتابة مجلد يحتوي على ملفات على القرص باستخدامه، وإليك كيفية القيام بذلك:
- تم تصميم هذا البرنامج لإنشاء أقراص افتراضية، وهو ما عليك القيام به - قم بتحميل الصورة عن طريق وضع الملفات الضرورية فيها (باستخدام أمر "إنشاء صورة" في القائمة الموجودة على اليسار).
- في النافذة اليسرى، في قائمة الأوامر، حدد "كتابة الصور" واتبع التعليمات الإضافية للبرنامج.

نيرو
في رأيي، البرنامج الأكثر ملاءمة لمثل هذه الأغراض هو Nero (غالبًا ما يطلق عليه المستخدمون بمودة فيما بينهم اسم "Nyurka")، وسأصف بإيجاز كيفية كتابة مجلد به ملفات على القرص باستخدامه:
- قم بتشغيل Nero وحدد نوع الوسائط المستقبلية - قرص مضغوط أو قرص DVD يحتوي على بيانات أو قرص مضغوط صوتي أو قرص DVD للفيديو.

- في النافذة التالية، في القسمين الموجودين على اليمين، ابحث عن المجلد المجهز واسحبه إلى النافذة الثانية على اليسار.
- يمكنك إضافة المستندات طالما أن هناك سعة كافية، كما يتضح من الشريط الأخضر والمقياس الموجود أسفل النافذة.

- لبدء "الحرق"، اضغط على الزر في شكل مباراة فارغة وحرق.
- اضبط معلمة السرعة، واضغط على زر "Burn" وانتظر حتى تنتهي.

أصدقائي، أحضرت ثلاثة برامج فقط. هناك الكثير منهم، لكنهم طلبوا مني أن أخبرني عن كيفية نسخ الأقراص باستخدام هذه البرامج المحددة. إذا كانت هناك حاجة، سأصف الآخرين. يرجى إدراج الأسماء في التعليقات. وداعا للجميع.
في عصر محركات الأقراص المحمولة ومحركات أقراص USB والعديد من الموارد السحابية التي يمكن تخزين كميات هائلة من البيانات عليها، يتخلى العديد من مصنعي أجهزة الكمبيوتر عن محركات الأقراص، ويشغلون المساحة الحرة مع الأجهزة الأخرى. ولكن من السابق لأوانه استبعاد الأقراص المضغوطة وأقراص الفيديو الرقمية (DVD)، لأنها يمكن أن تحتفظ بمعلومات لسنوات لن يتم محوها حتى في حالة وقوع هجوم إلكتروني. ولكن لا يعرف الجميع كيفية كتابة الملفات من جهاز كمبيوتر إلى القرص بحيث يكون من المناسب لاحقًا استخدام هذه الوسائط "القديمة".
الاختلافات بين CD وDVD
يتم استخدام كلا النوعين لتخزين البيانات الرقمية التي تتم قراءتها وتشغيلها وكتابتها بواسطة رأس وحدة الليزر. والفرق الرئيسي هو كمية المعلومات التي يمكن وضعها على الوسط والطول الموجي للحزمة.
يتم تسجيل كميات صغيرة مختلفة من البيانات على قرص مضغوط، على سبيل المثال، الصور الفوتوغرافية والرسومات والملفات بأي تنسيق صوتي. يمكن للوسائط القياسية تخزين ما يصل إلى 700 ميجابايت من المعلومات. يتم تطبيقه باستخدام شعاع ليزر على شكل مسارات حلزونية على قاعدة بلاستيكية مغلفة بالمعدن، حيث تحترق طبقاتها العليا، مما يؤدي إلى إنشاء منخفضات صغيرة.
يعد DVD وسيلة ذات سعة أكبر عدة مرات (مقارنة بالقرص المضغوط). على هذا القرص يمكنك التسجيل من 4.7 إلى 9.4 جيجابايت. نادرًا ما يتم استخدام أنواع بنفس الحجم، 17 جيجابايت لكل منها، وإصدارات عالية الدقة مع إمكانية تخزين وتشغيل ما يصل إلى 30 جيجابايت من المعلومات. يتم تسجيل مقاطع الفيديو والرسومات والصور وحزم التثبيت الخاصة بنظام التشغيل والبرامج الأخرى على أقراص DVD.
تم تحقيق هذا الاختلاف في الحجم باستخدام شعاع أرق مع انخفاض متزامن في الطول الموجي، مما جعل من الممكن تضييق المسافات بين المنعطفات الحلزونية وحجم فترات الاستراحة التي تم إنشاؤها (الحفر).
مقارنة الأقراص المضغوطة وأقراص DVD: الجدول
الاختلافات بين R و RW
تنقسم وسائط الأقراص المضغوطة وأقراص DVD إلى نوعين وفقًا لطريقة معالجة المعلومات.
يتم تحديدها على الأقراص بالحروف:
- R - فقط لقراءة المعلومات؛
- RW – لإعادة الكتابة والاستخدام المتكرر.
ظاهريًا، من المستحيل التمييز، على سبيل المثال، DVD-RW عن أخيه بمؤشر R. ويمكن معرفة ذلك من خلال قراءة النقش الموجود على القرص أو على غلافه.

تعتبر الوسائط التي تحتوي على مؤشر R أكثر موثوقية، لأنه لا يمكن تدمير البيانات إلا في حالة تلف السطح أو كسر القاعدة. ولكن يتم تسجيل المعلومات عليها مرة واحدة فقط. يمكن مسح قرص RW عن طريق الخطأ وسيتم فقدان جميع الملفات. لكنها قابلة لإعادة الكتابة عدة مرات.
عند تسجيل قرص R، يقوم الليزر بقطع مناطق معينة من المعدن المترسب على القاعدة، مما يؤدي إلى عمل فجوات بأحجام وألوان مختلفة فيها. عند القراءة، ينعكس الشعاع من الأماكن المظلمة والفاتحة بشكل مختلف، وينتقل إلى مستقبل الإشارة.
تحتوي الوسائط القابلة لإعادة الكتابة (RW) على طبقة إضافية من سبيكة خاصة لها خصائص الذاكرة. وعندما تسخن بقوة تصبح هذه المادة زجاجية. ومن خلال التأثير عليها في النقاط الصحيحة، يتم تسجيل المعلومات التي يمكن قراءتها بحرية.
لإعادة الكتابة، يتم تسخين القرص بشكل أقل كثافة. السبيكة "تتذكر" حالتها السابقة، وتفقد زجاجها وتستعيد خصائصها السابقة. يمكن تحديث المعلومات لعدد معين من المرات (1000 دورة أو أكثر). بمرور الوقت، تتدهور الطبقة الداخلية.
العمليات الفيزيائية التي تحدث داخل مادة القرص المضغوط لا تسمح بسرعات تسجيل عالية. عند تجاوز قيمة معينة، يصبح حرق القرص ذا نوعية رديئة، وتظهر فجوات و"تلطيخ" المعلومات. في وسائط DVD، يتم تنظيم السرعة أيضًا، ولكن يمكن زيادتها بأمر من حيث الحجم.
طرق الكتابة على القرص
إذا كان جهاز الكمبيوتر الخاص بك يحتوي على أي محرك أقراص مثبت (يفضل DVD-RW)، فيمكن استخدامه لحفظ المعلومات على القرص. يمكنك نسخ المستندات والموسيقى ومقاطع الفيديو والصور الخاصة بأي نظام تشغيل وبيانات أخرى إليها. كيف يمكنني عمل تسجيل؟
التنفيذ باستخدام Windows نفسه
يتمتع كل نظام تشغيل حديث بالقدرة على الكتابة على القرص. يحتوي Windows 10 على أداة خاصة لهذا الغرض. ويمكن تفعيله مباشرة من شاشة سطح المكتب للكمبيوتر. عشرة، مثل الأنظمة الأخرى، تنسخ جميع البيانات بحرية إلى القرص، بغض النظر عن الامتداد، لكنها في حد ذاتها لا يمكنها العمل مع جميع التنسيقات.
على سبيل المثال، سوف يتعرف على ملف بامتداد Nrg ويكتبه على القرص، لكنه لن يتمكن من فتحه. تم تثبيت هذا التنسيق من قبل مطوري NERO، وللعمل معه، تحتاج إلى تثبيت هذا البرنامج على جهاز الكمبيوتر الخاص بك.
في العشرة يمكنك تنفيذ ثلاث عمليات كتابة فقط:
- نقل الصورة إلى فارغة. هذا الخيار مطلوب لتثبيت نظام التشغيل (Windows وLinux وغيرهما) أو برامج أخرى على جهاز الكمبيوتر.
- إنشاء قرص إصلاح النظام.
- نسخ وحفظ الصوت والفيديو والملفات الأخرى. هذه العملية مناسبة للمستخدمين الذين يقومون بتحرير مقاطع الفيديو والتسجيلات الصوتية، للعرض على المشغلات والاستماع إلى أنظمة الاستريو الحديثة.
أداة طرف ثالث UltraIso
يجب تثبيت هذا البرنامج على جهاز الكمبيوتر الخاص بك. فهو يتيح لك إجراء العديد من العمليات ليس فقط باستخدام أنواع الوسائط التقليدية، ولكن أيضًا باستخدام محرك أقراص افتراضي يقوم بإنشائه بنفسه. يسمح لك كل خيار بإنشاء ليس فقط أقراص جديدة، ولكن أيضًا نسخ الأقراص القديمة.
حرق صورة
تم تطوير العديد من المرافق الخارجية لهذا الغرض، على سبيل المثال، UltraIso، Burning Studio، NeroExpress وغيرها. بمساعدتهم، يمكنك تسجيل الصور ليس فقط لنظام التشغيل، ولكن أيضًا للبرامج الأخرى.
كيفية حفظ الصورة باستخدام أدوات النظام الداخلية

حرق الصورة باستخدام برنامج UltraIso
في هذه الأداة المساعدة، وهي أداة فعالة للعمل مع محركات الأقراص الافتراضية وأي وسائط، يمكنك إجراء العديد من العمليات باستخدام الأقراص. غالبًا ما يتم تثبيت نظام التشغيل أو أي برنامج من صورته. إحدى العمليات التي يمكن إجراؤها باستخدام UltraISO هي الكتابة إلى الوسائط.
للقيام بذلك يجب عليك:
- أدخل قرصًا فارغًا في محرك الأقراص وأغلقه، ثم قم بتشغيل برنامج UltraISO.

- التالي تحتاج إلى إضافة الملف. يقوم العديد من الأشخاص ببساطة بسحبه إلى البرنامج، لكن هذا غير صحيح، حيث تتم كتابة غلاف الصورة فقط، والذي يزن بضع عشرات من الكيلوبايت فقط.

- لكي تستمر العملية بشكل طبيعي، انقر فوق عنصر "ملف" في الزاوية اليسرى العليا، ثم حدد "فتح" في القائمة التي تفتح.

- في النافذة التالية، حدد ملف الصورة وانقر على "فتح" في الأسفل.

- وبعد ذلك يظهر المحتوى في البرنامج.

- ابدأ النسخ بالنقر فوق نقش "الأدوات" الموجود في السطر العلوي من البرنامج وعلى الزر "نسخ صورة CD/DVD" في القائمة التي تظهر.

- ستظهر معلمات الحرق والمعلومات الأخرى في نافذة جديدة. إذا كان كل شيء على ما يرام، انقر على زر "حرق".

- إذا كان القرص يحتوي على أي معلومات، فسيتم حذفه باستخدام النقش "مسح" ("مسح"). يمكن القيام بذلك إذا كان لدى المستخدم وسائط RW.

بعد انتهاء UltraISO (عدة دقائق)، ينبثق إشعار حول هذا الأمر. في بعض إصدارات البرنامج، يفتح محرك الأقراص نفسه، مما يشير إلى اكتمال العملية.
إذا كانت معلمات الحرق لا تناسب المستخدم، فيمكنه تغيير البيانات التالية:
- وحدة القيادة. سيساعدك النقر فوق علامة الاختيار على تحديد الجهاز الذي يحتوي على القرص الفارغ.
- سرعة الكتابة. يتم دائمًا تثبيت الأسرع بشكل افتراضي. في بعض الأحيان، من أجل جودة التسجيل، يوصى بضبط السرعة على مستوى منخفض. انقر على "الطائر" لتحديد الخيار المطلوب.
- طريقة التسجيل.من الأفضل أن نعهد بها إلى البرنامج نفسه ونترك كل شيء كما هو.
- ملف الصورة.إذا قمت باختيار مسار خاطئ عن طريق الخطأ، فيمكنك تحديد مسار جديد. لقد تم هذا بطريقتين. يتضمن الخيار الأول تغيير المسار يدويًا (عن طريق تغيير التسمية) إذا كان المستخدم يعرف الموقع الدقيق للملف. يمكن إطلاق الخيار الثاني من خلال النقر على المستطيل الذي يحتوي على ثلاث نقاط على اليسار. ستظهر نافذة قياسية يجب عليك فيها تحديد المسار المناسب للصورة.
كيفية إنشاء قرص استرداد Windows 10 على قرص DVD
الطريقة الرئيسية لإصلاح نظام التشغيل بعد الفشل هي تسجيل نسخة من النظام وتشغيله. الجهاز الذي ينفذ هذه العملية بشكل تقليدي لا يعني قرص DVD، بل يعني نوعًا من محرك أقراص USB (محرك أقراص فلاش، محرك أقراص ثابتة خارجي).
إذا كنت بحاجة إلى الاستعادة باستخدام قرص مضغوط (على سبيل المثال، منافذ USB الموجودة على جهاز الكمبيوتر الخاص بك تالفة)، فيمكن القيام بذلك في مكان منفصل.
للقيام بذلك في بيئة Windows، تحتاج إلى:

حفظ الملفات ذات التنسيقات المختلفة على القرص
ليس من الضروري استخدام برامج الطرف الثالث لنسخ أي معلومات. لدى Windows 10 نفسه خيار لتنفيذ التسجيل.
لتمكينه:
- انتقل إلى Explorer وافتح قائمة السياق لمحرك الأقراص. ثم انقر بزر الماوس الأيمن واختر "إخراج".

- أدخل القرص المراد تسجيله في درج محرك الأقراص المفتوح. يجب أن يتغير النقش الموجود بجوار أيقونة محرك الأقراص، والذي يعرض سعته، ويعرض البيانات الجديدة.

- افتح القرص.

- سيُطلب منك "نسخ القرص". في النافذة، تحتاج إلى تحديد اسم قرص جديد (إذا لزم الأمر) وتحديد أحد أنواع نقل البيانات، والتحقق من أحد الخيارين:

- بعد ذلك قم بالضغط على “التالي” لبدء العملية.

- عندما تظهر النافذة التالية، تحتاج إلى سحب الملفات الضرورية إليها.

- تحتاج إلى النقر فوق المنطقة الفارغة من النافذة وتحديد "نسخ القرص" في القائمة الجديدة.

- بعد اكتمال النسخ، انقر فوق "إخراج" مرة أخرى وقم بإزالة القرص.

كيفية حرق البيانات باستخدام برنامج UltraISO
يمكن حفظ الملفات العادية على القرص بواسطة أي برنامج تابع لجهة خارجية مصمم لهذا الغرض، على سبيل المثال، UltraISO.
لتنفيذ العملية:
- قم بتشغيل الأداة المساعدة واسحب البيانات الضرورية إلى النافذة المركزية باستخدام الماوس (مباشرة من سطح المكتب أو من اللوحات الموضحة في الصورة).

- بعد النقل، سيظهر رقم في الزاوية اليمنى العليا يشير إلى مقدار الذاكرة المخصصة للملفات المضافة. يجب عليك التأكد من أنه لا يتجاوز الحجم الإجمالي للقرص الذي يتم تسجيله.

- من خلال النقر على مربعات الاختيار في العناصر المقابلة، حدد محرك الأقراص (إذا كان هناك العديد منها)، وحدد السرعة وطريقة التسجيل. في حقل "ملف الصورة"، يمكنك إدخال اسمه.

بعد اكتمال العملية، تتم إزالة الوسائط الضوئية أو استبدالها بأخرى جديدة لنسخ الملفات لاحقًا.
كيفية نسخ الموسيقى على قرص للاستماع إليها في السيارة: فيديو
حرق الأقراص المضغوطة مع نيرو
https://youtu.be/3hRBddQ91VQ
الطرق الموصوفة لتسجيل البيانات والصور والملفات ليست الوحيدة. يوجد أكثر من 1000 برنامج وأداة مساعدة تسمح لك بنسخ المعلومات إلى الأقراص. كل شخص لديه مزاياه وعيوبه.