استبدل نظام الأرشفة NTBackup بإصدار Windows Server 2008 وهو اليوم منتج ناضج ومثبت تمامًا ، لكن العديد من المسؤولين لا يزالون لا يستخدمون مكون نظام التشغيل هذا ، ويفضلون المنتجات البديلة. يمكن أن يكون هذا أسبابًا موضوعية وسوء فهم لمبادئ تشغيل نظام النسخ الاحتياطي لـ Windows Server. لذلك ، قررنا القضاء على الفجوات المحتملة في المعرفة بمساعدة هذه المقالة.
كثيرًا ما سألنا مسؤولي النظام ونحن نعرف السؤال: ما هي الأدوات التي يستخدمونها لعمل نسخة احتياطية من حالة خوادمهم؟ وقد فوجئوا جدًا لأن العديد منهم لم يذكر حتى نظام Windows Server Backup. عندما سئلوا عن سبب عدم استخدامهم لهذه الأداة ، غالبًا ما حصلنا على إجابة مفادها أنهم لا يفهمون كيفية عمل هذا النظام ، وكيفية إدارة النسخ الاحتياطية ، وما إلى ذلك ، وما إلى ذلك. جزئيًا ، يمكن اعتبار السبب صحيحًا ، عندما لا يكون هناك فهم لكيفية عمل هذا العلاج أو ذاك ، فمن الأفضل رفض استخدامه.
والأفضل من ذلك ، اكتشف كيف يعمل وابدأ في تنفيذه. في نظام الأرشفة الجديد ، يتوقع الكثيرون رؤية خليفة NTBackup المألوف ، لكن Microsoft أعادت تصميم آلية النسخ الاحتياطي بالكامل ولدينا أداة مختلفة تمامًا. تخزين النسخ الاحتياطي الرئيسي هو قرص يتم تمييزه بشكل مستقل بواسطة نظام الأرشفة ويتم إخفاؤه عن المستخدم. يمكنك أيضًا استخدام وحدة تخزين أو مورد شبكة مقسم بالفعل ، ولكن هذه الطرق لها حدودها وتبطل جميع مزايا التكنولوجيا الجديدة.
يقوم نظام الأرشفة الجديد بإدارة عملية النسخ الاحتياطي بشكل مستقل ، وإنشاء نسخ أولية وتزايدية من البيانات ، بالإضافة إلى فترة الاحتفاظ بها. هذه واحدة من الصعوبات الرئيسية التي تنشأ عند استخدام أداة جديدة. اعتاد العديد من المسؤولين على التحديد الصريح لنوع الأرشيف المراد إنشاؤه وعددهم وفترة تخزينهم ، وبالتالي ، عدم العثور على الخيارات الضرورية هنا ، فهم يستخلصون استنتاجات متسرعة وغير صحيحة.
باستخدام Windows Server Backup ، تقوم بتسليم محرك أقراص كامل إلى خدمة وتتولى عملية التخزين بالشكل الذي تراه مناسبًا. هل هو جيد أو سيئ؟ في رأينا ، هذا جيد. لأنه في كثير من الأحيان توجد مواقف عندما يقدر المسؤول بشكل غير صحيح حجم مساحة القرص المطلوبة لتخزين النسخ أو هناك قفزة حادة في كمية البيانات المؤرشفة. في هذه الحالة ، من المحتمل جدًا أن تفشل خدمة النسخ الاحتياطي بسبب نقص المساحة الخالية في أكثر اللحظات غير المناسبة.
يتخذ Windows Server منهجًا مختلفًا تمامًا. أسهل طريقة لرسم تشبيه هي أنظمة المراقبة بالفيديو ، عندما تتم كتابة دفق بشكل مستمر على القرص وفي أي وقت يكون لدينا مدة معينة للتسجيل ، يتم تحديدها حسب حجم القرص. لنفترض أننا قمنا بتثبيت قرص بسعة 500 جيجابايت - لدينا أسبوع فيديو ، وقمنا باستبداله بسعة 1 تيرابايت - أسبوعين ، إلخ.
تعمل خدمة النسخ الاحتياطي بطريقة مماثلة ، حيث تقوم بكتابة النسخ على القرص حتى نفاد المساحة ، ثم يتم الكتابة فوق النسخ الأقدم. وبالتالي ، سيكون لديك دائمًا عمق نسخ احتياطي ثابت ، محدود فقط بمساحة القرص ، حتى الزيادة الحادة في البيانات التي يتم نسخها لن تؤدي إلى عواقب سلبية ، فقط عدد النسخ المتاحة سينخفض.
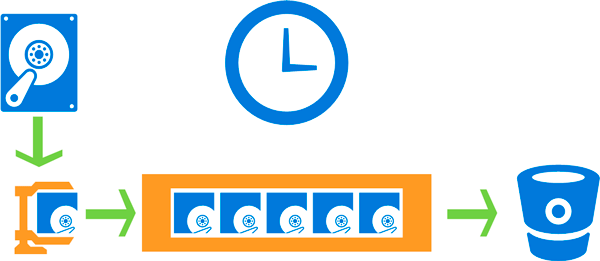 هنا تنشأ صعوبة أخرى. بالنسبة للعديد من المسؤولين ، ترتبط كلمة القرص فقط بقرص صلب فعلي ، وبعد ذلك تثار الكثير من الأسئلة على الفور: من أين يمكنك الحصول على العديد من الأقراص ، وكيفية توصيلها بالخوادم ، وكيفية تخزين الأرشيفات بشكل منفصل عن النظام ، وما إلى ذلك. وما إلى ذلك وهلم جرا. نعم ، وحتى تخصيص قرص سعة 500 جيجا بايت للنسخ الاحتياطي لخادم عضو يبدو مضيعة إلى حد ما. لذلك ، حان الوقت للتفكير في التكنولوجيا ، والتي تتيح لك حل طبقة "المشكلات" بالكامل على الفور.
هنا تنشأ صعوبة أخرى. بالنسبة للعديد من المسؤولين ، ترتبط كلمة القرص فقط بقرص صلب فعلي ، وبعد ذلك تثار الكثير من الأسئلة على الفور: من أين يمكنك الحصول على العديد من الأقراص ، وكيفية توصيلها بالخوادم ، وكيفية تخزين الأرشيفات بشكل منفصل عن النظام ، وما إلى ذلك. وما إلى ذلك وهلم جرا. نعم ، وحتى تخصيص قرص سعة 500 جيجا بايت للنسخ الاحتياطي لخادم عضو يبدو مضيعة إلى حد ما. لذلك ، حان الوقت للتفكير في التكنولوجيا ، والتي تتيح لك حل طبقة "المشكلات" بالكامل على الفور.
في الواقع ، هذه التقنية مدعومة الآن من قبل جميع الأنظمة ، بما في ذلك حتى NAS بفئة سعر أعلى قليلاً من الفئة الأولية ، مما يسمح لك بإدارة مساحة القرص المتوفرة بشكل صحيح وتنظيم تخزين الأرشيفات بشكل منفصل عن الأنظمة. توصي Microsoft بأن يكون لديك مساحة قرص أكبر بمقدار 1.5 مرة لتخزين نسختين من البيانات ، في رأينا أن هذا الرقم مبالغ فيه إلى حد ما ، خاصة إذا كنت تنسخ البيانات التي نادرًا ما تتغير ، على سبيل المثال ، حالة الخادم.
سوف نتقدم قليلاً ونعرض نتيجة أرشفة خادم اختبار مع 29 جيجابايت من البيانات المؤرشفة:
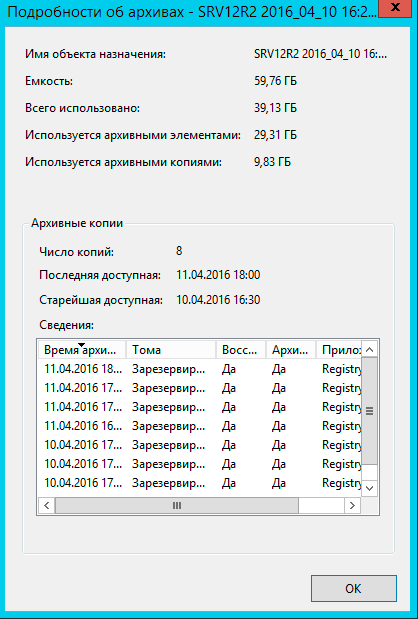 كما ترى ، فإن ثماني نسخ من حالة النظام استهلكت حوالي 9 جيجا بايت ، وهو أمر جيد جدًا ، والمبلغ الإجمالي 60 جيجا بايت قرص iSCSI الذي خصصناه يكفي لحوالي ثلاثة أسابيع من تخزين النسخ اليومية ، وهو في رأينا أكثر من الكافي.
كما ترى ، فإن ثماني نسخ من حالة النظام استهلكت حوالي 9 جيجا بايت ، وهو أمر جيد جدًا ، والمبلغ الإجمالي 60 جيجا بايت قرص iSCSI الذي خصصناه يكفي لحوالي ثلاثة أسابيع من تخزين النسخ اليومية ، وهو في رأينا أكثر من الكافي.
لإنشاء نسخ احتياطية ، يتم استخدام آلية النسخة الاحتياطية لوحدة التخزين (VSS) ، والتي تتيح لك العمل مع الملفات المفتوحة وملفات النظام دون مقاطعة عمل النظام والمستخدمين. بدءًا من Windows Server 2012 ، يتيح لك نظام النسخ الاحتياطي أيضًا إجراء نسخ احتياطي للأجهزة الافتراضية Hyper-V التي تعمل على مضيف واستعادتها بشكل فردي. عند استخدام برنامج آخر على الخادم يستخدم إمكانات النسخ الاحتياطي ، فإن نظام النسخ الاحتياطي لديه القدرة على حفظ سجل VSS ، مما يضمن التشغيل الصحيح لهذه الخدمات أثناء الاسترداد.
بشكل منفصل ، يجب أن تتطرق إلى النسخ الاحتياطي لقاعدة البيانات ، إذا لم تكن هناك مشاكل مع المنتجات التي تدعم النسخ الاحتياطي ، مثل MS SQL Server أو Exchange ، فقد تكون هناك مشكلات مع منتجات الجهات الخارجية ، على سبيل المثال ، PostgreSQL. لا تتحقق آلية النسخة الاحتياطية من التكامل المنطقي للملفات ، بل تقوم فقط بأخذ لقطة لحالتها في نقطة زمنية معينة ، ويمكن للأنظمة التي تدعم VSS التعامل مع هذه اللحظة ، مما يجعل قاعدة البيانات في حالة متسقة قبل لحظة ظهور النسخة الاحتياطية مخلوق. بالنسبة للأنظمة غير المدعومة ، نحصل ببساطة على شريحة من قاعدة البيانات لحالة معينة من الوقت ، عند استعادة قاعدة البيانات هذه ، سيتم إحضارها إلى حالة متسقة عن طريق DBMS ، بمعنى آخر ، سيتم إلغاء جميع المعاملات غير المكتملة وقد يحدث فقد للبيانات.
بناءً على ما سبق ، يمكننا أن نستنتج أن نظام النسخ الاحتياطي لـ Windows مناسب تمامًا لإنشاء نسخ احتياطية للنظام وبيانات المستخدم ، بالإضافة إلى الخدمات والتطبيقات "الأصلية". لأرشفة برامج الطرف الثالث المعقدة ، من الأفضل استخدام الأدوات التي توفرها الشركة المصنعة لهذا البرنامج.
لبدء استخدام نظام Windows Server Backup ، تحتاج أولاً إلى تثبيت المكون الذي يحمل نفس الاسم ، ويتم ذلك من خلال إضافة معالج الأدوار والميزات.
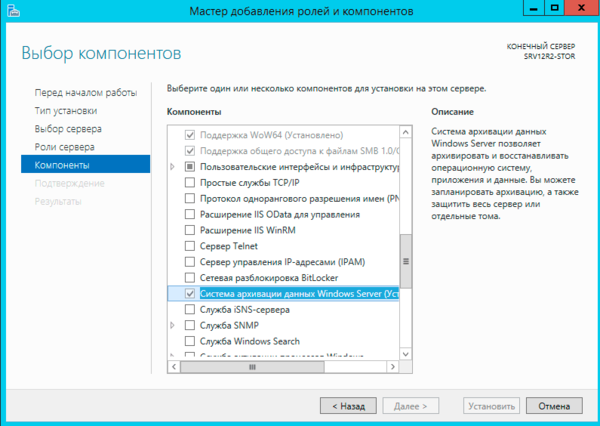 يمكن بعد ذلك تشغيل الأداة الإضافية لإدارة الخدمة إما عبر مرافقالخامس مدير الخادم، أو من خلال الاختصار في لوحة التحكم - الإدارة.
يمكن بعد ذلك تشغيل الأداة الإضافية لإدارة الخدمة إما عبر مرافقالخامس مدير الخادم، أو من خلال الاختصار في لوحة التحكم - الإدارة.
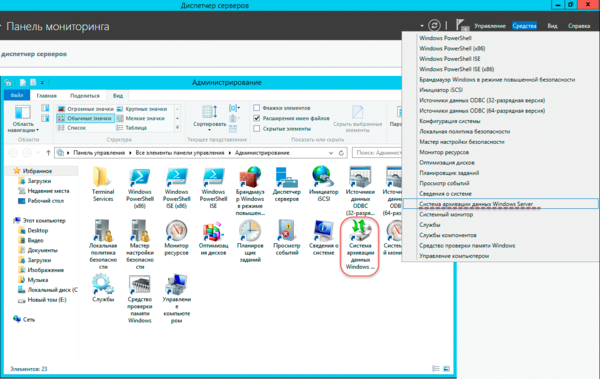 الأداة الإضافية نموذجية تمامًا لخدمات Windows Server ولا تسبب أي صعوبات عند العمل معها.
الأداة الإضافية نموذجية تمامًا لخدمات Windows Server ولا تسبب أي صعوبات عند العمل معها.
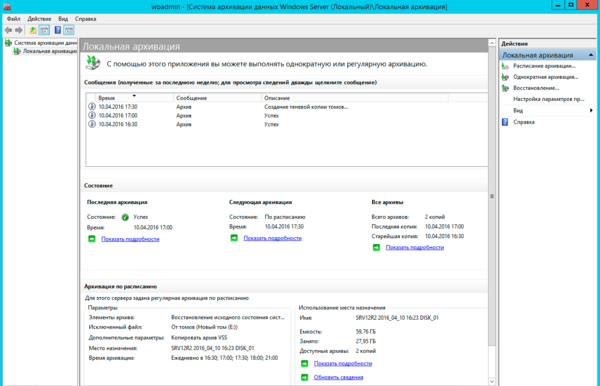 تتيح لك نظرة سريعة على الشاشة على الفور تقييم الإعدادات الحالية وحالة الخدمة ، وتتركز الإجراءات المتاحة على اليمين. يوجد القليل منهم: نسخ احتياطي لمرة واحدة ، نسخ احتياطي مجدول واستعادة. نحن مهتمون في المقام الأول بالجدول الزمني ، على الرغم من أن النسخ الاحتياطي لمرة واحدة هو أيضًا أداة ملائمة إلى حد ما تسمح لك بعمل نسخة بسرعة من حالة الخادم قبل أي إجراءات يحتمل أن تكون خطرة ، بحيث يمكنك العودة إلى بدايتها.
تتيح لك نظرة سريعة على الشاشة على الفور تقييم الإعدادات الحالية وحالة الخدمة ، وتتركز الإجراءات المتاحة على اليمين. يوجد القليل منهم: نسخ احتياطي لمرة واحدة ، نسخ احتياطي مجدول واستعادة. نحن مهتمون في المقام الأول بالجدول الزمني ، على الرغم من أن النسخ الاحتياطي لمرة واحدة هو أيضًا أداة ملائمة إلى حد ما تسمح لك بعمل نسخة بسرعة من حالة الخادم قبل أي إجراءات يحتمل أن تكون خطرة ، بحيث يمكنك العودة إلى بدايتها.
الضغط جدول النسخ الاحتياطيسنقوم بتشغيل المعالج الذي يحمل نفس الاسم ، والذي يتيح لنا أرشفة الخادم بأكمله ، أو تحديد كائنات للأرشفة الانتقائية.
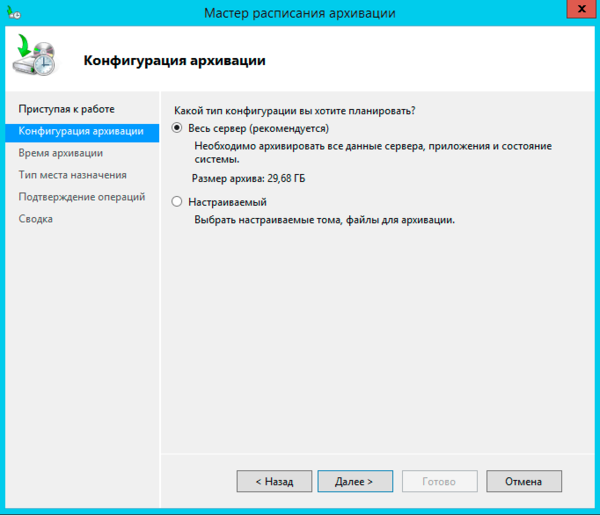 سيكون لدينا دائمًا الوقت لأرشفة كل شيء مرة واحدة ، لذلك سنختار نوع أرشفة مخصص. في الخطوة التالية ، سيُطلب منا تحديد كائنات للأرشفة.
سيكون لدينا دائمًا الوقت لأرشفة كل شيء مرة واحدة ، لذلك سنختار نوع أرشفة مخصص. في الخطوة التالية ، سيُطلب منا تحديد كائنات للأرشفة.
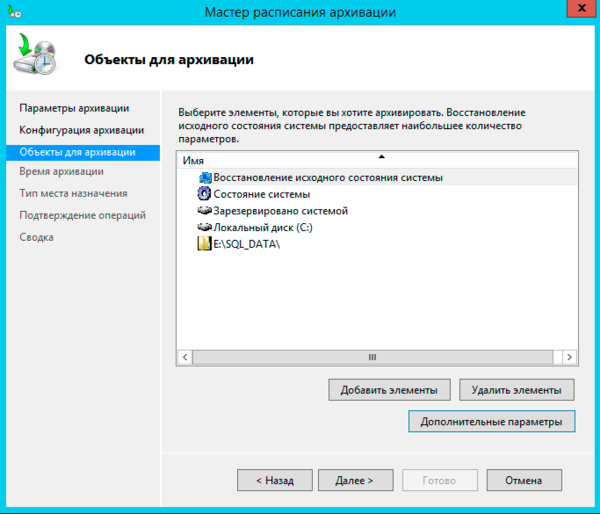
لإضافتهم ، فقط انقر إضافة عناصر.
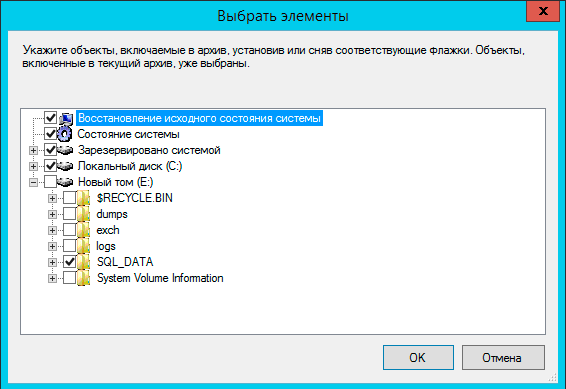 إذا اخترت استعادة الحالة الأصلية للنظام، سيتم إضافتها تلقائيًا حالة النظام، قسم النظام (محرك الأقراص C :) وقسم الخدمة مع أداة تحميل التشغيل. لهذه البيانات ، ولأغراض تعليمية ، أضفنا مجلدًا به قواعد بيانات MS SQL ، والتي يجب أن تمثل بعض بيانات المستخدم.
إذا اخترت استعادة الحالة الأصلية للنظام، سيتم إضافتها تلقائيًا حالة النظام، قسم النظام (محرك الأقراص C :) وقسم الخدمة مع أداة تحميل التشغيل. لهذه البيانات ، ولأغراض تعليمية ، أضفنا مجلدًا به قواعد بيانات MS SQL ، والتي يجب أن تمثل بعض بيانات المستخدم.
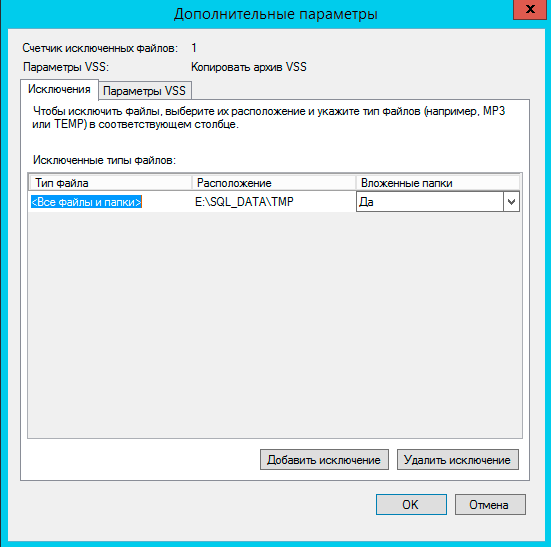 وأيضًا تعيين معلمات خدمة النسخة الاحتياطية ، إذا كان لديك تطبيقات تستخدم هذه الخدمة ، على سبيل المثال ، MS SQL Server ، فيجب عليك تحديد إعداد سجل نسخ VSS ، والذي سيضمن تفاعلها الطبيعي مع خدمة النسخة الاحتياطية ، بما في ذلك أثناء استعادة.
وأيضًا تعيين معلمات خدمة النسخة الاحتياطية ، إذا كان لديك تطبيقات تستخدم هذه الخدمة ، على سبيل المثال ، MS SQL Server ، فيجب عليك تحديد إعداد سجل نسخ VSS ، والذي سيضمن تفاعلها الطبيعي مع خدمة النسخة الاحتياطية ، بما في ذلك أثناء استعادة.
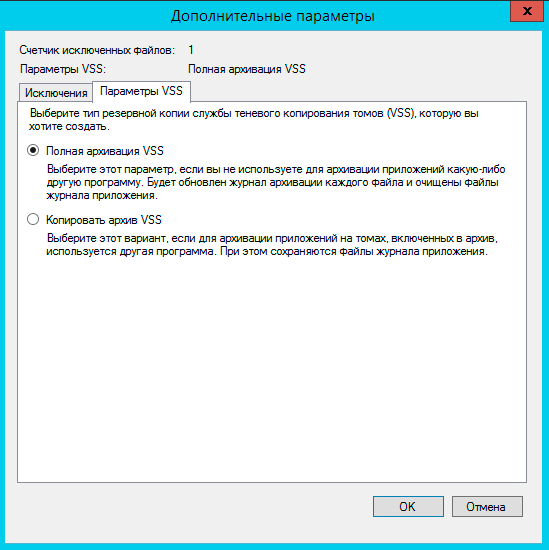
ثم ستحتاج إلى إنشاء جدول ، المهمة بسيطة للغاية ، يمكنك تشغيل الأرشفة إما مرة واحدة أو عدة مرات في اليوم ، الحد الأدنى لخطوة الفاصل الزمني هو نصف ساعة.
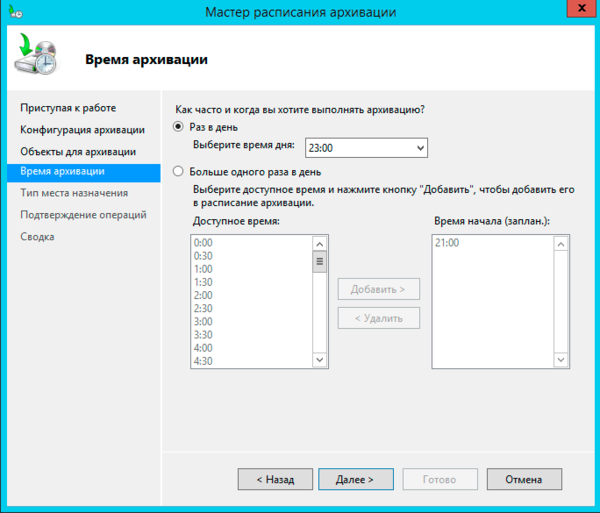 لقد توصلنا إلى الجدول الزمني ، حان الوقت الآن لاتخاذ قرار بشأن مكان تخزين الأرشيفات. هناك ثلاثة خيارات للاختيار من بينها ، كل منها معلق جيدًا ، مما يسهل اتخاذ القرار الصحيح:
لقد توصلنا إلى الجدول الزمني ، حان الوقت الآن لاتخاذ قرار بشأن مكان تخزين الأرشيفات. هناك ثلاثة خيارات للاختيار من بينها ، كل منها معلق جيدًا ، مما يسهل اتخاذ القرار الصحيح:
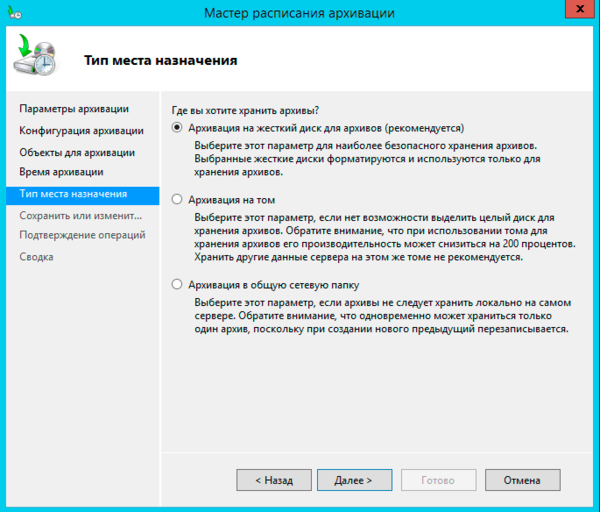 كما قلنا بالفعل ، من الأفضل تخصيص قرص كامل للأرشفة ، نوصي باستخدام أقراص iSCSI لهذا الغرض ، مما يسمح لك بحل مهمتين رئيسيتين في وقت واحد: الاستفادة المثلى من مساحة القرص وتخزين الأرشيفات بشكل منفصل عن نظام.
كما قلنا بالفعل ، من الأفضل تخصيص قرص كامل للأرشفة ، نوصي باستخدام أقراص iSCSI لهذا الغرض ، مما يسمح لك بحل مهمتين رئيسيتين في وقت واحد: الاستفادة المثلى من مساحة القرص وتخزين الأرشيفات بشكل منفصل عن نظام.
بشكل منفصل ، يجدر التفكير في إمكانية وضع أرشيف في مجلد الشبكة ، على الرغم من القيود الشديدة ، فهذه الطريقة ملائمة للاستخدام في الأرشفة لمرة واحدة ، عندما تحتاج إلى إنشاء أرشيف بسرعة ووضعه خارج الخادم.
إذا حددت محرك أقراص ، فسيتم تنسيقه وإخفائه ، مما يوفر حماية إضافية ضد التأثيرات المدمرة المحتملة ، مثل أحصنة طروادة الفدية.
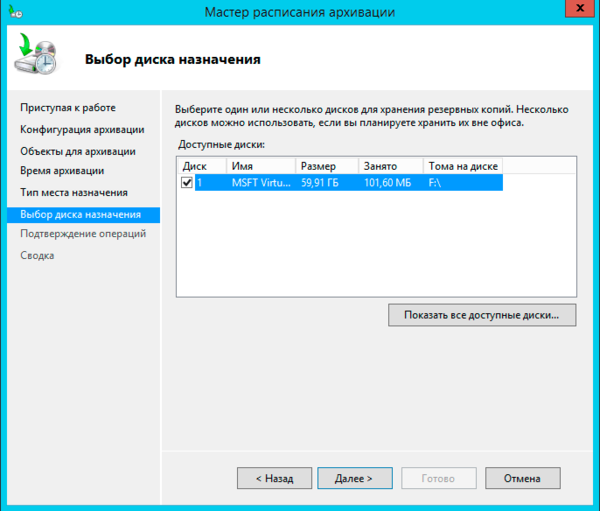
في الخطوة الأخيرة ، يجب عليك مرة أخرى التأكد من صحة الإعدادات وتأكيدها بالضغط على الزر. مستعد.
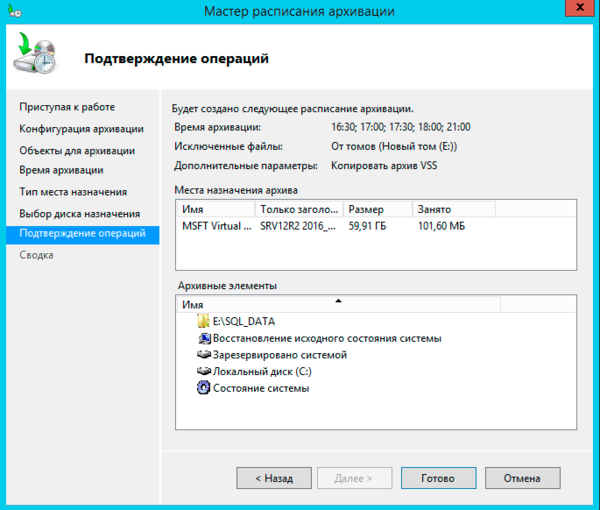 الآن يبقى الانتظار للوقت المحدد والتأكد من اكتمال عملية الأرشفة دون فشل. عند إنشاء جدول ، يجب أن تأخذ في الاعتبار الحمل على الشبكة ونظام تخزين القرص الفرعي ، مما قد يؤدي إلى انخفاض في أدائها.
الآن يبقى الانتظار للوقت المحدد والتأكد من اكتمال عملية الأرشفة دون فشل. عند إنشاء جدول ، يجب أن تأخذ في الاعتبار الحمل على الشبكة ونظام تخزين القرص الفرعي ، مما قد يؤدي إلى انخفاض في أدائها.
بعد إنشاء النسخة الاحتياطية ، لن يكون من الضروري التحقق من إمكانية الاستعادة منها. للقيام بذلك ، حدد الإجراء الذي يحمل نفس الاسم في الأداة الإضافية ، وسيتم تشغيل هذا معالج الاسترداد، والتي ستطلب منك أولاً تحديد موقع الأرشيف:
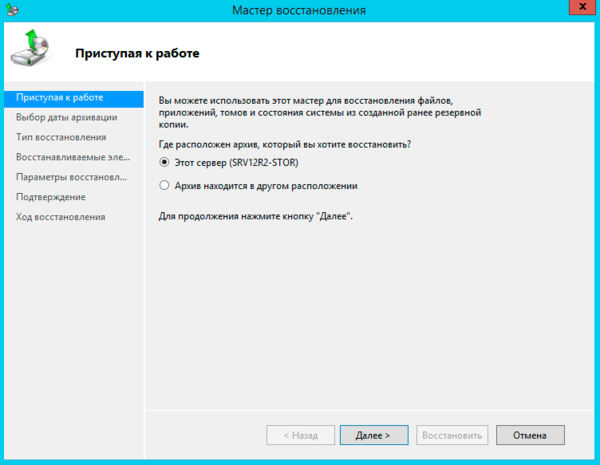 ثم نحدد تاريخ ووقت إنشاء النسخة الاحتياطية التي نريد الرجوع إليها ، ويتم تمييز التواريخ المتاحة بخط غامق.
ثم نحدد تاريخ ووقت إنشاء النسخة الاحتياطية التي نريد الرجوع إليها ، ويتم تمييز التواريخ المتاحة بخط غامق.
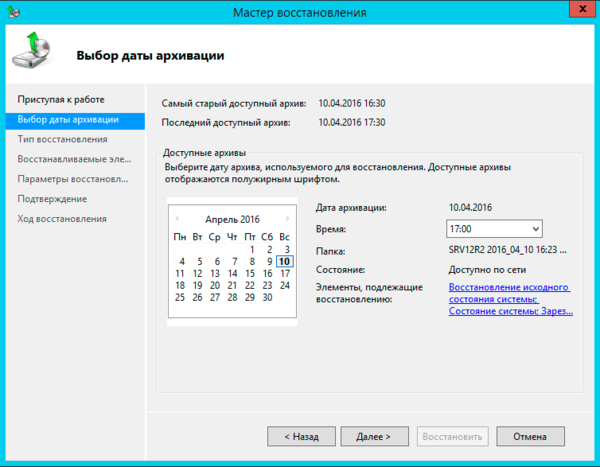 ثم نشير إلى ما نريد استعادته بالضبط:
ثم نشير إلى ما نريد استعادته بالضبط:
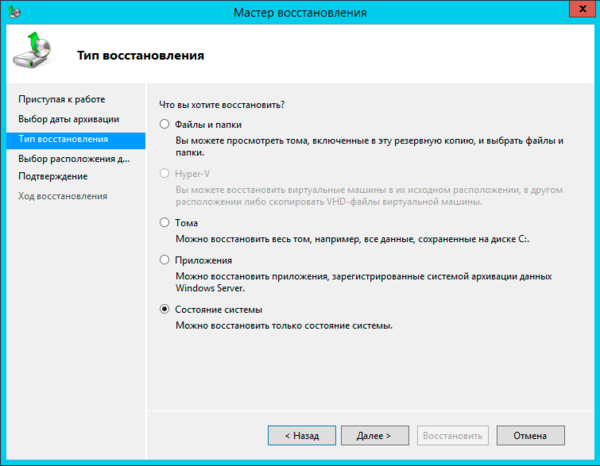 كما ترى ، يمكن أن تكون هذه الملفات والمجلدات وأجهزة Hyper-V الافتراضية ووحدات التخزين والتطبيقات وحالة النظام. بشكل منفصل ، يجب ذكر الطلبات. هذه الميزة متاحة فقط للتطبيقات المسجلة في نظام النسخ الاحتياطي ، والتي يجب أن تكون قادرة على العمل مع API للأرشيف ودعم VSS. ببساطة ، تتضمن هذه القائمة عددًا محدودًا من البرامج ، خاصة من Microsoft نفسها ، وهذه الوظيفة غير مجدية لبرامج الجهات الخارجية.
كما ترى ، يمكن أن تكون هذه الملفات والمجلدات وأجهزة Hyper-V الافتراضية ووحدات التخزين والتطبيقات وحالة النظام. بشكل منفصل ، يجب ذكر الطلبات. هذه الميزة متاحة فقط للتطبيقات المسجلة في نظام النسخ الاحتياطي ، والتي يجب أن تكون قادرة على العمل مع API للأرشيف ودعم VSS. ببساطة ، تتضمن هذه القائمة عددًا محدودًا من البرامج ، خاصة من Microsoft نفسها ، وهذه الوظيفة غير مجدية لبرامج الجهات الخارجية.
في الوقت نفسه ، من الصعب المبالغة في تقدير إمكانية استعادة حالة النظام ، مما يسمح لك باستعادة حالة نظام التشغيل دون التأثير على بيانات المستخدم. يساعد هذا كثيرًا في المواقف التي يمر فيها بعض الوقت بين إجراء تغييرات على النظام والكشف عن تأثيرها السلبي.
تتم استعادة حالة النظام على مرحلتين ، تنتهي كل منهما بإعادة التشغيل.
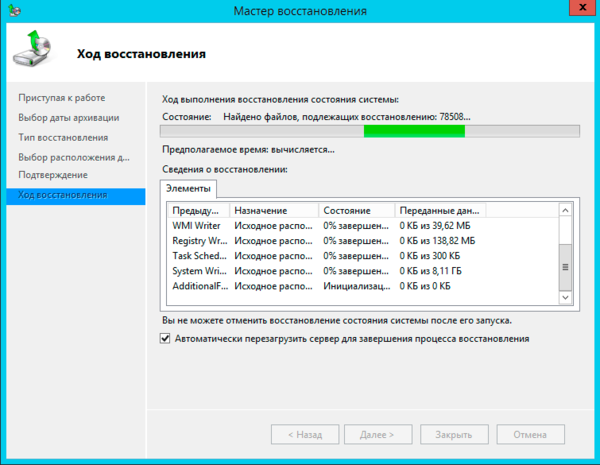
علاوة على ذلك ، تبدو المرحلة الثانية وكأنها تمهيد نظام تشغيل عادي ولا تعرض أي رسائل ، ما عليك سوى إعادة التشغيل بعد فترة. قد يبدو أنه قد حدث خطأ أو فشل ، لكنه لم يحدث.
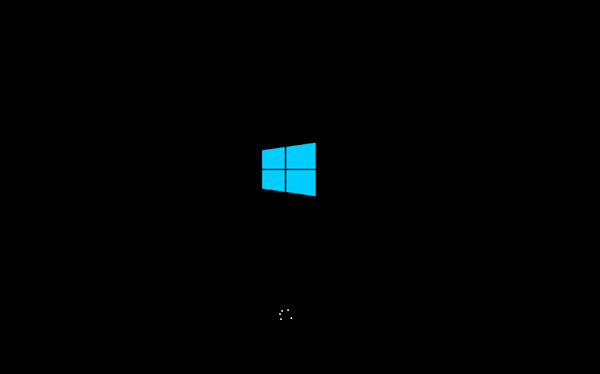
لذلك ، ما عليك سوى التحلي بالصبر وانتظار رسالة حول إكمال العملية بنجاح. اعتمادًا على سرعة الشبكة وأداء القرص وحجم البيانات ، قد تستغرق هذه العملية وقتًا طويلاً.
 يعد الاستعادة على مستوى وحدة التخزين أحد البدائل لاستعادة حالة النظام ، والتي ستدمر جميع البيانات وتعيد وحدة التخزين إلى الحالة التي كانت عليها في التاريخ المحدد. يمكن أن يكون هذا مفيدًا في حالة وقوع حادث فيروس ، عندما تريد التأكد من عدم وجود إشارات مرجعية لبرامج ضارة متبقية على النظام ، وكذلك في الحالات التي يكون فيها المجلد الأصلي تالفًا.
يعد الاستعادة على مستوى وحدة التخزين أحد البدائل لاستعادة حالة النظام ، والتي ستدمر جميع البيانات وتعيد وحدة التخزين إلى الحالة التي كانت عليها في التاريخ المحدد. يمكن أن يكون هذا مفيدًا في حالة وقوع حادث فيروس ، عندما تريد التأكد من عدم وجود إشارات مرجعية لبرامج ضارة متبقية على النظام ، وكذلك في الحالات التي يكون فيها المجلد الأصلي تالفًا.
بشكل عام ، لا تختلف هذه العملية عن استعادة وحدة تخزين من صورة باستخدام أي برنامج آخر ، مثل Acronis.
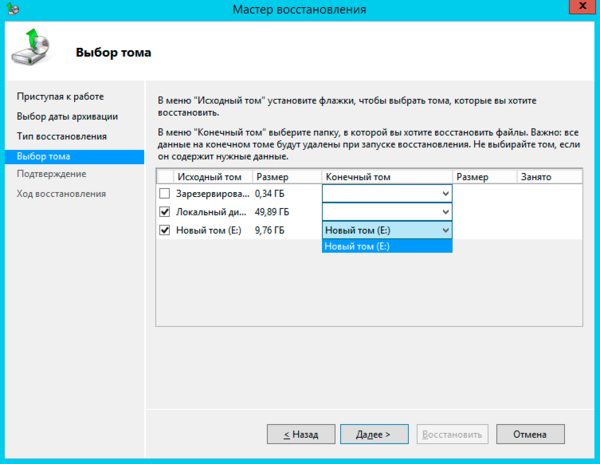 عند استعادة المجلدات والملفات ، يمكنك إدارة خيارات الاسترداد بمرونة ، على سبيل المثال ، عن طريق حفظ كلا الإصدارين من الملف: الحالي والقابل للاسترداد ، وهذا مفيد في الحالات التي تم فيها الكتابة فوق الملف عن طريق الخطأ ، ولكن هناك حاجة أيضًا إلى نتيجة العمل الحالي . عند الاستعادة ، يمكنك أيضًا استعادة جميع حقوق الوصول إلى الملفات والمجلدات ، وهو أمر مهم إذا كان لديك نظام معقد لتعيين الحقوق.
عند استعادة المجلدات والملفات ، يمكنك إدارة خيارات الاسترداد بمرونة ، على سبيل المثال ، عن طريق حفظ كلا الإصدارين من الملف: الحالي والقابل للاسترداد ، وهذا مفيد في الحالات التي تم فيها الكتابة فوق الملف عن طريق الخطأ ، ولكن هناك حاجة أيضًا إلى نتيجة العمل الحالي . عند الاستعادة ، يمكنك أيضًا استعادة جميع حقوق الوصول إلى الملفات والمجلدات ، وهو أمر مهم إذا كان لديك نظام معقد لتعيين الحقوق.
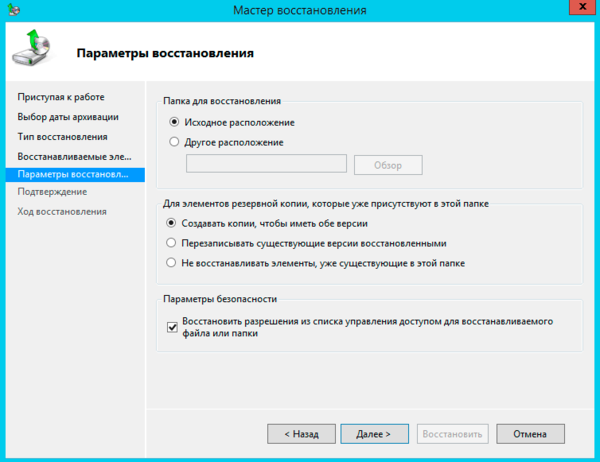 كما ترى ، يعد نظام النسخ الاحتياطي لـ Windows Server أداة وظيفية ومريحة للغاية تسمح لك باستعادة البيانات بنجاح على أي مستوى وفي نفس الوقت يزيل جزءًا كبيرًا من مخاوف المسؤول بشأن إدارة هذه العملية. لذلك ، إذا لم تكن تستخدم نظام الأرشفة هذا بعد ، فبعد قراءة هذه المادة ، حان الوقت لإلقاء نظرة فاحصة عليها.
كما ترى ، يعد نظام النسخ الاحتياطي لـ Windows Server أداة وظيفية ومريحة للغاية تسمح لك باستعادة البيانات بنجاح على أي مستوى وفي نفس الوقت يزيل جزءًا كبيرًا من مخاوف المسؤول بشأن إدارة هذه العملية. لذلك ، إذا لم تكن تستخدم نظام الأرشفة هذا بعد ، فبعد قراءة هذه المادة ، حان الوقت لإلقاء نظرة فاحصة عليها.
العلامات:



































