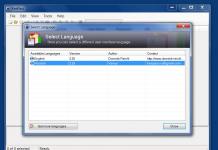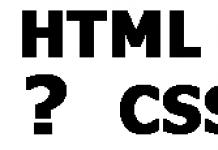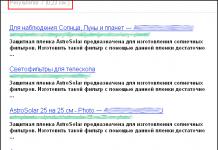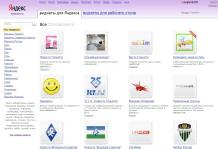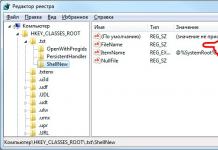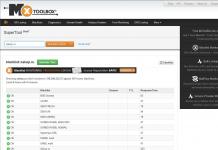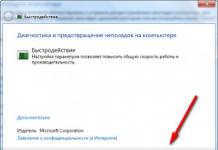إصلاح صفحات الإنترنت التي يزورها المستخدم. يقوم بحفظ عناوينهم في سجل التصفح. يعد هذا مناسبًا لأنه، إذا لزم الأمر، يمكنك العثور على موقع تم فتحه مسبقًا. ولكن في بعض الأحيان ينشأ الموقف عندما يكون من الضروري حذف سجل الزيارات إلى مواقع Google Chrome، وبالتالي إخفاء المعلومات الشخصية.
للقيام بذلك، انقر فوق زر عناصر التحكم والإعدادات في المتصفح، الموجود في الزاوية اليمنى العليا. بعد ذلك، حدد عنصر القائمة "التاريخ".
سيتم فتح نافذة سجل زيارة موقع الويب أمامك. ويشير بشكل منفصل لكل يوم إلى الوقت والموقع الذي زاره المستخدم. جميع العناوين قابلة للنقر عليها، أي أنه عند النقر عليها، يمكنك الانتقال إلى الموقع الذي يهمك. يمكنك إزالة المواقع الفردية من التاريخ. للقيام بذلك، حرك المؤشر إلى السطر المطلوب ووضع علامة عليه مع الطيور. بعد ذلك، يتم تنشيط زر "حذف العناصر المحددة". انقر فوقه وأكد الحذف.
إذا كنت بحاجة إلى حذف سجل التصفح بالكامل، فما عليك سوى النقر على زر "مسح السجل" (في أعلى الصفحة).

سيتم فتح نافذة إضافية. يطلب منك تحديد خيارات الحذف. على سبيل المثال، متى يتم حذف المواقع: للساعة الماضية، أو لليوم الأخير، أو الأسبوع، أو الشهر، أو للأبد.
يمكنك أدناه تحديد المربعات للإشارة إلى ما سيتم حذفه بالضبط. افتراضيًا، يُقترح مسح سجل التصفح والتنزيلات وملفات تعريف الارتباط وذاكرة التخزين المؤقت.

بعد تحديد الإعدادات المطلوبة، انقر فوق الزر "مسح السجل".
إذا كنت لا ترغب في حذف سجل Google Chrome الخاص بك في كل مرة، فإن هذا المتصفح يحتوي على ميزة تسمح لك بفتح النوافذ في الوضع المجهول. وفي هذه الحالة لن يتم عرض أو حفظ سجل زيارة المواقع. لتحديد هذه الوظيفة، انقر فوق زر التحكم والإعدادات في المتصفح وحدد عنصر القائمة "نافذة جديدة في وضع التصفح المتخفي".
اهلا بك في مدونتي!
لقد كتبت بالفعل كيفية عرض سجل التصفح الخاص بك في متصفح كروم وكيفية العثور على الصفحة المطلوبة باستخدام بحث المتصفح، وبعد قراءة هذه المقالة سوف تتعلم كيفية حذف السجل في جوجل كروم. تقوم المتصفحات بتخزين سجل تصفح الويب وملفات تعريف الارتباط وذاكرة التخزين المؤقت. ويمكن أن تقع هذه المعلومات في أيدي المجرمين أو ببساطة الأشخاص غير المصرح لهم. لذا، إذا كنت لا تريد أن يعرف أي شخص الصفحات التي تزورها، فستحتاج إلى مسح سجل المتصفح الخاص بك من حين لآخر.
يعد مسح سجل متصفح Google Chrome أمرًا سهلاً للغاية، وهناك عدة طرق للقيام بذلك.
كيفية حذف السجل في جوجل كروم باستخدام مفاتيح الاختصار.
1. انقر على أيقونة إعدادات المتصفح وانتقل إلى القائمة:
أدوات إضافية – حذف بيانات التصفح.
2. اضغط على مجموعة المفاتيح: Ctrl+Shift+Dell.
كيفية حذف السجل في Google Chrome من صفحة عرض السجل.
3. انتقل إلى نافذة سجل المتصفح بالضغط على مجموعة المفاتيح: Ctrl+H.

ثم انقر فوق الزر "مسح السجل" في هذه النافذة.
4. لا يسمح لك Google Chrome بحذف سجلك بالكامل مرة واحدة، ولكن فقط بعض عناصره.

حدد المربعات المجاورة للصفحات التي تريد حذفها وانقر على زر "حذف العناصر المحددة".
5. لإزالة عنصر واحد، انقر على الزاوية الموجودة على يمينه

وحدد "حذف من السجل" من القائمة.
كيفية حذف السجل في Google Chrome من صفحة إعدادات المتصفح.
6. انتقل إلى إعدادات المتصفح الخاص بك من خلال القائمة أو عن طريق الدخول في شريط العناوين:
الكروم://الإعدادات/


ثم، في قسم البيانات الشخصية، انقر فوق الزر "مسح السجل".
7. اكتب في شريط العناوين في متصفحك:
chrome://settings/clearBrowserData
8. لكنك لن تحتفظ دائمًا بعناوين URL الخاصة بإعدادات متصفحك في الذاكرة؛ سيكون من الملائم أكثر إنشاء اختصار للإعدادات التي تحتاجها على لوحة التحكم.
ما عليك سوى سحبه والانتقال إلى قائمة حذف السجل بنقرة زر واحدة فقط.
الآن بعد أن قمت بفتح قائمة حذف السجل، ما عليك سوى تحديد ما تريد حذفه.

كيفية حذف سجل التنزيل في كروم.
بالإضافة إلى ذلك، في Chrome، يمكنك حذف سجل التنزيل الخاص بك بطريقة أخرى. انتقل إلى صفحة التنزيلات في متصفحك،
سجل المتصفح عبارة عن قائمة بجميع صفحات الويب التي زارها المستخدم، ويتم حفظها بتنسيق التاريخ/الوقت/الرابط. بشكل عام، إنه مفيد للغاية، لأنه يوفر في أي وقت الفرصة للعثور على رابط للمحتوى (مقال، مسار صوتي، فيديو) لم يتم وضع إشارة مرجعية عليه.
ومع ذلك، في مواقف معينة، لا يزال من الأفضل حذف السجل (قبل التصفح أو بعده) أو تعطيله. على سبيل المثال: عندما تحتاج إلى إخفاء أفعالك على الإنترنت من المواقع "الفضولية". إنهم "يبحثون" في السجلات دون أن يطلبوا ذلك ويستخدمون المعلومات الواردة لأغراضهم الخاصة.
ستساعدك الإرشادات الموضحة أدناه على حذف سجل المواقع التي تمت زيارتها في متصفح Google Chrome (يتم النظر في عدة طرق).
كيفية الوصول إلى خيار "السجل" باستخدام الرابط
- افتح علامة تبويب جديدة في جوجل كروم.
- أدخل "chrome://history/" (بدون علامتي الاقتباس) في شريط عنوان المتصفح (الحقل الذي يتم فيه عرض عنوان الموقع). ثم اضغط على مفتاح "ENTER".
انتباه!يفتح هذا الرابط مباشرة الإعداد الداخلي في Chrome - السجل. في وقت التنشيط، لا يستخدم المتصفح اتصال الإنترنت، وبالتالي، لا ينتقل إلى أي موقع ويب تابع لشركة Google أو مورد عبر الإنترنت.
إذا كنت تخطط للوصول إلى هذا الخيار بشكل متكرر، فأضف الرابط "chrome://history/" إلى إشارات Chrome المرجعية للوصول السريع:
- بعد الانتقال إلى سجل المتصفح، انقر بزر الماوس الأيمن على مساحة فارغة في شريط الإشارات (الشريط الموجود أسفل شريط العناوين)؛
- سيتم فتح قائمة السياق في Chrome. حدد وظيفة "إضافة صفحة" فيه؛
- في نافذة "الإشارة المرجعية"، في العمود "الاسم:"، حدد اسم الرابط (افتراضيًا، يقوم Chrome بتعيين "السجل").

إذا تم كل شيء بشكل صحيح، فسيظهر رمز على شكل وجه ساعة مع اسم الرابط في شريط الإشارات المرجعية. لفتح قصة، عليك النقر بزر الماوس الأيسر عليها.

كيفية فتح الخيار في إعدادات جوجل كروم
- انتقل إلى القائمة الرئيسية للمتصفح (انقر فوق الزر الذي يحتوي على ثلاثة خطوط أفقية).
- انقر بزر الماوس الأيسر على "التاريخ".

نصيحة! يمكنك أيضًا فتح السجل بالضغط على مجموعة المفاتيح "Ctrl + H".
إجراء الإزالة
افتح قائمة المواقع التي تمت زيارتها في Chrome (استخدم أيًا من الطرق المذكورة أعلاه).

إذا لم تكن بحاجة إلى مسح السجل بالكامل، أي ترك جزء من الروابط وحذف الجزء الآخر، فحدد المربعات (النقر بزر الماوس الأيسر) المقابلة للروابط التي تريد إزالتها. ثم انقر على خيار “إزالة العناصر المحددة”.
إزالة/تعطيل باستخدام مفاتيح الاختصار
إذا لم تكن بحاجة إلى فتح لوحة History، فاستخدم اختصار لوحة المفاتيح Ctrl + Shift + Del لمسحها بالكامل. بعد النقر عليها، ستظهر نافذة بالإعدادات في المتصفح:
- الإشارة في القائمة المنسدلة إلى الفترة الزمنية التي تريد حذف البيانات فيها (ساعة، يوم، أسبوع)؛
- حدد المربعات المجاورة للعناصر التي تريد التخلص منها (بما في ذلك سجل التصفح)؛
- لبدء إجراء الحذف، انقر فوق الزر "مسح السجل".

بالنسبة لأولئك الذين لا يستخدمون خيار "السجل" ويريدون إخفاء بياناتهم الشخصية من مواقع الويب، قدم مطورو Google Chrome وضع تشغيل خاصًا - "التصفح المتخفي". عند تشغيله (مجموعة المفاتيح "Ctrl + Shift + N")، لا يحفظ المتصفح عناوين صفحات الويب المفتوحة، ويحذف ملفات تعريف الارتباط ويعطل جميع الإضافات المثبتة.
تصفح آمن للويب لك عزيزي القارئ!
سأوضح لك كيفية مسح سجل Google الخاص بك. سيؤدي هذا إلى إزالة جميع استعلامات البحث الخاصة بك وجميع العناصر التي تم العثور عليها في بحث Google.
1. كيفية مسح سجل بحث جوجل الخاص بك.
تفضل بزيارة موقع سجل بحث Google على History.google.com. سيتم فتح سجل التطبيق وبحث الويب الخاص بك، وستكون هذه البيانات مرئية لك فقط. افتراضيًا، سيتم فتح التطبيق وسجل الويب الخاص بك.
إذا قمت بتشغيل السجل وتم تسجيل استعلامات Google الخاصة بك، فسيتم كتابة جميع استعلامات البحث الخاصة بك هنا.

من خلال تحديد مربعات الاختيار، ستحددها ويمكنك حذف هذه الاستعلامات من سجل حساب Google الخاص بك عن طريق النقر على "حذف" في الجزء العلوي الأيمن.

حذف التطبيق وسجل الويب. إذا قمت بحذف تطبيقك وسجل الويب، فلن تتمكن خرائط Google Now والتطبيقات الأخرى من تقديم نتائج مخصصة لك.
انقر فوق "حذف".

مستعد. لقد قمت بحذف البيانات لمدة يوم واحد.
2. كيفية تمكين سجل بحث جوجل.
إذا تم تعطيل سجل الويب والتطبيقات الخاص بك، هنا بالنقر فوق "ابدأ"، يمكنك تمكينه للاحتفاظ بسجل لطلباتك.

انقر على شريط التمرير الموجود أعلى اليمين لتمكين سجل البحث.

يساعدك سجل التطبيقات والويب في العثور على المعلومات التي تحتاجها بشكل أسرع، ويحصل على معلومات مخصصة (مثل الاتجاهات الجديدة) من خدمات مثل بحث Google وGoogle Now. يقوم سجل التطبيقات والويب بتخزين عمليات البحث والمعلومات الأخرى (مثل بيانات الموقع) المرتبطة بخدمات Google مثل البحث والخرائط.
يمكنك إيقاف تشغيل تسجيل التطبيقات وسجل الويب في أي وقت، أو تغيير البيانات المحفوظة. عند تمكين هذه الميزة، يمكننا تلقي البيانات من جميع الأجهزة التي قمت بتسجيل الدخول عليها.
يقوم حسابك على Google بتخزين بعض البيانات حول استخدامك لخدماتنا ومواقعنا الإلكترونية وتطبيقاتنا. يمكنك تعطيل هذه الميزة أو حذف المعلومات المتعلقة بأنشطتك في أي وقت.
كيفية حذف بيانات نشاطك يدويًا
كيفية حذف كافة البيانات
كيفية حذف إدخال فردي
يمكنك، على سبيل المثال، حذف استعلام بحث أو موقع ويب قمت بفتحه في Chrome من سجلك.ملحوظة.قد لا يتم تضمين كافة الإجراءات المماثلة في الكتلة.
كيفية حذف الإجراءات لفترة محددة أو في خدمة معينة
كيفية حذف بيانات النشاط تلقائيا
يمكن حذف بعض بيانات النشاط تلقائيًا من حسابك على Google.
ملحوظة.قد يتم حذف بعض البيانات قبل التاريخ المحدد.
كيفية حذف البيانات الأخرى
يمكن العثور على بيانات الخدمة ليس فقط في صفحة "أفعالي". على سبيل المثال، تتوفر بيانات سجل المواقع في خرائط جوجل الجدول الزمني. يمكن حذف جميع هذه البيانات تقريبًا.كيفية إزالة بيانات النشاط من خدمات جوجل الأخرى
- حذف معلومات النشاط.يختار يمسحفي القسم المطلوب
- حذف السجل الموجود على صفحة الخدمة المخزنة فيه.انقر على الرابط في القسم المطلوب.
كيفية تعطيل حفظ البيانات حول أفعالك
يمكنك إدارة جميع الإعدادات تقريبًا فيما يتعلق بحفظ المعلومات حول أنشطتك.
- افتح صفحة حساب جوجل.
- على شريط التنقل الأيسر، انقر فوق البيانات والتخصيص.
- ضمن تعقب النشاط، حدد إعدادات تتبع النشاط.
- تعطيل الميزات غير الضرورية.
ملحوظة.إذا قمت بتسجيل الدخول إلى حسابك في Google في وضع التصفح المتخفي، فقد يتم حفظ سجل البحث الخاص بك.
استكشاف الأخطاء وإصلاحها
لا تختفي البيانات المحذوفة من صفحة "نشاطي".
- تحقق من اتصالك بالإنترنت.إذا قمت بحذف البيانات ولكنك لا تزال تراها على أجهزة أخرى، فقد لا تكون هذه الأجهزة متصلة بالإنترنت.
بيانات استخدام الخدمة
يخزن حسابك في Google بعض البيانات حول استخدامك لخدماتنا، مثل متى وكيف تستخدم ميزات معينة.
يحدث هذا حتى إذا قمت بمسح بيانات نشاطك. على سبيل المثال، إذا قمت بحذف مصطلح بحث من قسم "نشاطي" الخاص بك، فسوف نظل نعرف أنك بحثت عن شيء ما، ولكننا لن نعرف ما هو عليه.
يتم توفير معلومات حول كيفية استخدامنا لهذه البيانات في سياسة خصوصية جوجل. على سبيل المثال، يساعدوننا:
- حماية المستخدمين من البريد العشوائي والإجراءات غير المصرح بها؛
- وتحسين الخدمات الحالية وتطوير خدمات جديدة؛
- تحليل التفاعل بين مختلف الخدمات والوظائف؛
- اكتشف عدد الأشخاص الذين يستخدمون خدمات ووظائف معينة وإلى متى.
نقوم بتخزين هذه المعلومات طالما أنها ضرورية لأداء مهام محددة. إذا قمت بحذف حسابك، فسيتم حذف بياناتك أيضًا.