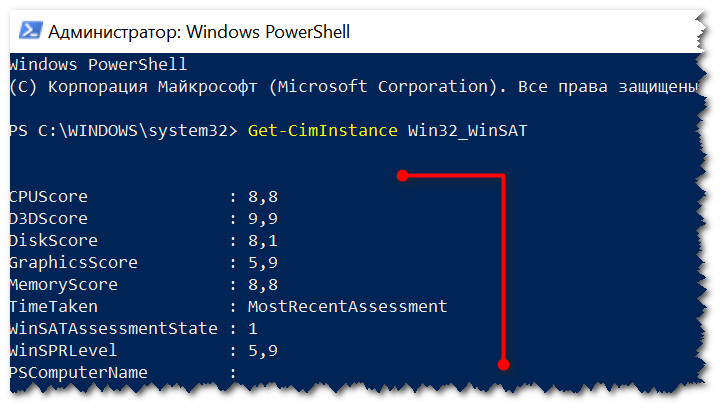يوم جيد!
في كثير من الأحيان ، من الضروري معرفة (أو الأفضل أن نقول تقييم) الأداء التقريبي لجهاز الكمبيوتر: على سبيل المثال ، لتقدير قدراته عند الشراء (بعد كل شيء ، لا يعرف جميع المستخدمين تمامًا من وإلى أكثر قطع الحديد شيوعًا اليوم).
أسهل طريقة للقيام بذلك هي استخدام فهارس الأداء (التي تعرض تقييمًا موضوعيًا لملء "الحديد" لجهازك في حقائق اليوم). دعني أعطيك بعض الأمثلة كمثال.:
الآن ، في الواقع ، حول كيفية اكتشاف هذا التقييم ...
ملحوظة: ألفت انتباهكم إلى حقيقة أن المقال لا يأخذ في الاعتبار ,الذي يتحقق من موثوقية النظام (وبعض "قطعة حديد" على وجه الخصوص). هدفنا اليوم هو التشخيص السريع للحديد وتقييمه.
طريقة 1
في نظام التشغيل Windows 10 الحديث ، تمت إزالة مؤشر الأداء عن الأنظار (وهو ، في رأيي ، عبثًا للغاية). لذلك ، في هذه الطريقة الأولى ، أوصي بأداة مساعدة تابعة لجهة خارجية تعمل على جميع إصدارات Windows تقريبًا.
الخبرةفهرس موافق
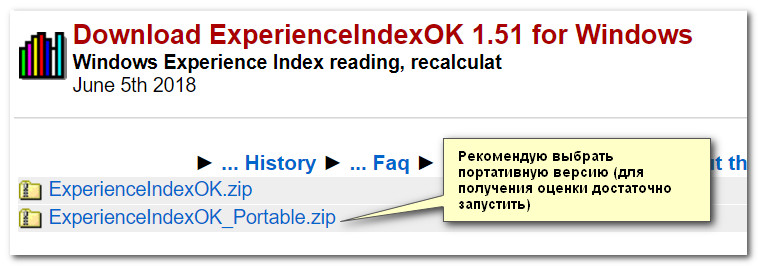
أداة صغيرة جدًا (~ 63 كيلو بايت) لا تتطلب التثبيت في النظام (وهي مريحة جدًا!). بعد إطلاقه ، يقوم تلقائيًا بتقييم مؤشر أداء المعالج وبطاقة الفيديو ونظام القرص الفرعي والذاكرة. وفقًا لأصغر مؤشر - يتم وضع الدرجة الإجمالية.
تعمل الأداة في جميع أنظمة التشغيل الحديثة: Windows XP ، 7 ، 8 ، 10 (32 | 64 بت). يدعم اللغة الروسية ، وهناك روابط ملائمة لمدير المهام ، ومدير الجهاز ، وما إلى ذلك.
في المثال أدناه ، صنفت ExperienceIndexOK بطاقة الفيديو على 5.9 وكان عليها التقييم العام. بشكل عام ، تعد الأداة ملائمة للغاية عند شراء جهاز كمبيوتر / كمبيوتر محمول - يمكنك كتابتها على محرك أقراص فلاش USB واصطحابها معك لإجراء التشخيص.
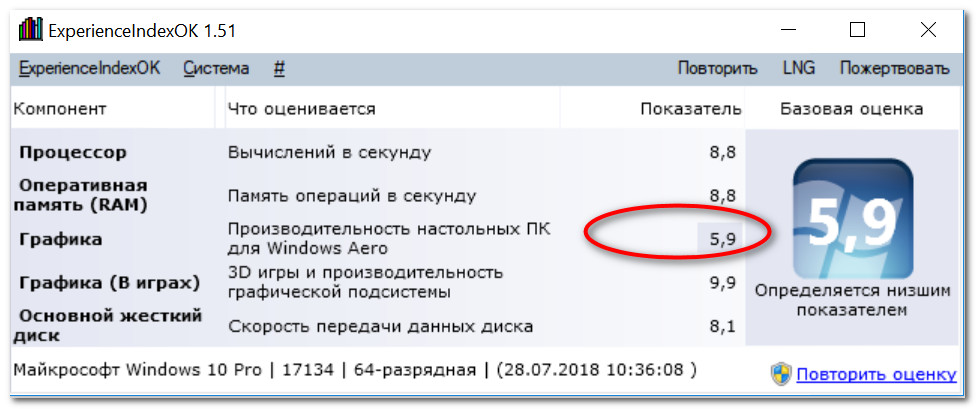
الطريقة الثانية (بدون أدوات مساعدة خارجية)
ليس من الممكن دائمًا تنزيل الأدوات المساعدة من جهات خارجية (ناهيك عن تشغيلها ، خاصة إذا لم يكن الكمبيوتر الشخصي لك ...). في هذه الحالة ، يمكنك الاستفادة من الفرص التي يوفرها لنا Windows ...
لنظام التشغيل Windows Vista / 7
تحتوي أنظمة تشغيل Windows هذه على نتيجة مضمنة - مؤشر الأداء. لمشاهدته ، تحتاج إلى فتح "جهاز الكمبيوتر" واتباع الارتباط "خصائص النظام" في القائمة العلوية (انظر لقطة الشاشة أدناه).
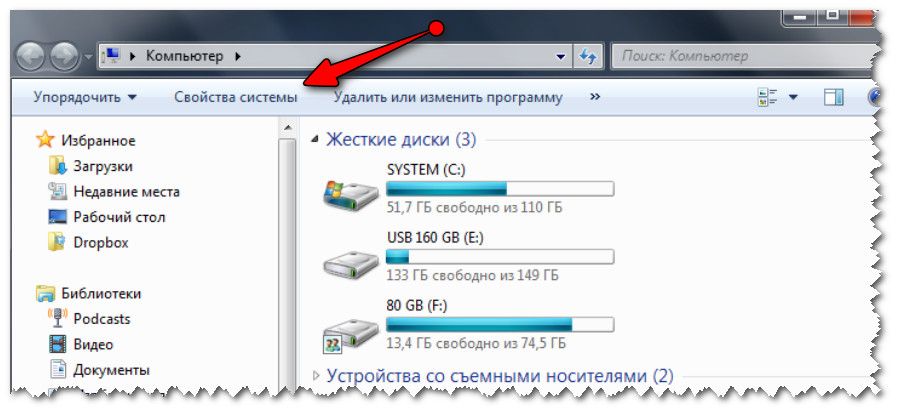
خصائص النظام (جهاز الكمبيوتر الخاص بي Windows 7) | قابل للنقر
علاوة على ذلك ، في قسم "النظام" ، سترى النتيجة الإجمالية (في المثال أدناه ، تبلغ 4.9 نقطة). إذا كنت ترغب في عرض فهرس الأداء لكل مكون من مكونات الكمبيوتر بمزيد من التفصيل ، فاتبع الارتباط الموجود بجوار درجة "فهرس تجربة Windows".
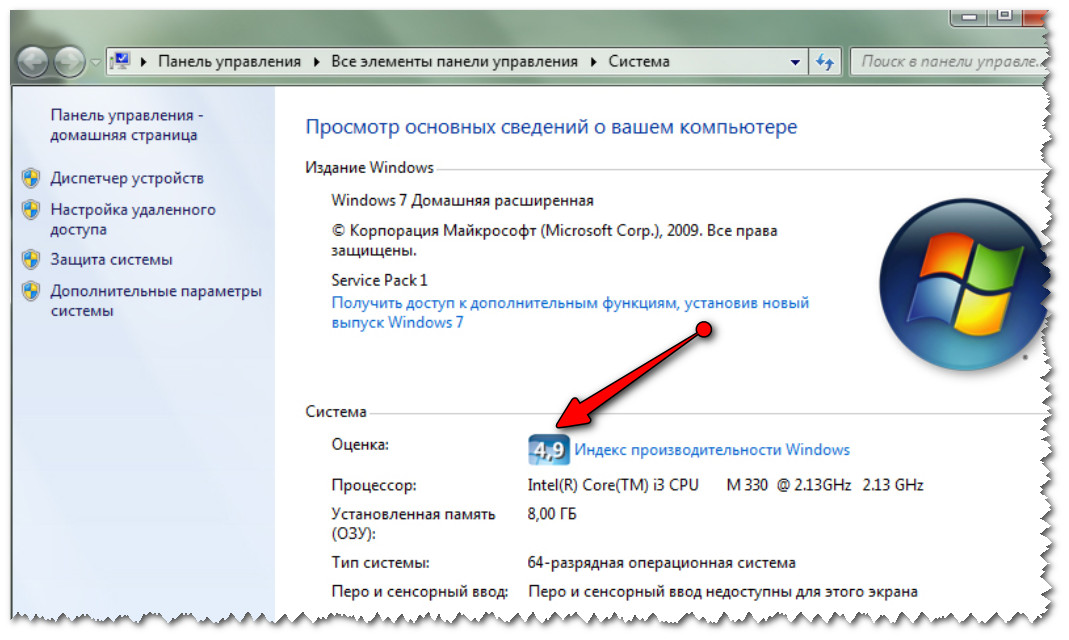
النظام - مؤشر الأداء (قابل للنقر)
في النافذة التالية التي تفتح ، سترى عدة تقييمات لكل قطعة من الأجهزة على حدة: وحدة المعالجة المركزية ، والذاكرة ، والرسومات (بطاقة الفيديو) ، والقرص الصلب.
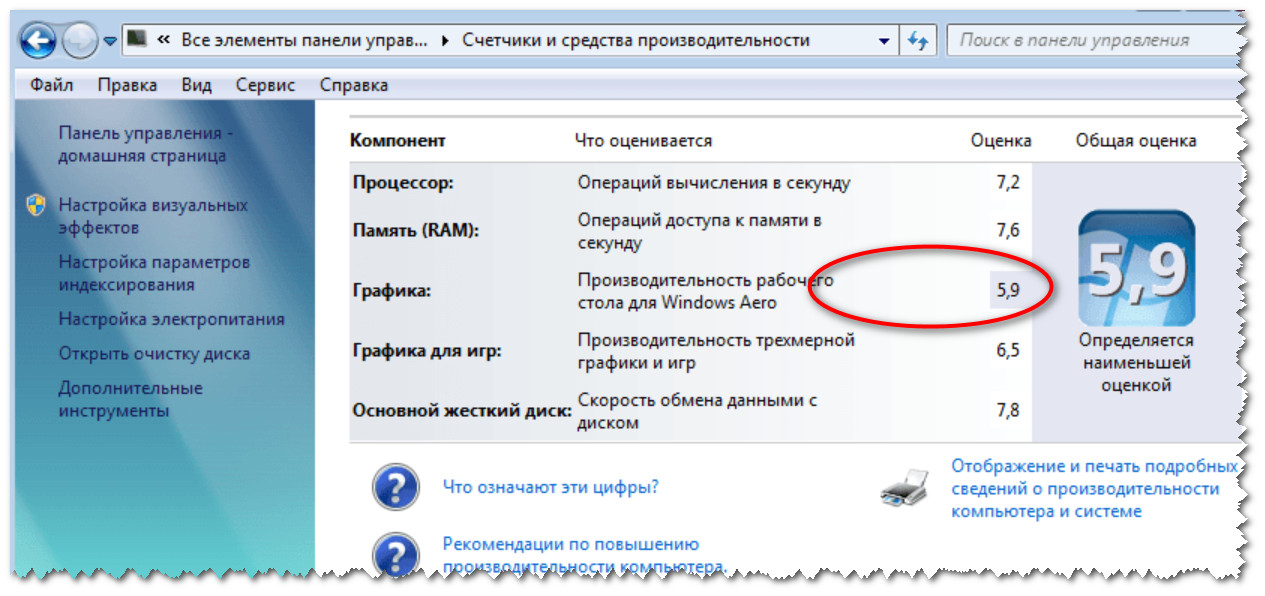
التصنيف لكل قطعة حديد (Windows 7) | قابل للنقر
لنظام التشغيل Windows 8/10
في نظام التشغيل Windows 8/10 ، "تمت إزالة" مؤشر الأداء من العين (وهو ، في رأيي ، عبثًا). لكن باستخدام بعض الأوامر ، يمكنك الحصول على هذه البيانات ...
1) تحتاج أولاً إلى فتح Windows PowerShell (أو سطر الأوامر) - في Windows 10 ، يكفي النقر بزر الماوس الأيمن فوق START (أو الضغط على Win + X).
للمساعدة! كيفية فتح موجه الأوامر (لأنظمة تشغيل Windows مختلفة) -
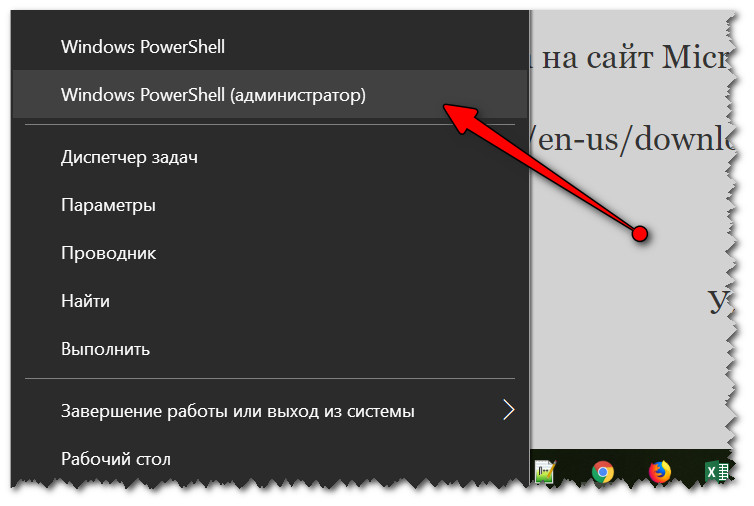
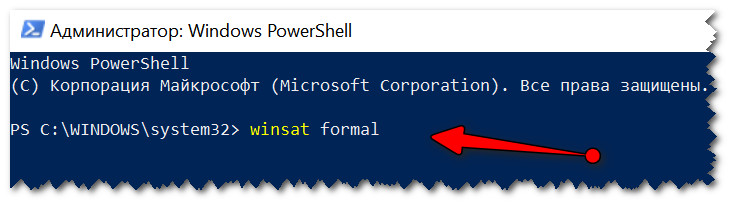

3) إذا كنت تستخدم Windows PowerShell: ثم أدخل الأمر احصل على CimInstance Win32_WinSATواضغط على Enter. يجب أن تظهر عدة صفوف مع فهارس (انظر المثال أدناه).
- درجة وحدة المعالجة المركزية - درجة المعالج ؛
- درجة القرص - للقرص الصلب ؛
- نتيجة الرسومات - لبطاقة الفيديو ؛
- نقاط الذاكرة - لذاكرة الوصول العشوائي ؛
- مستوى SPR - النتيجة الإجمالية (يتم تحديدها من خلال أقل قيمة من سابقاتها)