Windows 7 Parental Control هي أداة نظام تشغيل لحماية الأطفال من الآثار السلبية للبرامج ، للحد من الوقت الذي يقضيه على الكمبيوتر. بمساعدة مكون Windows Live Family Safety الإضافي ، يحصل البالغون على فرصة للتحكم في نشاط الأطفال على الإنترنت ، وتلقي معلومات حول البرامج التي تم إطلاقها ، والألعاب ، والمواقع التي تمت زيارتها.
هناك الكثير من المحتويات غير المرغوب فيها والخطيرة على الإنترنت ، وقد لا تكون البرامج وألعاب الكمبيوتر مناسبة للأطفال حسب العمر. يجب مراقبة الطفل في حالة عدم وجود الكبار ، بحيث يقوم ، على سبيل المثال ، بواجبه المنزلي ، ولا يلعب الألعاب على الكمبيوتر في هذا الوقت.
لحل العديد من المشكلات المتعلقة بسلامة الأطفال ، يمكنك تثبيت أداة نظام Windows 7 Parental Control على جهاز الكمبيوتر الخاص بك.
إذا تم تثبيت أدوات الرقابة الأبوية على الكمبيوتر ، فسيقوم Windows 7 بمنع الأطفال من استخدام الكمبيوتر ، وسيقدم القيود التالية:
- يتم تنظيم الوقت الذي يقضيه الطفل على الكمبيوتر وفقًا للجدول الزمني ؛
- منع استخدام البرامج والألعاب والوسائط المتعددة وفقًا للقيود العمرية ؛
- تعديل إذن تشغيل التطبيقات الفردية أو حظرها ؛
- تجميع قائمة "بيضاء" بالبرامج ؛
- حظر إطلاق الألعاب بتصنيف معين بناءً على ESRB ؛
- حظر كامل لتشغيل الألعاب والتطبيقات.
تتم عملية تثبيت الرقابة الأبوية على عدة مراحل:
- إنشاء حساب لطفل.
- تمكين الرقابة الأبوية ؛
- ضبط إعدادات الرقابة الأبوية.
نظرًا لحقيقة أن مكون Windows 7 Parental Control يفتقر إلى عنصر مهم: تصفية المواقع وحظرها على الإنترنت ، لا يمكن اعتبار هذه الأداة حماية كاملة للأطفال. لذلك ، أوصي بشدة بتثبيت أداة أمان العائلة الإضافية المضمنة في الحزمة المجانية على جهاز الكمبيوتر الخاص بك.
يضيف Windows Live Family Safety ميزات إضافية إلى أدوات الرقابة الأبوية:
- القدرة على التحكم في حركة المرور على الإنترنت ؛
- حظر بعض المواقع على الإنترنت ؛
- السماح بزيارة المواقع من القائمة المعتمدة فقط من قبل البالغين ، وحظر جميع المواقع الأخرى ؛
- تلقي إشعارات البريد الإلكتروني حول تصرفات الأطفال على جهاز الكمبيوتر.
بعد تثبيت مكون Windows Live Family Safety وتكوينه ، لن تكون أدوات الرقابة الأبوية في Windows 7 أدنى من قدراتها في.
قم بإنشاء حساب طفل في Windows 7
لاستخدام أدوات الرقابة الأبوية في Windows 7 ، يجب عليك إنشاء حساب للطفل ، والذي سيكون له حقوق محدودة في نظام التشغيل.
إذا كان حساب المسؤول لا يحتوي على كلمة مرور ، فستحتاج إلى إنشاء كلمة مرور لتقييد وصول الأطفال إلى نظام "البالغين". عند بدء تشغيل الكمبيوتر ، سيُعرض عليك خيار تسجيل الدخول: حساب مسؤول (أحد الوالدين) وحساب آخر (طفل). لن يتمكن الطفل من تسجيل الدخول إلى حسابك دون معرفة كلمة المرور ، لذلك سيكون قادرًا فقط على استخدام حساب Windows المحدود الخاص به.
يمكنك تعيين كلمة مرور لحسابك بالطريقة التالية:
- أدخل قائمة "ابدأ" ، افتح "لوحة التحكم".
- في "لوحة التحكم" ، حدد "رموز صغيرة" لعرضها ، ثم قم بتسجيل الدخول إلى "حسابات المستخدمين".
- انقر فوق "إنشاء كلمة مرور لحسابك".
- أدخل كلمة المرور ، وأكد كلمة المرور ، إذا أردت ، يمكنك إنشاء تلميح (سيكون مرئيًا لجميع مستخدمي الكمبيوتر).
بعد ذلك قم بإنشاء حساب للطفل:
- في نافذة "إجراء تغييرات على حساب مستخدم" ، انقر فوق "إدارة حساب آخر".
- في نافذة "تحديد حساب للتعديل" ، انقر فوق "إنشاء حساب".
- امنح الحساب اسمًا (اختر أي اسم مناسب) ، وقم بتعيين نوع الوصول إلى "عادي" ثم انقر فوق الزر "إنشاء حساب".
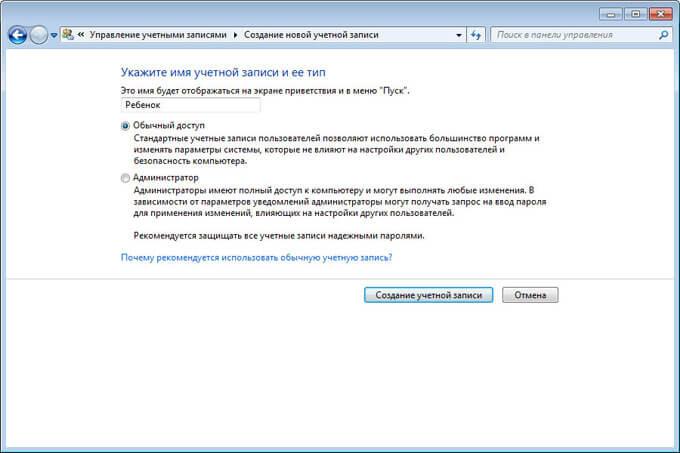
لست بحاجة إلى إنشاء كلمة مرور لهذا الحساب إلا إذا كنت تستخدم الوظيفة الإضافية لـ Windows Live Family Safety على جهاز الكمبيوتر الخاص بك. خلاف ذلك ، ابتكر كلمة مرور بسيطة سيدخلها الطفل عند تسجيل الدخول إلى ملف تعريف نظام التشغيل الخاص به.
تمكين المراقبة الأبوية في Windows 7
قم بإعداد إعدادات الرقابة الأبوية:
- ظهر حساب جديد في النافذة لاختيار حساب. انقر فوق حساب الطفل.
- في نافذة "تغيير الحساب X" (X هو اسم حساب الطفل) ، انقر على الرابط "تعيين أدوات الرقابة الأبوية".
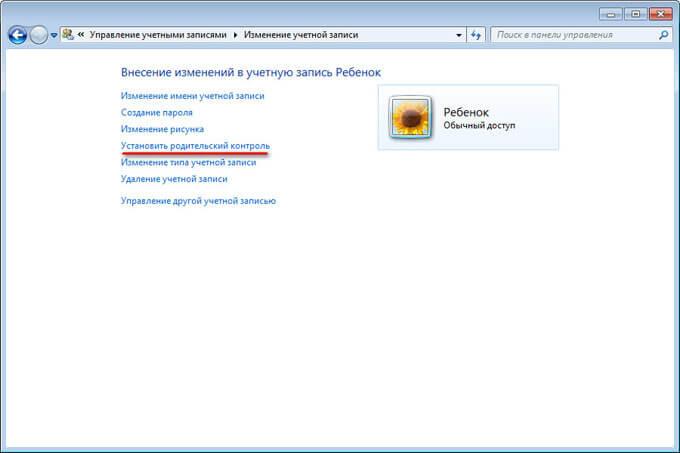
- في نافذة "تحديد مستخدم وتهيئة إعدادات الرقابة الأبوية" ، حدد حسابًا فرعيًا.
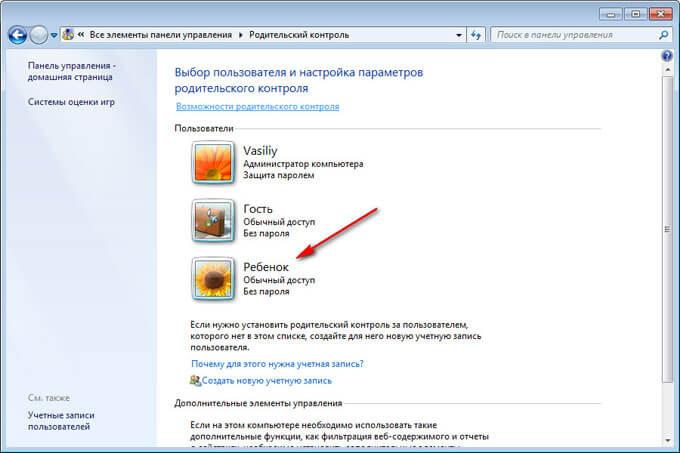
- في نافذة "تحديد الإجراءات المسموح بها بواسطة X" ، في معلمة "الرقابة الأبوية" ، قم بتنشيط عنصر "تمكين باستخدام الإعدادات الحالية".
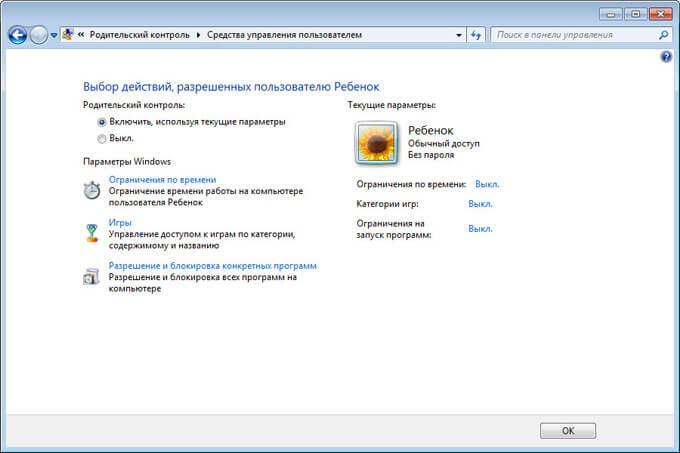
كيفية إعداد المراقبة الأبوية في Windows 7
في إعداد "إعدادات Windows" ، انقر فوق "حدود الوقت".
استخدم مؤشر الماوس لتمييز الوقت لتمكين أو تعطيل العمل على الكمبيوتر. يمكن ترتيب الجدول الزمني حسب يوم الأسبوع.
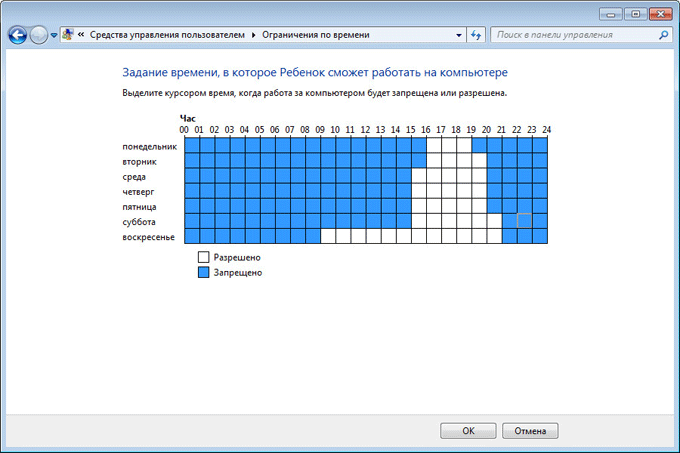
انقر على خيار "الألعاب" في نافذة "تحديد أنواع اللعبة". الذي يستطيع X تشغيله "حدد الإعدادات المناسبة. يمكنك هنا حظر الألعاب على الكمبيوتر ، وتعيين فئات للألعاب ، وإعداد حظر الألعاب بالاسم.
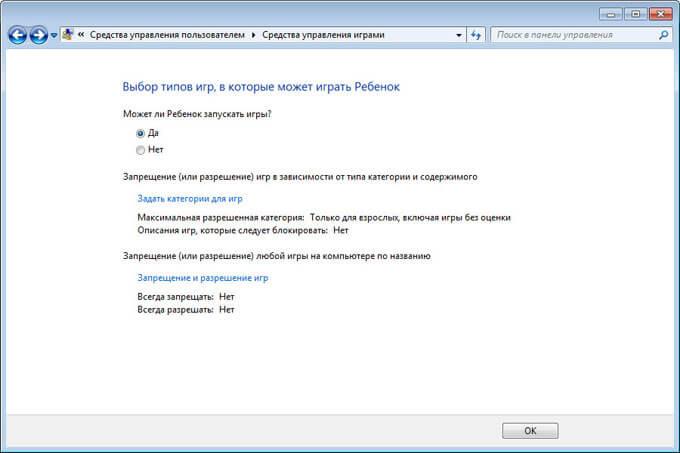
سيساعدك الخيار التالي "السماح ببرامج محددة وحظرها" في إعداد قواعد لاستخدام التطبيقات المثبتة على جهاز الكمبيوتر الخاص بك.
حدد أحد الخيارين: "يمكن للطفل استخدام كافة البرامج" أو "يمكن للطفل استخدام البرامج المصرح بها فقط." إذا تم تطبيق قيود ، فحدد البرامج المسموح بتشغيلها على الكمبيوتر.
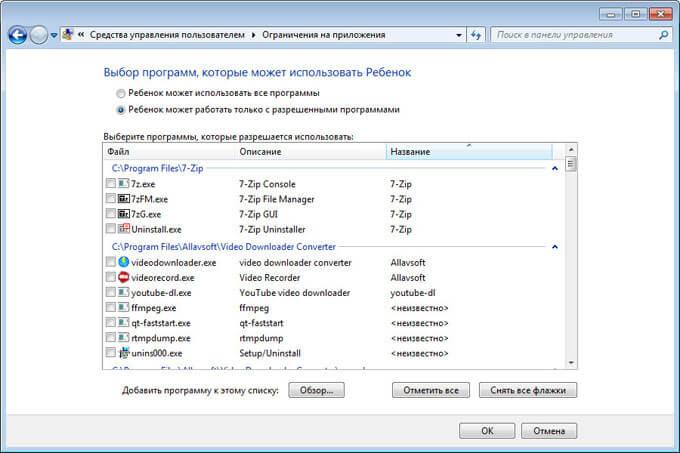
بعد الانتهاء من جميع الإعدادات ، انقر فوق الزر "موافق".
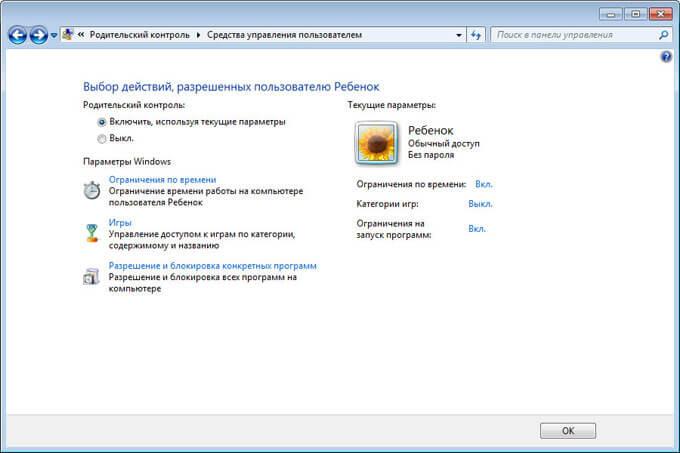
كل شيء ، الرقابة الأبوية جاهزة للاستخدام. قم بإعادة تشغيل جهاز الحاسوب الخاص بك.
الطفل يسجل الدخول إلى حسابه. عندما تحاول تشغيل برنامج محظور ، سيعرض نظام التشغيل رسالة حول هذا على سطح المكتب.
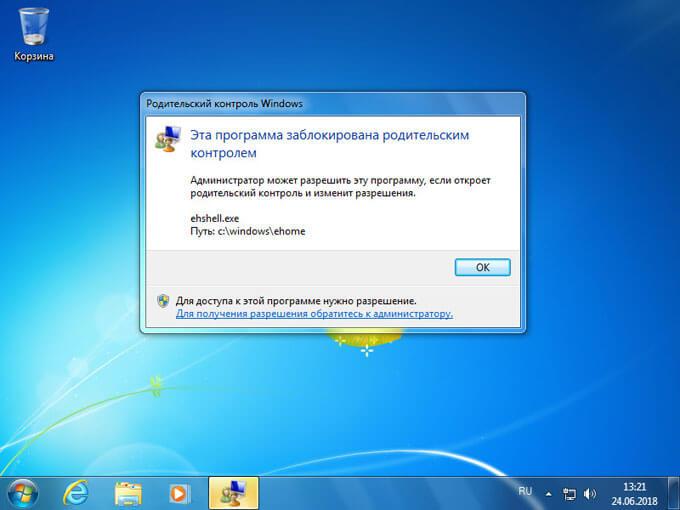
تثبيت Windows Live Family Safety على جهاز كمبيوتر
لا تحتوي أدوات الرقابة الأبوية في Windows 7 على تقييد لحركة المرور على الإنترنت ، لذا يجب عليك تثبيت الوظيفة الإضافية لأمان العائلة من Windows Live Essentials على جهاز الكمبيوتر الخاص بك.
انتهى دعم Windows Live Essentials في عام 2017 وأزال روابط تنزيل التطبيق من الموقع الرسمي. تستمر التطبيقات نفسها في العمل في أحدث إصدارات نظام التشغيل Windows ، بما في ذلك Window 10 و Windows 8.1 و Windows 8 و Windows 7. يمكنك تنزيل Windows Live من هنا.
ابدأ تثبيت المكونات ، في نافذة "تحديد البرامج المراد تثبيتها" ، حدد المربع بجوار "أمان العائلة". لا يمكن تثبيت التطبيقات الأخرى من المجموعة.
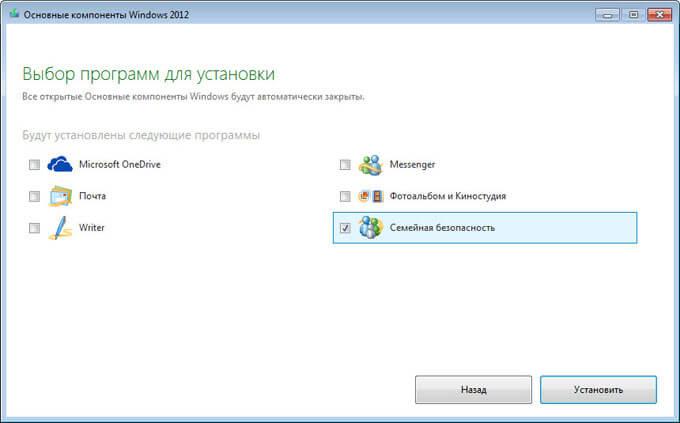
انتظر حتى يتم تثبيت البرنامج على جهاز الكمبيوتر الخاص بك.
إعداد Windows Live Family Safety
تتم إدارة إعدادات أمان العائلة في Windows Live من خلال واجهة ويب. يمكن للوالد تغيير إعدادات تطبيق الرقابة الأبوية بسرعة عن طريق تسجيل الدخول إلى الإنترنت على صفحة الموقع في قسم "العائلة" من أي جهاز.
لتشغيل التطبيق من نظام التشغيل Windows 7 ، قم بما يلي:
- انتقل إلى قائمة ابدأ ، ثم جميع البرامج ، من مجلد Windows Live ، قم بتشغيل Windows Live Family Safety.
- لا يمكنك استخدام Windows Live Family Safety إلا إذا كان لديك حساب. " أدخل معلومات حسابك (تسجيل الدخول وكلمة المرور). إذا لم يكن لديك حساب ، فقم بإنشاء ملف تعريف جديد. انها لا تأخذ الكثير من الوقت. يمكنك إنشاء حساب Microsoft مقدمًا.
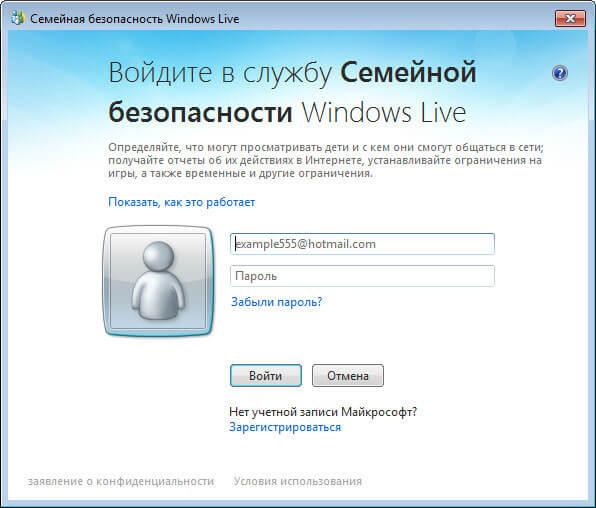
- في النافذة التالية ، حدد حسابًا للتحكم فيه. انقر فوق الزر "حفظ".
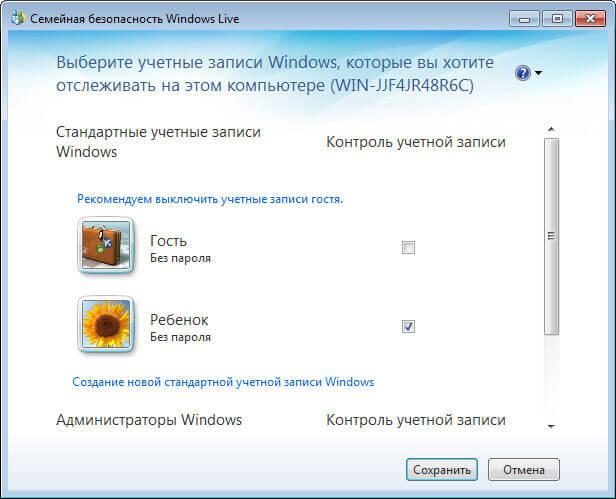
ستدخل إعدادات "أمان العائلة" حيز التنفيذ في المرة التالية التي تقوم فيها بتسجيل الدخول.
انقر فوق رمز مكون أمان العائلة في منطقة الإعلام. في النافذة التي تفتح ، انقر على الرابط famelysafety.microsoft.com.
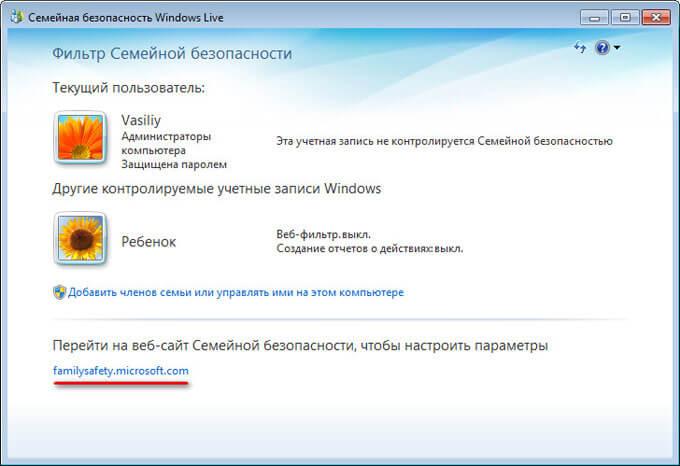
على الموقع الرسمي ، أدخل البيانات من حسابك لإدخال ملف التعريف الخاص بك على صفحة الموقع.
تحتوي صفحة الويب الخاصة بالعائلة على حسابات جميع مستخدمي الكمبيوتر. تم تحديد موقع فرد العائلة الخاضع للإشراف ، حساب الطفل ، أولاً.
من هنا ، يمكنك تنزيل تطبيق Microsoft Launcher لجهاز Android الخاص بك ، والذي يمكنك استخدامه لتتبع أطفالك على الخريطة.
في علامة التبويب "الأنشطة الحديثة" ، أثناء استخدام الرقابة الأبوية ، سيرى الشخص البالغ مؤقتًا للعمل مع الجهاز ، وسجل تصفح الويب ، وتشغيل البرامج ، وألعاب الكمبيوتر التي لعبها الطفل. تأتي البيانات المتعلقة بسلوك الأطفال مع بعض التأخير.
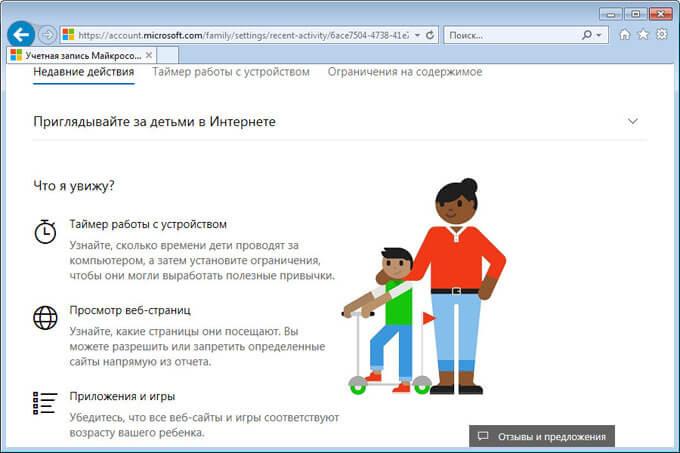
من علامة التبويب Device Timer ، يقوم الآباء بإعداد خيارات جدولة Screen Time. لقد قمنا بتعيين جدولنا الزمني عندما نقوم بإعداد أدوات الرقابة الأبوية في Windows 7 ، لذلك ظهر هنا جدول وقت الشاشة الذي تم إنشاؤه مسبقًا. يمكن لأي شخص بالغ في أي وقت تغيير الفترة الزمنية التي يمكن للطفل فيها الحصول على فرصة لقضاء بعض الوقت على جهاز الكمبيوتر.
بعد الفترة الزمنية المسموح بها ، سيتم إخراج الطفل قسرًا من حسابه.
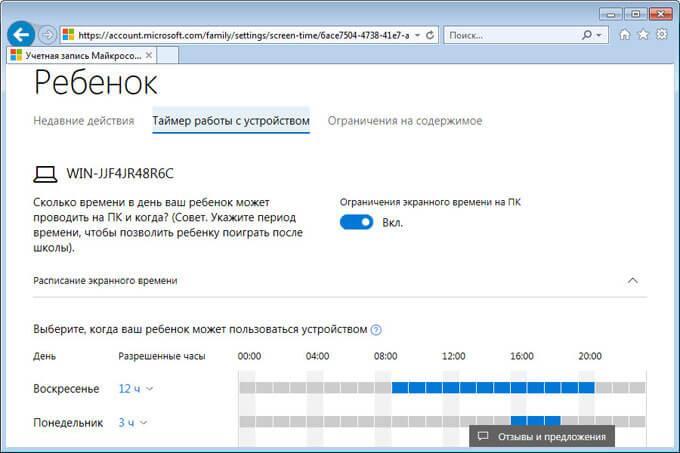
في علامة التبويب تقييد المحتوى ، عيّن حدًا للعمر لحظر الألعاب والتطبيقات والوسائط غير المرغوب فيها.
في قسم التطبيقات والألعاب والوسائط ، راجع الفئات المسموح بها. يمكن للوالدين السماح بالتطبيقات الفردية أو ، على العكس من ذلك ، حظر استخدام البرامج عن طريق إضافتها إلى القوائم: "السماح دائمًا" أو "الحظر دائمًا".
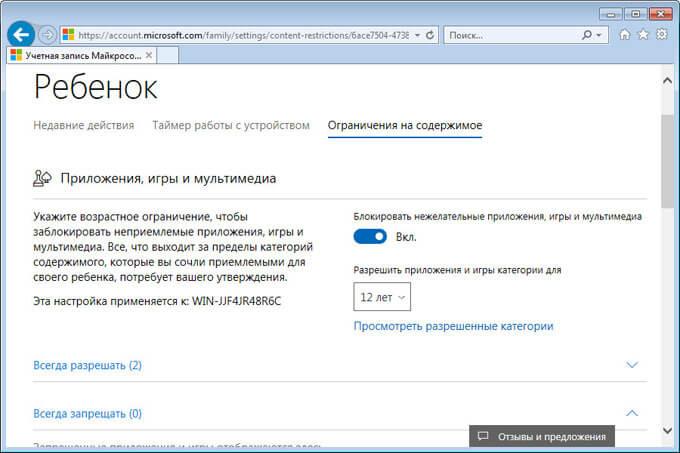
في قسم "تصفح الويب" ، يضع الشخص البالغ قواعد تصفية حركة مرور الإنترنت للطفل.
قم بتشغيل خيار "حظر المواقع غير الملائمة". سيتم حظر محتوى البالغين باستخدام ميزة البحث الآمن.
يعمل حظر المواقع غير الملائمة على الإنترنت في Windows 7 فقط مع متصفح Internet Explorer ، لذلك ، في إعدادات الرقابة الأبوية ، يجب عليك حظر جميع المتصفحات الأخرى المثبتة على الكمبيوتر.
هنا يمكنك إنشاء قائمة بالمواقع المسموح بها دائمًا ، أو العكس ، قائمة بالمواقع المحظورة دائمًا. من الممكن السماح ببعض موارد الإنترنت فقط ، وحظر جميع المواقع الأخرى.
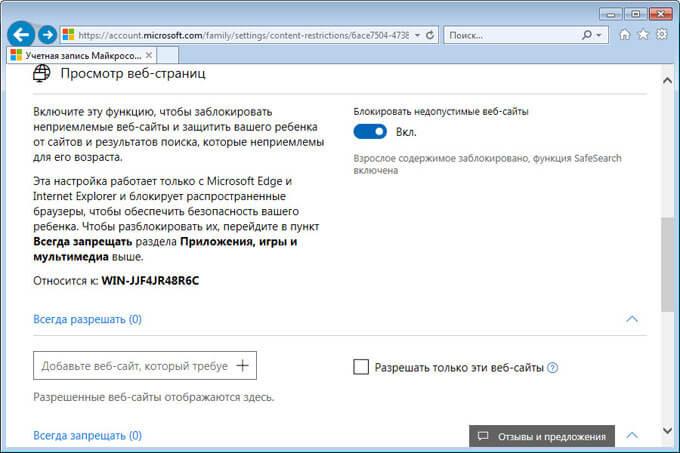
بعد الانتهاء من الإعدادات ، أعد تشغيل الكمبيوتر.
في إعدادات المراقبة الأبوية ، في قسم "عناصر التحكم الإضافية" ، سيظهر عنصر "أمان العائلة في Windows Live" كموفر لتصفية محتوى الويب وتقارير نشاط الأطفال.
إذا حاول الطفل الوصول إلى المحتوى المقيد ، سيرى طلب إذن في متصفحه للوصول إلى الموقع.
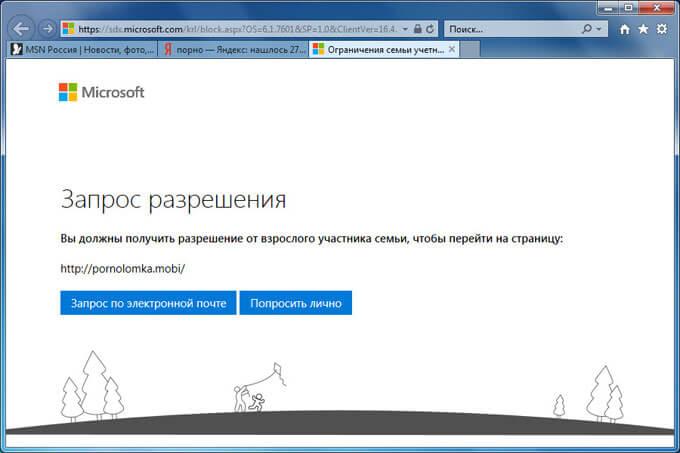
كيفية تعطيل المراقبة الأبوية على Windows 7
دعونا نرى كيفية إزالة الرقابة الأبوية في Windows 7 إذا لم تعد بحاجة إليها.
إذا كنت تستخدم أمان العائلة على جهاز الكمبيوتر الخاص بك ، فقم بتعطيل هذه الأداة. في إعدادات الرقابة الأبوية ، في نافذة "تحديد مستخدم وتكوين إعدادات الرقابة الأبوية" ، في قسم "عناصر تحكم إضافية" ، بدلاً من مكون أمان العائلة في Windows Live ، حدد: "لا" ، ثم أعد تشغيل الكمبيوتر.
لنرى الآن كيفية إزالة أدوات الرقابة الأبوية في Windows 7. للقيام بذلك ، اتبع الخطوات التالية:
- افتح قائمة "ابدأ" ، وادخل إلى "لوحة التحكم" ، وافتح خيار "حسابات المستخدمين".
- في نافذة إجراء التغييرات على حساب المستخدم ، انقر فوق إدارة حساب آخر.
- حدد حسابًا خاضعًا للإشراف ، وانقر فوق عنصر "تعيين المراقبة الأبوية".
- في نافذة "تحديد مستخدم وتهيئة إعدادات الرقابة الأبوية" ، انقر فوق حساب الطفل.
- سيتم فتح نافذة "تحديد الإجراءات المسموح بها بواسطة X" ، في إعداد "الرقابة الأبوية" ، قم بتنشيط العنصر "إيقاف التشغيل".
استنتاجات المادة
تعمل عناصر التحكم الأبوي في Windows 7 و Windows Live Family Safety على حماية الأطفال من المعلومات غير المرغوب فيها الموجودة على الكمبيوتر. تحدد أداة النظام الوقت الذي يقضيه الكمبيوتر ، وتتحكم في الوصول إلى الألعاب أو البرامج أو الوسائط المتعددة أو تسمح أو تمنع البرامج الفردية. يوفر مكون أمان العائلة تصفية للمواقع على الإنترنت ويقوم بإنشاء تقارير عن أنشطة الطفل على جهاز الكمبيوتر.



































