Outlook - программа, входящая в состав Microsoft Office, предназначенная для работы с электронными почтами и письмами. Чтобы не потерять или перенести письма из программы на другой компьютер или сторонний носитель, их можно сохранить в отдельный файл, экспортировать или заархивировать.
Сохранение письма в Outlook 2010 и 2013
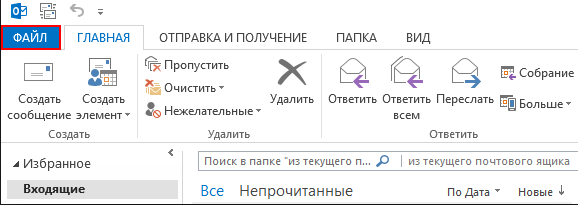
Где Outlook хранит письма
По умолчанию программа сохраняет все письма через каждый определённый промежуток времени в отдельный файл outlook.pst автоматически. Располагается этот файл в папке Основной_диск:\Documents and Settings\название_учетной_записи\Local Settings\Application Data\Microsoft\Outlook. Вы можете скопировать и использовать для своих целей этот архив, но учтите, что последние поступившие на почту письма могли не успеть попасть в него. Поэтому лучше воспользоваться ручным экспортом или архивированием, чтобы быть уверенным в том, что все письма окажутся в файле.
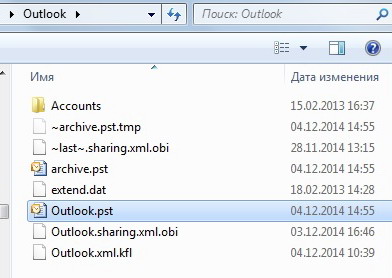 Файл Outlook.pst, в котором находятся все письма
Файл Outlook.pst, в котором находятся все письма
Как заархивировать письма
Архивация в Outlook - это функция, перемещающая некоторые письма в отдельный сжимаемый архив для уменьшения объёма памяти, занимаемой ими на жёстком диске. В отличие от традиционного резервного копирования, при котором создаётся копия элементов Outlook, архивированные элементы перемещаются в отдельный файл данных Outlook (PST-файл). Доступ к архивированным элементам можно получить в любой момент, открыв этот файл.
Автоматическая архивация
По умолчанию функция активирована и выполняет свои обязанности через 2, 3 или 6 месяцев в зависимости от типа писем. Подробнее об этом смотрите в таблице ниже.
Таблица: срок хранения различных данных в Outlook
После первого сеанса автоматической архивации программа создаёт файл и отдельную папку для него. В будущем вы сможете самостоятельно добавить письма к архиву или изъять их из него. Архив, созданный средствами Outlook, по умолчанию расположен в разделе Основной_диск:\User\Название_учетной_записи\Documents\Outlook Files\archive.pst.
Чтобы настроить параметры автоматической архивации под себя, выполните следующие действия:
Ручная архивация
При ручной архивации папка «Архив» создастся автоматически, если она не была создана ранее при автоматической архивации.
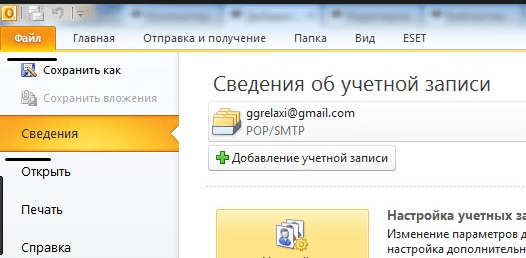
Видео: архивация в Outlook
Загрузка и восстановление писем из архива и файла в формате pst
Если у вас есть архив или другой файл с письмами в формате pst, то вы можете быстро выгрузить все данные из него в программу. То есть с помощью PST файла вы можете восстановить утерянные данные или добавить новые, взятые с другого компьютера:
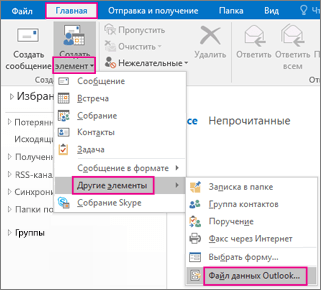
Видео: перенос базы Microsoft Outlook 2010
Экспорт писем
Экспорт позволяет сохранить как письма, так и остальные элементы, находящиеся в Outlook, в отдельный несжатый файл в формате pst. Полученный файл можно использовать так же, как архив, но при этом его не нужно будет разархивировать.
- Находясь во вкладке «Файл», перейдите к подразделу «Открыть».
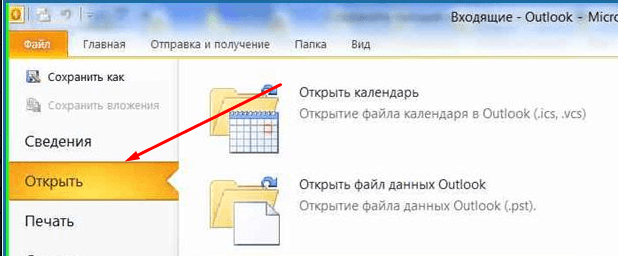 Открываем раздел «Открыть»
Открываем раздел «Открыть» - Выберите функцию «Импорт» или «Импорт и экспорт», зависимо от версии программы.
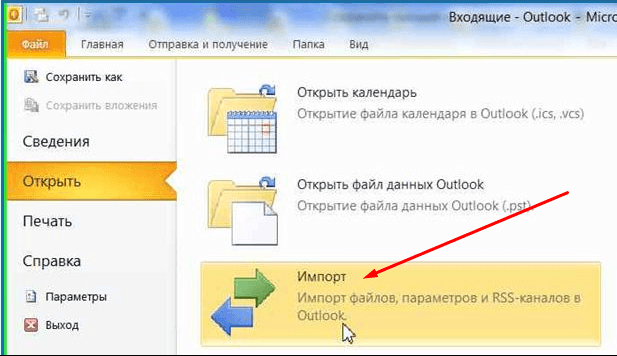 Нажимаем кнопку «Импорт»
Нажимаем кнопку «Импорт» - Отметьте вариант «Экспорт файлов».
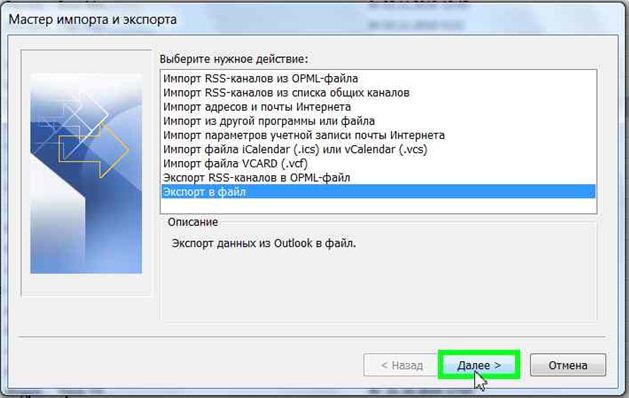 Выбираем действие «Экспорт файлов»
Выбираем действие «Экспорт файлов» - Укажите, что хотите создать файл в формате pst.
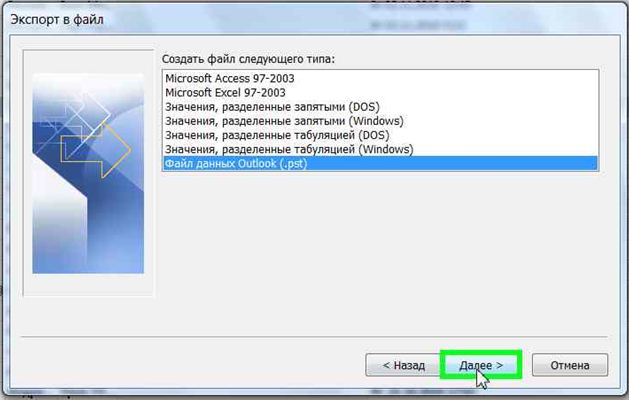 Указываем формат pst
Указываем формат pst - Выберите отдельные папки, подлежащие экспорту, или отметьте самый верхний раздел и поставьте галочку напротив слов «Включить вложенные папки».
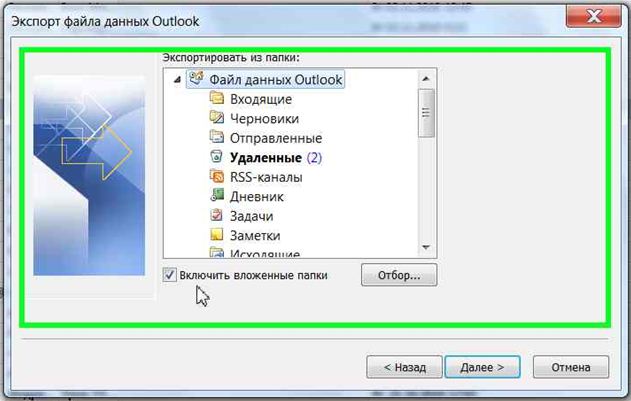 Указываем, какие папки нужно экспортировать
Указываем, какие папки нужно экспортировать - Укажите путь, по которому будет определено место для хранения файла с экспортируемыми письмами.
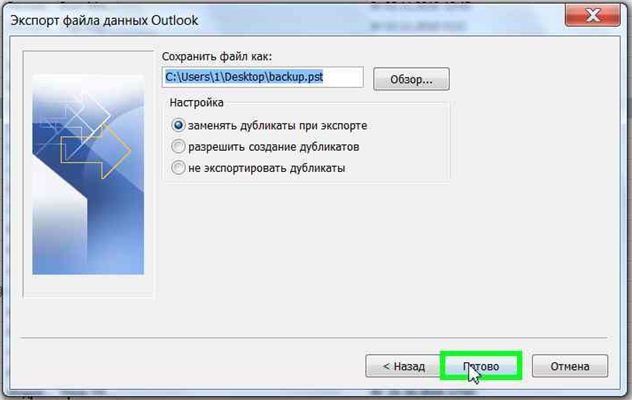 Указываем, куда сохранить файл с экспортируемыми файлами
Указываем, куда сохранить файл с экспортируемыми файлами - Если хотите, то установите пароль на файл, но это необязательно.
 Устанавливаем пароль на файл
Устанавливаем пароль на файл - В итоге вы получите файл, с помощью которого можно перенести письма на любой компьютер, имеющий программу Outlook.
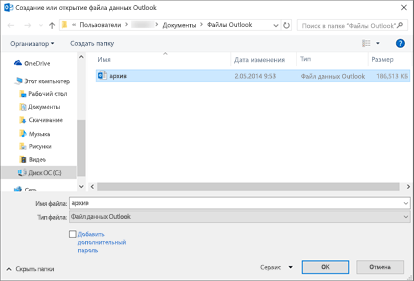 Экспортируемый файл получен
Экспортируемый файл получен
Как выделить письма
Для того чтобы отметить несколько писем сразу для дальнейшего удаления или перевода их в раздел «Прочитанные», зажмите клавишу Ctrl на клавиатуре и начните отмечать письма с помощью мышки, не отпуская клавишу.
Если вам нужно выделить большое количество писем сразу, то выделите первое письмо, а потом зажмите на клавиатуре клавишу Shift и выделите последнее письмо, не отпуска клавишу. Все письма, находящиеся между первым и последним письмом, окажутся выделенными.
 Выделяем несколько писем сразу
Выделяем несколько писем сразу
Чтобы выделить все письма сразу, отметьте одно письмо и зажмите комбинацию клавиш Ctrl+A, тогда все письма, находящиеся в той же папке, что и выделенное письмо, окажутся выделенными.
Сохранение вложений из нескольких писем
Некоторые полученные письма могут содержать в себе вложения: файлы, картинки, видеоролики и т. п. Можно сохранять вложения каждого письма по очереди, но есть другой вариант:
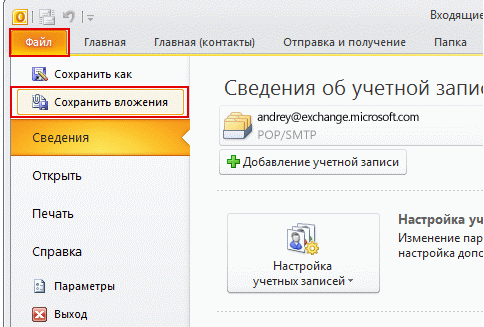
Некоторые проблемы с письмами Outlook и их решение
В процессе работы с письмами могут возникать те или иные ошибки или проблемы. Для их устранения требуется выполнить определённые действия.
Непрочитанные письма прочитываются самостоятельно
Если пришедшие вам на почту письма автоматически отмечаются как «Прочитанные», хотя вы их не открывали, то дело в том, что у вас включена функцию, которая показывает, что вы прочитали письмо, если у вас открыта вкладка с ним в течение нескольких секунд. Чтобы отключить эту функцию, необходимо выполнить следующие действия:
Не отображаются старые письма
Письма, прочитанные некоторое время назад, могут перестать отображаться в программе. Чтобы это исправить, выполните следующие действия:
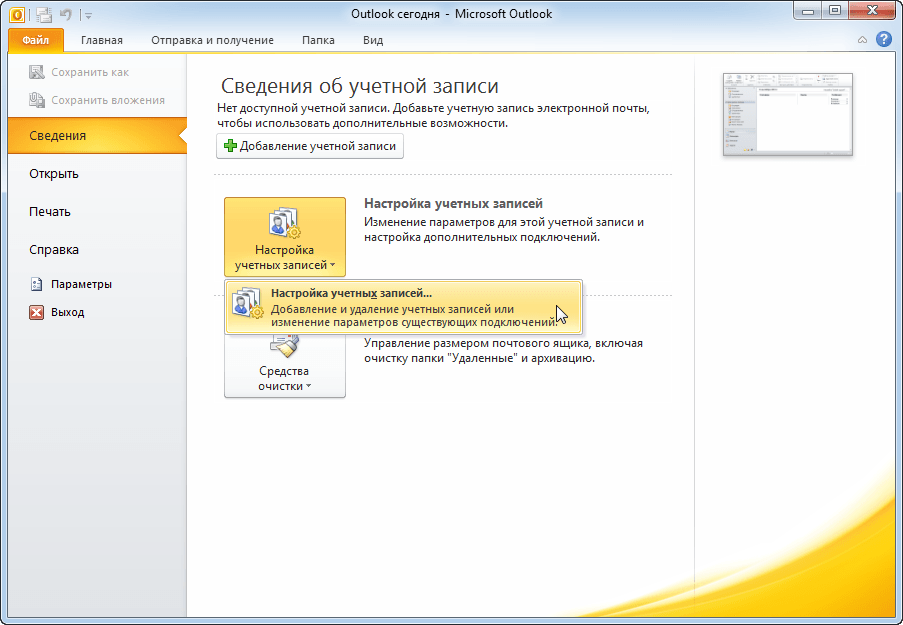
Письма из Outlook можно экспортировать или архивировать, чтобы получить файл, который можно перенести на другой компьютер или передать кому-либо. Из созданного файла можно будет получить данные с помощью любой версии Outlook, используя импорт или создание элемента.


























