Друзья привет! Сегодня я расскажу вам о том, как посмотреть характеристики компьютера на windows 7. Пост небольшой и в принципе здесь ничего интересного. Я думаю все знают и понимают как получить нужные сведения о своём компьютере. Конкретно в этом посте я рассмотрю все стандартные способы получения характеристик компьютера с системой windows 7, хотя они подойдут и для других. Ну что, приступим?
1. Окно «Система»
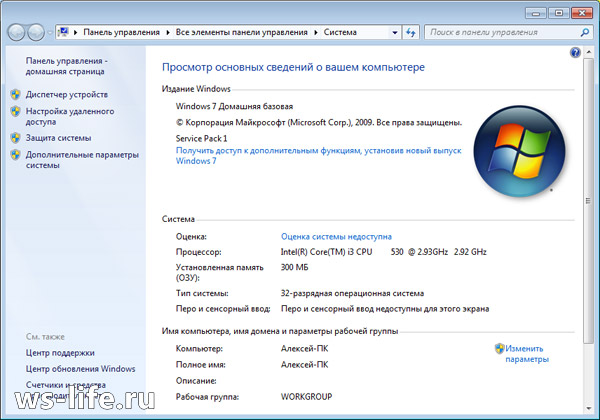
Что вы сможете узнать? Сможете узнать наименование процессора, который установлен в вашем системном блоке. Объем оперативной памяти, она же ОЗУ. Тип системы , а также разрядность процессора соответственно. Об этом кстати я недавно накатал пост, ссылку я выделил. Далее идут прочие характеристики, основные я перечислил. Так как же все таки открыть окно «Система»? Данная информация приведена ниже, которая состоит из нескольких способов. Вы можете воспользоваться любым из них и посмотреть характеристики вашего компьютера.
Первый: я думаю абсолютно у всех присутствует ярлык «Мой компьютер» на рабочем столе. При помощи него можно буквально в 3-5 секунд открыть окно «Система» и узнать некоторые характеристики. Для этого нажмите по нему правой кнопкой мыши, тем самым вызвав контекстное меню. Затем нажмите «Свойства» и воля все получилось!
Кстати говоря, если ярлык создан искусственно, то запустится не то окно, которое хотелось бы увидеть. Как определить? Определяется просто, если у ярлыка есть реально значок ярлыка, то увы ничего не выйдет. Если ярлык отображается как *.exe файлы, то все выйдет. Чтобы создать такой ярлык не ярлык, воспользуйтесь четвертым способом. Там я немного описал что да как делается.
Второй: открыть можно при помощи «Панели управления». Панель управления можно открыть несколькими способами. К примеру через меню «Пуск» или ввести команду control в cmd. После открытия необходимо нажать на «Система и безопасность» и кликнуть на "Система". Это если у вас отображение в виде «Категорий», а вот если «Крупные» или «Мелкие» значки, то сразу найдите и кликните по «Система». Таким образом вы откроете окно свойств.
Третий: Через поиск в "Пуске". Откройте и напишите слово «Система» и выберите необходимый результат поиска.
Четвертый: Снова через меню «Пуск». Необходимо открыть и кликнуть правой кнопкой мыши по слову «Компьютер» и выбрать «Свойства». Кстати там есть пунктик "Отображать на рабочем столе", если ярлык «Мой компьютер» создан искусственно, то кликните. На рабочем столе появится новый значок, а старый можно удалить. Эта та самая информация, которую я пообещал еще в первом пункте.
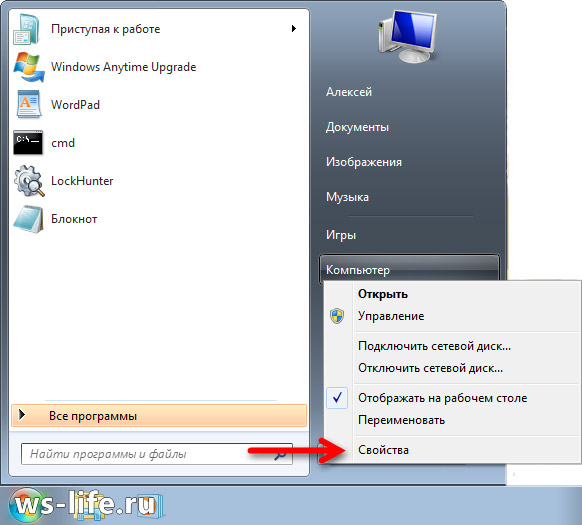
2. Диспетчер устройств

Диспетчер устройств - это компонент windows, который включает в себя сведения о подключенных устройствах. При помощи него можно обновлять или удалять драйвера этих устройств, определять и изменять параметры работы какого-либо устройства. Также можно узнать корректность работы подключаемых компонентов. Одним словом, хорошая штукенция.
Как запустить? Это уже почти риторический вопрос, поскольку я на него ответил еще в первом пункте. То есть вам потребуется открытое окно «Система» в котором слева нужно нажать на ссылку «Диспетчер устройств». Также можно открыть при помощи меню «Пуск» введя в поиск «Диспетчер устройств». Еще данный компонент запускается при помощи команды mmc devmgmt.msc в cmd или в «Выполнить» (Win + R).
3. Сведения о системе
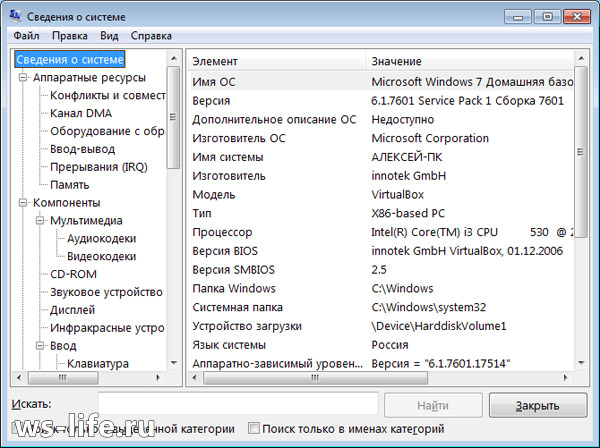
Сведения о системе — это компонент windows (msinfo32.exe), который включает сведения о программном обеспечении (драйвера включительно) и компонентах системы. Также можно увидеть информацию о конфигурации оборудования.
Как запустить? Отвечаю. Как всегда через меню «Пуск» вбив в строке поиска «Сведения о системе». Через командную строку набрав команду msinfo32 или в «Выполнить» (Win + R) вбив туда ту же команду.
4. Средство диагностики DirectX
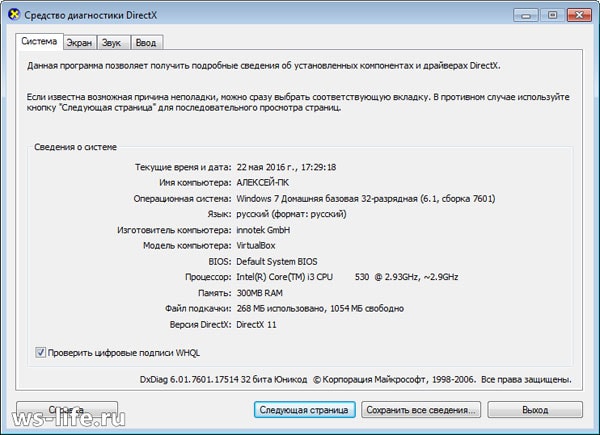
Тоже неплохой вариант, а главное стандартный. Что означает стандартный? Я часто употребляю это слово. Если речь идет о windows, то стандартный значит уже имеющийся. В данном случае это касается программ. Они уже имеются и не нужно никуда лезть в интернет и что-то качать.
Так как запустить? Очень просто! В командной строке она же cmd или в «Выполнить» (Win + R). Команда для запуска: dxdiag . Расписывать о том, какие сведения можно получить я не стану, так как на скриншоте, который выше все видно. К тому же вы и сами можете забежать и посмотреть туда.
5. При помощи сторонних программ и не только
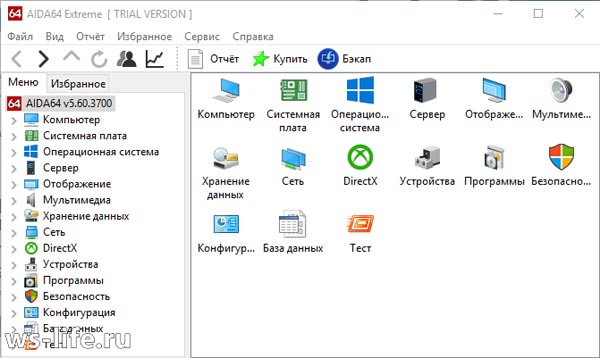
Данный вариант мне нравится больше так как он дает более качественный результат. Те способы, что были выше тоже могут пригодится. Например если нужно посмотреть характеристики компьютера на рабочем месте вашей работы, а программ под рукой нет. Хотя кто мешает заранее скачать portable версию какой-нибудь программы и закинуть ее на флешку для дальнейшего использования. Тоже не плохой вариант, но я думаю, что никто с собой накопители не таскает. Хотя если работа требует то тут конечно да, а вот если нет, то не думаю.
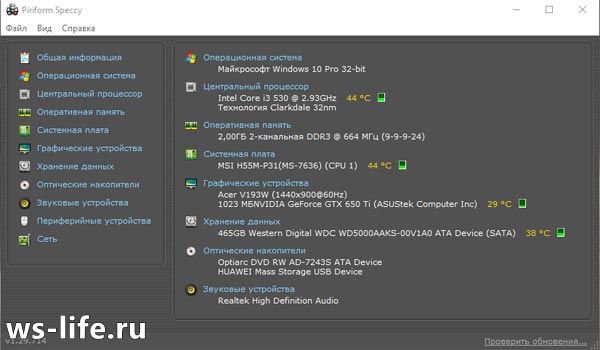
Рассказывать о той или иной программе я не стану. Уже махнул рукой, ибо проще дать ссылку. Поэтому кому интересно, то смотрите . Там я рассмотрел 3 программы, а именно: Aida64, Speccy, CPU-Z. Хотя рассмотрел грубовато сказано, скорее упомянул о них и привел ссылки для скачивания. Переходите по ссылке, которую я указал чуть выше в этом абзаце. Вы попадете сразу туда куда надо и спускаться по статье не будет необходимости. Откроется то, что нужно.
Есть еще один способ раздобыть информацию, но только конкретно о windows 7. Выделять целый пункт я на него не стал, так как тут информации всего ничего. В общем запустите командную строку (cmd.exe) и введите туда вот эту команду: . Результат я заскринил, смотрим ниже. Возможно кому-нибудь это пригодиться.
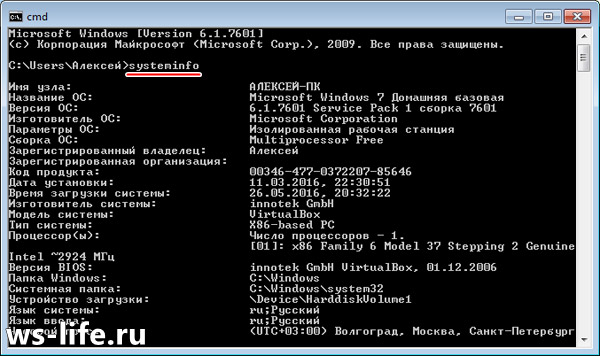
На этом я закончу свой пост. Спасибо что дочитали до конца. Если у вас возникли какие-либо вопросы или хотите что-то дополнить, то обязательно пишите в комментариях. Без ответа никто не останется. Если не хотите пропускать новостишки моего блога, то можете подписаться на него.
С вами был , всем пока.


























