Приветствую Вас, уважаемый посетитель блога ПенсерМен! Кто не знает, что такое архивация данных Windows 7 и зашёл на эту страничку чтобы выяснить это, поясню. Понятие архивация означает обработка данных для последующего их хранения, а применительно к данным компьютера, то есть его файлов ещё и перекодирование и сжатие.
Для чего же это нужно? Всё очень просто. Для того чтобы в случае сбоя системы восстановить все наши данные в точно таком же виде, в котором они были до этого. Как это сделать, что нужно для этого и на что следует обратить внимание мы и рассмотрим в этой теме.
Что для этого понадобиться и с чего начать
Ну прежде всего необходимо позаботиться о месте куда будет делаться архивация данных. Лучше всего для этого иметь отдельный внешний жёсткий диск. Потому что в случае использования диска Windows 7 велика вероятность того, что после “системных катаклизм” повредятся и файлы самого архива. То есть “не кладём все яйца в одну корзину”!
Теперь о том, где на компьютере находиться это место архивацией. Итак, нажимаем “Пуск” потом “Панель управления” и в появившемся окне выбираем “Архивирование данных компьютера”:
Либо, если у Вас окно “Настройка параметров а” находиться не в режиме “Категория” а в режиме, например, “Мелкие значки”, то находим “Архивация и восстановление” и жмём туда:
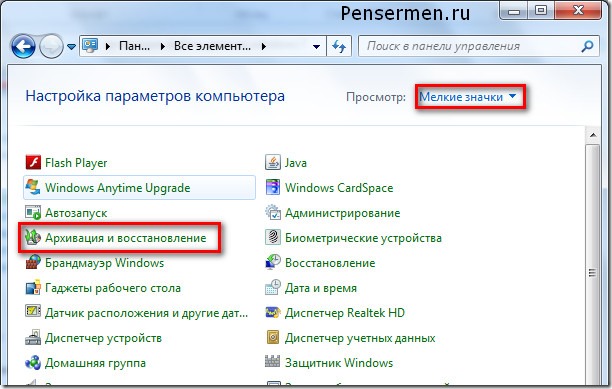
Но не зависимо от вида верхнего окна Вы всё равно попадёте в окошко, которое мы рассмотрим в следующем разделе нашей темы. Прошу не раздражаться “продвинутых” пользователей ПК по поводу такого подробного описания, но всё-таки мой блог в первую очередь рассчитан на пенсионеров и чайников.
Выбор места размещения архива
Выше я уже говорил о том на каком диске следует его размещать. Чтобы точно это указать нужно проделать следующие действия. Нажимаем на “Изменить параметры”:
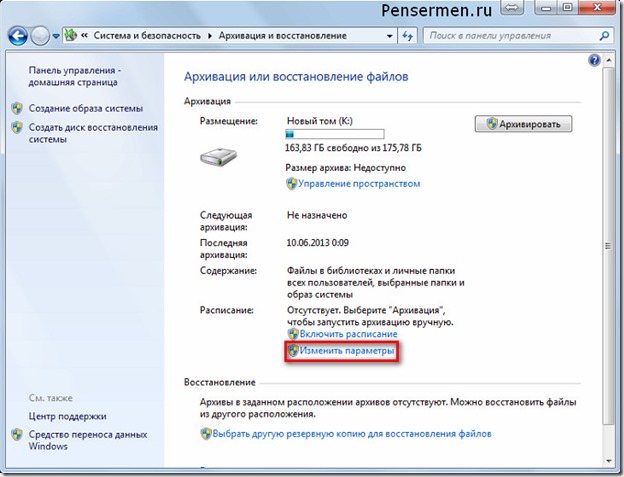
Не пугайтесь следующего окошка. Это ещё не начало процесса, хотя там почему-то написано “Запуск архивации данных”, но наверху надпись “Настройка архивации”:
Подождали пока успокоиться мелькание зелёной полоски и в следующем выбираете свой внешний жёсткий диск. В моём случае это “ЖСТ-ПЕНСЕРМЕН (I:)”. После чего нажимаем “Далее”:
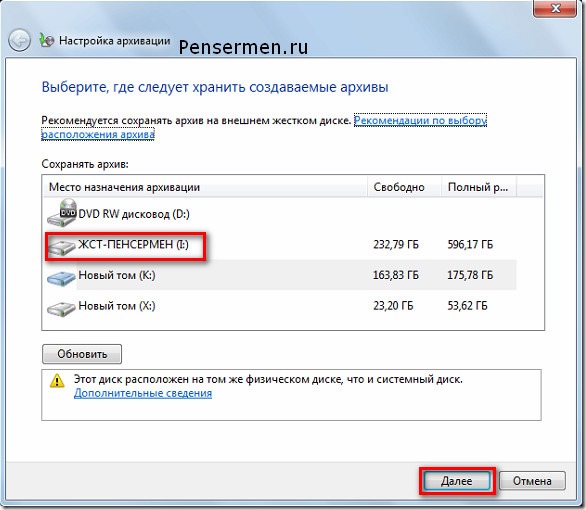
С выбором места архивирования закончили. Идём дальше.
Выбор объектов архивирования
На следующем этапе настройки определяемся “Что архивировать?”. Я советую поставить точку на “Предоставить мне выбор” . Дело в том, что если предоставить выбор Windows, то будет сделана архивация и системного диска. Нам же это ни к чему. Позже объясню почему. Вот это окошко:
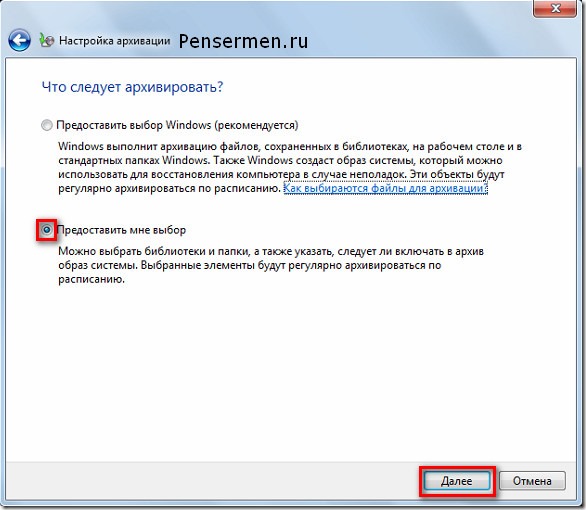
После того как выше Вы нажали “Далее”, появиться следующее окно, где от нас требуется поставить галочки там где это необходимо. Надписи конечно у нас с Вами будут отличаться, но их смысл от этого не измениться. В первую очередь надо поставить галочки в местах, которые заключены в красные прямоугольники остальные на Ваше усмотрение, но лучше, если там тоже поставите:
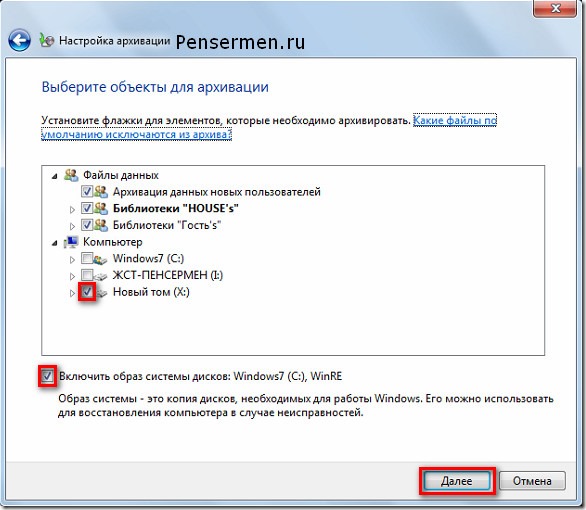
Разберём что означают все перечисленные надписи.
- Архивация данных новых пользователей – это если на Вашем компьютере работают несколько пользователей.
- Библиотеки “HOUSE s”– это то что храниться в папке “Мои документы”.
- Библиотеки “Гость s”, если есть таковая – это когда Вы предоставляете возможность работать посторонним людям на своём компьютере с ограниченными правами.
- Новый том (X:) – логический диск на котором нет системных файлов. У некоторых их может быть и несколько.
- Включить образ системы дисков это о чём я говорил выше когда предлагал поставить точку на “Предоставить мне выбор”.
По последнему пункту, надеюсь Вы теперь поняли, что если бы мы в самом начале поставили точку на “Предоставить выбор Windows”, то резервное копирование диска (С:) производилось бы дважды. А это уже лишнее.
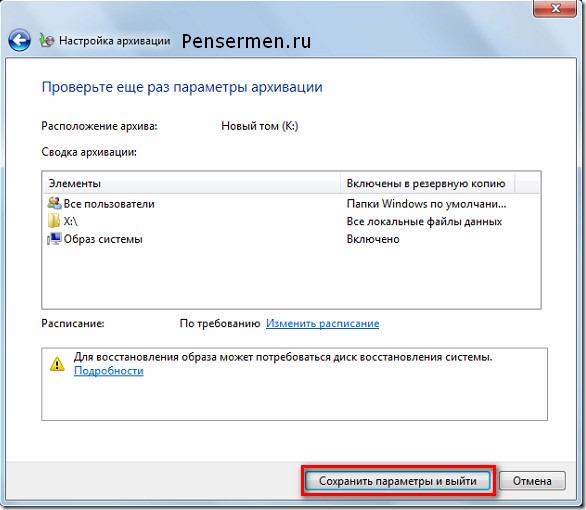
Теперь нам нужно определиться каким способом мы будем производить архивацию ручным или автоматическим. Рассмотрим каждый из них.
Ручной способ архивации данных Windows 7
Здесь абсолютно ничего сложного. Опять как в самом начале заходим Пуск/Панель управления/Система и безопасность/Архивирование данных компьютера и попадаем в окно “Архивация и данных”. Тут нажимаем архивировать и процесс пошёл:
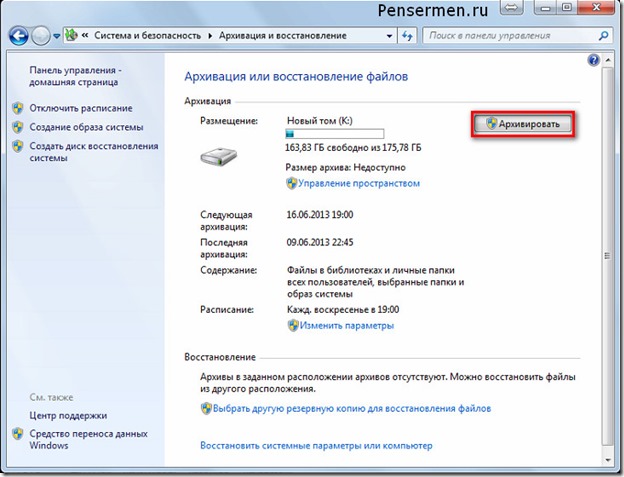
Только не забудьте подключить внешний жёсткий диск. Хотя если Вы его не подключите, то сразу увидите, что кнопка “Архивировать” будет не активна, то есть серого цвета.
Во время процесса архивации можно проследить как идёт процесс. Для этого нажимаете на кнопку “Просмотр сведений” и появляется дополнительное окошко. Там будет написано сколько процентов архивации уже завершено и копирование каких файлов и в какой диск идёт. Так же из него можно и остановить процесс архивации, щёлкнув по “Прекратить резервное копирование”:
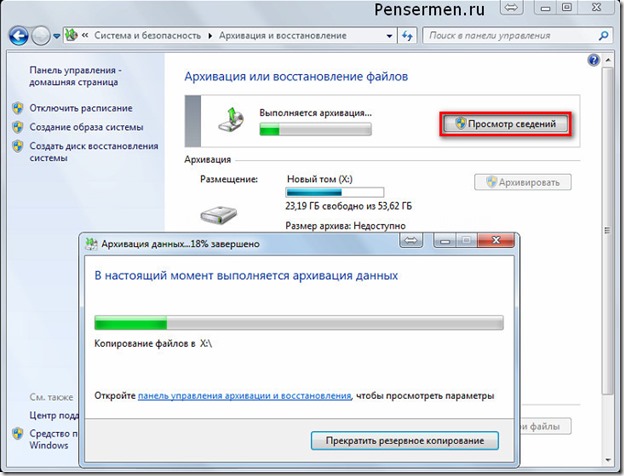
Конечно, всё это можно проделать и в автоматическом режиме, если вдруг в этом появиться необходимость.
Автоматический способ архивации данных Windows 7
Для того чтобы резервное копирование производилось в автоматическом режиме, необходимо сделать необходимые настройки, а конкретней, надо указать время их начала. Это лучше делать сразу же после выбора объектов архивирования, в последнем окне, где мы ещё раз проверяли параметры архивации. Нажимаем “Изменить расписание”:
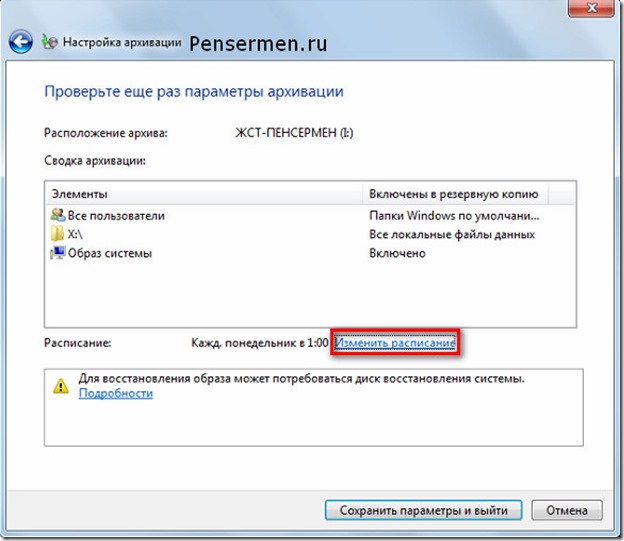
А тут уже указываете время какое считаете нужным. Думаю, каждый понедельник в час ночи будет самый приемлемый вариант. День недели Вы, конечно, выставляйте на своё усмотрение, в зависимости от того, когда у вас обычно накапливаются изменения данных, а вот время лучше выбирать ночное. Всё-таки процесс это долгий, да и ответственный и лучше ему не мешать в этот момент:
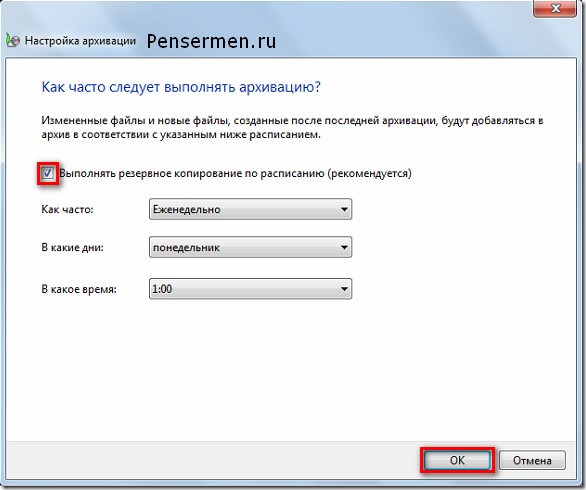
Потом нажимаем “Сохранить параметры и выйти”. Всё теперь каждый раз в указанное время будет автоматически начинаться архивирование ваших данных. Ну, конечно, если Вы не подключить к компьютеру внешний жёсткий диск. Вот так выглядит сам архив:
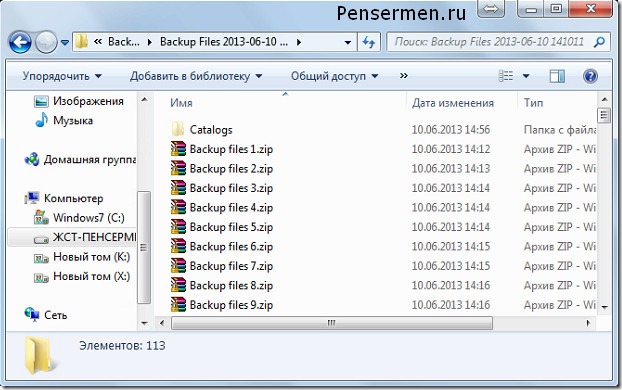
По архивации данных Windows 7 всё. Разберём следующий момент.
Восстановление данных из архива
Восстановить данные из архива можно как полностью так и частично. Делается это следующим образом. Заходим в главное окно архиватора и нажимаем на кнопку “Восстановить мои файлы”. Это, конечно, не единственный метод входа в архив восстановления, но на мой взгляд наиболее удобный:
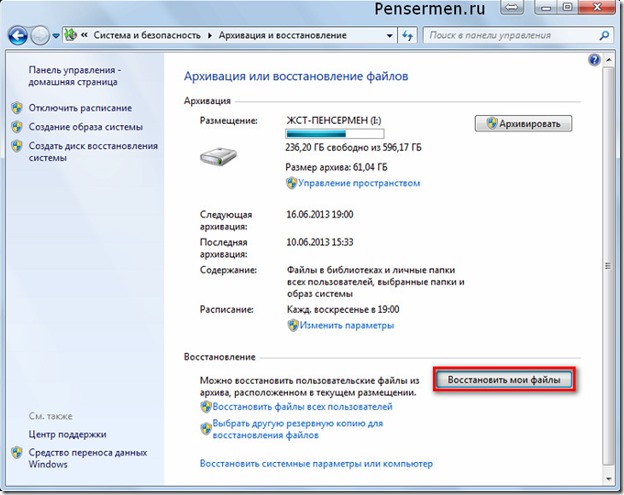
После этого нам откроется следующее окно, где мы должны либо найти через кнопку “Поиск” нужную нам папку или файл, либо сделать тоже самое через обзор:
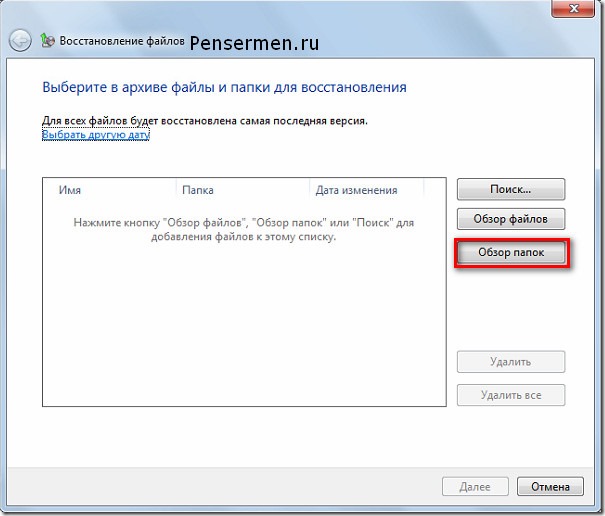
После нажатия на “Обзор папок” обычно проходит секунд двадцать, а то и больше, пока покажется следующее окно. Так что не нервничайте и спокойно ждите. Потом выбирайте то что Вам нужно и жмите “Добавить папку”:
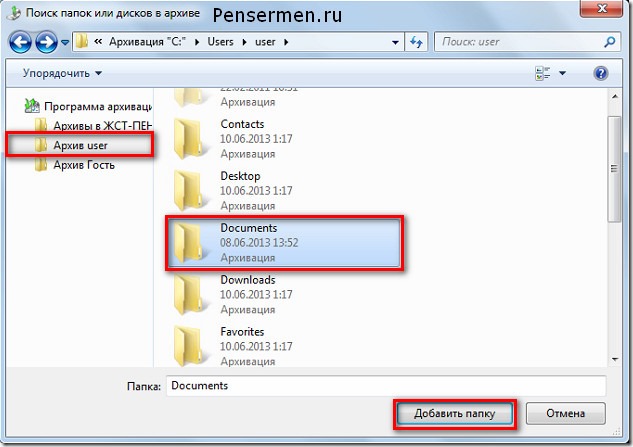
Кстати, Вы можете добавить не одну папку, а столько сколько потребуется. А если Вам, например, нужна папка которая находиться внутри “Documents”, как в нашем случае, то просто левой кнопкой мыши делаете двойной щелчок и так далее, пока не найдёте то что нужно. После этого идёт следующее окно, где будет видна добавленная папка и нам нужно нажать “Далее”:
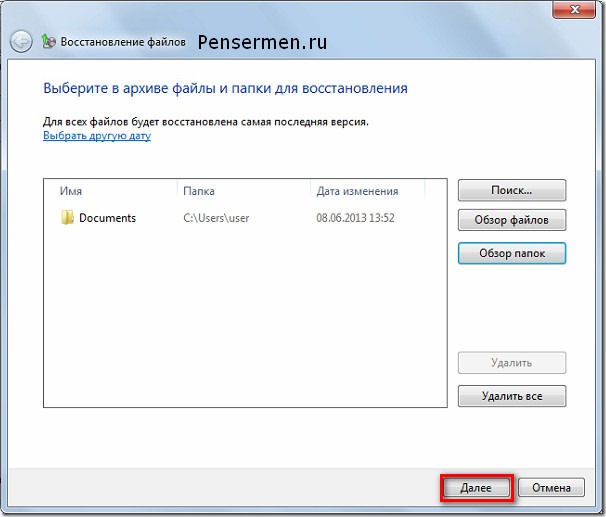
В следующем выбираете место куда бы Вы хотели восстановить эту папку и жмёте на “Восстановить”:
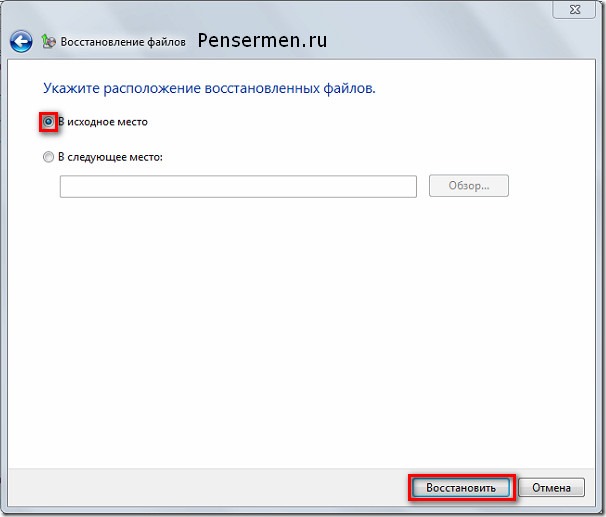
После всех этих манипуляций испорченные или утерянные файлы или папки будут восстановлены.
И последний момент касается свободного места на жёстком диске. Со временем архивов будет прибавляться и прибавляться и за этим нужно следить, особенно когда настроена автоматическая архивация данных Windows 7. А то вы можете не заметить и понадеетесь, что у Вас всё архивируется, а окажется нет. Чтобы этого не произошло старые ненужные архивы нужно удалять. Для этого заходим в главное окно архиватора и нажимаем “Управление пространством”:
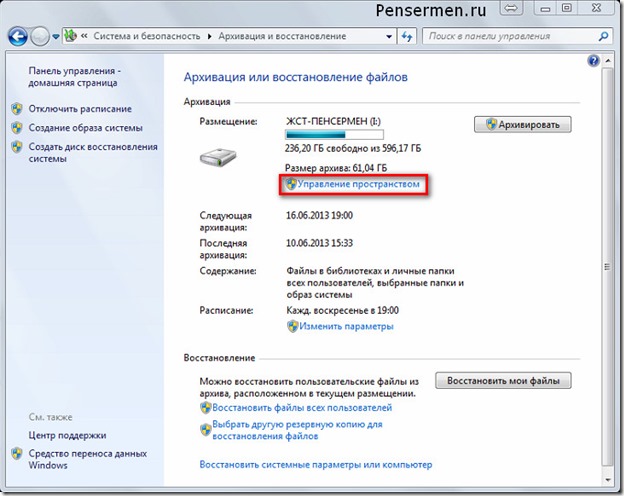
Ну дальше уже показывать и описывать, наверное, не надо – там всё просто. Думаю разберётесь сами. Но если будут вопросы комментарии к Вашим услугам. Отвечу.
Вот и всё, что я хотел до Вас донести о таком замечательном инструменте, как архивация данных Windows 7 . Надеюсь Вы сможете им пользоваться. Но от души Вам желаю, чтобы никаких сбоев в системе у Вас не случалось и восстанавливать данные не приходилось!
Удачи Вам! До скорых встреч на страницах блога «Пенсермен».


























