Средство родительского контроля, которое потеряли из вида пользователи «десятки», на самом деле никуда не исчезло, Оно лишь немного изменило формат и получило новое название — «Семейная безопасность», а задача его осталась прежней — защищать детей от нежелательного контента и предоставлять родителям возможность контролировать их действия на компьютере. Сегодня поговорим, как использовать новый интерфейс родительского контроля в Windows 10 и какими функциями он располагает.
- Ограничение времени сидения ребенка за ПК и произвольное продление его посредством электронной почты.
- Мониторинг вида и длительности операций (сколько времени ребенок играл, сколько провел в Интернете, какие сайты посетил и т. п.).
- Блокировка приложений и интернет-ресурсов на основании возрастного ценза.
- Фильтрация контента. Работает только в браузерах EDGE и Internet Explorer.
- Ограничение доступа к содержимому Магазина Windows и Xbox на основании возрастного ценза.
- Открытие индивидуального счета ребенка для покупок в Магазине Windows и Xbox, который пополняет родитель. Это избавляет от необходимости сообщать детям реквизиты банковских карт.
- Просмотр покупок ребенка в Магазине Windows и Xbox.
- Определение местонахождения устройства (функция работает только на смартфонах).
- Проверка доступности обновлений, контроль уровня защищенности системы.
- Управление функциями родительского контроля с любого устройства через единый веб-интерфейс.
Ограничения доступа к контенту задаются автоматически на основании указанного родителем возраста ребенка. Но отдельные изменения в них может вносить и сам родитель, например, создавать списки запрещенных и разрешенных сайтов.
Как установить и включить родительский контроль
Семейная безопасность — встроенный компонент операционной системы, поэтому он не требует отдельной установки. Чтобы начать его использование, у родителя и ребенка должны быть собственные учетные записи Microsoft. Кроме того, аккаунт родителя должен иметь полномочия администратора компьютера (или другого устройства под управлением Windows 10, например, игровой приставки Xbox и телефона, где тоже есть эта функция), а компьютер должен быть подключен к Интернету.
Включение компонента в работу начинается с добавления в систему аккаунта ребенка как члена семьи. Для этого запустите приложение «Параметры», зайдите в раздел учетных записей, кликните в левой панели «Семья и другие люди». В правой половине окна нажмите кнопку «Добавить члена семьи».
В новом окошке поставьте метку «Добавить учетку ребенка» и введите его email-адрес, привязанный к аккаунту Microsoft, в поле ниже. Если вы не успели создать ребенку почтовый аккаунт заранее, нажмите «У пользователя нет адреса электронной почты» и следуйте подсказкам системы.
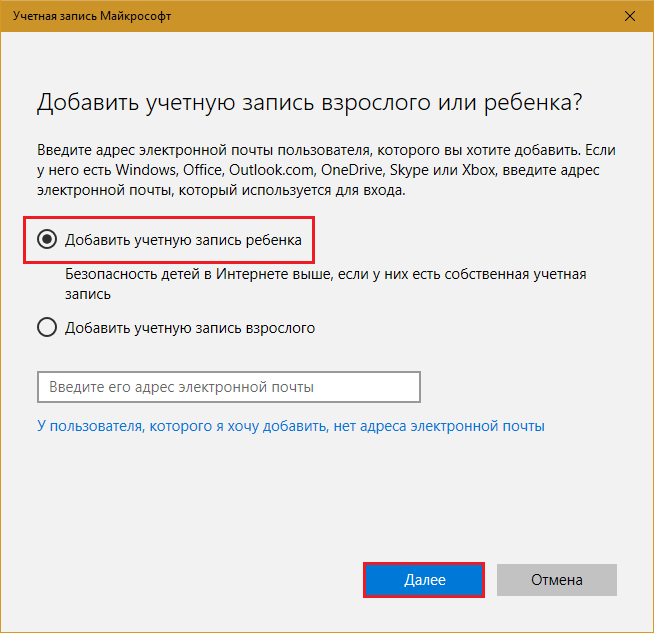
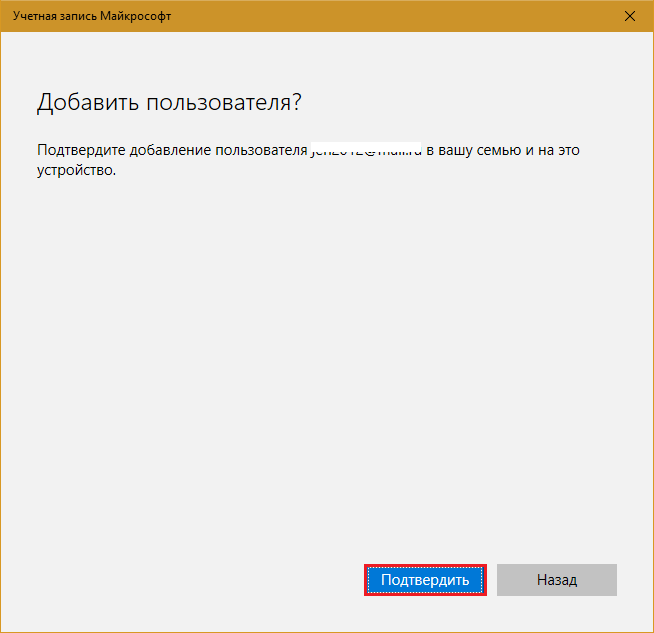
После подтверждения система отправит на адрес введенной почты приглашение присоединиться к своей семье в качестве ребенка.
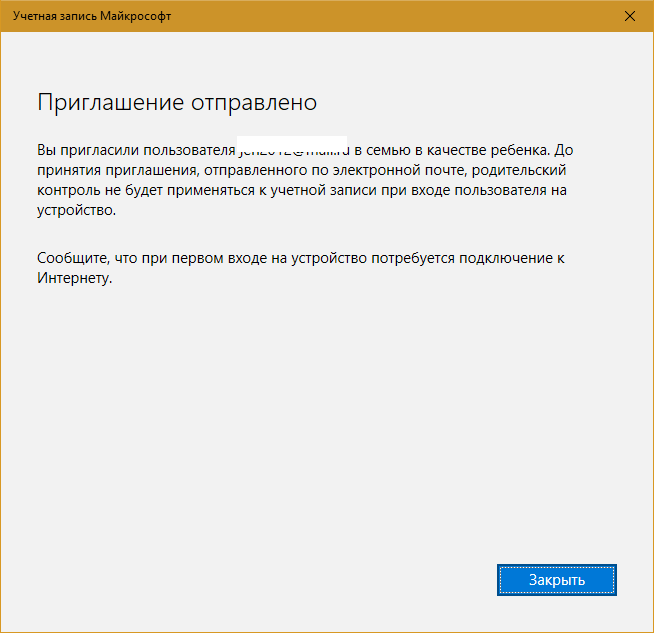
Его следует принять.
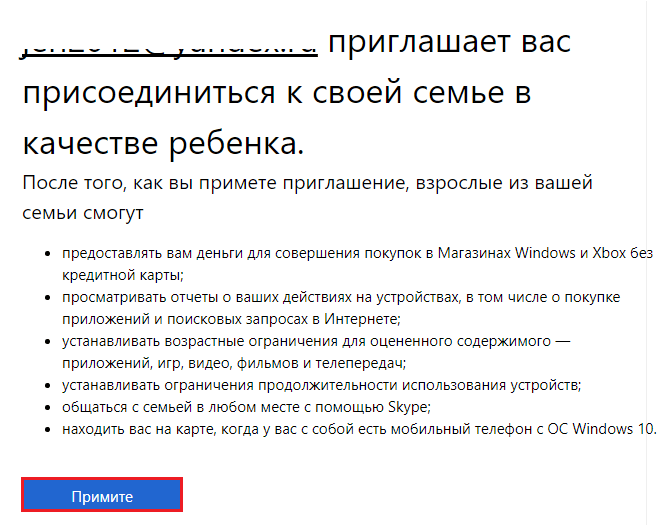
Когда приглашение будет принято, на экране появится такое уведомление.

Для перехода к настройкам родительского контроля нажмите в нем «Управление семьей». После этого откроется браузер Microsoft EDGE, и вы окажетесь на странице управления учетными записями членов семьи .
Находясь здесь, вы можете пополнять персональный счет ребенка со своей банковской карты, просматривать действия, совершенные под его аккаунтом, настраивать и менять параметры контроля. В ходе обзора мы неоднократно будем возвращаться к этой странице.
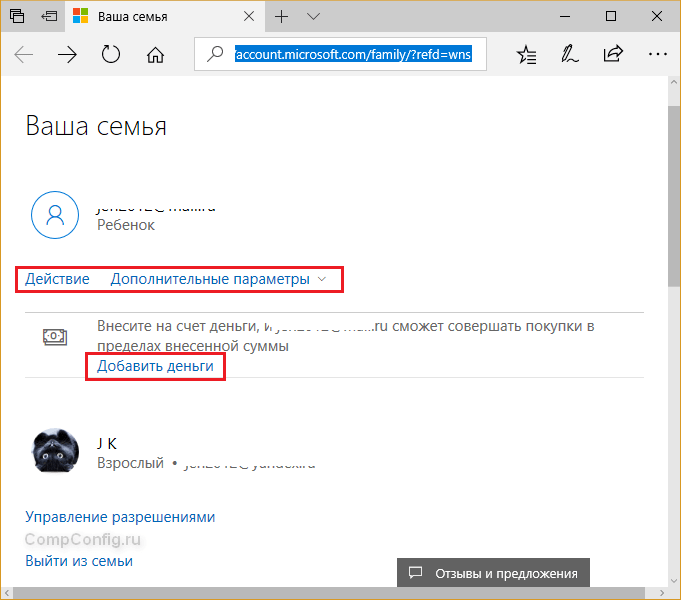
В дальнейшем вы сможете заходить в управление семейной безопасностью через приложение «Параметры», раздел «Учетные записи» — «Семья и другие люди», нажав кнопку «Управление семейными настройками через Интернет».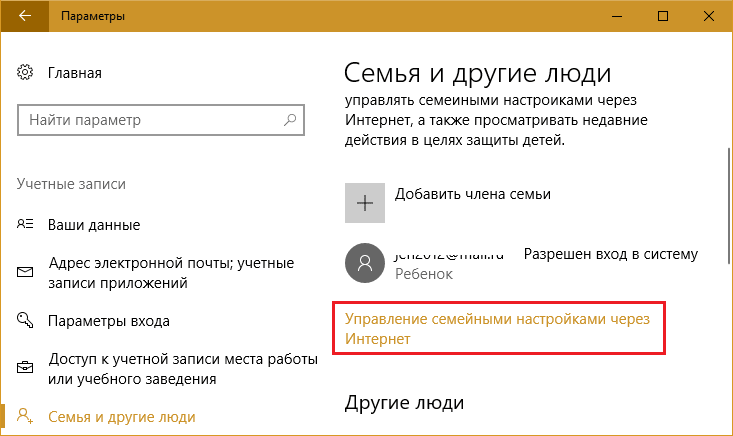
Как настроить функции родительского контроля
Пополнение личного счета ребенка
Если вы собираетесь позволить сыну или дочери совершать покупки в магазинах Windows и Xbox, перечислите ему на счет некоторую денежную сумму со своей банковской карты или кошелька Qiwi. Для этого на странице «Управление семьей» нажмите кнопку «Добавить деньги».
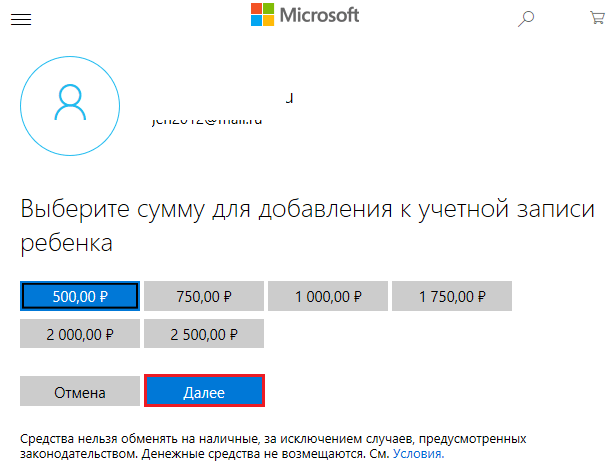
Выберите источник пополнения средств:
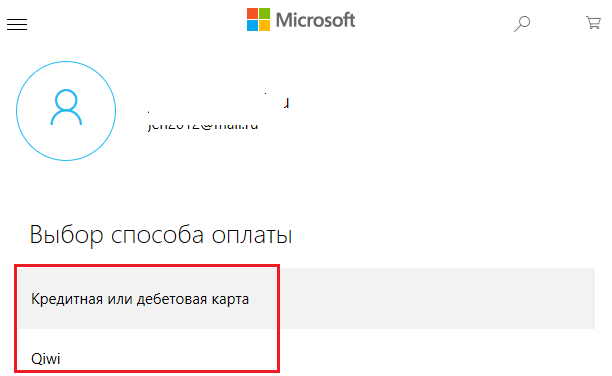
Введите реквизиты карты и подтвердите оплату:
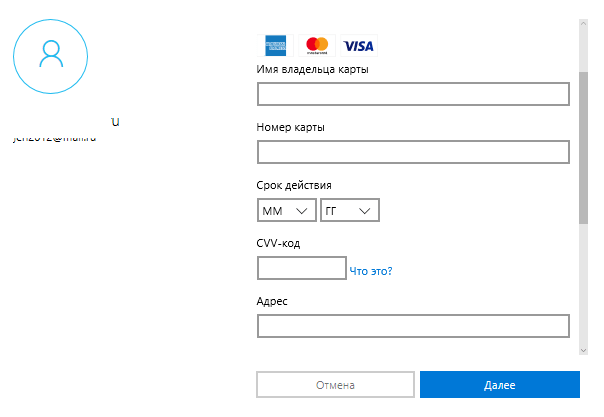
После пополнения счета ребенок сможет расходовать средства только на разрешенные покупки. Обналичить деньги, перевести их на другой счет или потратить на посторонних сайтах он не сможет.
Ограничение на доступ к контенту
Для настройки ограничений доступа ребенка к содержимому жестких дисков компьютера и интернет-ресурсов снова вернитесь на страницу «Управление семьей», кликните «Дополнительные параметры» и «Ограничение содержимого».
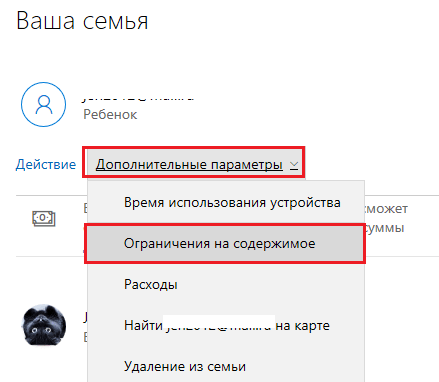
Здесь собраны следующие настройки:
- Разрешение и контроль совершения ребенком покупок в Магазине Windows. Варианты настроек: Спрашивать / не спрашивать согласие родителя на каждую покупку. Сообщать / не сообщать о покупках ребенка по электронной почте.
- Использование программ, игр, мультимедийного контента. Вариант настройки — блокировать / не блокировать контент согласно возрастному цензу.
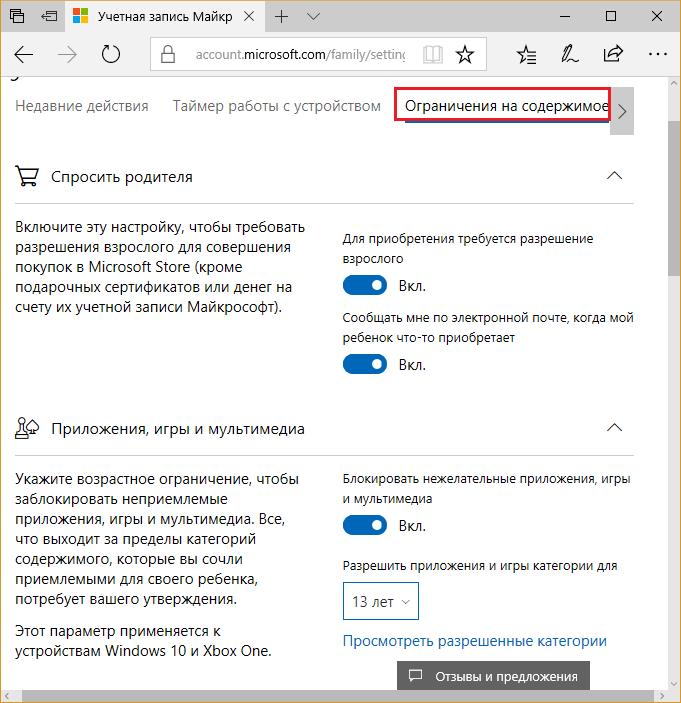
- Всегда разрешать (список приложений, игр, контента).
- Всегда запрещать (список приложений, игр, контента). По умолчанию здесь перечислены основные сторонние веб-браузеры: Google Chrome, Opera, Mozilla Firefox, Sogue High-speed Browser, 360 Safe Browser и 360 Browser. Это сделано для того, чтобы ребенок не мог посещать нежелательные веб-ресурсы в обход родительского контроля.
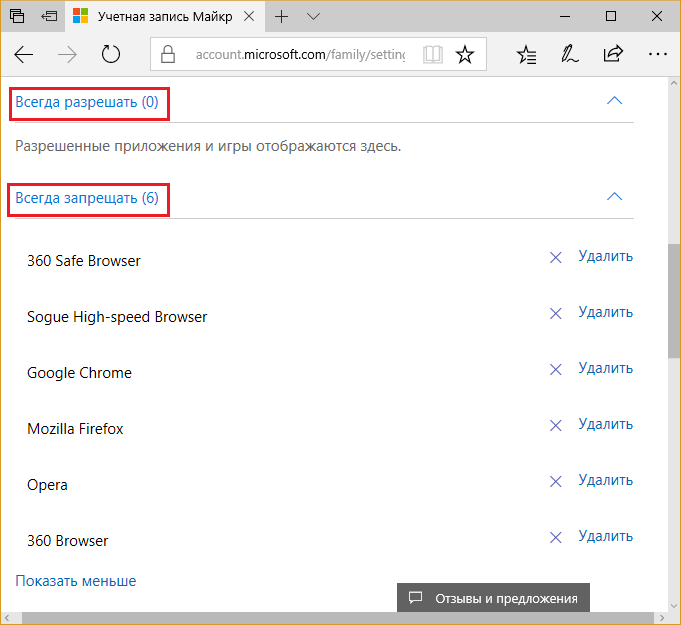
- Просмотр веб-страниц. Варианты настройки — блокировать / не блокировать. При блокировке из просмотра исключается взрослый контент и включается SafeSearch (безопасный поиск).
- Всегда разрешенные сайты (список формирует родитель).
- Всегда запрещенные сайты (список формирует родитель).
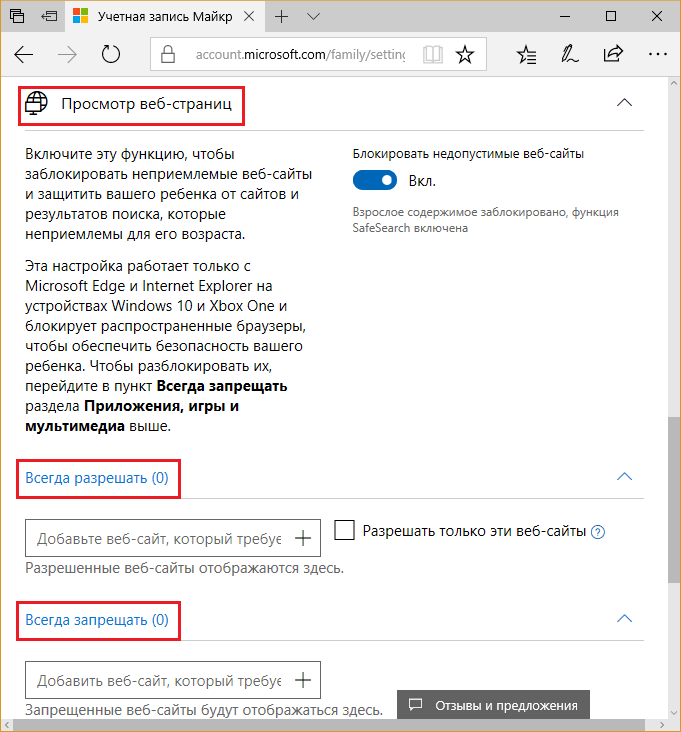
Ограничение времени работы за компьютером
Для настройки времени использования компьютера вернитесь в «Управление семьей», откройте «Дополнительные параметры» и выберите «Время использования устройства».
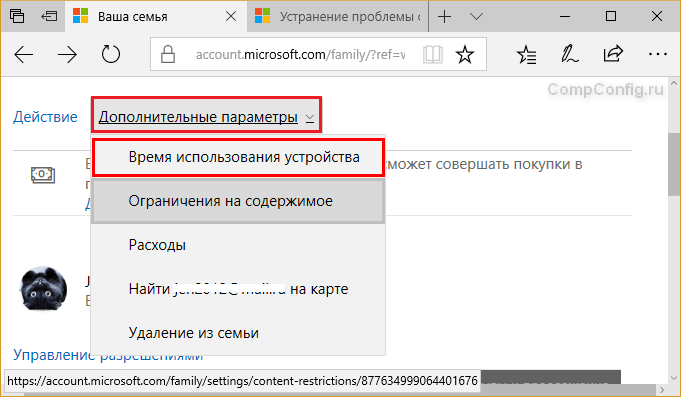
- Ограничение времени Xbox. Варианты выбора — ограничивать / не ограничивать.
- Ограничение времени ПК. Варианты — ограничивать / не ограничивать.
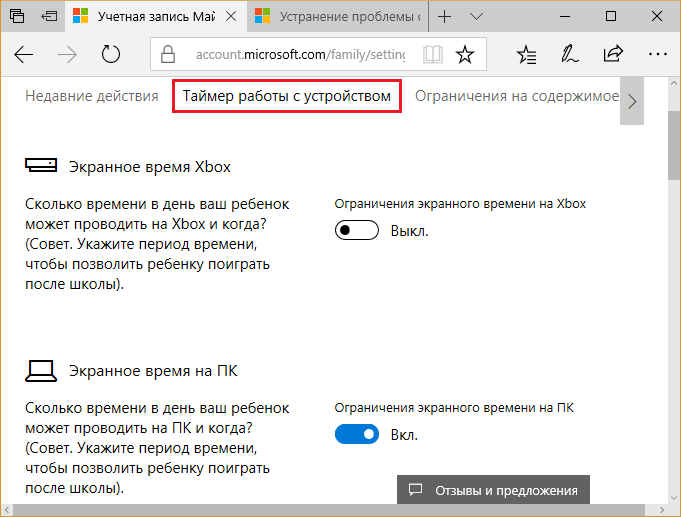
При задействовании опции «Ограничивать» открывается недельное расписание разрешенных и запрещенных часов использования компьютера или игровой приставки. Отсчет ведется по экранному времени устройства.
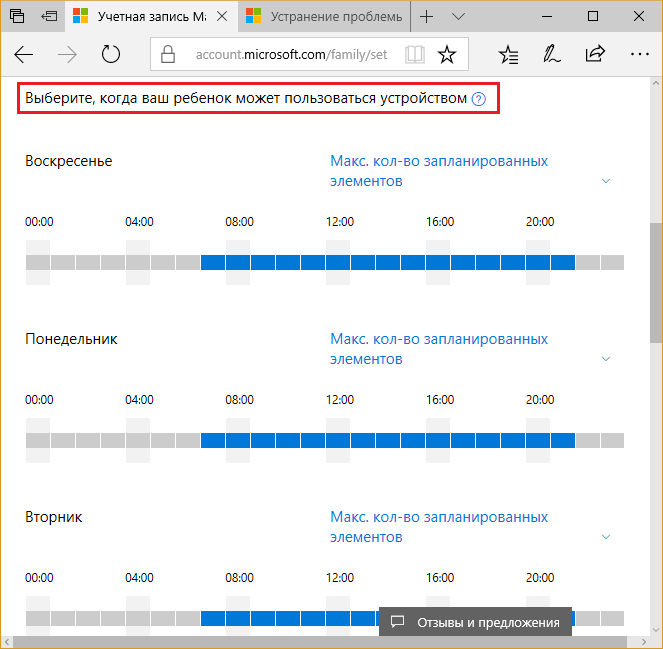
Чтобы изменить расписание, щелкните по часовой шкале выбранного дня недели и в открывшемся окошке укажите новые значения. По желанию можете установить несколько периодов блокировки в течение дня.
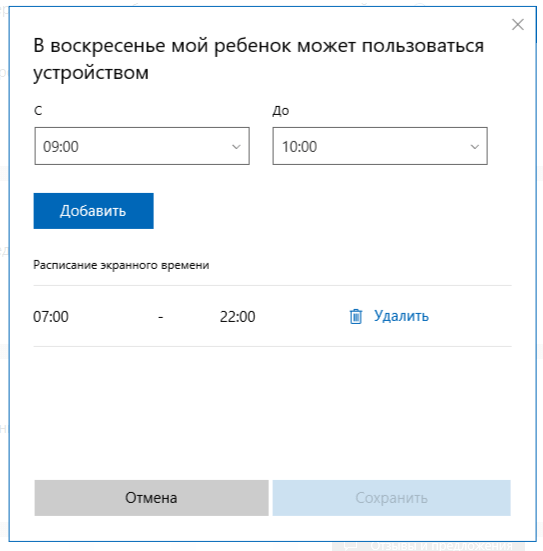
Просмотр действий ребенка на компьютере и получение отчетов
Снова откройте «Управление семьей» и щелкните кнопку «Действие». На вкладке «Недавние действия» находятся 2 настройки:
- Формировать отчеты о действиях ребенка на устройстве.
- Отправлять родителю еженедельные отчеты по электронной почте.
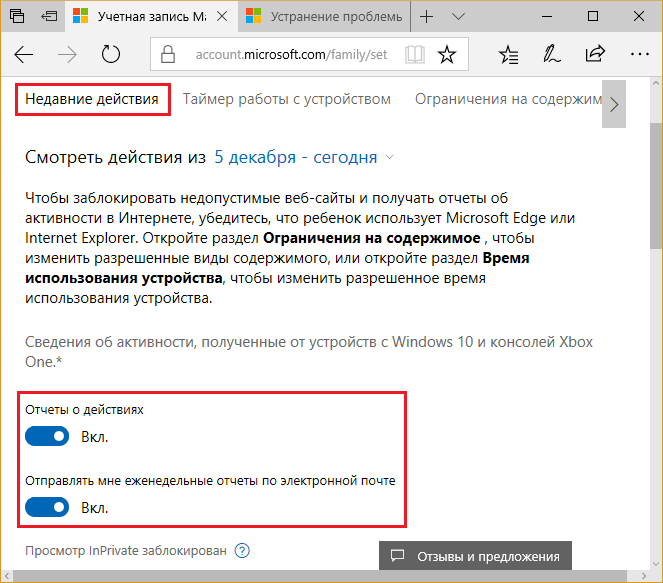
Ниже на вкладке находится сводка недавно совершенных действий, которые зафиксировала система. Это:
- Поисковые запросы.
- Просмотренные веб-страницы.
- Приложения и игры, которые ребенок запускал.
- В какое время ребенок пользовался устройством.
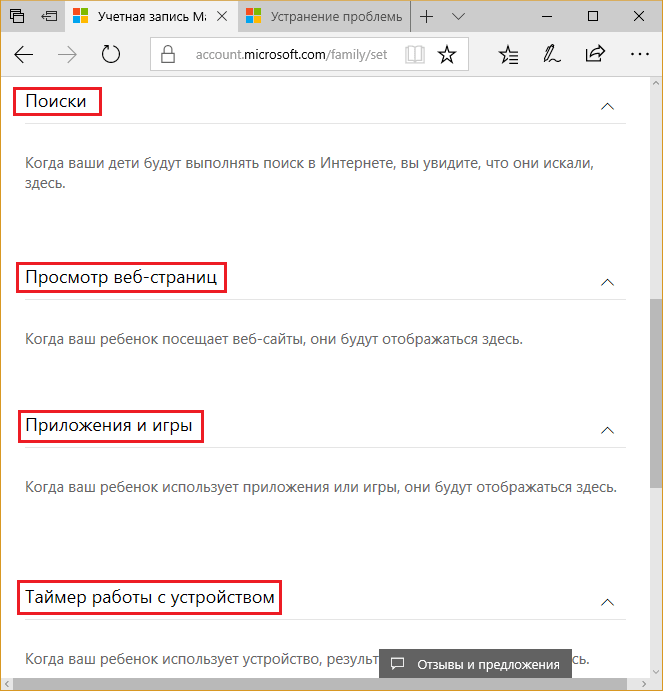
Просмотр состояния счета и покупок ребенка в Магазине Windows и Xbox
Вернитесь на главную страницу семейной безопасности, откройте «Дополнительные параметры» и выберите пункт «Расходы». Зайдя в раздел контроля расходов, вы увидите сумму остатка на счете и список покупок.
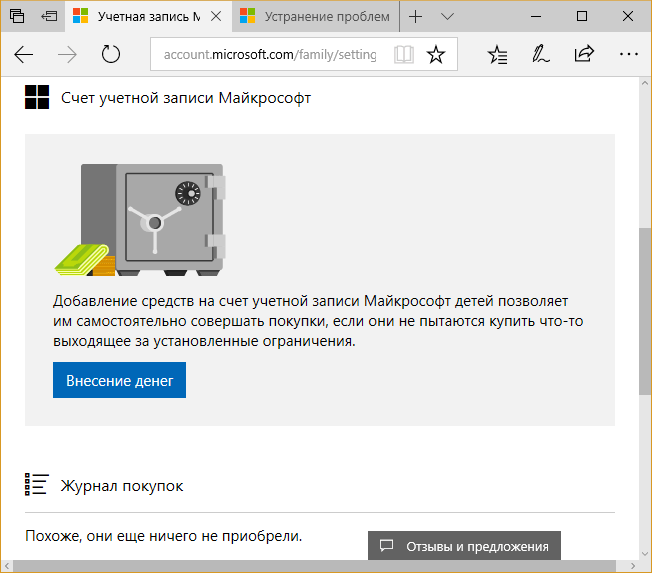
Кстати, если ребенок попытается приобрести неразрешенный контент, система заблокирует оплату.
Определение местонахождения устройства
Если родительский контроль используется на мобильном телефоне с включенной геолокацией, вы можете отслеживать местонахождение ребенка на карте. На стационарных компьютерах и Xbox эта функция не работает.
Чтобы задействовать возможность, откройте на странице семейной безопасности список «Дополнительные параметры» и выберите «Найти пользователя на карте». Если устройство поддерживает функцию, кнопка ее включения, которую вы увидите дальше, будет активной. Ниже будет показана карта местности и точка, в которой находится телефон ребенка.
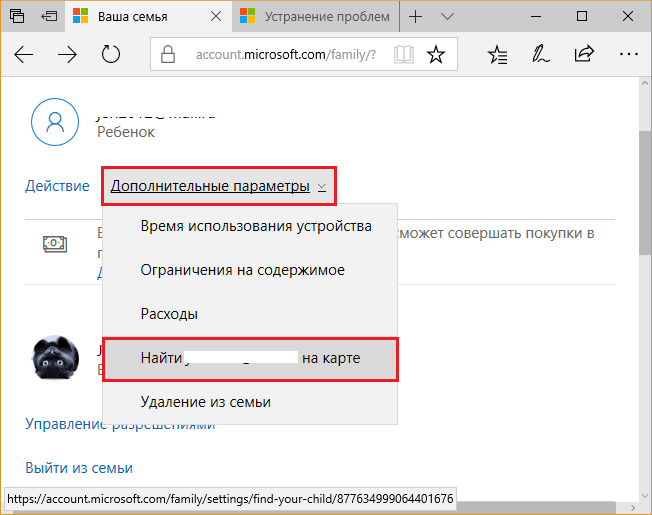
Как отключить родительский контроль
Возможность отключить родительский контроль для отдельной учетной записи ребенка есть у любого члена семьи, обладающего правами администратора компьютера. Отключение выполняется двумя способами:
- Повышением прав аккаунта ребенка до уровня администратора ПК.
- Удалением его аккаунта из числа членов семьи (образно).
Чтобы изменить тип аккаунта на «Администратор», запустите утилиту «Параметры», откройте управление учетными записями и войдите в раздел «Семья и другие люди». Кликните по учетной записи ребенка и нажмите появившуюся кнопку «Изменить тип».
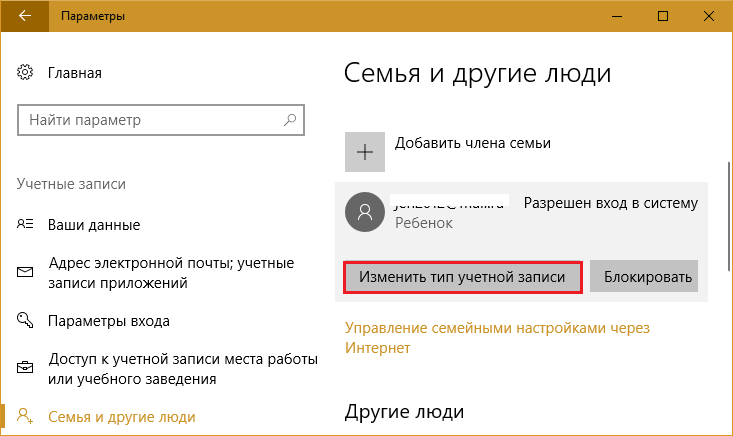
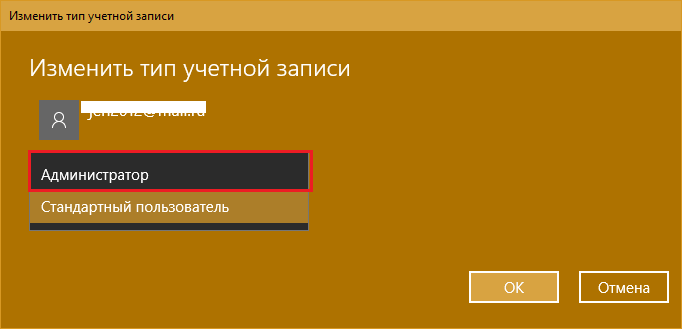
Чтобы отключить родительский контроль вторым способом, зайдите на веб-страницу управления семейной безопасностью, откройте дополнительные параметры аккаунта ребенка и нажмите «Удаление из семьи».
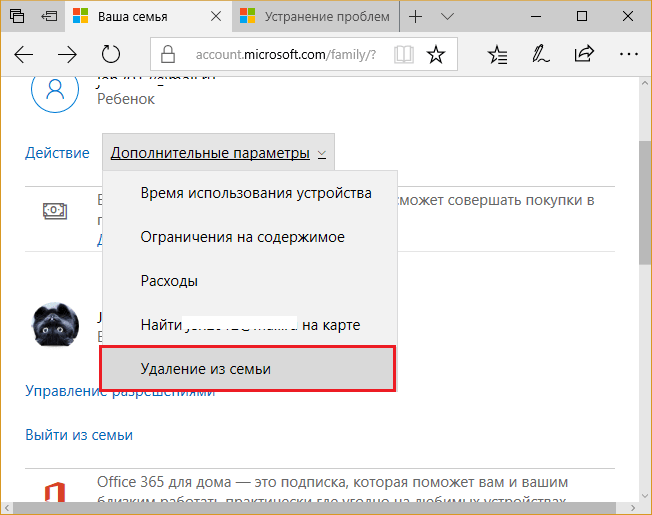
Это уберет с компьютера аккаунт Microsoft, принадлежащий ребенку, но данные его локальной учетной записи останутся на месте.


























