Инструкция

Видео по теме
Источники:
- как через ноутбук подключить интернет
Ноутбуки уже давно постепенно вытесняют персональные компьютеры настольного типа. Их мобильность даёт им весомое преимущество перед громоздкими системными блоками и мониторами. И естественно, каждый пользователь ноутбука рано или поздно хочет подключить его к локальной сети или интернету. Встроенные Wi-Fi и Bluetooth модемы значительно облегчают нам эту задачу. Наличие сетевого кабеля, торчащего из ноутбука, сильно мешает его перемещению даже внутри квартиры, не говоря уже о выходе за её пределы. Следовательно, весьма полезно знать об иных способах подключения ноутбука к локальной сети и интернету.

Вам понадобится
- Wi-Fi роутер
- Сетевой кабель
Инструкция
Установите драйверы и программное обеспечение, предоставляемые в комплекте с Wi-Fi роутером. Подключите к при помощи сетевого кабеля следующим образом: один конец кабеля вставьте в сетевую карту ноутбука, а второй – в WAN-порт . Откройте ваш браузер и наберите в адресной строке //192.168.0.1. В большинстве случаев откроется страница управления настройками роутера. Если этого не произошло – посмотрите инструкцию к роутеру и введите нужный адрес.
К сожалению, универсального метода настройки роутера не существует. Запомните основные моменты, которые вам понадобятся для программирования роутера. 1. Точка доступа в у роутера должна совпадать с точкой доступа стандартного кабельного подключения.
2. Среди способов шифрования данных лучше выбрать WPA2, если таковой поддерживает ваш и ноутбук. В противном случае используйте WPA или WEP.
3. Обязательно установите пароль на ваш роутер. Это позволит избежать и дальнейших проблем, связанных с ним.
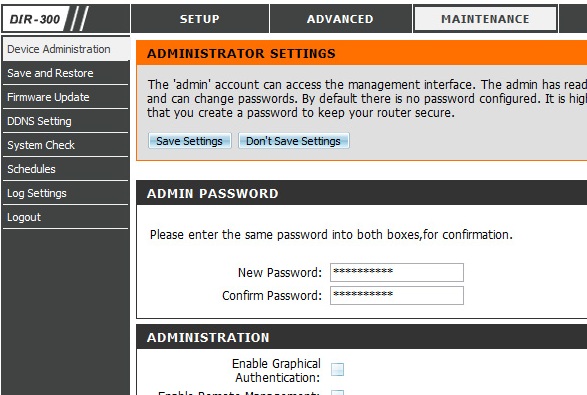
Видео по теме
Полезный совет
Покупая роутер, убедитесь, что его характеристики совпадают с возможностями ноутбука.
Используйте только сложные пароли.
Модемное подключение делится на три типа: DSL – широкополосное подключение с использованием телефонной линии, Dial up – коммутируемое соединение с использованием телефонной линии, 3G – подключение с использованием сотовой связи. По указанным выше критериям модемы также делятся на три группы.

Инструкция
Нетбук несколько последних лет является одним из самых модных устройств, и это вполне оправдано. Легкие, компактные, позволяющие выйти в интернет в любое время и практически в любом месте, нетбуки стали надежными и незаменимыми спутниками в поездках и на отдыхе. Подключение к интернет у нетбука - процедура совсем несложная. Для этого достаточно соединить стационарный компьютер и нетбук локальной сетью.

Вам понадобится
- - нетбук;
- - роутер
Инструкция
Сначала вам необходимо определиться со структурой будущей сети. Если вы планируете использовать нетбук без привязки к определенному месту в , то имеет смысл организовать беспроводную сеть Wi-Fi. Отпадет необходимость прокладывать еще один сетевой провод, но потребуются дополнительные вложения для беспроводного .
Если затраты вас не испугали, и вы приобрели роутер, то следующим шагом будет его настройка. Чтобы сделать это, соедините роутер сетевым кабелем. На для подключения используйте один из портов, помеченных маркировкой LAN. Кабель поставщика а подключите к порту WAN.
В открывшемся окне введите логин и пароль. Откроется окно настройки роутера. Современные сильно отличаются интерфейсами, но просты и понятны в настройке. После этого запустите «Мастер настройки» и внимательно выполняйте все предложенные действия. Обязательно запишите ключ Wep-шифрования, который вы создадите в процессе настройки, и имя вашей сети.
Включите Wi-Fi и щелкните на значке беспроводной сети в трее. Откроется окно, где будут перечислены все доступные сети. Выберите свою двойным кликом мыши. Система предложит ввести ключ. Введите ключ, созданный вами при настройке роутера, и нажмите «Подключить».
В левом окне нажмите на ссылку «Изменить порядок предпочтения сетей». В нижней части окна выделите имя вашей сети и нажмите кнопку «Свойства». Поставьте галку у значения «Подключится, даже если сеть не ведет вещание». Теперь нетбук каждый раз при включении будет подключаться к интернет у через вашу локальную сеть.
Источники:
- как подключить нетбук к wifi
- Нетбук asus eee pc 1011
Совет 6: Как подключить к интернету ноутбук, если один компьютер уже подключен
Создание локальной сети с доступом в интернет – процесс неординарный. Сделать это можно несколькими способами, поэтому каждый может подобрать для себя тот вариант, который наиболее приемлем в конкретной ситуации.
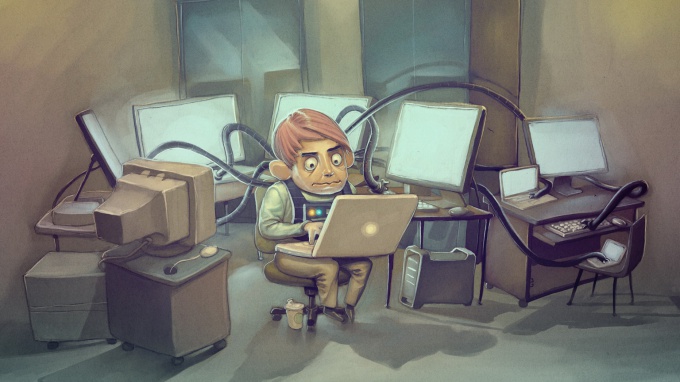
Вам понадобится
- Wi-Fi адаптер, сетевой кабель.
Инструкция
Откройте список . Найдите сеть, которую образует его соединение с ноутбук ом. Перейдите к ее свойствам. Откройте настройки протокола TCP/IP. Если вы используете операционную систему Windows Seven, то подобных протоколов будет два. Выберите четвертую версию, а не шестую.
Сохраните настройки. Откройте свойства подключения к на компьютере. Найдите вкладку «Доступ» и кликните по ней. Активируйте пункт, отвечающий за обеспечение доступа в сети интернет всех компьютеров локальной сети.
Включите ноутбук . Откройте настройки, описанные в третьем шаге. Введите 192.168.0.2 в поле «IP-адрес». Теперь вам нужно заполнить пункты «Основной шлюз» и «Предпочитаемый сервер DNS». Введите в них . Сохраните настройки.
Бывают случаи, когда невозможно осуществить кабельное соединение компьютера с ноутбук ом. В таких ситуациях на приходят адаптеры беспроводной связи. Приобретите один Wi-Fi . Лучше использовать устройство, работающее с портом USB, так как его легче подключать.
Установите программное обеспечение, поставляемое в комплекте с Wi-Fi адаптером. Откройте меню управления беспроводными сетями. Нажмите кнопку «Добавить» и кликните по пункту «Создать сеть компьютер-компьютер». Задайте пароль и имя для соединения. Сохраните настройки.
Источники:
- как подключить интернет к ноутбуку через компьютер
Совет 7: Как настроить подключение к интернету на ноутбуке

Вам понадобится
- Wi-Fi маршрутизатор.
Инструкция
Для создания домашней беспроводной точки доступа с выходом в вам понадобится Wi-Fi маршрутизатор (роутер). На рынке компьютерных представлено огромное количество подобного оборудования. Но необходимо правильно выбирать маршрутизатор, который подойдет именно вам.
Изучите характеристики вашего ноутбука. Выясните типы беспроводных сетей, с которыми без проблем его сетевой адаптер. Если вам требуется обширная зона распространения сигнала, обратите внимание и на этот параметр.
Подключите приобретенный Wi-Fi маршрутизатор к сети переменного тока. Подключите к нему кабель интернет-соединения. Для этого в устройстве существует порт Internet (WAN).
Соедините ноутбук с маршрутизатором через порт LAN (Ethernet). Для этого в комплекте с устройством поставляется сетевой кабель. Запустите браузер и введите в адресную строку IP Wi-Fi маршрутизатора.
Найдите меню «Настройка сети» (Internet Setup) и откройте его. Измените настройки параметров данного меню на те, которые рекомендованы вашим провайдером. Это необходимо для обеспечения маршрутизатору доступа в интернет. Включите функцию DHCP, если таковая поддерживается вашим оборудованием.
Откройте меню «Настройка Wi-Fi» (Wireless Setup). Придумайте и введите имя (SSID) и (Password) для доступа к сети. Выберите типы шифрования данных и радиосигнала, с которыми работает ваш ноутбук. Сохраните введенные настройки и перезагрузите Wi-Fi маршрутизатор. Иногда для этого требуется его на некоторое от электросети.
Видео по теме
Источники:
- настройка интернета на ноутбуке
В той ситуации, когда требуется изредка подключать интернет на ноутбуке , используя сеть сотового оператора, рекомендуют не приобретать USB-модем, а использовать для этой цели сотовый телефон.

Вам понадобится
- - PC Suit.
Инструкция
Убедитесь в том, что модель вашего сотового телефона поддерживает функции модема. Для этого изучите инструкцию к мобильному телефону. В том случае, если у вас нет бумажной версии инструкции, перейдите на официальный сайт производителя вашего мобильного телефона и найдите на нем требуемую информацию.
Настройте доступ к интернету на вашем мобильном телефоне или КПК . В том случае, если данное оборудование поддерживает работу с сетью 3G, настройте это подключение.
Скачайте специальную программу, позволяющую обеспечить надежную синхронизацию вашего ноутбука с мобильным телефоном или КПК . Это могут быть следующие программы: Nokia PC Suit, Samsung PC Studio, Sony Ericsson Suit и так далее.
Установите выбранную программу и запустите ее. Далее будет рассмотрен пример подключения ноутбука к интернету с использованием утилиты Nokia PC Suit.
Подключите ваш КПК или мобильный телефон к USB-разъему ноутбука, используя для этого специальный кабель. Запустите программу, кликнув по ярлыку на рабочем столе. Перейдите в меню «Подключение к интернету ». Перейдите к пункту «Настройки». Нажмите кнопку «Далее».
Выберите пункт «Настроить подключение вручную» и нажмите кнопку «Далее». Заполните следующие поля: «Точка доступа», «Имя пользователя», «Пароль». Данные пункты заполняются аналогично настройке подключения на КПК . Нажмите кнопку «Готово».
Теперь нажмите кнопку «Подключить». Дождитесь завершения процесса подключения мобильного телефона к интернету . Не закрывайте окно активного подключения. В противном случае, вы разорвете данное подключение, тем самым отключив доступ к интернету .
Для обеспечения быстрого доступа к ресурсам установите приложение, позволяющее запускать телефонные JAVA-программы на компьютере. Запустите Opera mini.
Несколько лет назад для выхода в интернет необходимо было наличие определенных технических условий. Поэтому позволить себе такую роскошь могли далеко не все. Особенно проблематично было получить доступ к нему в отдаленных от города районах. Сегодня, чтобы воспользоваться преимуществами сети, достаточно купить модем , настроить его и можно выходить в интернет в зоне покрытия сети.

Инструкция
Возьмите модем , прочтите инструкцию. В ней должны быть доступным языком прописаны действия по установке. Важно обратить внимание на совместимые операционные системы, и сделать это нужно еще в магазине. В принципе, если на вашем установлен Windows XP, то можете быть уверены, что модем будет работать без проблем. При использовании любых других операционных систем – Windows 95, 98, 7, Linux – то по вопросу совместимости необходимо проконсультироваться заранее.
Запустите установочный диск. Совместно с любым компьютерным оборудованием идет программа установки. С ее помощью нужно установить модем . Для этого вставьте диск в дисковод зеркальной стороной вниз, после чего закройте его. По истечении нескольких секунд на мониторе появится специальное окошко, символизирующее о начале установки. Параллельно с этим появится всплывающая подсказка «найдено новое оборудование». Это означает, что диск обнаружен. Если этого не произошло в течение нескольких минут, то самостоятельно запустите установку. Для этого необходимо выбрать: Пуск (значок слева на нижней панели монитора); Мой компьютер (или просто «компьютер»).В числе устройств со съемными носителями должен появиться значок диска. Откройте его с помощью двойного щелчка левой кнопки мыши или нажмите один раз правую кнопку и из всплывшего меню выберите команду «открыть». Если диск не отображается и здесь, то извлеките его и повторите попытку запуска. Если и на этот раз ничего не вышло, то или дисковод не исправен, или съемный носитель поврежден.
Установите программу. Для этого достаточно следовать подсказкам. После того как появилось окошко установки, необходимо выбрать язык и корневую папку для сохранения файлов на локальном диске, а потом нажать кнопку «установить». Программа установится в автоматическом режиме.
Вставьте модем в USB-разъем и настройте параметры связи с интернетом. Узнать их можно у поставщика услуг.
Видео по теме
При создании беспроводной локальной сети необходимо не только правильно настроить Wi-Fi модем , но и задать параметры адаптеров мобильных компьютеров. Для подключения к нужной сети важно знать параметры соответствующей точки доступа.

Вам понадобится
- Wi-Fi модуль.
Инструкция
Подключите мобильный компьютер к Wi-Fi модему через сетевой кабель. Для этого рекомендуют использовать патч-корд прямого обжима. Выполнять соединение следует через свободный канал LAN.
Откройте на мобильном компьютере web-браузер. Перейдите к графическому интерфейсу настроек модема, введя нужный IP-адрес в url-поле. Теперь откройте меню Wireless Setting или Wi-Fi.
Изучите параметры созданной точки доступа. Обратите внимание на следующие ее характеристики: тип безопасности (WEP, WPA или WPA-2), режим работы радиоканала (802.11 g, n или b), тип ключа (TKIP или AES).
Отключите LAN-кабель от модема. Откройте центр управления сетями и общим доступом, используя операционную систему мобильного компьютера. Перейдите в меню «Управление беспроводными сетями».
Нажмите кнопку «Добавить», расположенную на верхней панели управления. После запуска мастера подключения выберите пункт «Создать профиль сети вручную».
Заполните предложенную форму после открытия нового меню. Проверьте правильность заданных параметров. Поставьте галочку рядом с пунктом «Запускать это подключение автоматически», если вы устанавливаете соединение с домашней точкой доступа.
Нажмите кнопку «Далее» и дождитесь обновления параметров подключения. Откройте центр управления сетями и общим доступом и посмотрите список активных соединений. Убедитесь в том, что ваш мобильный компьютер получил доступ в интернет.
Если используемый Wi-Fi модем ведет скрытое вещание SSID, то в последнем меню мастера настроек активируйте пункт «Подключить, даже если сеть не производит широковещательную передачу». Использование скрытого имени точки доступа позволяет повысить уровень безопасности Wi-Fi модема. Одновременно с этим, такой режим работы устройства может стать причиной несовместимости некоторых устройств с точкой доступа.


























