Для того чтобы подключится к проводному интернету нужно проделать следующие действия:
Пройдите в «Пуск – Панель управления».
Затем «Центр управления сетями и общим доступом».
В открывшемся окне найдите пункт «Изменение сетевых параметров».
В нем выберите раздел «Настройка нового подключения или сети».
На следующем шаге вы должны выбрать как выполнить подключение, выберите пункт «Высокоскоростное с PPPoE».
На странице настройки нового подключения вам необходимо ввести информацию, которую вам должен был предоставить интернет провайдер, а именно логин и пароль доступа. Если провайдер предоставил вам такие данные, то вы должны ввести эти данные в соответствующие поля. Так же вы можете указать имя нового подключения в поле «Имя подключения». После этого можно выполнить попытку подключения к интернету нажав на кнопку «Выполнить подключение».
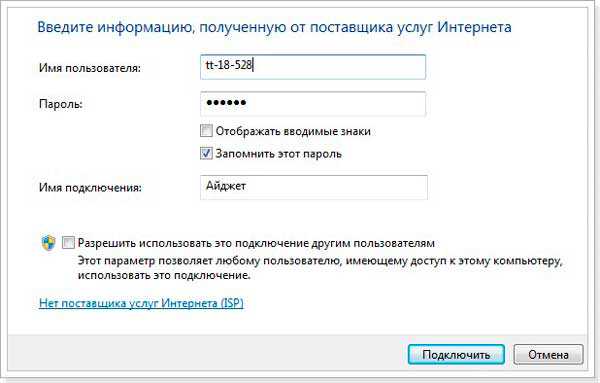
kompogolik.ru
Подключение ноутбука к интернету через кабель
Ноутбук зачастую используется в качестве домашнего компьютера, вследствие чего проблема доступа к недорогому интернету, имеющему вдобавок высокую скорость, для него является актуальной. Этим качествам сегодня в большей мере соответствует Ethernet-подключение, поэтому далее расскажем, как сделать правильные настройки интернета на ноутбуке.
Способы подключения ноутбука к интернету
Подключить ноутбук к проводному интернету можно несколькими способами:
- через USB-модем, что удобно, например, на даче, однако такое соединение часто не обеспечивает достаточную скорость и стоит, как правило, дороже;
- используя Wi-Fi, если имеется точка доступа, например, когда Wi-Fi-роутер можно включить со стационарным компьютером с интернетом;
- сделать это можно посредством проводной сети Ethernet, обеспечивающей высочайшую скорость, о подключении к которой далее пойдет речь.
Кабельный интернет для ноутбука является самым скоростным, но и самым неудобным, так как фактически он может сделать из мобильного компьютера стационарный. На даче, например, лучше включить простой USB-модем. Для использования в квартире очень пригодится Wi-Fi-роутер.
Подготовка к подключению кабельного интернета
Чтобы настроить Ethernet-подключение, сначала соедините сетевой кабель с вашим лэптопом. Подключить к нему можно и роутер, который после настройки сможет раздавать Wi-Fi на любые другие устройства, обеспечивая довольно приличную скорость.
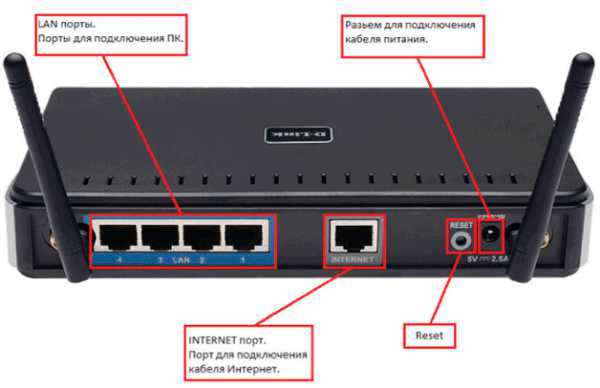
Провод «витая пара» прокладывается от коммутатора в подъезде до места, где вы планируете сделать точку выхода в Сеть. Специальным инструментом на кабель монтируется штекер с разъемом RJ-45, который требуется включить в соответствующее гнездо на панели сбоку у вашего лэптопа.
Подключение к Сети не будет возможно без наличия необходимых для сетевой карты драйверов. Чтобы проверить корректность их установки, выполните следующее:
- windows XP. Зайдите в панель управления, нажав «Пуск», выберите раздел сетевых подключений.
- Для windows 7 и старших версий. Перейдите из окошка управления в раздел настройки сетей и общего доступа, выберите далее для адаптера пункт изменения параметров.
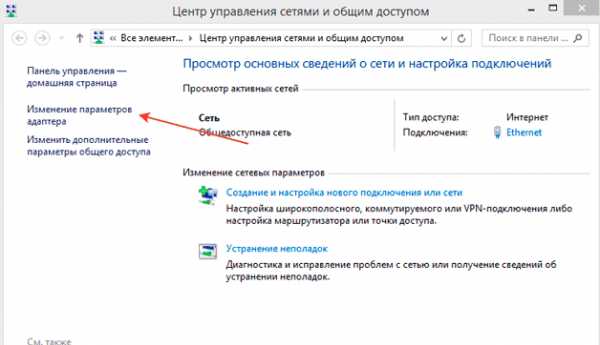
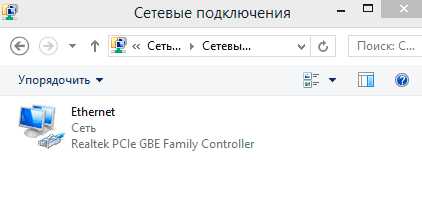
Если же открывшееся окошко пустое, вероятно, драйвер не инсталлирован.
Общие правила подключения скоростного интернета
Нужные для подключения данные указываются в специальном договоре. Если вы хотите включить роутер, то потребуются сделать другие настройки, описанные в спецификации к устройству. Если автоматического определения сети не происходит, придется самостоятельно провести настройку протокола TCP/IP.
В windows 7 и 8 подключение производится следующем порядке:
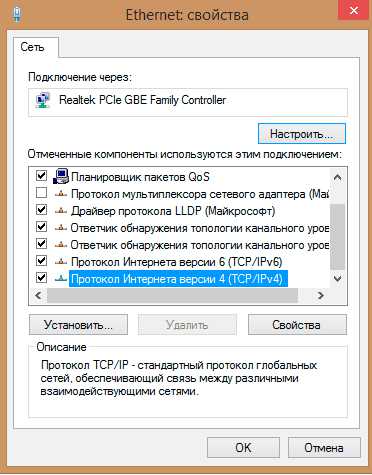
В windows 10 подключение производится следующим образом:
- Из раздела параметров меню «Пуск» перейдите в «Сеть и интернет».
- Далее вам нужно будет открыть настройку параметров адаптера.
- Далее выполните все пункты, начиная с 3-го, описанные для систем windows 7 и 8.
Далее никаких действий производить не требуется - соединение должно заработать на полную скорость автоматически. Если вы подключаетесь через роутер, то для разных провайдеров порядок может различаться, поэтому чтобы настроить интернет, сначала узнайте полную информацию на фирменном сайте у провайдера, предоставляющего данную услугу.
Альтернативный интернет для дачи
Отметим, что на даче, где не представляется возможным подключение к интернету через кабель, оптимальным выбором будет использовать USB-модем. С его подключением, как правило, проблем не возникает:
- Вставьте в модем SIM-карту, затем подключите устройство к ноутбуку;
- Система обнаружит новое устройство и предложит установить программу, позволяющую использовать модем на вашем устройстве;
- Возможно, далее придется ввести PIN-код, указанный на карте, после чего модем автоматически подключит лэптоп к интернету.
Словом, подключиться к интернету, который имел бы высокую скорость даже на даче, можно через кабель или роутер, при этом порядок настройки соединения может иногда несколько различаться.
LookForNotebook.ru
Как правильно подключить проводной интернет к ноутбуку
В настоящее время уже сложно найти владельца ноутбука, не подключенного к интернету. Несмотря на все большее развитие и распространение связи посредством Вай-фай соединения, доступ к интернету через кабель привлекает своими неоспоримыми преимуществами, т. к. является более надежным и в тоже время самым низкозатратным. Ниже представлены подробные руководства о том, как правильно подключить стабильный проводной интернет к своему ноутбуку, а также как настроить его для последующей работы. 
Процедура подключения
Всего имеется 2 типа подключения:
- По беспроводной сети
- Через сетевой провод.
Процесс настроек после подключения через сетевой кабель немного различается в зависимости от версии Виндовс, функционирующей в ПК. Но сама процедура очень простая, т. к. требуется только вставить шнур от провайдера в гнездо сетевой карты лэптопа. Во всех ноутбуках на боковой панели корпуса существует разъем.
 В разъем требуется установить провод, идущий от раздающего прибора, установленного в доме.
В разъем требуется установить провод, идущий от раздающего прибора, установленного в доме.
Предварительные мероприятия
Но если у пользователя возник вопрос, как подключить интернет к ноутбуку, то сначала требуется определиться с выбором провайдера. Для этого рекомендуется проанализировать следующие условия:
- Возможность кабельного подключения к системе поставщика услуг связи;
- Цена на предоставляемые услуги;
- Обеспечение провайдером приемлемой для требований абонента скорости передачи данных по оптимальной стоимости;
- Наличие и скорость реагирования службы технической поддержки провайдера;
- Дополнительные критерии (акции, специальные скидки и т. п.).
Далее, чтобы произвести подключение к проводному интернету, необходимо сформировать заявку на официальном ресурсе выбранного провайдера либо по телефону. Также при возможности рекомендуется просто лично посетить близрасположенный офис поставщика услуг связи для составления договора.
Процедура настройки
Просто подсоединить ПК к кабелю недостаточно, т. к. необходимо еще настроить интернет. Сначала пошагово весь процесс настройки рассмотрим на примере ноутбука с установленной Виндовс 7.
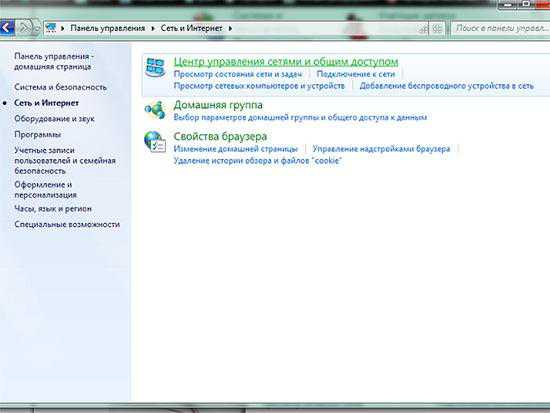
Виндовс ХР
В случае, когда пользователь решает задачу о том, как подключить ноутбук к интернету, на котором установлена старая добрая Виндовс ХР, то следует сделать лишь несколько шагов:
- Через «Пуск» открыть «Панель управления»;
- Далее перейти раздел «Сетевые подключения»;
- Затем кликнуть ПКМ по «Подключение по лок.сети», щелкнуть строчку «Свойства»;
- Щелкнуть один раз на строчку «Протокол Интернета (TCP/IP)» и потом кликнуть «Свойства»;
- Далее в отобразившемся окошке отметить пункт «Использовать следующий IP», указать данные, указанные в договоре абонента с провайдером;
- Готово! Интернет настроенный.
Виндовс 8
Необходимо выполнить следующие последовательные действия:
- Войти в «Панель управления»;
- Перейти в раздел «Сеть и Интернет»;
- Далее открыть «Центр упр.сетями и общ.дост.»;
- Установить отметку на пункте «Настройка нового подкл. либо сети»;
- Указать раздел «Подключение к Интернету», кликнуть «Далее»;
- Затем рекомендуется устанавливать «Высокоскоростное (с PPPoE)»;
- Напечатать имя и код доступа прописанные в договоре с поставщиком услуг, отметить пункт «Запомнить этот пароль»;
- Кликнуть «Подключить».
Примечание: после введения параметров, иногда для корректной работы требуется выполнить перезапуск лэптопа.
nastrojkin.ru
Порядок настройки подключения к интернету на windows 7
 Компьютер или ноутбук под управлением windows 7, конечно, может работать без доступа в интернет, однако его функциональные возможности в таком случае не будут использоваться на полную мощность. К тому же Всемирная сеть в её современном состоянии – основной поставщик информации, программного обеспечения, развлекательного контента и т.д. Поэтому вопрос, как настроить интернет на windows 7, требует всестороннего разбора и успешного разрешения.
Компьютер или ноутбук под управлением windows 7, конечно, может работать без доступа в интернет, однако его функциональные возможности в таком случае не будут использоваться на полную мощность. К тому же Всемирная сеть в её современном состоянии – основной поставщик информации, программного обеспечения, развлекательного контента и т.д. Поэтому вопрос, как настроить интернет на windows 7, требует всестороннего разбора и успешного разрешения.
Подготовительный этап
Прежде чем вы начнете создавать подключение к интернету, убедитесь, что ваш компьютер обладает всеми необходимыми программными и аппаратными средствами.
- Подключите сетевую карту, если она не интегрирована в материнскую плату или не установлена ранее в виде расширения. То же относится к другим устройствам, через которые вы хотите установить соединение с интернетом (USB-модем, роутер и т.д.).
- Установите драйверы на подключенное оборудование. Без программного обеспечения устройства не будут работать корректно. Драйверы обычно поставляются на диске, но если носителя нет, их можно найти на официальном сайте производителя вашего сетевого оборудования.
Настройка соединения
В инструкции, приведенной ниже, будет рассмотрено проводное подключение. Если вы хотите создать дома беспроводную сеть, узнайте, как подключить роутер и правильно настроить параметры его работы.
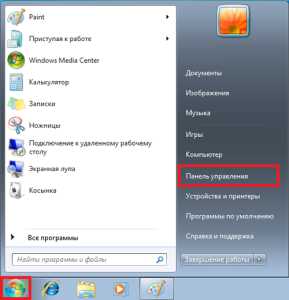
Будьте внимательны! Система предложит вам несколько типов подключения, и вы должны будете выбрать правильный в зависимости от вида используемого оборудования.
При использовании 3G модема обычно не требуется создавать новое подключение, так как все необходимое программное обеспечение устанавливается автоматически при подключении сетевого устройства в порт USB.
Если вы используете проводной интернет, который доставляется по кабелю, прокинутому провайдером в вашу квартиру, выберите первый тип – «Подключение к Интернету».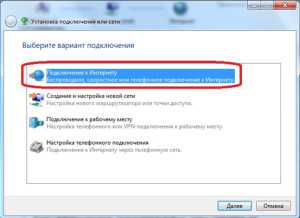
В следующем окне мастер предложит вам выбрать, по какой технологии будет производиться соединение. Нажмите на кнопку «Высокоскоростное (с PPPoE)». Внизу написано, что для идентификации понадобятся логин и пароль, предоставленные вам провайдером. Эти данные нужно ввести в следующем окне.
Здесь же указывается имя нового подключения, которое может быть любым.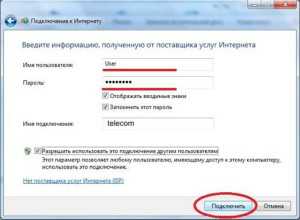
Если вы указали все правильно, на экране появится такое окно:
Настройки сетевой карты
В некоторых случаях провайдеры требуют от пользователей указывать в свойствах подключения IP-адрес и адрес DNS-сервера. Чтобы выполнить эти требования:

Если при попытке подключиться к интернету вы видите сообщение об ошибке № 651, проверьте корректность установки драйверов сетевой карты.
Создание ярлыка подключения
Соединение создано и теперь вы можете использовать его, чтобы выйти в интернет или, например, подключить удаленный рабочий стол. Теперь давайте для удобства вынесем ярлык созданного соединения на рабочий стол, чтобы сразу при входе в систему можно было осуществить подключение к интернету, не запуская «Панель управления».
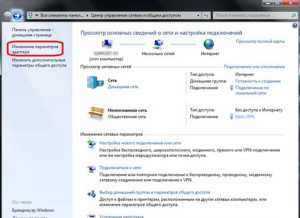
Ярлык вашего подключения доступен на рабочем столе – можете использовать его, чтобы получать доступ во всемирную паутину.
mysettings.ru
Как подключить проводной интернет к ноутбуку?
Всего имеется только два варианта подключения к вашему ноутбуку глобальной сети интернет: беспроводной метод и посредством сетевого-кабеля. Причем одна процедура сильно отличается от другой исходя из версии ОС. Теперь узнаем, как подключить проводной интернет к ноутбуку.
Приступаем к настройке
Перед тем, как начать настройку, необходимо в обязательном порядке убедиться в том, что сетевой-кабель был подключен к компьютеру, сетевая карта имеет все необходимые драйверы, а поставщик интернета начал предоставлять услугу «Интернет».
На примере одной из самых популярных операционных систем виндовс 7, будет рассмотрен принцип подключения к сети интернет. Итак, для того чтобы стать участником «глобальной паутины», необходимо сделать следующее:
Пользователь должен попасть в «Панель Управления». Этот переход можно выполнить из меню «Пуск».
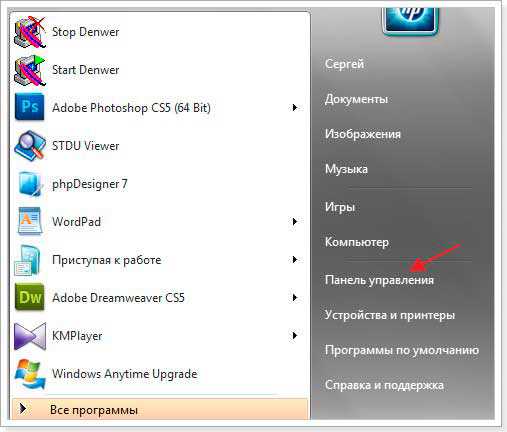
Находим пункт, который отвечает за глобальную сеть и входим в него. Даже на разных версиях операционных систем, этот пункт выглядит примерно одинаково.
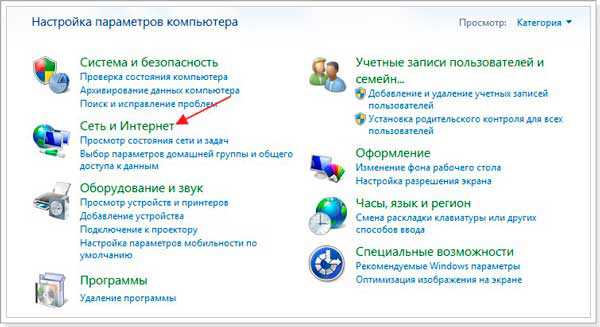
В этом пункте переходим в «Центр управления сетями и общим доступом», где и будут происходить основные манипуляции.


























