Добрый день уважаемые читатели или гости блога сайт. Сегодня я хочу рассмотреть вот такой вопрос, как удалить net framework , правильно и без мусора, коего остается после этой процедуры. Когда вам может потребоваться данный опыт, все очень просто у вас может быть старая программа или игра, которая в своей работе использует компоненты net framework 3,5 или 4.0, а вот уже при установке более новых версий либо полная неработоспособность, либо же постоянные глюки. Давайте покажу правильную последовательность действий. Показывать я буду как на серверных операционных системах, по типу Windows Server 2012 R2, так и на десктопных, Windows 7, 8.1, 10.
Можно ли удалять net framework
Конечно да, кроме конечно той версии, которая идет в операционной системе Windows по умолчанию, так например, в Windows 7, это версия 3,5, для восьмерки это уже 4 версия и так далее. Поэтому при необходимости, удалять не то, что можно, но и нужно, особенно если от этого зависит работа ПО или сервиса.
Как полностью удалить net framework с компьютера
И так перед деинсталляцией, вы точно выяснили, что причина поломок и багов именно в данном компоненте, как например у меня была ошибка WAS 5011 был фремверк, требующий сноса. Ниже я покажу варианты, под любые операционные системы.
Отключение net framework 3.5
Net framework 3.5 можно удалять, только в Windows XP , но так как на мой взгляд она уже морально и по понятным причинам устарела, я ее не буду рассматривать. В более старших версиях операционных систем Windows 7 - 10, данный фремверк можно, только отключать. Делается это очень просто. Откройте панель управления, в Windows 7 ее найти можно в пуске, в восьмерке и 10 через правый клик по кнопке "Пуск", но самый универсальный метод, это нажать:
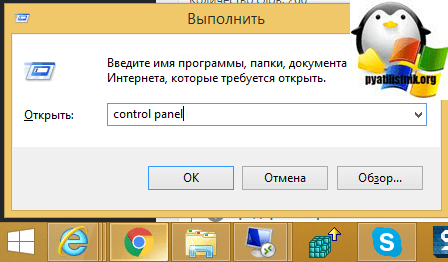
Теперь для удобства сделаем крупное отображение значков и выберем пункт "Программы и компоненты"
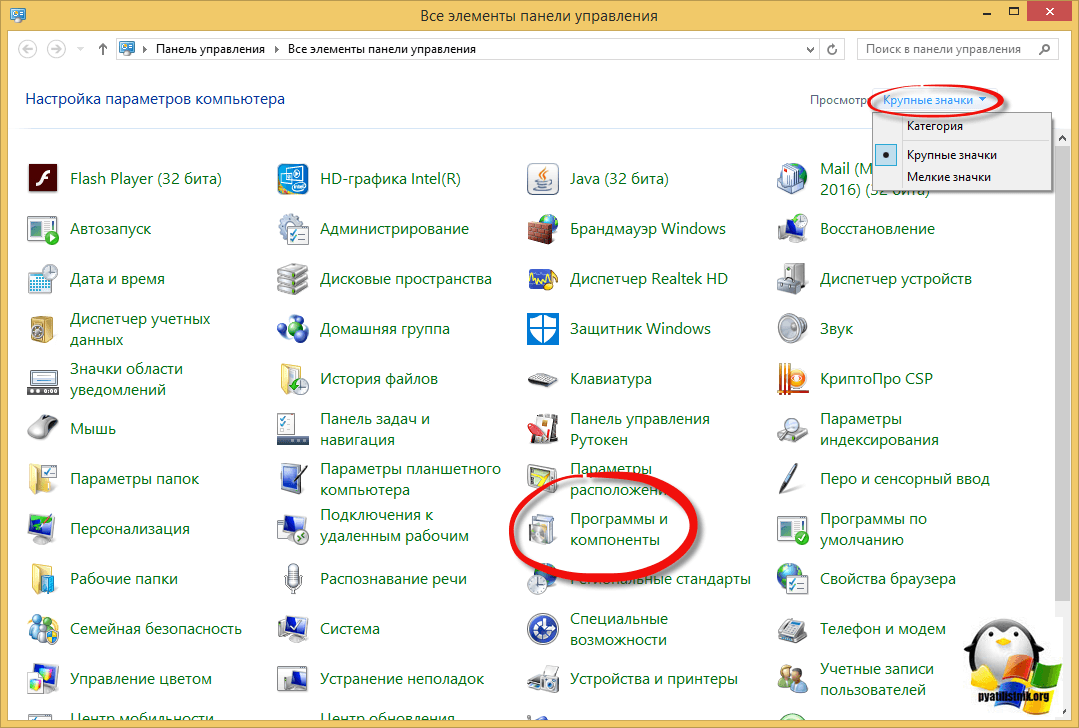
В левом углу, вы увидите пункт "Включить или отключить компоненты Windows"

Снимаем галку на против ".NET Framework 3.5 (Включает.NET 2.0 и 3.0)". У вас начнется процесс его "удаления", он останется в системе как отключенный компонент. Возможно вас попросят о перезагрузке.

Удаление пакета Framework версий 4.0-4.5
В отличии от 4,7 данный пакет легко находится среди списка всех установленных программ, вот вам пример Windows 7, где в списке "Удаление или изменение программ" вы легко сможете найти его и деинсталлировать с помощью соответствующих кнопок.
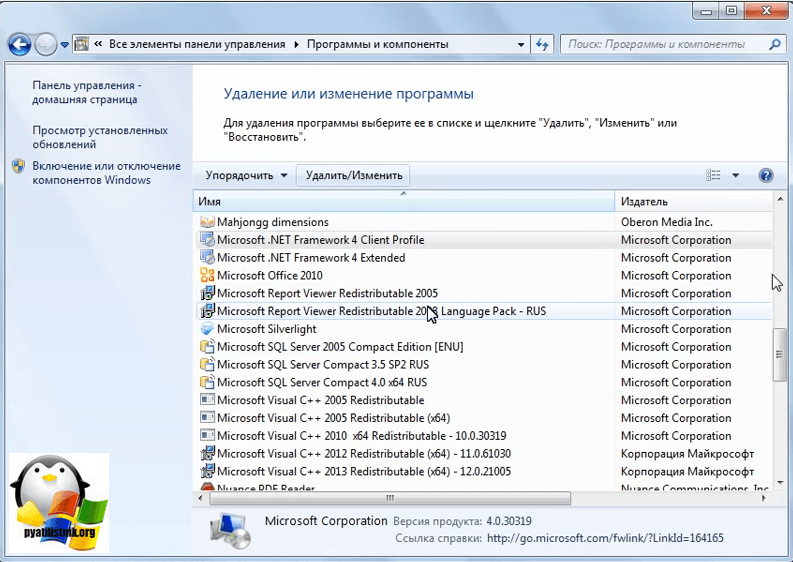
У вас откроется дополнительное окно с мастером по обслуживанию, выбираем пункт "Удалить.NET Framework 4.5.1 с этого компьютера"
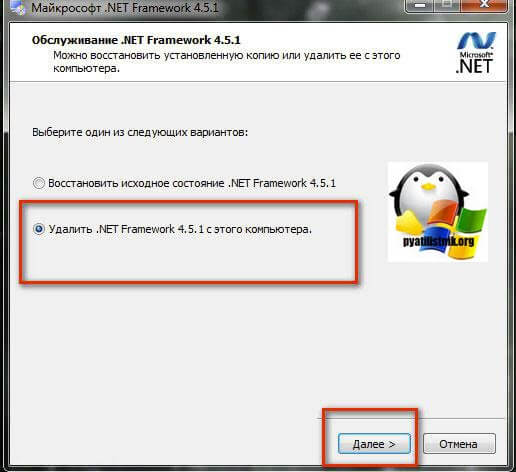
С помощью утилиты NET Framework Cleanup Tool
Если нужно красиво и быстро удалить net framework, то можно воспользоваться бесплатной утилитой NET Framework Cleanup Tool от компании Microsoft.
Запускаете, я буду удалять net framework в Windows 8.1. На первом шаге, вам нужно согласиться с запуском утилиты.

Соглашаемся с лицензионным соглашением, нажимая "Yes".

Все у вас в итоге появится скромное окно с выбором удаляемой версии.NET Framework, после чего нажимаем "Cleanup Now"

Чем хорошо, утилита, так же чистит и папки и ключи реестра.
Тихий режим работы
NET Framework Cleanup Tool поддерживает работу в «тихом» режиме, при котором пользователю не выводится никаких сообщений. Для этого необходимо запустить программу со следующими параметрами.
<версия для удаления>"
Например для удаления.NET Framework 1.1 нужно выполнить следующий код.
Cleanup_tool.exe /q:a /c:"cleanup.exe /p .NET Framework 1.1"
Однако даже в тихом режиме не удастся удалить версии.Net, являющиеся компонентом операционной системы.
Автоматический режим работы
NET Framework Cleanup Tool может работать в автоматическом режиме, в котором пользователю выводится окно с прогресс-баром удаления. Никакого взаимодействия с пользователем при этом не требуется. Для работы в автоматическом режиме программу нужно выполнить со следующими параметрами.
Cleanup_tool.exe /q:a /c:"cleanup.exe /p <версия для удаления> /u"
То есть для удаления того же.NET Framework 1.1 строка будет выглядеть так.
Cleanup_tool.exe /q:a /c:"cleanup.exe /p .NET Framework 1.1 /u"
Коды возврата
- - Программе требуются права администратора
- 2 - Файл cleanup.ini не был найден в папке вместе с cleanup.exe
- 3 - Невозможно удалить данную версию, поскольку она является компонентом системы
- 4 - Указанного наименования версии нет в файле cleanup.ini
- 100 - Удаление было запущено, но потерпело неудачу
- 1602 - Удаление было отменено.
Удаление NET Framework в Windows Server
В Windows Server, процедура похожая, для версии 3,5 и 4,5 это отключение компонента через диспетчер сервера. Вот вам пример 2012 R2 . В 2008 R2, версию 4,5 таким образом отключить не получиться.

Я надеюсь, что данные методы окажутся вам полезными и вы сможете спокойно удалить или отключить нужную версию фремверка.

NET Framework - специальная программная платформа. Разработана и реализована компанией Microsoft для операционных систем семейства Windows. Призвана обеспечивать совместимость скриптов, системных служб и приложений, написанных на различных языках программирования (C#, F#, Delphi и др.).
NET Framework не обязателен к установке. Однако многие программы и игры в ходе инсталляции и запуска запрашивают наличие данного пакета с указанием конкретной версии (2.0 – 4.5).
Иногда требуется удалить.Net Framework по причине того, что он некорректно функционирует либо был неправильно или не полностью установлен. Эта статья поможет вам грамотно выполнить деинсталляцию платформы и восстановить её работоспособность.
Использование штатных функций Windows
Удаление пакета Framework версий 4.0-4.5
1. Нажмите кнопку «Пуск» (в нижнем левом углу рабочего стола).
Примечание. Если у вас установлена Windows 8, кликните по значку «Пуск» правой кнопкой.
2. Щёлкните в списке разделов «Панель управления».
3. Выберите «Удаление программы» (категории «Программы»).
4. В перечне проинсталлированных приложений наведите курсор на название пакета, а затем нажмите правую кнопку мыши. Кликните по открывшейся опции «Удалить/Изменить».

5. В окне обслуживающей утилиты включите функцию «Удалить… » (включите щелчком радиокнопку).

Включение/отключение.NET Framework 3.5
Данная версия пакета не удаляется системными средствами, поскольку она интегрирована в Windows. Её можно только лишь отключить (элементы останутся в компьютере, но функционировать не будут).
1. Откройте раздел «Удаление и изменение программы» (см. пункты №1-№3 предыдущего руководства).

2. В меню, расположенном по левую сторону от списка ПО, клацните «Выключение или Отключение… ». Подождите немного, пока система сформирует каталог компонентов.
3. В новом окне кликом мышки снимите галочку возле элемента «Microsoft .NET Framework 3.5». Нажмите «OK.
Совет! Таким же образом можно отключить дополнительные службы платформы версии 4.5 (они расположены в списке компонентов чуть ниже).

Потребуется немного времени, чтобы Windows выполнила внесённые изменения.

Задействование программных средств Microsoft
Проверка инсталляции пакета (верификация)
1. Откройте в браузере - http://blogs.msdn.com/b/astebner/archive/2008/10/13/8999004.aspx (официальный блог разработчиков Microsoft).
2. Загрузите утилиту, проверяющую работоспособность пакета, на свой ПК: в подзаголовке «Download location» клацните вторую ссылку - http://blogs.msdn.com/cfs-file.ashx/__key.....

3. Распакуйте скачанный архив: клик правой кнопкой → Извлечь всё…
Примечание. Если у вас установлен архиватор WinRaR или 7-ZIP, соответственно, выберите в контекстном меню функцию разархивирования при помощи этих программ.

4. Запустите с правами администратора файл - netfx_setupverifier.exe.
5. По завершении инициализации в окне утилиты, в ниспадающем меню «Product to Verify:», выберите версию пакета.
Примечание. Верификация 4 версии доступна в двух режимах: Full - проверка полностью всего пакета; Client - только клиента.

6. Для запуска анализа работоспособности платформы кликните кнопку «Verify Now».

7. Если Framework работает правильно, по завершении анализа на панели появится надпись «Product verification succeeded!» (продукт успешно верифицирован).
8. Щёлкните «Exit», чтобы закрыть окно утилиты.
Восстановление работоспособности платформы
Утилита Repair Tool в автоматическом режиме проводит «ремонт» платформы, а затем информирует пользователя о проделанной работе. Таким образом действия Repair исключают необходимость переустанавливать Фреймворк в случае его «поломки».
Чтобы восстановить пакет при помощи данного инструмента, выполните следующие операции:
1. На той же странице блога MSDN, где размещена ссылка на скачивание верификатора (см. «Проверка инсталляции… » пункт №1), в подзаголовке «Introduction» клацните по второму URL - http://go.microsoft.com/fwlink/?LinkID=246062.
2. В новой вкладке, на официальном сайте Microsoft, под заголовком «…. Repair Tool» клацните кнопку «Download» (Загрузить).
3. В списке «Choose… » установите флажок в окошке элемента «NetFxRepairTool.exe». Нажмите «Next» (кнопка внизу справа).

4. Запустите скачанную утилиту. В установщике, под текстом пользовательского соглашения, щелчком включите настройку «I have read… ». Нажмите «Next».

4. В окне деинсталлятора, в опции «Product to cleanup», установите версию платформы, которую необходимо удалить.
5. Для удаления Framework нажмите «Cleanup Now».
6. По окончании процедуры очистки кликните «Exit».
Успешной вам деинсталляции пакета.NET Framework!
Для корректной работы многих игр и приложений может понадобиться библиотека.NET Framework. В Windows 10, как и в предыдущих версиях операционной системы, она присутствует по умолчанию, но иногда её нужно обновить или удалить и переустановить вручную, чтобы получить последнюю версию библиотеки.
Как обновить net framework на виндовс 10 и установить библиотеку
Существует несколько методов, позволяющих обновить.NET Framework стандартными способами и с помощью сторонних программ. Если по каким-то причинам во время обновления или установки библиотеки у вас появляются ошибки, то воспользуйтесь инструкцией, приведённой ниже в статье. Последней на сегодня является версия 4.7, но для использования некоторых старых приложений могут понадобиться более ранние аналоги библиотеки.
При помощи панели управления
Данный вариант позволит не только установить или обновить библиотеку, но и узнать, какая версия используется на компьютере в данный момент.
- Разверните панель управления системой, используя системную поисковую строчку Windows. Открываем панель управления
- Откройте вкладку «Программы и компоненты».
 Открываем раздел «Программы и компоненты»
Открываем раздел «Программы и компоненты» - Откройте подраздел «Включение и отключение компонентов Windows». Учтите, для этого и дальнейших действий понадобятся права администратора.
 Кликаем по кнопке «Включение и отключение компонентов Windows»
Кликаем по кнопке «Включение и отключение компонентов Windows» - Найдите в списке папку, имеющую в имени.NET Framework. Таких папок окажется несколько, каждая из которых отвечает за свою версию библиотеки. Отмеченная папка обозначает ту версию.NET Framework, которая активирована и используется на компьютере сейчас. Чтобы выбрать другую версию, переместите галочку и сохраните все внесённые изменения.
 Активируем нужную версию.NET Framework
Активируем нужную версию.NET Framework - После изменения версии библиотеки перезагрузите компьютер, чтобы все программы, использующие её, распознали новые данные и начали их применять.
 Перезагружаем компьютер
Перезагружаем компьютер
Ручная установка
Самую новую версию.NET Framework вы можете установить с официального сайта Microsoft. На ней расположен установщик, который установит скачанную версию библиотеки, в данном случае 4.7, в автоматическом режиме. После окончания установки необходимо перезагрузить устройство, чтобы все внесённые изменения вступили в силу.
 Скачиваем нужную версию.NET Framework с официального сайта Microsoft
Скачиваем нужную версию.NET Framework с официального сайта Microsoft Если вам по каким-то причинам понадобится более старая версия библиотеки, то вы также можете найти её на сайте Microsoft, но чтобы установить её корректно, рекомендуется сначала удалить уже установленную версию.
Через официальную программу
Официальное приложение Microsoft .NET Framework Repair Tool можно скачать с сайта Microsoft. С помощью неё вы можете обновить версию, установленную на вашем компьютере. Программа весит всего несколько МБ.
 Скачиваем и устанавливаем программу Microsoft .NET Framework Repair Tool
Скачиваем и устанавливаем программу Microsoft .NET Framework Repair Tool Через стороннюю программу
Все предыдущие способы были официальными, этот же вариант предоставляет вам возможность обновить библиотеку не совсем неофициально, так как в процессе будет задействована сторонняя программа Microsoft .NET Framework Repair Tool. Установив её, вы окажетесь в главном меню, в котором нужно будет выбрать блок.NET Framework, а после версию устанавливаемой библиотеки. По завершении процедуры перезагрузите компьютер, чтобы все внесённые изменения вступили в силу.
 Обновляем библиотеку через Microsoft .NET Framework Repair Tool
Обновляем библиотеку через Microsoft .NET Framework Repair Tool Видео: установка NET Framework
Что делать, если библиотека не обновляется
Если библиотека не обновляется или не устанавливается, то есть два выхода: обновление системы и удаление предыдущей версии.
Обновление системы
Причиной для появления ошибок во время установки или обновления.NET Framework могут стать неустановленные обновления Windows 10, которые необходимы для её работы. Чтобы установить все нужные компоненты официальным стандартным методом, выполните следующие действия:

Удаление предыдущих версий
Для полного автоматического удаления всех компонентов библиотеки воспользуйтесь сторонней программой.NET Framework Cleanup Tool. Скачав, установив и запустив её, вы должны будете выбрать версию вашей системы и нажать кнопку Cleanup Now. После завершения процесса перезагрузите компьютер, чтобы все изменения вступили в силу, и повторите процесс обновления или установки библиотеки.
 Удаляем библиотеку через программу NET Framework Cleanup Tool
Удаляем библиотеку через программу NET Framework Cleanup Tool Библиотека NET Framework необходима для работы многих программ и игр, поэтому всегда проверяйте наличие обновлений для неё, так как без них некоторые приложения откажутся работать корректно. Для более старых программ может понадобиться более старая версия библиотеки, чтобы её установить, предварительно удалите уже установленную версию.
Доброго дня.
Не так уж и редко приходится сталкиваться с различными ошибками, связанными с пакетом Microsoft .NET Framework (чаще всего в играх, различных редакторах, программах для черчения, взять хотя бы тот же AutoCAD...).
Во всех подобных проблемах, необходимо узнать, какая версия.NET Framework требуется приложению, посмотреть есть ли она в Windows, и, если ее нет - обновить/установить. Казалось бы, ничего сложного, но есть нюансы. О них и пойдет речь в статье...
Для справки. Вообще, .NET Framework - это специальный пакет, который призван совместить между собой различное ПО, написанное на разных языках программирования (так, чтобы все работало). По идее, можно сравнить его с кодеками. Естественно, если у вас на компьютере нет нужной версии (или она была повреждена) - то программа у вас не запустится.
А теперь, ближе к делу, разберу самое основное...
Как узнать какие версии.NET Framework у меня установлены?
Способ №1
Необходимо открыть панель управления Windows по следующему пути: (прим. : установка и удаление программ) .

Важно!
Отмечу, что в ОС Windows 8 и 10 Microsoft .NET не указана в списке установленных программ (чтобы посмотреть версии, необходимо открыть ссылку в меню слева "Просмотр установленных обновлений").
В ОС Windows 10 нет возможности удаления.NET штатными средствами, однако, как правило возможна установка последней версии.NET (его обновление).

Способ №2
Для просмотра и решения проблем с.NET есть специальная утилита ".NET Version Detector" (доступна по ссылке: ) .
Она не требует установки. После запуска покажет список всех установленных версий, а также приведет ссылки на их загрузку (если вдруг чего-то не окажется - можно скачать и установить).

Можно ли не обновлять этот пакет, ведь я раньше не обновлял его и все работало?
Большинство пользователей и не вспоминает о нем (до поры до времени...). Дело в том, что в новых версиях Windows уже есть в комплекте (предустановлена в систему) определенная версия.NET и нет необходимости отдельно что-то скачивать или обновлять.
Кроме этого, .NET часто включают в установщики популярных игр, и при их инсталляции происходит и обновление этого пакета. Т.е. все действия незаметны для пользователя...
Однако, может стать так, что новая программа или игра потребует новый пакет.NET (или наоборот, захотите запустить что-то старое, которое потребует определенную версию.NET и никакую другую).
А дальше все просто: если нужной версии.NET не будет - то при запуске вы увидите ошибку (как на примере ниже). Кстати, часть ошибок может быть связана с "битой" версией.NET (именно поэтому, иногда рекомендуется обновлять это ПО).

Во-первых, сразу хочу посоветовать: не нужно скачивать все подряд версии и пытаться переустановить каждую (чуть ниже я отмечу, какие версии рекомендованы для разных ОС). Во-вторых, рекомендуется скачивать.NET только с официального сайта Microsoft (так сказать, не измененный установщик).
Способ №1. Чуть выше в статье я вам порекомендовал использовать утилиту ".NET Version Detector" - она не только покажет, какие версии пакета.NET у вас установлены в системе, но и даст ссылки на загрузку каждой из версии.
- (для Windows XP);
- (включает.NET 2.0, 3.0; для Windows XP, Vista);
- (для Windows XP, Vista и 7);
- (для Windows 7, 8 и 8.1);
- (для Windows 7, 8, 8.1 и 10);
- (для Windows 7, 8, 8.1 и 10).
Важно отметить , что версия.NET 4 (скажем) обновляет предыдущую версию.NET, поэтому для новых ОС Windows 8, 10 требуется установка (в 99,9% случаев) только последних версий.NET 4.
Дополнение!
Не могу не порекомендовать программу - даже если вам ненужно обновлять драйвера, все равно попробуйте воспользоваться ей. Дело в том, что она автоматически определяет недостающие компоненты в системе, которые могут сказаться на играх (.NET, Visual C++ и др. пакеты), и устанавливает их. Согласитесь, удобно!

Обратите внимание, все необходимое для игр (.NET, Visual C++ и др. пакеты) программа качает и ставит автоматически!
Можно ли удалить.NET Framework (или использовать другую версию)? Что для этого необходимо?
В большинстве случаев, удалять пакет не требуется - просто нужно задействовать другую версию. Сделать это можно во вкладке (которую можно открыть в панели управления Windows - чуть выше в статье показано, где найти это) .
Собственно, нужно-то поставить "галочку" рядом с тем пакетом, который хотите задействовать и согласиться с изменениями (ОС Windows может потребоваться загрузить недостающие файлы - делает она это сама в авто-режиме (просто потребуется подключение к интернету) ).

В тех случаях, когда у вас вроде бы установлена нужная версия.NET, а игра (программа) все равно сыпет ошибками и "ругается" - можно попробовать удалить пакет.NET и установить его заново.
В ряде случаев, пакет можно удалить, если открыть список установленных программ (Панель управления\Программы\Программы и компоненты ). Удаление происходит точно также, как и любой другой программы (см. скрин ниже).

В отдельных случаях, может потребовать специальная утилита: NET Framework Cleanup Tool (ссылка на блог разработчика Microsoft - ).
Утилита не нуждается в установке. Запускать ее, кстати, необходимо от имени администратора (прим. : т.е. щелкнуть по исполняемому файлу правой кнопкой мышки и в контекстном меню выбрать "запуск от имени администратора") .

Вот, собственно, и все на сегодня.
Дополнения приветствуются...
Всем всего доброго.
Microsoft .NET Framework – это так называемая программная платформа. Установка NET Framework требуется для выполнения программ, написанных на этой платформе. Чтобы вам было понятнее, объясню следующим образом: некоторые видеофайлы не будут воспроизводиться в windows, если для них не установлены необходимые кодеки. Здесь такая же ситуация: программы, написанные под NET Framework, не смогут выполниться, если в системе не установлен данный компонент.
Важный момент: для работы приложения, написанного под конкретную версию NET Framework, требуется установка именно этой версии.
Microsoft выпустила первую версию NET Framework еще в 2000-м году, и с тех пор их вышло несколько (NET Framework 1.0, 1.1, 2.0, 3.0, 3.5, 4.0, 4.5).
Как же узнать, какие версии NET Framework установлены на вашем компьютере?
Самый простой способ – это скачать и запустить небольшую программку ASoft .NET Version Detector.
После запуска в окне программы вы увидите три разноцветных прямоугольника, в которых показаны все существующие версии NET Framework. Белым цветом выделены установленные на вашем компьютере версии, а серым – не установленные:Если вы напротив нужной версии кликните по зеленой стрелке слева, то попадете на сайт Microsoft, где сможете скачать данную версию NET Framework.
Кликать по фиолетовой стрелке вам не нужно – это ссылка на инструментарий для разработчиков.NET.
Если кликнуть по третьему от левого края значку (в виде эмблемы “Microsoft NET”), то откроется папка на вашем компьютере, в которую установлен NET Framework.
Где скачать и как установить Microsoft .NET Framework?
В разных версиях операционной системы windows уже встроены разные версии NET Framework. Например, в windows 7 включена версия 3.5 SP1. В свою очередь эта версия включает в себя NET Framework 2.0 с SP1 и SP2 и NET Framework 3.0 с SP1 и SP2.
В состав windows 8 входит NET Framework 4.5.
Установка Microsoft .NET Framework предельно проста и не требует каких-то специфических настроек: достаточно скачать необходимый пакет и запустить его установку. Ниже приведены ссылки, по которым вы можете скачать необходимую версию NET Framework:
Microsoft .NET Framework 1.0 Версия 1.0 почти не используется, установка требуется крайне редко.
Microsoft .NET Framework 1.1 Версия 1.1 используется редко, устанавливать только при необходимости.
Microsoft .NET Framework 3.5 Service Pack 1 Установочный файл версии 3.5 SP1 также включает в себя версии 2.0 SP2 и 3.0 SP2.
Microsoft .NET Framework 4.0
Microsoft .NET Framework 4.5.1 Является обновлением версий 4.0 и 4.5, поэтому если устанавливается 4.5.1, то эти версии ставить не нужно. windows XP не поддерживается NET Framework 4.5.
Как переустановить Microsoft .NET Framework?
Иногда в системе возникают проблемы, так или иначе связанные с NET Framework. Например, появляются ошибки при запуске некоторых программ или при установке (обновлении) самого Microsoft .NET Framework. В этом случае самым надежным решением проблем будет удаление платформы и ее повторная установка.
Чтобы корректно удалить NET Framework со своего компьютера, лучше всего воспользоваться специально созданной для этого программой.NET Framework Cleanup Tool.
Скачайте ее здесь, затем распакуйте архив и запустите файл cleanup_tool.exe.
Появится сообщение: “Запустить программу.NET Framework Setup Cleanup Utility?” (правда, на английском) – нажмите “Да”. Затем примите условия лицензионного соглашения (кнопка “Yes”). В окне программы в списке выберите пункт “.NET Framework – All Versions” и нажмите кнопку “Cleanup Now”: После удаления NET Framework перезагрузите компьютер. Затем заново установите нужные версии, начиная с наименьшей.
После удаления NET Framework перезагрузите компьютер. Затем заново установите нужные версии, начиная с наименьшей.
blogsisadmina.ru
Где скачать и как установить.NET Framework 4.5 и 4.0
Платформа.NET, разработанная Microsoft, является неотъемлемой частью большинства игр и программ, которые выполняются на ОС windows. В пользовательском понимании, .Net Framework 4.5 и 4.0 представляют собой основу для запуска программ, в разработке которых использовалась данная платформа. Она стала стандартом для разработки веб-приложений, потому при ее отсутствии велика вероятность того, что вы столкнетесь с их неправильной работой. Кроме того, отсутствие файлов нужной версии.NET Framework может стать причиной невозможности запуска игр.
Начиная с windows 7, данная платформа поставляется в комплекте с дистрибутивом ОС, однако отдельная установка может понадобиться, если на компьютере отсутствует нужная версия, или в работе.NET Framework произошел сбой.
Версии программы
Самыми распространенными и необходимыми сегодня являются.NET Framework 4.0 и.NET Framework 4.5. Первая поставляется в базовой комплектации ОС windows Vista и windows 7, вторая – вместе с windows 8, однако, независимо от того, какая именно у вас система, лучше скачать и установить обе версии, чтобы избежать проблем с запуском игр и программ.
Как узнать, какие версии.NET Framework установлены на компьютере?
Это можно сделать двумя способами:

- Посмотреть в системном реестре. Для этого:
- запустите редактор реестра через Пуск – Выполнить – regedit;
- откройте раздел HKEY_LOCAL_MACHINE\SOFTWARE\Microsoft\NET Framework Setup\NDP;
- названия веток соответствуют установленным версиям.

NET Framework 4.5
Эта версия поставляется вместе с пакетом Microsoft Visual Studio 2012. Чтобы установить ее отдельно, достаточно бесплатно скачать дистрибутив.NET Framework 4.5 с официального сайта и следовать инструкциям программы установки.
NET Framework 4.5, как правило, по умолчанию отсутствует на windows 7 и его требуется загружать вручную. Для этого:
- Скачайте.NET Framework 4.5 с официального сайта Microsoft

- Следуйте инструкциям веб-загрузчика и программы установки.
Процесс установки предельно прост, но важно помнить, что более ранние версии windows (XP и ниже), не поддерживают.NET Framework 4.5.
NET Framework 4.0
Предыдущая версия платформы, которая автоматически поставляется вместе с дистрибутивом ОС windows 7. Несмотря на обновление до версии 4.5, она все еще актуальна. Большинство приложений без проблем работают с.NET Framework 4.5, однако некоторые из них все же могут потребовать наличия более старой версии.
Кроме того, версия 4.0 понадобится вам, если ваша ОС не поддерживает версию 4.5.
Процесс установки так же прост:
- Скачайте веб-установщик с официального сайта Microsoft

- Откройте исполняемый файл и следуйте инструкциям.
Помните, что после установки любой версии этого компонента, необходимо выполнить перезагрузку, чтобы изменения в системе вступили в силу.
Нашли опечатку? Выделите текст и нажмите Ctrl + Enter
GamesQa.ru
Скачать и установить.NET Framework в windows 7
Что из себя представляет загадочный для обычных пользователей.NET Framework? Это фирменная модель программирования компании Microsoft, предназначенная для разработки разнообразных программ. Платформа.NET Framework нужна как для разработки программ, так и для их запуска.
Поэтому если программист активно создает программу в определенной версии.NET Framework, пользователь не сможет ее запустить, пока у него не будет установлена нужная версия.NET Framework.
Гадство, понимаем. Однако, все не так страшно, поскольку в windows 7 по умолчанию установлена необходимая версия.NET Framework. Впрочем, об этом чуть позже.
Пока что давайте разберемся с существующими версиями.NET Framework.
Версия.NET Framework 1.0 и 1.1
Версия 1.0 давно устарела и, по сути, не используется. Это же относится к версии 1.1, которую нужно устанавливать лишь в очень редких случаях, когда этого требует какая-то древняя программулина.
Чтобы установить.NET Framework 1.1, необходимо его скачать по ссылке ниже, затем установить. Делайте это лишь в случае крайней необходимости – большинству пользователей windows 7 загружать данную версию не нужно.
Скачать.NET Framework 1.1
Может случится так, что при установке.NET Framework 1.1 и пакета обновления SP1 появится сообщения об ошибке. В подобной ситуации.NET Framework 1.1 можно установить вручную следующим образом.
1. На диске C: создайте папку Fix (C:\Fix).
2. В эту папку скачайте.NET Framework 1.1 и пакет обновления Service Pack 1.
3. Откройте командную строку (вы должны работать с учетной записью администратора). Для этого щелкните на кнопке Пуск, введете в поле поиска cmd и нажмите.
4. Введите две следующие команды.
Cd /d C:\Fix dotnetfx.exe /c:"msiexec.exe /a netfx.msi targetdir=C:\Fix"
5. Подтвердите выполнение команд и ведите три следующие команды.
NDP1.1sp1-KB867460-X86.exe /xp:C:\Fix\netfxsp.msp msiexec.exe /a c:\Fix\netfx.msi /p c:\Fix\netfxsp.msp netfx.msi
Теперь пакет.NET Framework 1.1 должен установиться без ошибок.
Версия.NET Framework 2.0 – 3.5.1
Эта версия по умолчанию установлена в windows 7, в чем легко убедиться самостоятельно. Выберите команду Пуск > Панель управления > Программы и компоненты, после чего щелкните на ссылке Включение и отключение компонентов windows. А вот и доказательство, что версия.NET Framework 3.5.1 по умолчанию установлена в windows 7:

Версия.NET Framework 4.0
Данная версия необходима, в первую очередь, программистам и достаточно редко требуется для выполнения клиентских программ. Тем не менее, для запуска программного обеспечения, созданного в среде.NET Framework 4.0, можно (и нужно) установить обновление KB982670, которое уже давно распространяется через службу windows Update. Со временем программ, которые требуют данную версию.NET Framework, будет все больше.
Скачать.NET Framework 4.0 можно по следующим ссылкам. Напоминаем, что полная версия вариант.NET Framework 4.0 понадобится скачивать только для разработки программ! Если же вы обычный пользователь, вам нужная обычная, клиентская версия.NET Framework 4.0 – клиентский профиль-обновление KB982670, загрузить которое следует через windows Update.
Впрочем, если вы скачаете полную версию.NET Framework по первой ссылке, и установите, ничего страшного не случится – просто система пополнится кучей лишних файлов, которые вам совершенно не нужны.
Какая у меня версия.NET Framework ?
Проверить это можно в окне Включение и отключение компонентов windows 7, показанном выше. Однако, есть и другие варианты.

2. Либо откройте редактор системного реестра (Пуск > regedit и нажмите), после чего перейдите в следующую ветку, где будут указаны установленные версии.NET Framework.
HKEY_LOCAL_MACHINE\SOFTWARE\Microsoft\NET Framework Setup\NDP
Как видите, ничего сложного. Напоминаем – .NET Framework самой распространенной и полезной версии 3.5.1 по умолчанию установлена в windows 7, так что прежде чем ее скачивать – проверьте, она должна уже быть у вас установлена.


























