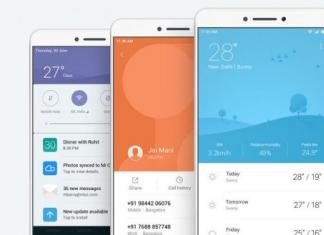Такая программа, как NVIDIA GeForce Experience, всегда является верным спутником обладателей соответствующих видеокарт. Однако бывает немного неприятно, когда вдруг приходится столкнуться с фактом, что ПО не хочет выполнять одну из своих важнейших функций – обновление драйверов. Придется разбираться, что с этим делать, и как вернуть программу к работе.
GeForce Experience являет собой широкий инструментарий для обслуживания взаимодействия фирменной видеокарты и компьютерных игр. Основной же функцией является отслеживание появления новых драйверов для платы, их скачивание и установка. Все остальные возможности являются периферическими.
Таким образом, если система перестает выполнять свою основную обязанность, то следует начать комплексно изучать проблему. Поскольку функции записи процесса игр, оптимизации под параметры компьютера и т.д. очень часто тоже перестают работать, либо смысл в них теряется. Например, к чему требовать от программы настроить параметры нового боевика под свой компьютер, если основные тормоза и падения производительности исправляются только патчем видеокарты.
Истоков у проблемы может быть достаточно много, стоит разобраться в наиболее частых.
Причина 1: Устаревшая версия программы
Наиболее частой причиной отказа GF Exp обновить драйвера является то, что у самой программы устарела версия. Чаще всего обновления самого ПО сводятся к оптимизации процесса скачивания и установки драйверов, так что без своевременной модернизации система просто не сможет выполнить свою функцию.
Обычно программа самостоятельно автоматически обновляется при запуске. К сожалению, в некоторых случаях этого может не происходить. В такой ситуации нужно попробовать перезагрузить компьютер. Если это не помогает, следует сделать все вручную.


После завершения установки следует попробовать снова запустить программу. Она должна работать исправно.
Причина 2: Сбой процесса установки
Также могут случиться такие неполадки, когда в процессе обновления драйвера система потерпела крах по той или иной причине. Установка не была завершена должным образом, что-то поставилось, что-то нет. Если пользователь предварительно не выбирал вариант «Чистая установка» , то система обычно откатывается к прошлому работоспособному состоянию и проблемы не создается.
Если же параметр был выбран, то система первоначально удаляет старые драйвера, которые планирует обновить. В таком случае системе приходится использовать поврежденное установленное ПО. Обычно в такой ситуации одним из первых параметров устанавливаются подписи о том, что обеспечение стоит на компьютере. Как итог, система не диагностирует того, что драйвера нужно обновить или заменить, считая, что все добавленное является актуальным.

Как правило, установка на очищенный компьютер не вызывает проблем.
Причина 3: Выход из строя драйвера
Проблема, схожая с указанной выше. Только в этом случае драйвер выходит из строя в процессе эксплуатации под влиянием каких-либо факторов. В таком случае может возникать неполадка в считывании подписи версии, и GE Experience не может обновить систему.
Решение такое же – удалить все, после чего произвести переустановку драйвера вместе со всем сопутствующим ПО.
Причина 4: Проблемы официального сайта
Также может быть, что в данный момент сайт NVIDIA не работает. Чаще всего такое случается во время проведения технических работ. Само собой, скачивание драйверов отсюда также не может быть произведено.
Выход в такой ситуации всего один – нужно дождаться, когда сайт снова заработает. Он редко выходит из строя на длительное время, обычно требуется ждать не более часа.
Причина 5: Технические проблемы пользователя
В последнюю очередь стоит рассматривать определенный спектр проблем, которые исходят от компьютера самого пользователя, и это не дает драйверам толком обновиться.
- Деятельность вирусов
Некоторые вирусы могут вносить вредоносные корректировки в реестр, что по-своему может оказать влияние на распознавание версии драйвера. Как итог, система не может определить актуальность установленного ПО, и обновлением не занимается.
- Устаревшая видеокарта
Некоторые более старые версии видеокарт от NVIDIA могут лишиться поддержки, в связи с чем драйвера попросту перестают выходить.
Решение: либо смириться с данным фактом, либо купить новую видеокарту актуальной модели. Второй вариант, само собой, предпочтительнее.
Заключение
В конце стоит сказать, что своевременно обновлять драйвера для видеокарты очень важно. Даже если пользователь не уделяет слишком много времени компьютерным играм, разработчики все равно часто засовывают в каждый новый патч хоть и мелкие, но по-своему важные элементы оптимизации работы устройства. Так что компьютер почти всегда начинает работать может и неощутимо, но все-таки лучше.
При инсталляции драйвера видеокарты пользователи сталкиваются с ошибкой: «не удалось установить программное обеспечение NVIDIA». Как избежать этой ошибки и успешно установить программы NVIDIA читайте в этой статье.
Переустановка драйвера
Иногда, инсталляции программного обеспечения что-то мешает. Это могут быть сторонние файлы или предыдущий драйвер. Если вы столкнулись с такой ошибкой при установке программного обеспечения NVIDIA, есть 2 пути решения проблемы: чистая и ручная установка.
Совет! Чтобы узнать модель видеокарты что установлена на ПК, нажмите Win+R и выполните команду dxdiag
Во вкладке «Экран» будет указана модель видеокарты.
Чистая установка
Скачайте установочные файлы драйвера на свою видеокарту с официального сайта NVIDIA :

Совет! Брандмауэр или антивирус с повышенным контролем безопасности могут блокировать установочные файлы. Верните стандартные настройки защиты или приостановите их работу на время установки.
Установка вручную
Если у вас продолжает появляться ошибка, попробуйте установить драйвер вручную. Для этого:
- Удалите предыдущую версию. Зайдите в «Проводник» - «Удалить или изменить программу». Выберите «NVIDIA Графический драйвер» и нажмите «Удалить».

- С помощью стандартного деинсталятора удалите программу.

- Перезагрузите ПК по окончании процедуры.

- После себя драйвер может оставить только пустую папку C:\Program Files\NVIDIA Corporation
- Зайдите в Диспетчер устройств (найдете в контекстном меню, вызванным нажатием правой кнопкой мыши по Пуск).
- Найдите «Видеоадаптеры» и нажмите ПКМ по видеокарте - выберите «Обновить драйверы..»

- Нажмите «Поиск драйверов на этом компьютере» и выберите папку, в которую распаковывался при запуске (обычно, это диск C:\NVIDIA). Нажмите «Далее».

- Подождите несколько минут.
При попытке установки (обновления) драйверов «Nvidia» с помощью специализированной утилиты «Nvidia Experience» пользователь может столкнуться с ошибкой данного обновления, сопровождающейся сообщением о неудачной установке целевых драйверов. В большинстве случаев ошибка «Не удалось установить программное обеспечение NVIDIA» вызвана действием антивирусной программы, блокирующей установку драйверов, а также рядом причин, которые будут перечислены чуть ниже. В данном материале я разберу специфику этой проблемы, а также представлю варианты её решения.
Одна из характерных ошибок
Причины возникновения проблемы NVIDIA
У «Nvidia» довольно сложные отношения с компанией «Microsoft» – создателем ОС «Виндовс», что не всегда благостно отражается на стабильности работы продуктов «Нвидиа» в среде «Виндовс».
В частности, проблема с обновлением драйверов «Нвидиа» с помощью утилиты «Нвидиа Экспириенс» носит массовый характер, встречаясь на практически всех современных версиях ОС Виндовс (в частности, в форме ошибки 28).
При этом выделяется ряд причин, по которым апдейт драйверов «Нвидиа» из-под «Нвидиа Экспириенс» происходит нестабильно с ошибкой «Не удалось установить программное обеспечение NVIDIA». Эти причины таковы:
 Как исправить «Не удалось установить программное обеспечение NVIDIA»
Как исправить «Не удалось установить программное обеспечение NVIDIA»
Для решения возникшей дисфункции «Не удалось установить программное обеспечение NVIDIA» существуют несколько основных способов, ниже мы разберём их все.
Способ №1. Деактивация антивируса и брандмауэра
В большинстве случаев в возникновении ошибки виноват антивирус, блокирующий корректную работу программы ««Нвидиа Экспириенс».
- Для исправления дисфункции перейдите в удаление программ.
- Нажмите на кнопку «Пуск», в строке поиска введите appwiz.cpl и нажмите Enter.
- Найдите там ваш антивирус и удалите его.
- Также отключите системный брандмауэр, перезагрузите ПК, и попробуйте вновь выполнить требуемый апдейт.
Если указанный способ не помог, попробуйте удалить весь софт «Нвидиа», а затем установить драйвера заново. Для осуществления такого шага нам понадобиться специальный софт уровня «Revo Uninstaller », «Driver Fusion », «Display Driver Uninstaller », «Driver Sweeper» или другие аналоги, позволяющие полностью удалить софт Нвидиа с вашего ПК.
Выполните следующее:


- Задействуйте программу «Revo Uninstaller» и удалите с её помощью все файлы и записи в реестре, имеющие отношения к Нвидиа;
- Перейдите на сайт Нвидиа (Не удалось подключиться к сайту NVIDIA GeForce Experience), и скачайте драйвер для вашей видеокарты. Запустите его, при запуске поставьте галочку рядом с опцией «Чистая установка» внизу, и проведите стандартную инсталляцию.
Способ №3. Специальный софт для апдейтов
Ещё одним удобным решением проблемы, когда не удаётся установить программное обеспечение NVIDIA является использование специального софта для обновления ПК, уровня «ДрайверПак Солюшн », «Driver Easy » и других аналогов. Данные программы определят, какие драйвера на вашем ПК нуждаются в обновлении, а затем и проведут указанный апдейт.

Задействуйте «ДрайверПак Солюшн» для обновления драйверов
Способ №4. Апдейт драйверов с помощью Диспетчера устройств
Запустите Диспетчер устройств (нажмите на кнопку «Пуск», в строке поиска введите devmgmt.msc и нажмите ввод). Найдите там вкладку «Видеоадаптеры», раскройте её. Наведите курсор на вашу графическую карту, нажмите правую клавишу мыши, выберите «Обновить драйвер».

Выполните указанную операцию
Затем выберите опцию поиска драйверов на этом компьютере, и укажите путь к папке, где обычно находятся драйвера Нвидиа. Наиболее часто это
C:\NVIDIA\DisplayDriver\XXXXX\ВЕРСИЯ ВИНДОВС\International\Display.Driver
- Где ХХХ – это версия драйверов;
- ВЕРСИЯ ВИНДОВС – версия данной ОС, установленная на вашем ПК;
Способ №5. Включение видеокарты
Если по каким-либо причинам вы случайно или намеренно отключили видеокарту, то вы не сможете установить к ней драйвера. Перейдите в Диспетчер устройств как было описано выше, наведите курсор на вашу видеокарту в списке, нажмите правую клавишу мыши, и выберите «Включить устройство».

В случае предыдущего отключения включите устройство
Заключение
В большинстве случаев дисфункция «Не удалось установить программное обеспечение NVIDIA» появляется из-за работы антивируса, блокирующего корректную установку нужных драйверов. Для решения проблемы рекомендуется не только удалить антивирус, но и полностью избавиться от софта «Нвидиа», чтобы затем установить его заново с помощью опции «чистая установка». Использование перечисленных советов позволит нормализовать работу утилиты «Нвидиа Экспириенс», и вновь наслаждаться стабильным функционалом «Нвидиа» на вашем ПК.
Помимо физической поломки видеокарты бывает, что проблемы возникают с драйверами. Они либо перестают исправно работать, либо не устанавливаются вообще, выдавая ошибку «не удалось установить программное обеспечение Nvidia». Причины возникающих проблем с драйверами от видеокарты можно решить несколькими способами.
Возможные причины
Если не устанавливаются драйвера на видеокарту Nvidia, то проблема обычно кроется в следующих причинах:
- не подходит разрядность системы;
- перед скачиванием пользователь неверно определил модель видеокарты и скачал драйвера на другую;
- конфликт между видеодрайверами и другим оборудованием;
- старые версии;
- поврежденный видеоадаптер;
- вирусы .
Проверить разрядность системы
В первую очередь необходимо проверить разрядность операционной системы (ОС). Например, к 64-битной Windows не подойдет драйвер для видеокарты, который рассчитан на 32-битную.
Как это сделать в Windows 7, 8, 10:
Неверная модель видеокарты
Бывает так, что пользователь неправильно определил модель видеоадаптера. Скачанный видеодрайвер для другой модели не будет взаимодействовать с установленной картой и будет выдавать сбой установки графического драйвера. Чтобы узнать точно, как модель установлена, не разбирая ноутбук или компьютер (ПК), нужно сделать следующие шаги:

Конфликт с другим устройством или старой версией
Конфликты часто возникают из-за несовместимости старых видеодрайверов и новых. Чтобы удалить старый необходимо сделать так:

Устаревшие версии
Вирусы в системе
Если драйвера не устанавливаются или процесс слишком затягивается, то возможно компьютер заражен вирусами. В этом случае рекомендуется проверить операционную систему и все файлы на вирусы любой антивирусной программой.
Затем следует поместить их в карантин и удалить. Перезапустить ПК и попробовать снова произвести установку софта.
Видеокарта не поддерживается
Если графическим драйвером не поддерживается видеоустройство, то можно попытаться изменить код в нем. Для начала пользователю нужно будет узнать ID видеоконтроллера.
Определение ID видеоконтроллера
Для определения ID следует:

Распаковать утилиту
Теперь юзеру предстоит скачанный файл распаковать
и зайти в этот каталог. Обычно распаковка происходит на диск С, каталог NVidia Display Driver. Следует открыть этот каталог и найти файл nvamn
.
inf
.
Его нужно будет подправить.
Исправить файл nvamn.inf
Внесем некоторые коррективы:

Установка
После того, как процедура подстановки верного идентификатора была выполнена можно установить видеодрайвер:

Частые неисправности
Драйвера могут не обновляться по причинам неправильной установки, выхода из строя во время эксплуатации, а также видеокарта могла устареть и производитель ее уже не поддерживает.
Когда разработчики перестают поддерживать обновления обычно на экране выскакивает код ошибки 28. Это говорит о том, что устройство устарело. В этому случае следует найти более старые графические драйвера и установить их.
Код 43
А вот ошибка с кодом 43 может возникнуть уже после установки драйверов. Она означает, что файл может быть битый или неправильно установился. Чтобы избавиться от этой ошибки нужно:

Долгая установка
Если драйвер долго устанавливается, то рекомендуется почистить компьютер от вирусов, с помощью антивирусной утилиты, либо попробовать заменить видеокарту, возможно она начала выходить из строя. Перед установкой любого драйвера следует убедиться, что старые удалены.
Если же не помог ни один совет, то лучше всего переустановить операционную систему.
Многие пользователи при установке драйверов на видеокарту часто сталкиваются со множеством проблем. Одна из них — невозможность установить драйвер. Данная проблема довольно распространенная, но также и быстро решаемая.
Сегодня мы детально разберемся, как же всё-таки решить проблему с невозможностью установки драйвера для видеокарты NVIDIA на Windows 7.
Проявление проблемы
Если вы увидели такое вот окошко, которое предупреждает, что установку драйвера NVIDIA продолжить невозможно, то соответственно этот материал вам поможет. Итак приступим.

Как узнать ID видеокарты

Распаковка драйвера
Следующее действие, которое нужно произвести — посмотреть куда мы распаковали драйвер NVIDIA который уже на этот момент должны были скачать. Запускаем его и смотрим — директория по умолчанию: диск C , папка NVIDIA Display Driver и так далее. Находим эту папку на диске «C» , попадаем в основную директорию драйвера, но нам необходимо зайти в папку «Display Driver» . Здесь нам нужен файл nvamn с расширением inf .

В данном случае расширение видно, но бывает расширение не отображается — в зависимости от настроек «Файлов и папок» . Но это не столь важно на самом деле.
Правка файла nvamn

Подводим итоги

Как было сказано в начале статьи, проблем с установкой драйверов на видеокарту бывает великое множество, но самую распространенную, связанную с невозможностью идентификации видеокарты, мы рассмотрели и решили в данном руководстве. Решение оказалось довольно простым, но весьма эффективным.