Аннотация: Данная лекция содержит материалы по управлению доступом к базам данных SQL Server, в частности рассматривается управление пользователями базы данных, включение пользователя guest, создание ролей базы данных, предоставление разрешений на базу данных и добавление пользователя базы данных
Одного предоставления доступа к экземпляру SQL Server будет недостаточно для приложения, которому необходим доступ к данным. Предоставив доступ к экземпляру SQL Server , необходимо предоставить доступ к определенным базам данных. Доступ к базам данных предоставляется посредством добавления пользователей базы данных и сопоставления пользователям базы данных имен входа. Каждое имя входа сопоставляется пользователю базы данных для каждой базы данных , к которой этому имени входа нужен доступ . Каждый пользователь базы данных сопоставляется только одному имени входа, за исключением пользователя базы данных dbo.
Примечание . В предыдущих версиях SQL Server можно было использовать для сопоставления нескольких имен входа одному пользователю базы данных системную хранимую процедуру sp_addalias . Так можно поступить и в SQL Server 2005. Однако эту функцию использовать не рекомендуется, поскольку она считается устаревшей и, возможно, будет удалена из следующих версий программы.
Предоставление доступа к базам данных
Пользователи базы данных - это участники уровня базы данных. Все имена входа, за исключением серверной роли sysadmin , должны быть сопоставлены пользователям, которые, в свою очередь, сопоставлены базе данных, к которой им нужен доступ. Члены роли sysadmin сопоставлены пользователю dbo во всех базах данных сервера.
Добавляем пользователя базы данных
Добавить пользователя базы данных можно при помощи инструкции CREATE USER . Следующий пример кода Transact-SQL создает имя входа Peter и сопоставленного с ним пользователя в базе данных Adventure Works :
- Создаем имя входа Peter
CREATE LOGIN Peter WITH PASSWORD="Tyu87IOR0";
USE AdventureWorks; GO
- Добавляем пользователя базы данных Peter
, который сопоставлен имени входа Peter
в БД AdventureWorks
.
CREATE USER Peter FOR LOGIN Peter;
Управляем пользователями базы данных
Проверить, имеет ли текущее имя входа доступ к базе данных, можно при помощи следующей инструкции:
SELECT HAS_DBACCESS("AdventureWorks");
Чтобы получить информацию о пользователях базы данных, можно воспользоваться представлением каталога sys.database_principals .
Если нужно временно отключить доступ пользователя к базе данных, можно отозвать разрешение CONNECT для этого пользователя. Следующий пример отзывает разрешение CONNECT для пользователя Peter:
- Изменяем контекст соединения на базу данных AdventureWorks
.
USE AdventureWorks; GO
- Отзываем разрешение connect
для Peter
в AdventureWorks
.
REVOKE CONNECT TO Peter;
Удалить пользователя в базы данных можно при помощи инструкции DROP USER .
Предупреждение . В SQL Server 2005 не допускается удаление пользователя, который является владельцем схемы базы данных. О схемах рассказывается далее в этой лекции.
Управляем пользователями, утратившими связь с именами входа
Пользователями, утратившими связь с именами входа, называются пользователи базы данных, которые не сопоставлены имени входа в текущем экземпляре SQL Server. В SQL Server 2005 пользователь может утратить связь с именем входа, если сопоставленное ему имя входа будет удалено. Чтобы получить информацию о таких пользователях, можно выполнить следующий код:
- Изменяем контекст соединения на базу данных AdventureWorks
.
USE AdventureWorks; GO
- Составляем отчет обо всех пользователях базы данных, утративших связь с
именем входа
EXECUTE sp_change_users_login @Action="Report";
В SQL Server 2005 допускается создание пользователя, не сопоставленного имени входа, с помощью фразы WITHOUT LOGIN . Пользователи, созданные с помощью фразы WITHOUT LOGIN , не считаются пользователями, утратившими связь с именем входа. Эта возможность может быть очень полезна в ситуации, когда необходимо изменить контекст выполнения какого-либо модуля. О контексте выполнения рассказывается далее в этой лекции. Следующий пример создает пользователя, не сопоставленного имени входа.
- Изменяем контекст соединения на базу данных AdventureWorks
.
USE AdventureWorks; GO
- Создаем пользователя базы данных Paul в базе данных AdventureWorks
- не сопоставляя с ним имени входа в данном экземпляре SQL Server instance
CREATE USER Paul WITHOUT LOGIN;
Включаем пользователя guest
Когда имя входа, которое не имеет сопоставленного пользователя, пытается соединиться с базой данных, SQL Server предпринимает попытку подключения с использованием пользователя Guest . Пользователь Guest создается по умолчанию без предоставления разрешений. Можно включить пользователя guest , предоставив ему разрешение CONNECT , как показано ниже.
- Изменяем контекст соединения на базу данных AdventureWorks
.
USE AdventureWorks; GO
- Предоставляем пользователю Guest
доступ к базе данных AdventureWorks
.
GRANT CONNECT TO Guest;
Хорошо подумайте над тем, стоит ли включать пользователя guest , ведь это подвергает среду базы данных дополнительному риску.
Предоставление разрешений на базу данных
Создав пользователей базы данных, необходимо управлять разрешениями для этих пользователей. Это можно осуществить, добавляя пользователей в роли базы данных или предоставляя самим пользователям гранулярные разрешения.
Создаем роли базы данных
Роли базы данных - это участники уровня базы данных. Роли базы данных можно использовать для назначения разрешений базы данных группе пользователей. В SQL Server 2005 по умолчанию создается набор ролей базы данных. Эти роли по умолчанию перечислены в табл. 3.1 .
| Роль базы данных | "Описание |
|---|---|
| db_accessadmin | Может управлять доступом к базе данных |
| db_backupoperator | Может выполнять резервное копирование базы данных |
| db_datareader | Может читать данные из таблиц всех пользователей |
| db_datawriter | Может добавлять, удалять и обновлять данные в таблицах всех пользователей |
| db_ddladmin | Может выполнять любые команды DDL в базе данных |
| db_denydatareader | Не может читать какие-либо данные в таблицах пользователей |
| db_denydatawriter | Не может добавлять, удалять и обновлять какие-либо данные в таблицах пользователей |
| db_owner | Может выполнять все действия по настройке конфигурации и обслуживанию |
| db_securityadmin | Может изменять членство в ролях базы данных и управлять разрешениями |
| public | Особая роль базы данных. Все пользователи принадлежат к роли public . Пользователей из группы public нельзя удалить. |
Можно добавлять роли базы данных, если нужно сгруппировать пользователей в соответствии с требованиями определенных разрешений. Следующий пример кода создает роль базы данных с именем Auditors и добавляет пользователя Peter в эту новую роль.
- Изменяем контекст соединения на базу данных AdventureWorks
.
USE AdventureWorks; GO
- Создаем роль Auditors
в базе данных AdventureWorks
.
CREATE ROLE Auditors; GO
- Добавляем пользователя Peter
к роли Auditors
EXECUTE sp_addrolemember "Auditors", "Peter";
Управляем ролями базы данных
Выполнив запрос системной функции IS_MEMBER, можно проверить, принадлежит ли текущий пользователь к какой-либо роли базы данных. В следующем примере мы проверим, принадлежит ли текущий пользователь к роли базы данных db_owner.
- Изменяем контекст соединения на базу данных AdventureWorks
.
USE AdventureWorks; GO
- Проверяем, принадлежит ли текущий пользователь к роли db_owner
Всем привет! Сейчас мы с Вами рассмотрим примеры создания и удаления пользователей в СУБД Microsoft SQL Server как с использованием инструкций Transact-SQL, так и с использованием среды Management Studio.
Процесс создания пользователей в MS SQL Server включает два этапа:
- Создание имени входа на SQL Server. Данное имя необходимо, для того чтобы предоставить пользователю возможность подключиться к экземпляру SQL Server;
- Создание пользователя базы данных. В данном случае мы уже предоставляем пользователю разрешения на объекты базы данных.
Примечание! В качестве SQL сервера у меня для примера будет выступать версия Microsoft SQL Server 2012 Express . На данном SQL сервере создана тестовая база данных Test.
Создание имени входа на MS SQL Server
Прежде чем приступать к созданию имени входа на SQL сервер необходимо определиться с методом аутентификации. Существует два варианта:
- Проверка подлинности Windows – это когда имя входа может идентифицировать пользователя как учетную запись Windows или как члена группы Windows (в том числе и доменные учетные записи, и группы );
- Проверка подлинности SQL Server . В данном случае имя входа существует только в SQL Server.
Давайте рассмотрим пару примеров создания имени входа на SQL сервер. Сначала мы это сделаем с помощью среды SQL Server Management Studio , а затем с использованием языка Transact-SQL.
Создание имени входа с использованием среды SQL Server Management Studio
Запускаем Management Studio, затем в обозревателе объектов находим пункт «Безопасность », раскрываем его плюсиком, кликаем правой кнопкой мыши по пункту «Имена входа » и выбираем пункт «Создать имя входа ».
Далее для примера давайте создадим тестовое имя входа с проверкой подлинности SQL Server. Мы указываем имя входа, придумываем пароль и подтверждаем его. Также мы можем отметить несколько опций, например, использование политики паролей, база данных по умолчанию, язык по умолчанию и другие.

Затем нажимаем на кнопку «ОК », после чего будет создано имя входа TestLogin. По умолчанию данное имя входа будет включено, и оно будет иметь права роли сервера «public».
Создание имени входа с использованием языка Transact-SQL
Для того чтобы создать имя входа на языке Transact-SQL необходимо в Management Studio открыть редактор запросов и выполнить следующую инструкцию (она делает ровно то же самое, что и наши действия выше в графическом интерфейсе Management Studio ).

CREATE LOGIN WITH PASSWORD=N"Pa$$w0rd", DEFAULT_DATABASE=, DEFAULT_LANGUAGE=[русский], CHECK_EXPIRATION=OFF, CHECK_POLICY=ON GO
Другими словами для создания имени входа в SQL сервер используется инструкция CREATE LOGIN .
Создание имени входа на SQL Server с проверкой подлинности Windows
Для того чтобы создать имя входа с проверкой подлинности Windows выполните следующую SQL инструкцию:
CREATE LOGIN FROM WINDOWS WITH DEFAULT_DATABASE=, DEFAULT_LANGUAGE=[русский]; GO
- ComputerName\NameUser – это Имя компьютера\Имя пользователя;
- FROM WINDOWS – указывает, что будет использоваться проверка подлинности Windows;
- WITH DEFAULT_DATABASE= – база данных по умолчанию;
- DEFAULT_LANGUAGE=[русский] – язык по умолчанию.
Отключение и включение имен входа в MS SQL Server
В случае необходимости Вы можете временно отключить имя входа, для того чтобы пользователю заблокировать доступ к серверу.
Отключение ALTER LOGIN TestLogin DISABLE; --Включение ALTER LOGIN TestLogin ENABLE;
Создание пользователя базы данных в MS SQL Server
После того как имя входа создано, можно переходить к созданию пользователя базы данных, т.е. сопоставлению пользователя с именем входа.
Давайте создадим пользователя TestLogin также двумя способами, т.е. с помощью Management Studio и языка T-SQL .
Создание пользователя базы данных с помощью Management Studio
Открываем Management Studio, в обозревателе объектов находим нужную базу данных и открываем ее плюсиком. Затем также плюсиком открываем пункт «Безопасность » и кликаем по папке «Пользователи » правой кнопкой мыши и выбираем пункт «Создать пользователя ».

Далее вводим имя пользователя и имя входа, которое соответствует данному пользователю (в моем случае имена совпадают ), а также указываем схему по умолчанию (если не указывать, то присвоится схема dbo ).

Также давайте сразу отметим роль базы данных, которую будет иметь данный пользователь. На странице «Членство » я поставил галочку напротив роли db_datareader , т.е. пользователь будет иметь права на чтение данных из пользовательских таблиц. Жмем «ОК ».

Создание пользователя базы данных с помощью языка Transact-SQL
Следующая инструкция T-SQL создает пользователя базы данных (схема по умолчанию dbo ) и назначает ему роль db_datareader, т.е. делает то же самое, что и мы чуть ранее в графическом интерфейсе Management Studio.
USE Test GO CREATE USER FOR LOGIN WITH DEFAULT_SCHEMA= GO ALTER ROLE ADD MEMBER ; GO
Таким образом, инструкция CREATE USER используется для создания пользователя базы данных.
Удаление пользователя базы данных и имени входа в MS SQL Server
Для того чтобы удалить пользователя базы данных можно написать простую SQL инструкцию, например
DROP USER Testlogin;
Или использовать графический инструмент Management Studio, т.е. в обозревателе объектов, в нужной базе данных выбираем «Безопасность -> Пользователи » и щелкаем правой кнопкой мыши по пользователю, которого необходимо удалить, и выбираем «Удалить ».
Примечание! Пользователи, которые владеют защищаемыми объектами, не могут быть удалены из базы данных.
Для удаления имени входа можно также использовать и графический инструмент Management Studio (т.е. «Безопасность -> Имена входа» правой кнопкой мыши по имени, а затем нажать на пункт «Удалить» ) и инструкцию Transact-SQL т.е.
DROP LOGIN TestLogin;
Примечание! Удалить текущее имя входа нельзя, как и имя входа, владеющее любым защищаемым объектом уровня сервера или заданием агента SQL Server. Также имя входа нельзя удалить, если в данный момент пользователь подключен к системе. Удалить имя входа без удаления сопоставленного пользователя базы данных можно, но это приведет к появлению пользователей, утративших связь с учетными записями.
На этом у меня все надеюсь, материал был Вам полезен, пока!
Базы данных (в т.ч. система MySQL) представляет собой сущность для хранения информации в виде таблиц. Дабы чужие БД не были доступны абсолютному каждому пользователю на сервере, существует система пользователей для этих баз данных. Сам доступ к какой-либо БД может быть назначен администратором (либо уполномоченным пользователем) другому пользователю, причем он может быть полным или в некоторой степени ограниченным. Более конкретно эта степень доступа выражается в привилегиях («правах» или «разрешениях»).
Права для пользователей MySQL
Существует некоторое количество привилегий в системе БД MySQL которые указаны ниже с описанием. Последние привилегии являются привилегиями администраторского уровня, что явно указано лишь для справки. Полная информация о правах/ привилегиях доступна в документации разработчика MySQL :
CREATE - позволяет создавать новые базы данных и таблицы
DROP - позволяет удалять базы данных или таблицы
INSERT - позволяет добавлять строки к таблице.
UPDATE - позволяет изменять содержание строк таблиц. Не путать с ALTER, которая позволяет изменять саму структуру таблиц (количество строк/столбцов, типы столбцов).
DELETE - противоположна INSERT - позволяет удалять строки из таблицы.
ALTER - позволяет изменять структуру таблиц. Требует CREATE и INSERT привилегии.
GRANT OPTION - позволяет назначить конкретные права определенному пользователю (также и отобрать). Возможно дать/отобрать только те права, которыми назначающий сам располагает.
LOCK TABLES - блокирует таблицу на время искусственного внесения в нее изменений (администрирование), чтобы данные внутри нее не могли измениться своим естественным путем (во время рабочего процесса).
REFERENCES - позволяет создавать связь между таблицами по внешнему ключу.
EVENT - дает право на создание/изменение/удаление заданий для планировщика
TRIGGER - позволяет создавать/изменять/удалять триггеры (привязываемые к определенным таблицам), которые при выполнении операций DELETE, UPDATE или INSERT совершают дополнительные действия.
INDEX - привилегия даёт право добавлять/удалять индексы к (из) таблицам. Сами индексы назначаются вручную, и дают возможность сэкономить время на поиске строк.
CREATE TEMPORARY TABLES - позволяет создавать временные таблицы на время сессии.
CREATE VIEW - позволяет создать некоторое представление в виде таблицы, которая фактически не существует как единая и содержит лишь данные других таблиц. К примеру, в этом представлении можно собрать определенные сгруппированные данные из трёх таблиц (оператором SELECT) и по факту собранные данные будут лишь ссылаться на данные этих 3-х таблиц и также будут объединением, не нуждающимся в собственной таблице.
SHOW VIEW - позволяет проверить каким запросом (из каких данных состоит) создано определенное представление, заданное с помощью CREATE VIEW
CREATE ROUTINE - позволяет создать процедуру, которая является набором заготовленным набором SQL-команд.
ALTER ROUTINE - позволяет изменить процедуру, созданную посредством CREATE ROUTINE .
EXECUTE - позволяет вызывать готовые процедуры.
FILE - предоставляет доступ на чтение любого файла на сервере, к которому есть доступ у самой системы MySQL и доступ на создание файла в директориях, на которые у MySQL есть права записи.
CREATE TABLESPACE (admin) - позволяет создавать/изменять/удалять пространства таблиц. Само это пространство является логическим и не связано со структурой БД или схемой. Оно декларирует расположение объектов БД на физических носителях и используется для оптимизации системы БД.
CREATE USER (admin) - позволяет создавать/изменять/переименовывать/удалять пользователей баз данных.
PROCESS (admin) - разрешает доступ к информации о потоках (процессах) исполняющихся на сервере.
PROXY (admin) - позволяет войти пользователем под видом другого пользователя. Используется администратором для проверки/отладки прав доступа у необходимого пользователя.
RELOAD (admin) - разрешает использование оператора FLUSH, который чистит кеш MySQL
REPLICATION CLIENT (admin) - позволяет выполнять операции SHOW MASTER STATUS, SHOW SLAVE STATUS и SHOW BINARY LOG.
REPLICATION SLAVE (admin) - данная привилегия необходима пользователям ведомого сервера БД, чтобы этот сервер мог подключаться к ведущему серверу в роли ведомого. Без этой привилегии ведомые сервера не смогут запрашивать обновления баз данных и таблиц у ведущего сервера.
SHOW DATABASES (admin) - позволяет выполнять оператор SHOW DATABASES. Пользователи, не имеющие подобной привилегии, при выполнении данного оператора смогут лишь увидеть базы данных к которым у них есть какие-либо права.
SHUTDOWN (admin) - привилегия позволяет выполнить оператор SHUTDOWN, выключающий MySQL сервер.
SUPER (admin) - привилегия, дающая право на множество операций:
- позволяет завершить процессы, принадлежащие другим пользователям
- изменить глобальные системные переменные
- включать/отключать логирование
- производить обновления даже при установленных правах на чтение для системных переменных
- запускать/останавливать репликации на ведомых серверах
- и пр.
ALL (admin) - пользователю, получившему данную привилегию, автоматически назначаются все права в рамках уровня привилегий (возможных привилегий в принципе, согласно контексту выдачи привилегий). Не назначается только привилегия GRANT OPTION в данном случае.
Назначение прав для пользователей MySQL в панелях управления хостингом
- DirectAdmin
- cPanel
- ISPmanager
- Webuzo
DirectAdmin
На главной странице DirectAdmin из под уровня пользователя в меню Your Account переходим в раздел MySQL Management :
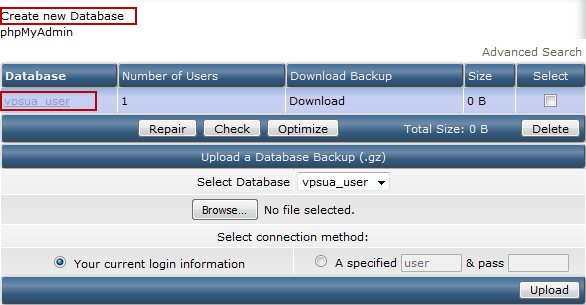
Тут мы можем как создать нового пользователя для данной базы путем перехода по Create New Database User , так и привязать к ней существующего,. Следует отметить, что нет специально отведенного интерфейса для управления пользователями. Он доступен только посредством перехода через какую-либо базу данных. Чтобы дать пользователю права - переходим по ссылке modify privileges :
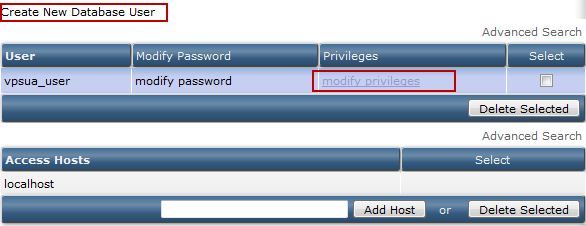
На странице привилегий выбираем те привилегии, которые хотим выдать пользователю на конкретную базу данных и сохраняем. Строка состояния напомнит на что и кому выделяются права:
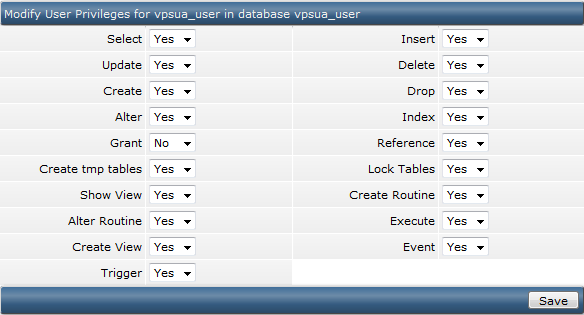
После этого произойдет переход на страницу подтверждения сохранения. Всё, права выданы.
cPanel
На главной странице cPanel нам необходимо найти раздел Базы данных в нем перейти по Базы данных MySQL :
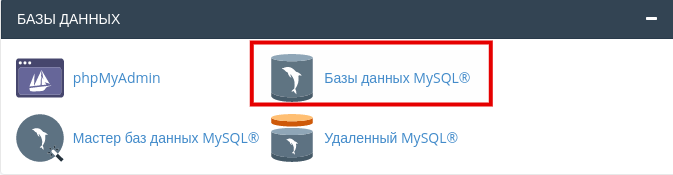
Все манипуляции с базами данных MySQL, пользователями БД и их правами производятся именно в этом меню.
Если у нас нет ни базы, ни пользователя, то создаем их в соответствующих разделах страницы:
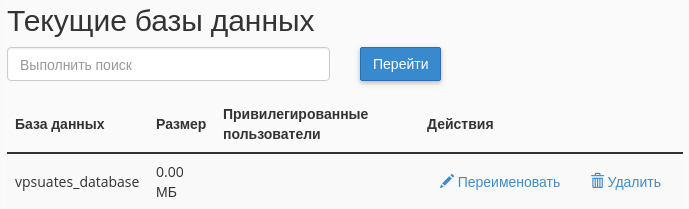
Раздел Текущие базы данных обновится:

Создаем пользователя:
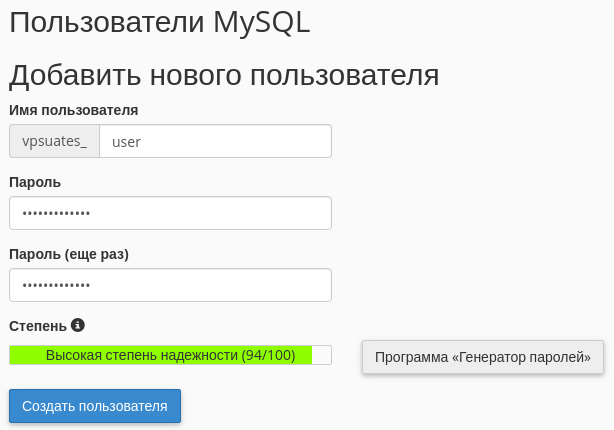
Раздел Текущие пользователи обновится:
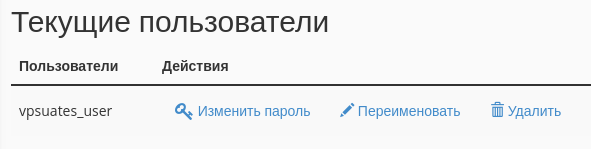
Для назначения прав определенному пользователю к определенной базе данных нам необходимо найти на странице раздел Добавить пользователя в базу данных и добавить необходимого пользователя к необходимой базе данных:
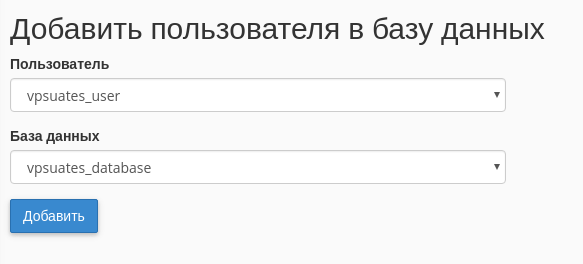
После добавления пользователя к базе данных откроется диалоговое окно для назначения привилегий:
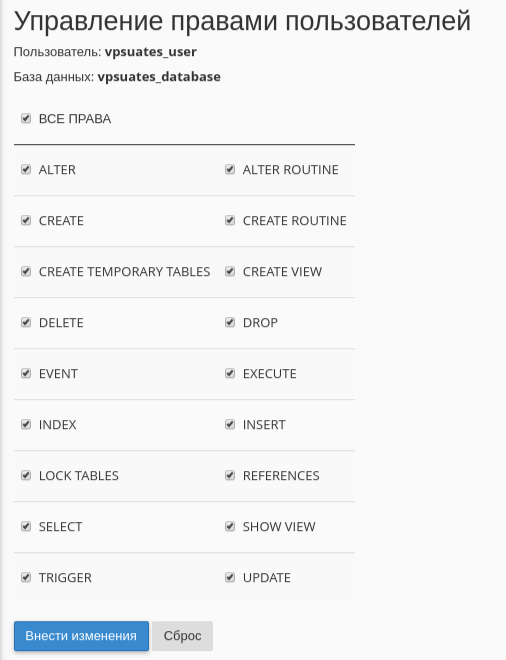
Кнопка «Все права» эквивалентна привилегии ALL, описанной в начале руководства, и назначит все возможные права пользователю в контексте принадлежности пользователя определенной группе пользователей на уровне всего MySQL сервера.
После подтверждения внесенных изменений будет переадресация на страницу, подтверждающую что указанные права были выданы и на странице управления базами и пользователями MySQL повторно обновится раздел Текущие базы данных :
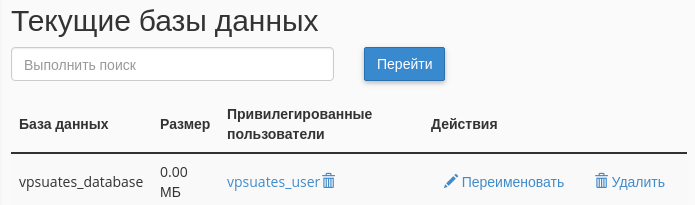
Готово. Пользователь назначен базе данных.
ISPmanager Lite 5
При входе в ISPmanager в роли какого-либо пользователя необходимо перейти в Инструменты -> Базы данных из левого меню.

Далее на открывшемся интерфейсе управления базами данных необходимо выбрать необходимую базу и перейти в меню Users для перехода к интерфейсу управления пользователями БД. Если же баз данных нет, то создать новую можно перейдя по кнопке Add .
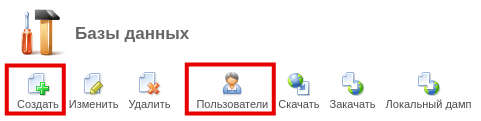
Следует заметить, что при создании новой БД представится возможность сразу создать нового пользователя, который будет назначен к этой базе данных. Либо же можно будет выбрать существующего пользователя, который также будет автоматически назначен этой базе данных.
В интерфейсе управления базой данных нам представится список всех пользователей этой базы данных в текущем аккаунте ISPmanager. Для редактирования прав необходимо выделить конкретного пользователя, которому назначаем права, и перейти в меню Изменить
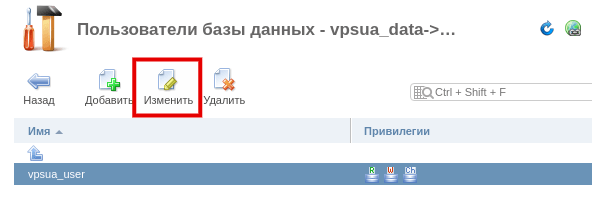
После этого мы увидим все права, которые можно назначить этому пользователю:
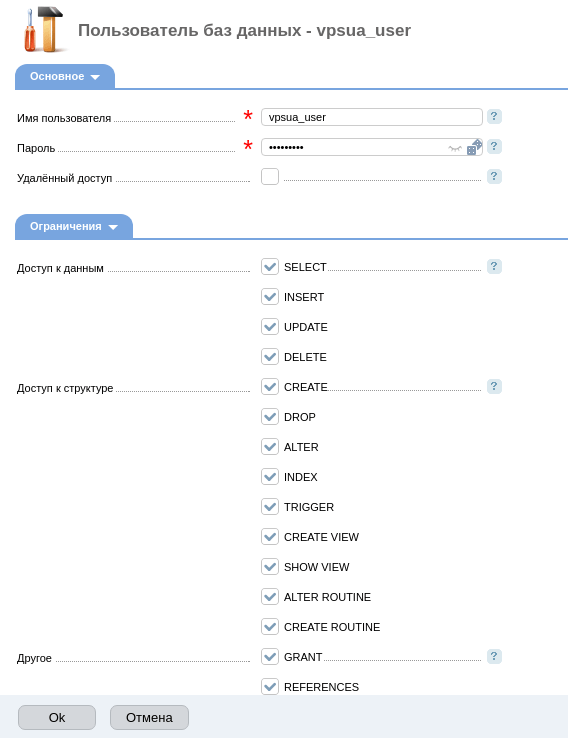
По-умолчанию при создании пользователя и БД назначаются все права. Изменяем те, которые нам необходимо и сохраняем результаты. После этого Вас вернет на страницу управления пользователями баз данных.
Webuzo
Webuzo состоит из 2-х панелей: администраторская и пользовательская. Переходим в пользовательскую панель и на главной странице выбираем Manage Databases

На открывшейся странице мы можем:
- увидеть список существующих баз данных [Database(s) ];
- создать новую базу данных [Create Database ];
- увидеть список существующих пользователей баз данных [Database User(s) ];
- создать пользователя баз данных и назначить его определенной базе данных [Add User To Database ]
Если целевой базы данных пока что не существует, то переходим в Create Database и создаем новую базу данных:

Если все же целевая база данных уже существует, то в управлении базами данных нам необходимо перейти в Add User To Database и создать нового пользователя БД или указать какого-либо существующего для его привязки к базе данных:

При добавлении пользователя к базе данных откроется новое окно с запросом назначения прав этому пользователю. Выбираем необходимые нам права и подтверждаем изменения кнопкой Submit Changes .

При успешном изменении прав в текущем окне появится надпись Database Privileges Updated . Задача выполнена.
Похожих статей достаточно много, но эту я в первую очередь писал для себя, останавливаясь на примечаниях, в которых описаны возможные проблемы. Надеюсь статья будет полезна и другим.
1. Устанавливаем 1С платформу
2. Устанавливаем MS SQL server 2008. При установке задаем пользователя баз данных. (Который SA).После установки открываем панель администрирования серверов 1С предприятия и видим что она пуста.
Нужно создать сервер: Открываем console root->Central 1C: Enterprise 8.2 servers. Кликаем по нему правой кнопкой мыши и выбираем пункт new. В выпадающем меню выбираем Центральный сервер 1С Предприятия 8.2. Перед нами откроется окошко с 4-мя полями:
Протокол - протокол по которомы будут передаваться данные
Имя - имя компьютера в сети на котором располагается сервер
IP порт- порт по которому доступен сервер
Описание -описание. не обязательно.Примечание:
Если платформа 1С была установлена на компьютер, и потом компьютер был переименован, то достучаться до него вы не сможете, потому что платформа 1С шибко умная платфома и записывает в определенные файлики при установке имя компьютера, но потом, когда имя компьютера менятся платформа их уже не перепишет. Эти файлики нужны для работы сервиса RAGENT 1С (его можно найти в запущеных службах, через панель администрирования сервера windows). Это все говорит о том, что чтобы переименовать эти файлы-необходимо остановить службу RAGENT. Сами файлы находятся в следующих местах:
C:\Program Files (x86)\1cv82\srvinfo\srvribrg
C:\Program Files (x86)\1cv82\srvinfo\reg_1541\1CV8Reg
Открываем эти файлии блокнотом и правим прошлое имя машины на настоящее ручками. Сохраняем и запускаем RAGENT.Возвращаемся к настройке:
После того как заполнено окно с полями нажимаем кнопку OK и если все сделано верно то у нас появляется сервер по имени машины, на которй он стоит.И так. Сервер запущен и теперь нам нужно создать базу на MYSQL server и связать ее с севером 1C. Есть несколько способов-здесь я опишу самый простой:
На сервере 1С предприятия открываем наш новый созданный сервер кликом по + рядом с названием сервера и на пункте «ИНФОРМАЦИОННЫЕ БАЗЫ» кликаем правой кнопочкой мыши, выбираем New->Информационная база
Перед нами откроется окно в котором будут следующие поля:Имя -имя нашей базы данных на сервере 1С (Как правило многие его пишут таким же как как и в поле база данных, чтобы не путаться)
Описание -описание
Защищенное соединение -по умолчанию выключено. можно включить но тогда нагрузка на сервер возрастет
Сервер баз данных -если сервер на этом же сервере то указываем (local) именно так в скобочках, если не на этом сервере то указываем ip сервера
Тип СУБД -Выбираем тип MS SQL
База данных -имя базы данных на сервере MS SQL. Если базы нет то в одном из чекбоксов можно поставить галочку и она создастся
Пользоватлель сервера БД -Указываем либо того пользователя которого создаваи при установке, либо создаем отдельного пользователя в MS SQL, задаем ему права и прописываем его здесь.
Пароль пользователя сервера БД -пароль
Разрешить выдачу лицензий сервером 1С предприятие -выбираем да
Страна -Выбираем страну
Смещение дат -ставим в 0
Чекбокс «Создать базу в случае отсутсвия» -тот самый чекбокс для создания базы, если ее нет
Чекбокс «Установить блокировку регламентных заданий» -не ставим галочкуНажимаем ОК и видим что серверы настроены и у нас в закладке «Информационные базы» появилась информационная база под именем которое мы ей дали.
Чтобы нстроить Backup нам нужно открыть Microsoft SQL MANAGEMENT STUDIO.
Вводим логин и подключаемся к серверу.
Перед нами административная консоль. В Object explorer открываем вкладку Management и в ней видим Maintance plans. Здесь будем создавать нужный нам BackUP. Как обычно правый клик по Maintance plans->new maintance plan . В главном окне появится вкладка subplan, а под Object Explorer появится еще одно окошечко ToolBox в котором вложен Maintance Plans Tasks . В ней мы выберем Back Up DataBase Task кликнув по нему 2 раза. Он перенесется на главное окно. На нем кликаем 2 раза и перед нами появляется окно опять же с полями, где мы можем выбрать какой Back Up делать, какую базу BackUp-ить, и куда это сохранять. По окончании настроек нужно нажать Ok.Примечание:
Сохраняя Back Up в какую либо сетевую папку (путь кстати придется прописать ручками, потому, что оконко выбора директории видит только локальные рессурсы) проследите за правами доступа, и заодно проследите какая у вас аутентификация на сервере MySql потому что если аутентификация выставлена не по учетным записям Windows, а по внутреннему пользователю СУБД и если при этом у вас поднят сервер AD то BackUp будет выдавать ошибку при попытке исполнения, поскольку будет это делать от имени внутреннего пользователя СУБД и AD его не пропустит никуда кроме локального компьютера.После того как вы настроили путь, базу и тип BackUp нужно настроить расписание. Для этого в главном окошке над созданным вами Task есть табличка SubPlan . В конце таблички (справа) есть иконка календаря. Кликнув на нее вы попадете в настройку расписания. Отмечая чекбоксы дней и выставляя время вы настроите расписание. Кликнув 2 раза на поле под названием SubPlan вы сможете изменить название Task-a. Настроив все пройдите в File->Save All . После сохранения в Maintance plans появится Task c вашим названием который вы дали BackUp-у.
По окончании настройки нужно обязательно проверить Работу. Для этого Правой клавишей мыши кликните на созданном Task и выполние Exicute.
Примечание:
Если Exicute выполняется с ошибкой читайте ошибки которые вам выдаст Studio, и первым делом проверьте запуще ли у вас SQL server agent . Это он занимается выполнением заданий и функция Exicute обращается именно к нему за выполнением заданий. Если он не запущен попытка выполнения потерпит неудачу. Дял того чтобы посмотреть работатет ди агент или нет в Studio в Object Explorer пройдите во вкладку SQL Server Agent . Если на иконке булет красный кружок с крестиком- значит агент остановлен. ЗАпустить его можно кликнув на нем правой кнопкой мыши и выбрав к контекстном меню опцию START.В данной статье я расскажу о том как добавлять новые или уже существующие базы данных на сервер «1С:Предприятия» 8.3 (для других версий платформы — 8.1 и 8.2 действия аналогичны). Будут рассмотрены варианты добавления информационной базы как из , так и через программу администрирования серверов «1С:Предприятия» (в ОС семейства Windows). А также затронуты некоторые вопросы администрирования информационных баз в кластере серверов «1С:Предприятия».
1. Добавление информационной базы из окна запуска «1С:Предприятие»
Создадим новую базу данных на сервере «1С:Предприятия» из типовой конфигурации. Для этого запустим «1С:Предприятие» и в окне запуска нажмем «Добавить… » для добавления информационной базы.

Запуститься мастер добавления информационной базы, выберем пункт «Создание новый информационной базы » установив соответствующий переключатель и нажмем «Далее ».

В списке установленных шаблонов конфигураций выберем необходимый нам шаблон и снова нажмем «Далее ».

Введем имя базы данных, как она будет отображаться в списке информационных баз, тип расположения укажем «На сервере 1С:Предприятие » и нажимаем «Далее ».

На следующей странице необходимо указать параметры создаваемой информационной базы, а именно:
(В данном примере параметры выбраны в соответствии с параметрами установки сервера «1С:Предприятия», принятыми в статье )
- Имя кластера серверов 1С:Предприятия — как правило, совпадает с сетевым именем компьютера, где установлен сервер «1С:Предприятия» (центральный кластер сервера);
- Имя создаваемой базы в кластере — имя по которому будет происходить обращаться к информационной базе. Должно быть уникальным в пределах данного кластера;
- Защищенное соединение — по умолчанию отключаем;
- Тип СУБД на которой будет храниться база данных — в данном примере MS SQL Server;
- Имя сервера базы данных — как правило, состоит из сетевого именем компьютера, где установлен сервер баз данных и имени экземпляра сервера (если есть), разделенными знаком «\»;
- Имя базы данных на сервере баз данных — для удобства будем придерживаться правила, что имя базы данных должно совпадать с именем информационной базы в кластере. Кроме того, в случае использования MS SQL Server, первый символ в имени базы данных может быть только буквой латинского алфавита или символом «_», последующие символы могут быть только буковой латинского алфавита, цифрой или символами «_» и «&», имя должно быть уникальным в пределах данного экземпляра сервера баз данных и не превышать 63 символов. Если база данных уже существует на сервере, будет использоваться текущая база, если нет и установлен флаг «Создать базу данных в случае ее отсутствия », произойдет добавление новой базы на сервер баз данных.
- Пользователь базы данных — пользователь СУБД, который станет владельцем базы на сервере в случае создания новой базы данных или имеющий права для работы с существующей;
- Пароль пользователя — пароль пользователя от лица которого будет осуществляться доступ к базе данных;
- Смещение дат — 0 или 2000. Данный параметр определяет число лет, которое будет прибавляться к датам при их сохранении в базе данных Microsoft SQL Server и вычитаться при их извлечении. Дело в том, что тип DATATIME, используемый Microsoft SQL Server, позволяет хранить даты в диапазоне с 1 января 1753 года по 31 декабря 9999 года. Если при работе с информационной базой может возникнуть необходимость хранения дат, предшествующих нижней границе данного диапазона, смещение дат следует выбрать 2000. Кроме того, если в прикладном решении используются регистры накопления или регистры бухгалтерии (а скорее всего так оно и будет) также в «поле смещение» дат необходимо установить значение 2000.
- Установить блокировку регламентных заданий — установка флага позволяет запретить выполнения регламентных заданий на сервере для данной информационной базы. Следует устанавливать в случае создания тестовых информационных баз, где выполнение регламентных заданий не несет никакой практической нагрузки.
Установив все параметры информационной базы нажимаем «Далее ».

Ну и наконец, указываем параметры запуска для создаваемой базы и нажимаем «Готово » для запуска процесса создания новой информационной базы. При этом будет создана новая информационная база на на сервере «1С:Предприятия», в случае необходимости, создана новая база данных на сервере баз данных, а также произойдет загрузка данных из шаблона конфигурации.

Если все вышеперечисленные действия завершились успешно, мастер завершит свою работу, а мы увидим только что созданную базу и в списке информационных баз в окне запуска «1С:Предприятие».

2. Добавление информационной базы из консоли администрирования серверов «1С:Предприятия»
Теперь добавим еще одну информационную базу в кластер серверов, но уже через оснастку «Администрирование серверов 1С:Предприятия » (предварительно ). Найти ее можно:

Ну и в любом случае оснастку можно запустить выполнив файл «1CV8 Servers.msc » располагающийся в каталоге установки «1С:Предприятие» в подкаталоге «common ».

Если оснастка «» запускается на том же самом компьютере, где установлен сервер «1С:Предприятия», то в дереве слева, в ветке с сетевым именем текущего компьютера, мы должны увидеть данный кластер серверов под названием «Локальный кластер ». Раскрыв вкладку «Информационные базы » увидим все информационные базы в данном кластере серверов (например базу данных созданную через окно запуска «1С:Предприятие» на предыдущем шаге). Для добавления новой информационной базы кликнем правой кнопкой мыши по данной вкладке, в контекстном меню выберем «Создать » — «Информационная база ».

Откроется окно параметров создаваемой информационной базы. Список параметров тот же самый, что был описан выше в п.1 данной инструкции. Заполнив все параметры нажимаем «ОК » для запуска процесса создания новой информационной базы. При этом будет создана новая информационная база на на сервере «1С:Предприятия» и, в случае необходимости, создана новая база данных на сервере баз данных.

Если все вышеперечисленные действия завершились успешно, окно параметров закроется, а мы увидим только что созданную базу данных в списке информационных баз текущего кластера.
А если зайти в программу «Среда SQL Server Management Studio » и подключиться к текущему экземпляру MS SQL Server, можно увидеть созданные на предыдущих шагах базы данных.

3. Свойства информационной базы
Чтобы просмотреть или изменить параметры конкретной информационной базы необходимо в оснастке «Администрирование серверов 1С Предприятия », в списке информационных баз кликнуть по ней правой кнопкой мыши и в контекстном меню выбрать «Свойства ». Для аутентификации в консоли администрирования необходимо использовать администраторов в соответствующих информационных базах. Другими словами данная проверка аналогична аутентификации при подключении к информационной базе через клиента «1С:Предприятие».

Как видно, к списку уже знакомых нам параметров добавились:
- Блокировка начала сеансов включена
— флаг, позволяющий включить блокировку начала сеансов с информационной базой, если флаг установлен, то:
- Существующие сеансы могут продолжать работу, устанавливать новые соединения, а также запускать фоновые задания;
- Установка новых сеансов и соединений с информационной базой запрещено.
- Начало и Конец — время действия блокировки сеансов;
- Сообщение — текст, который будет частью сообщения об ошибке при попытке установки соединения с заблокированной информационной базой;
- Код разрешения — строка которая должна быть добавлена к параметру /UC при запуске «1С:Предприятие» для соединения с информационной базой вопреки блокировке;
- Параметры блокировки — произвольный текст, который может использоваться в конфигурациях для различных целей;
- Внешнее управление сеансами — строка, описывающая параметры Web-сервиса внешнего управления сеансами;
- Обязательное использование внешнего управления — если флаг установлен, то при недоступности Web-сервиса внешнего управления сеансами происходит ошибка и установка подключения к информационной базе невозможна;
- Профиль безопасности — в случае указания имени профиля прикладное решение начинает работать с учетом ограничений, которые накладывает указанный профиль безопасности;
- Профиль безопасности безопасного режима — то же, что и профиль безопасности, но ограничения будут накладываться на фрагменты прикладного решения, работающие в безопасном режиме.

Изменив необходимые параметры нажимаем «Применить » для сохранения изменений или «ОК » для сохранения и закрытия окна свойств информационной базы.
4. Добавление существующей информационной базы в список информационных базы окна запуска «1С:Предприятие»
Ну и наконец, нам осталось только добавить созданную с помощью оснастки «Администрирование серверов 1С Предприятия » информационную базу в список информационных баз окна запуска «1С:Предприятие». Для чего в данном окне нажимаем «Добавить… » и в запустившемся мастере добавления информационной базы/группы выбираем соответствующий пункт и нажимаем «Далее ».

Вводим имя информационной базы, как она будет отображаться в списке, тип расположения информационной базы выбираем «На сервере 1С:Предприятия » и снова жмем «Далее ».

Вводим адрес кластера серверов «1С:Предприятия» и имя информационной базы, как оно задано в данном кластере. Нажимаем «Далее ».

Ну и наконец задаем параметры запуска информационной базы и нажимаем «Готово » для завершения работы мастера.

Наша база появилась в списке информационных баз. Надо понимать, что это пустая (чистая) база данных, и далее следует загрузить в нее данные из шаблона, или из файла предварительно выгруженных данных.

Помогла ли Вам данная статья?


























