- Видеокарта;
- процессор, кулер и термопаста;
- оперативная память;
- материнская плата;
- корпус с блоком питания;
- набор отвёрток.
Инструкция по сборке персонального компьютера из комплектующих
1 Подготовить комплектацию
Подготовим все комплектующие, ещё раз окинем их взглядом, что ничего не забыли. Я буду собирать компьютер вот из этого.
2 Подготовка материнской платы
Откроем коробку с материнской платой и вытащим её. В коробке обычно имеется инструкция, диск с драйверами, задняя панель, шлейфы для привода и жёсткого диска.
Важно не повредить материнскую плату статическим электричеством. Поэтому сначала сбросьте с себя статический заряд, «заземлитесь», прежде чем брать её в руки. Желательно не быть одетым в синтетическую одежду, и руки не должны быть излишне сухими.
 Вытаскиваем материнскую плату из заводской коробки
Вытаскиваем материнскую плату из заводской коробки
3 Установка центрального процессора
Первым делом нужно установить центральный процессор (ЦП, CPU) в разъём на плате. Один уголок процессора обычно помечен треугольником. Такой же треугольник есть и на плате. Ставим процессор так, чтобы метки совпадали. А затем прижимаем специальным рычажком, расположенном с одного из краёв посадочного места процессора (сокета).

4 Установка радиатора и кулера
Теперь нужно установить радиатор с кулером и подключить его к разъёму питания на плате. Если на радиатор уже нанесена термопаста, то он готов к установке. Если термопасты нет, её нужно нанести ровным тонким аккуратным слоем на поверхность, которая будет прилегать непосредственно к процессору. Затем поставить радиатор на процессор, тщательно его притереть, чтобы паста равномерно распределилась в пространстве между радиатором и процессором. Потом закрыть фиксирующие защёлки. Ну и последний штрих - подключить провод вентилятора к разъёму питания на материнской плате, обычно он обозначен как "CPU FAN".

В зависимости от семейства процессоров, варианты установки радиаторов могут немного отличаться от описанного. Обычно методика подробно описана в паспорте на материнскую плату, ознакомьтесь с ним до начала работы.
5 Установка модулей оперативной памяти
Следующий этап - установка модулей оперативной памяти. Если у вас один модуль, то ставьте его в первый слот. Он обычно отмечается как "DIMM_A1" или просто "DIMM_1". Если разъёмов для памяти больше двух, и модулей памяти несколько, то ставьте их сначала в разъёмы одного цвета: так оперативная память будет работать быстрее.

6 Установка задней панели
Теперь устанавливаем в корпус блестящую металлическую заднюю панель с отверстиями для всех разъёмов. Она ставится изнутри простым вдавливанием наружу.

7 Установка материнской платы
В плате есть отверстия для крепления, а в корпусе есть отверстия и ряд металлических стоек, обычно не меньше 6-ти штук. В зависимости от размеров вашей платы, нужно разместить стойки в корпусе так, чтобы они находились под крепёжными отверстиями платы. Теперь помещаем материнскую плату в корпус. Под всеми отверстиями должны оказаться стойки. Разъёмы материнской платы должны чётко войти в отверстия в задней панели. Крепим материнскую плату винтами к стойкам.

8 Установка видеокарты
Пришла очередь видеокарты. Современные видеокарты обычно имеют разъём PCI-Express. Ставим её в слот до щелчка и закрепляем на задней стенке винтом.

9 Установка и подключение блока питания
Теперь подключаем блок питания к материнской плате. Первым делом подключите большой 20-контактный двухрядный разъём ("8" на рисунке) к материнской плате. Затем подключите 4-контактный разъём "7". Он может быть размещён либо рядом, либо в другом месте платы. Современный жёсткий диск и DVD-привод подключаются разъёмами типа "3", старые - разъёмами типа "2". Если у вас мощная видеокарта, то она требует дополнительного питания - разъёмы "5" и "6". Разъём типа "1" используется для питания устаревшего флоппи-дисковода.

10 Подключение портов и индикаторов
Подключаем порты USB, дополнительные звуковые разъёмы, внутренний динамик и кнопки передней панели: кнопки включения и перезагрузки, индикаторы жёсткого диска и включения компьютера. Обычно эти разъёмы расположены все рядом и подписаны на материнской плате так: USB, PWR_SW, RST_SW, SPEAKER, HDD_LED, POWER_LED.

Во избежание ошибок внимательно изучите инструкцию к вашей модели материнской платы и следуйте ей при подключении фронтальной панели, кнопок и светодиодных индикаторов.
11 Подключение жёстких дисков HDD, CD и DVD приводов

12 Включение компьютера и установка драйверов устройств
Ещё раз всё проверим и после этого включаем компьютер. Если операционная система у вас была установлена ранее, то она должна загрузиться сразу. Естественно, что при первом включении потребуется установить все драйверы: сначала на материнскую плату и все её устройства, а затем на видеокарту.
При первом включении желательно подключить монитор к встроенному видеоадаптеру материнской платы, а не к дискретной видеокарте в слоте PCI-Express. Затем, когда все драйверы будут установлены, переключайте монитор на дискретную видеокарту.

Ознакомьтесь с мануалом (инструкцией) к материнской плате, прежде чем приступать к работе.
По возможности после сборки скрутите с помощью проволоки все провода в один жгут, чтобы ничего лишнего не болталось, не торчало, и не мешало свободной циркуляции воздуха внутри корпуса.
После установки драйверов на материнскую плату, перезагрузите компьютер и лишь затем ставьте драйверы на видеокарту.
Обратите внимание
Убедитесь, что вы не наэлектризованы, прежде чем брать какие-либо комплектующие компьютера в руки. Если вы бьётесь статическими разрядами, то увлажните руки, прикоснитесь к корпусу компьютера или к трубе центрального отопления.
Статья носит иллюстративный характер и все что Вы будете делать, делаете под свою ответственность. Опишу в этой статье как собрать самому компьютер. Самое первое на что хочется обратить внимание перед началом сборки компьютера, это электростатика хотя в наше время его влияние чересчур преувеличено но все же.
Для того что бы избежать неприятных последствий от электростатического заряда, рекомендую перед началом сборки, тщательно вымыть руки с мылом. Это снимет всю накопленную электростатику.
Теперь можно приступать непосредственно к сборке, что нам понадобится из инструментов. Первое это крестовая отвертка желательно с маркировкой PH2, второе это кусачки и стяжки. Приведу ниже фотографию необходимых инструментов.
Для сборки компьютера я буду использовать самый недорогой корпус так как статья скорее для обучения новичков нежели для эстетов гурманов.
Первое что нужно сделать это установить в материнскую плату процессор. Делать это лучше всего положив материнскую плату на что нибудь мягкое.
Известные производители материнских плат, кладут в комплекте специальную мягкую подкладку вот на нее и нужно положить материнскую плату компонентами кверху.
Если специальной подкладки нет,то можно воспользоваться поролоном или подложить коробку от материнской платы. Помните что ни коем случае не изгибайте материнскую плату, так как она имеет множество слоев внутри, в которых проложены дорожки толщиной в миллиметры.

Приступим к установке процессора.
Все процессоры ставятся в специальные разъемы называемые сокет на примере будем собирать компьютер с SOKET 939.
На сегодняшний день уже не выпускают материнских плат с таким сокетом так как он морально устарел.
На самом процессоре есть специальный ключ маленький треугольник в одном из углов. Сделано это для предотвращения неправильной установки. Перед установкой процессора следует открыть сокет, для этого нужно поднять вверх металлическую планку (строго вертикально).
Фотография ниже сокет закрытый без процессора.

Теперь аккуратно поднимаем металлический рычажок вверх.

поднимаем до строго вертикального положения как на рисунке ниже

Теперь совместив ключи на процессоре и soket е(хорошо видно на фотографии выше, в нижнем правом углу нарисован треугольник) аккуратно опускаем процессор в soket. Процессор должен легко бес перекосов сесть в soket . Если же что то идет с усилием, то Вы делаете что то неправильно. Ниже фотография soket с процессором.

На фотографии хорошо видны совмещенные ключи soket а и процессора. Далее закрываем металлическую защелку до щелчка.Смотрите фото ниже.


Теперь процессор установлен. Можно устанавливать кулер. В зависимости от модификации soket а необходимо подобрать соответствующий кулер так как они отличаются по способу крепления.
Перед тем как устанавливать кулер, следует убедится,что на кулере в месте где он прилегает к процессору,снята защитная пленка. Если же кулер не новый то необходимо наносить термопасту. На новых кулерах термопаста уже нанесена заводским способом.
Термопаста это такая густая жидкость похожая на густую сметану,наносить ее нужно на процессор не сильно много так что бы не было пустот но и не выливался по краям после установки кулера. После того как термопасту нанесли ставим кулер.
На креплении кулера есть специалный металлический зажим в нем прорези. Опускаем кулер на процессор и защелкиваем зажимы. Существует несколько способов крепления кулера обо всех напишу отдельно в статье о кулерах.


Следующим этапом идет подключение вентилятора кулера. Для этого на материнской плате есть специальный разъем называется cpu fan. Находится он как правило рядом с процессором и отыскать его не составит труда.
Подключаем разъем вентилятора к материнской плате. На разъеме вентилятора есть специальный ключ так что не правильно подключить будет проблематично. Смотрите картинку ниже.

Совмещаем ключи и подключаем вентилятор.


На этом установка процессора завершена.
Читайте продолжение серии публикаций посвященной .
Важно!!! Перед сборкой компьютера убедитесь в правильности подбора комплектующих и их совместимости друг с другом. Если вы не специалист в этом вопросе, при покупке попросите помощи у разбирающегося в этом вопросе знакомого или у менеджера компьютерного салона.
Подготовка к сборке компьютера
Итак, перед вами лежат все необходимые комплектующие вашего будущего системного блока. С чего начать? Прежде всего, нужно очистить рабочее пространство. Место сборки компьютера должно быть, прежде всего, просторное, чтобы детали не лежали друг на друге, были «под рукой» и случайно не упали со стола, тем самым, повышая риск приведения их в неработоспособное состояние.Процесс сборки компьютера можно разделить на несколько этапов:
- Сборка «скелета» нашего компьютера, т. е. установка процессора и оперативной памяти на материнскую плату.
- Подготовка корпуса и установка переферирующих устройств (CD/DVD-привода, дисковода и т. д.), подключение шлейфов и прочих проводов.
Установка процессора
Приступим к самому щепетильному процессу сборки компьютера – установке процессора, памяти и видеокарты.Сперва определимся, какой тип процессора вы выбрали: от этого напрямую зависит способ установки его в нашу материнскую плату. На сайте МирСоветов в статье « » уже описывались различия в моделях от фирм Intel и AMD, поэтому особо углубляться в это не станем. Далее мы опишем способы установки современных процессоров обоих платформ.
Процессоры от Intel
На сегодняшний день, фирма выпускает процессоры для материнских плат на сокете 775 (сокет – место крепления процессора). В отличие от предыдущих моделей, эти процессоры не оснащены «ножками», тем самым уменьшается риск повредить его при неаккуратном обращении. На процессорах 775 сокета расположены контактные точки, а «ножки» расположены на самой системной плате.
Итак, перед нами материнская плата и процессор. В центре платы расположен сокет, защищенный защитной крышкой. Для того чтобы установить процессор, выполните следующие действия:
- отведите и поднимите рычаг гнезда на сокете;
- откройте пластину крепления;
- удалите защитную крышку сокета;
Далее, достаньте процессор из коробки и удалите черную защитную пластину. Держите процессор только за края, не касайтесь контактов! Опустите процессор в сокет материнской платы строго вертикально, не допуская перекоса. Обратите внимание на желтую стрелку в одном из углов процессора и стрелку на сокете – эти стрелки указывают, какой стороной процессор нужно помещать в сокет. Кроме того, с двух сторон процессора размещены выемки; на сокете в свою очередь находятся выступы – это и есть та защита «по ключу», о которой ранее упоминал МирСоветов. После того как процессор был установлен, закройте пластину крепления, и опустите рычаг гнезда на место.
На следующем шаге сборки компьютера нам нужно установить радиатор на процессор. Обратите внимание на четыре отверстия возле углов сокета. Теперь посмотрите на радиатор – он оснащен четырьмя «ногами». Установите радиатор на процессор так, чтобы все четыре «ноги» попали в отверстия. Далее поочередно нажимаем на них. При нажатии на каждый крепежный элемент будет слышен щелчок.
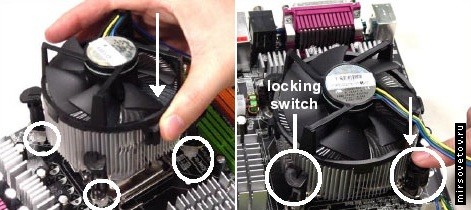 Убедитесь в том, что все крепления надежно закреплены. Осталось лишь подключить процессорный кулер в разъем с пометкой CPU-FAN на материнской плате. Все, наш процессор установлен.
Убедитесь в том, что все крепления надежно закреплены. Осталось лишь подключить процессорный кулер в разъем с пометкой CPU-FAN на материнской плате. Все, наш процессор установлен.
Процессоры от AMD
Процессоры данной фирмы отличаются от вышеописанных наличием «ножек» на самом процессоре, следовательно, сборка компьютера будет немного отличаться. Как и в случае с платформой Intel, установка проходит также «по ключу».
 Посмотрите на ваш процессор (сокет 939, сокет AM2), в одном из его углов несколько «ножек» располагаются иначе, чем в остальных. Это место помечено желтой стрелочкой, эта же стрелочка есть и на сокете материнской платы.
Посмотрите на ваш процессор (сокет 939, сокет AM2), в одном из его углов несколько «ножек» располагаются иначе, чем в остальных. Это место помечено желтой стрелочкой, эта же стрелочка есть и на сокете материнской платы.
 Как видите все очень просто. Так же как и в предыдущем примере, отодвигаем рычаг сокета, устанавливаем процессор и возвращаем рычаг на место.
Как видите все очень просто. Так же как и в предыдущем примере, отодвигаем рычаг сокета, устанавливаем процессор и возвращаем рычаг на место.
Радиатор устанавливается совсем иначе: с двух сторон сокета расположены пластмассовые выступы, за которые и цепляется металлическая пластина радиатора. Далее опускаем небольшой рычажок, для лучшего прижима радиатора к процессору, и подключаем кулер.
Оперативная память
 После установки процессора, с оперативной памятью не должно возникнуть особых проблем. Единственное, что требуется – отодвинуть защелки слота, поместить туда и небольшим нажатием закрепить ее. Опять же, вы не сможете допустить ошибку и на этом этапе сборке компьютера. Оперативная память вставляется только одним способом, иначе вы просто не сможете вставить ее, т. к. слот на материнской плате имеет перегородку, которая соответствует выемке в плате памяти.
После установки процессора, с оперативной памятью не должно возникнуть особых проблем. Единственное, что требуется – отодвинуть защелки слота, поместить туда и небольшим нажатием закрепить ее. Опять же, вы не сможете допустить ошибку и на этом этапе сборке компьютера. Оперативная память вставляется только одним способом, иначе вы просто не сможете вставить ее, т. к. слот на материнской плате имеет перегородку, которая соответствует выемке в плате памяти.
Видеокарта и дополнительные PCI-устройства
Установка видеокарты также не займет много времени. Вставляется она в слот PCIExpress, который находится горизонтально под процессором. Ничего сложного в этом нет, устанавливаем ее в слот и надавливаем до щелчка.Дополнительные устройства типа ТВ-тюнеров, звуковых или сетевых плат, вставляются аналогично видеокарте, но в слоты немного ниже PCIExpress, которые называются просто PCI.
Можно сказать, «скелет» нашего компьютера готов. Приступим к подготовке корпуса, и помещения в него всех комплектующих.
Корпус
Распаковав корпус, вы найдете в нем комплект, который понадобится вам для последующей сборки компьютера. Думаю, нет смысла подробно описывать подготовку корпуса, и установку привода и дисковода, т. к. это довольно просто (привод вставляется в самый верхний отсек 5,25 дюймов в корпусе, а дисковод чуть ниже – в 3,5) и не нуждается в дополнительном объяснении.Более подробно МирСоветов уделит внимание установке материнской платы. Она прикручивается к задней внутренней крышке, в которую предварительно вкручиваются подставки, поставляющиеся в комплекте с корпусом. До помещения платы, в корпус вставляется заглушка от материнской платы (шильд), созданная для защиты комплектующих от попадания внутрь системного блока пыли и прочих инородных предметов. Убедитесь, что всем отверстиям платы соответствуют вкрученные в корпус подставки, и прикрутите «материнку» болтами.
На этом этапе сборку компьютера можно считать почти завершенной, остается лишь вдохнуть жизнь в наше железо, правильно соединив его проводами.
Особое внимание стоит уделить подключению передней панели корпуса к специальным разъемам материнской платы. В основном, производители, как корпусов, так и плат, придерживаются одного стандарта, поэтому все разъемы подписаны соответствующими названиями.
Я приведу наиболее распространенный вариант маркировки:
HDD-LED
– красный диод на лицевой стороне корпуса (в основном используется цветовая схема обозначения проводов, красный-белый)
PWR-LED
– зеленый диод, индикатор сети (зеленый-белый)
PWR-SW
– кнопка включения/выключения (оранжевый-белый)
RESET-SW
– кнопка перезагрузки ПК (черный-белый)
SPEAKER
– системный динамик (красный-белый, часто желтый-белый)
 Подключаем все провода к соответствующим разъемам материнской платы с учетом полярности (белый – минус, цветной – плюс, за исключением RESET-SW). Более подробную инструкцию вы найдете в прилагающейся к ней документации.
Подключаем все провода к соответствующим разъемам материнской платы с учетом полярности (белый – минус, цветной – плюс, за исключением RESET-SW). Более подробную инструкцию вы найдете в прилагающейся к ней документации.
Подключение шлейфов
Далее следует подключить соответствующие шлейфа для привода (IDE), дисковода (FDD), жесткого диска (SATA), а также разъемы блока питания ко всем указанным устройствам и к системной плате.
 Обратите внимание, что разъемы блока питания для подключения привода и некоторых жестких дисков (в основном старого формата IDE) имеют трапециевидную форму, как и входы в подключаемые устройства, поэтому нет опасения, случайно перевернуть разъем при подключении.
Обратите внимание, что разъемы блока питания для подключения привода и некоторых жестких дисков (в основном старого формата IDE) имеют трапециевидную форму, как и входы в подключаемые устройства, поэтому нет опасения, случайно перевернуть разъем при подключении.
 Дисковод питается от небольшого четырехпинового коннектора, который также легко подключается только в нужном направлении.
Дисковод питается от небольшого четырехпинового коннектора, который также легко подключается только в нужном направлении.  Более подробно МирСоветов опишет подключение SATA-винчестеров. Питание такого формата имеет свой ключ: если посмотреть на коннектор блока питания можно заметить, что выглядит он как повернутая на 90 градусов буква «г», такую же форму имеет вход жесткого диска. Будьте очень аккуратны при подключении, т. к. малейший перекос может вызвать «замыкание» и ваш винчестер выйдет из строя.
Более подробно МирСоветов опишет подключение SATA-винчестеров. Питание такого формата имеет свой ключ: если посмотреть на коннектор блока питания можно заметить, что выглядит он как повернутая на 90 градусов буква «г», такую же форму имеет вход жесткого диска. Будьте очень аккуратны при подключении, т. к. малейший перекос может вызвать «замыкание» и ваш винчестер выйдет из строя. В завершение сборки компьютера осталось лишь подключить два коннектора, подающих питание на материнскую плату и на процессор (24-ех и 4-ех пиновые). Оба разъема имеют небольшую защелку, которая при правильном подключении к плате защелкивается за специальный выступ.
В завершение сборки компьютера осталось лишь подключить два коннектора, подающих питание на материнскую плату и на процессор (24-ех и 4-ех пиновые). Оба разъема имеют небольшую защелку, которая при правильном подключении к плате защелкивается за специальный выступ. 
 При подключении разъемов блока питания обратите внимание, чтобы провода не висели в корпусе и не попадали в кулер процессора и дополнительные вентиляторы. Аккуратно закрепите их специальными стяжками - «галстуками», либо просто проволокой.
При подключении разъемов блока питания обратите внимание, чтобы провода не висели в корпусе и не попадали в кулер процессора и дополнительные вентиляторы. Аккуратно закрепите их специальными стяжками - «галстуками», либо просто проволокой. Вот и все! Наш первый компьютер в сборе, осталось лишь закрыть его боковыми крышками и включить! Один веселый «пип» системного динамика означает правильную работу системы и теперь можно расслабиться и приступать к
В статье подробно рассматривается вопрос правильной сборки компьютера из различных комплектующих.
Зa последние несколько лет у так называемых «продвинутых» пользователей сложился стереотип, что современный ПК - это конструктор LEGO, и собрать его из отдельных комплектующих не составляет труда.
Для опытных сборщиков - это так и есть, но «теоретики» могут столкнуться с серьезными проблемами, особенно если учесть, что в последнее время появилось внушительное количество новых CPU с поддержкой новых фирменных технологий и сокетов под них с различными типами питания, несколько разновидностей RAM, новые чипсеты со своими особенностями, получил большое распространение стандарт SATA.
При сборке компьютера самостоятельно тебя могут подстерегать определенные опасности: покупка несовместимых комплектующих, порча оборудования (сколотые ядра и оторванные ноги у CPU, горелая память, отломанные SATA-разъемы - обычное дело), проблемы выявления причин неработоспособности собранной системы и т.д.
Грамотно подобрать оборудование, наиболее рационально собрать и настроить ПК поможет данная статья.
Установка CPU и кулера
Процессор.
Первым и одним из самых ответственных шагов в деле сборки компьютера является правильная установка центрального процессора в сокет.
Естественно, CPU должен поддерживаться материнской платой, о чем необходимо помнить при покупке, точнее, выбранная модель процессора определяет платформу.
Особенно это хорошо заметно у AMD: Low-End CPU - SocketA, Middle-End CPU - Socket734, High-End CPU - Socket939, Ultra High-End CPU - mSocket940.
Для корректной установки CPU на материнскую плату существует специальный ключ, который показывает, как должен быть сориентирован процессор при установке на место.
Сам ключ сделан в виде скошенного уголка, как на сокете, так и на основании процессора (или же это может быть маленький треугольник).
То есть одинаково обозначенные углы (и на процессоре, и на сокете) должны совпасть друг с другом.
Также нужно ознакомиться с тем, как происходит открытие/закрытие самого разъема для CPU, о чем можно узнать в документации к материнской плате.
Особое внимание надо обратить на CPU, предназначенные для установки в LGA775, поскольку очень тонкие площадки и контактные разъемы (до которых вообще не стоит дотрагиваться) в силу своих малых размеров могут испортиться, и тогда восстановить первозданное состояние будет практически невозможно.
В процессе закрепления CPU нужно обратить внимание на тот факт, что сам процессор должен входить в сокет очень свободно (как бы сам), при этом все углы подложки должны быть на одинаковом уровне относительно сокета.
Надо быть осмотрительным с ножками, которые имеют обыкновение гнуться или даже отламываться по углам при неосторожном обращении.
Если это случилось (погнуты один или несколько контактов), выгибать обратно их стоит крайне плавно и аккуратно, но даже при «летальном» исходе для лапки ее можно заменить кусочком тонкой проволоки, вставленным в соответствующее отверстие сокета (были такие случаи и в нашей тестовой лаборатории), но уже на свой страх и риск.
Кулер.
Выбор кулера также зависит от платформы.
Для SocketA и Socket478 существует множество различных моделей кулеров, причем можно найти универсальные устройства, которые поддерживают установку на оба типа разъемов.
К процессорам на базе AMD Athlon 64 (Socket 939/940) подходит один и тот же вид охлаждения, а вот с LGA775 могут возникнуть определенные проблемы, поскольку для этой платформы весьма сложно найти охлаждающее устройство (жидкостные системы тоже подходят не все).
Единственным универсальным кулером, подходящим под все вышеописанные платформы, является Thermaltake Silent Tower (на момент написания статьи), который без труда будет поддерживать комфортный тепловой режим любой системы.
Закрепление кулера
Перед фиксацией радиатора с вентилятором на CPU сначала рекомендуется проделать пробную операцию без процессора, с пустым сокетом, дабы оценить жесткость пружины и понять, как и с какой стороны удобнее держать охлаждающее устройство, какую силу прикладывать при защелкивании застежек (особенно это актуально для CPU с открытым ядром).
Перед установкой кулера на процессор следует намазать его термопастой (например, АЛСИЛ-3 или КПТ-8), причем перед этим лучше всего будет протереть спиртом обе контактирующие площадки (для обезжиривания и, следовательно, улучшения теплоотдачи).
Термопаста наносится тонким слоем (чем тоньше, тем лучше), цель - заполнить микроцарапины.
Хорошо зарекомендовал себя такой способ: несколько маленьких капель наносятся на поверхность ядра или металлическую пластину, его прикрывающую (CPU уже в сокете!), после чего кулером нужно очень аккуратно поводить по процессору.
Если все сделано правильно, то оба узла притянутся друг к другу.
Далее радиатор плотно прижимается к CPU одной рукой, а другой рукой защелкивается зажим.
При этом действии очень важно не перекосить кулер на какой-либо бок, чтобы не повредить сам процессор (неважно, открыто ядро или нет!).
Бывает, что производители материнских плат не задумываются о величине теплообменника, и располагают около сокета множество мешающих установке элементов (как правило, катушки стабилизации и конденсаторы), в такой ситуации не стоит бояться аккуратно отогнуть выпирающие детали.
Иногда возникает потребность в обратном действии, то есть снятии кулера и процессора.
Главное здесь - постараться не погнуть ножки, а для этого нужно, чтобы CPU выходил равномерно со всех сторон и двигался вертикально вверх относительно материнской платы.
При демонтаже радиатора с Athlon 64 зачастую бывает, что кулер снимается вместе с процессором.
В этом случае после извлечения системы из сокета обе части (радиатор и процессор) нужно медленно покрутить вокруг своей оси и тогда все без проблем разлепится.
С повторными подсоединениями стоит быть особенно аккуратным на платформе LGA775, поскольку, по некоторым сведениям, примерно через 20 раз площадки изнашиваются.
Подключение вентилятора
Очень важно банально не забыть запитать вентилятор кулера!
Если присоединение к электрической цепи происходит посредством разъема Molex 8981-04Р (белая четырехконтактная колодка), в BlOS"e не будет отображаться информация о скорости вращения лопастей, но иногда присутствует дополнительный желтый провод, который является выводом тахометра и подсоединяется к разъему CPU_FAN на материнской плате.
При правильном включении будет показываться частота, с которой крутится вентилятор.
Некоторые же системы охлаждения можно подключать через реобас, регулятор, термодатчик или сопротивление, снижающее обороты (и, соответственно, издаваемый шум) - при таком раскладе rpm показываться не будет (однако это бывает не всегда, и существуют аппаратные индикаторы вращения).
Настройка BIOS
Еще перед тем как процессор намазан термопастой и окончательно установлен в сокет вместе с кулером, очень важно выяснить рабочие параметры процессора, то есть тактовую частоту и напряжение питания, частоту шины и максимальную рабочую температуру.
Все это узнается через маркировку на корпусе CPU.
В дальнейшем выясненные значения должны быть выставлены в BIOS (меню «Frequency/Voltage Control»), поскольку автоматическое определение не всегда работает корректно, и часто бывает так, что мощный процессор работает вполовину своих возможностей.
Также обязательно зайди в меню «PC Health» и посмотри на температуру CPU.
Если кулер был установлен плохо (перекошен или имеет плохой контакт с ядром), это будет сразу видно: температура будет слишком высокой для данной модели процессора, что через некоторое время повлечет за собой его выход из строя.
Следует помнить, что в случае процессоров AMD необходимо ориентироваться на реальную частоту, а не на рейтинг.
В разных BlOS"ax частота шины может выставляться, как в виде номинальной (реальной) частоты, так и в виде эффективной.
Тактовая частота процессора должна получиться умножением множителя на частоту системной шины.
Приобретенный процессор может оказаться бракованным (такое случается даже в крупных солидных магазинах) или уже сгоревшим (при покупке «с рук»), и тогда на посткодере (который встраивается в современные материнские платы) при включении все время будет гореть «00».
Вставляем память
Оперативная память, которая сейчас имеется в продаже, бывает четырех основных типов: DDR, DDR II, Registered DDR, Dual Channel DDR.
Выбор типа памяти и способ ее установки также зависят от платформы.
Socket478 поддерживает работу памяти в двухканальном режиме.
Как правило, CPU с частотой FSB 800 МГц требуют обязательной работы RAM именно в Dual DDR mode (LGA775).
Организовать такую связку на высокой частоте (двухканальная память - процессор) способен чипсет NVIDIA nForce2, который нормально поддерживает Dual DDR.
Обычно, чтобы задействовать дуальный режим, установка модулей памяти происходит через слот (например, в первый и третий), причем большинство производителей материнских плат специально окрашивают парные слоты в одинаковый цвет, а за более точной информацией стоит обратиться к руководству пользователя.
В общем случае (при условии поддержки материнской платой) Dual DDR можно организовать на платформах Socket478, SocketA, Socket939 - для остальных требуется специальная память или же работа RAM только в обычном режиме.
Так, например, контроллер памяти у AMD Athlon 64 (подключающийся к Socket754) не имеет возможности работы в двойном режиме (поскольку на процессоре физически «не хватает» количества лапок), тогда как под Socket940 необходима специальная Registered DDR (с технической точки зрения на русский язык это правильно переводить как «буферизированная», а не «регистровая» память).
Из-за внешнего сходства различных модулей пользователи иногда вставляют в слот неподходящую память.
Также бывает, что пользователи вставляют планку не той стороной (необходимо убедиться, что память вошла в слот всеми контактами, а не только первыми - ключ мешает вставить модуль неправильно).
Некоторые умудряются засунуть модуль кверху ногами.
Такие ошибки могут привести к сгоранию или поломке модуля и платы.
Чтобы этого избежать, перед приобретением нужно прочитать в User"s Guide материнской платы, какая память подходит для данной модели платы и как правильно производить установку.
Настройка памяти в BIOS
Это важная операция, поскольку от настроек памяти напрямую зависит производительность системы (в целом можно выиграть около 5% по сравнению с заниженными значениями «по умолчанию»).
К сожалению, единого названия всех нужных нам опций нет, и каждый производитель материнских плат сам выбирает, в каком меню они находятся, можно лишь привести некоторые наиболее распространенные заголовки.
При покупке модуля памяти обычно пишется некая последовательность чисел (иначе ее называют формулой), которые обозначают временные промежутки в работе чипов.
Формула памяти состоит из трех цифр, например, 5-2-2, и обозначает, соответственно, RAS-RAS_to_CAS-CAS время доступа к адресным ячейкам.
Выставлять данные значения следует напротив соответствующих названий параметров (например, часто употребляется «DRAM RAS# Latency», «Tras», «Row Address Strobe» для обозначения первой цифры).
Также из-за неправильной настройки частоты шины или временных параметров возможны проблемы при включении компьютера (происходит начальная инициализация, после чего сбой в виде перезагрузки, выключения или зависания).
В такой ситуации необходимо увеличить одно или все значения таймингов или понизить частоту шины.
В любом случае нужно стремиться к оптимальному их значению - чем меньше время доступа, тем быстрее обрабатываются данные.
Видеокарта
Видеоплаты и особенности их подключения также довольно разнообразны, поэтому здесь следует быть не менее аккуратным, чтобы не ошибиться при выборе и установке.
Существует два слота для подключения графических карт - это AGP и PCI Express 16x.
Первый - более старый, работает на меньшей скорости и поддерживает всего одно устройство такого типа (кроме спецификации за номером 3.0, где их может быть два).
Стандарт AGP 3.0 описывает четыре скорости работы (от 1х - 266 Мбит/сек до 8х - 2 Гбит/сек).
Существует его расширение - AGP Pro (увеличенная длина слота для подачи дополнительного питания, однако на деле плат под этот разъем очень мало).
Платы AGP совместимы с разъемом AGP Pro.
Главное отличие второй шины (PCI Express 16x) в том, что она является последовательной и поддерживает скорость передачи данных до 8 Гбит/сек.
Также возросла электрическая мощность, которая может подаваться по этой шине, так что новые видеокарты вполне могут обойтись без дополнительного питания.
При установке современного графического ускорителя не стоит забывать о требующемся дополнительном питании и подключить разъем (Molex) от БП.
Симптомы, сигнализирующие о его отсутствии, выражаются в виде сообщения на экране перед загрузкой компьютера, попискиваниями из PC Speaker"a, отсутствия изображения (способ извещения пользователя различается у разных производителей).
Установки AGP в BIOS
В BlOS"e желательно изменить некоторые параметры, касающиеся слота AGP, которые, однако, не имеют критического влияния на производительность.
Если в системе одновременно установлены PCI-адаптер и AGP-адаптер, в опции «Init Display First» можно выбрать, какой из них будет инициализироваться первым (на него будут выводиться системные сообщения до загрузки ОС).
«AGP Aperture Size» (размер апертуры AGP) лучше задать в 64-128 Мб, хотя для новых моделей это ни на что не влияет, поскольку эта функция остается незадействованной.
По некоторым данным при меньшем значении возможны проблемы в современных играх.
«AGP Speed» - при наличии поддержки высокой скорости передачи данных значение 8х будет оптимальным, чтобы не занижать производительность графической подсистемы.
Подключаем питание
Для подачи напряжения на материнскую плату предназначен разъем АТХ (широкая 20-контактная колодка), однако этим многие системы не ограничиваются.
Для SocketA, чаще всего, ничего больше не нужно, и компьютер включится без проблем, а вот Socket478 может отказаться работать без подсоединения колодки ATX12V (четыре контакта, расположенные квадратом).
Процессоры же, имеющие 754/939/940 ног, заработают только с 12-вольтовым разъемом питания, так как потребляют повышенную мощность.
С LGA775 вообще отдельная история, и здесь уже возможны два способа: первый - это когда на материнской плате имеется целых три колодки, а именно: стандартный ATX, ATX12V, Molex, и все их требуется подключить к блоку питания.
Второй случай - удлиненная на 4 контакта колодка АТХ, правда, такие блоки питания еще мало распространены, но в продаже уже можно встретить переходники (в обе стороны), которые позволяют использовать и стандартный разъем (тогда не нужно подключать Molex).
Иногда у блока питания может иметься дополнительный провод желтого цвета с разъемом FAN (трехконтактный), предназначенный для индикации скорости вращения вентилятора в самом БП, и тогда, присоединив его к соответствующему разъему материнской платы, можно будет отслеживать этот показатель.
Зачастую блоки питания, предназначенные для поставки в разные страны, имеют переключатель напряжения сети (на задней панели), который встречается и в неправильном 110-вольтовом положении, и если прозевать этот момент и оставить все как есть, можно поплатиться сгоревшим предохранителем (такие случаи были у нас в тестовой лаборатории).
Если же перемычка отсутствует, значит стоит обратить внимание на стикеры на корпусе, где указаны рабочие режимы блока (чтобы убедиться в пригодности устройства).
Стоит напомнить, что при переподключении любых устройств обязательно отключать БП от сети, поскольку даже в выключенном состоянии (режим сна) он подает дежурное напряжение на материнскую плату.
Первое включение
После подключения CPU, кулера, памяти, видеоадаптера и питания еще вне системного блока для оценки работоспособности железа необходимо осуществить контрольный запуск системы.
Материнскую плату при этом следует положить на антистатический пакет (тот самый, в котором она продавалась).
Если все в порядке, из динамика (ты же не забыл его подключить?) должен раздаться короткий одиночный сигнал, а на экране появится приглашение нажать для входа в BIOS какую-нибудь клавишу, где необходимо произвести описанные выше настройки CPU, памяти и AGP.
Сборка в корпус
Убедившись в корректном функционировании базовых узлов компьютера, приступим к установке всего в системный блок.
Делать это следует, не снимая память, процессор и кулер с материнской платы, поскольку в системном блоке подключать их будет неудобно.
Главное в процессе не применять силы, а крепежные винты сильно не затягивать, дабы избежать деформации платы.
Винчестеры
Подключение HDD может быть различно в зависимости от имеющегося оборудования - на данный момент в домашних условиях наиболее распространены IDE и SATA варианты.
IDE Для определения места подключения этих устройств стоит заглянуть в руководство к материнской плате, поскольку у многих современных матплат имеется встроенный RAID-контроллер, из-за чего добавляется еще несколько IDE-разъемов.
При подключении двух устройств на один IDE-канал обязательно нужно определить одно из них как Master, а другое как Slave.
Делается это с помощью перемычек на корпусе устройства.
Подсоединять жесткие диски следует 80-жильным шлейфом, для CD/DVD достаточно 40-жильного.
Определить первую ножку на плате и на устройстве можно по маркировке, а на шлейфе первый провод обозначается красным или синим цветом.
На разъемах обычно есть ключ - выпуклость и отсутствие отверстия для одной ножки на кабеле, вырез и отсутствие ножки на плате или устройстве.
SATA. Здесь все проще, поскольку отсутствует проблема определения главного-подчиненного (к одному разъему может быть подключено лишь одно устройство), но определенные проблемы возникают с подсоединением питающего провода.
Часть SATA-дисков имеет старый разъем, типа стандартного Molex"a, и тогда никаких трудностей нет, но стандарт предполагает другой вид разъема, и может возникнуть ситуация, когда потребуется специальный переходник.
Провод с нужным разъемом может оказаться в комплекте с материнской платой или же продаваться совместно с HDD, однако нередко бывает, что необходимый кабель вообще отсутствует, в такой ситуации потребуется дополнительно его приобрести.
Винчестеры в BIOS"e
Для задействования SATA-винчестеров в BlOS"e нужно включить SATA-контроллер, поскольку в противном случае диски SATA не будут определяться системой, причем в списке IDE-устройств они также не появятся.
Кроме того, неплохо вручную задать параметры дисков (в разделе «Standart CMOS Features»), чтобы при загрузке компьютера автоматическое определение каждый раз не отнимало дополнительное время.
Если имеется лишь один HDD или отсутствует потребность в создании RAID-массива, встроенные контроллеры, обеспечивающие эти функции, отключаются.
В противном случае при включении компьютера каждый раз будет запускаться микропрограмма, пытающаяся инициализировать дополнительные диски, что, опять же, отнимает время.
Вcтроенные устройства
В BlOS"e имеется меню «Integrated Peripherals», которое позволяет управлять устройствами, встроенными в материнскую плату.
Бывает так, что имеется, допустим, внешняя звуковая карта, и надобность во встроенной отпадает.
Тогда напротив «Onboard Audio» стоит выставить «Disabled», чтобы избавиться от проблем с определением устройства в Windows и установкой дополнительных драйверов.
Такую операцию стоит проделать со всеми встроенными устройствами, не требующимися в работе.
Подключение корпуса
На системном блоке имеется индикационная панель, которая содержит несколько светодиодов, отображающих режимы работы компьютера и обращения к жесткому диску, а также кнопки управления питанием.
Для того чтобы их задействовать, предназначен ряд контактов на материнской плате (расположены рядом и объединены одним названием, обычно это «F_PANEL», «PANEL», «PANEL1», «JFP1/2») и несколько проводков, подключенных к передней панели системного блока.
На разных материнских платах контакты в гребенке располагаются различно, однако всегда соблюдается количество и положение колодок, а для того чтобы определить, что к чему относится, имеется специальная маркировка, как на плате, так и на разъемах.
Также провода различаются и по цветам, причем на землю всегда идет черный провод (маркировка «GND», «-», «Pull-Down», «Cathode», «Negative»), сигнальный же контакт может быть разных цветов, но как правило, это красный (обозначается, как «VCC», «Anode», «+», «Pull-Up», «Positive»).
Полярность важно соблюдать у световых индикаторов, так как они являются диодами и при неправильном включении просто не будут функционировать.
Для кнопок и динамика ориентация коннектора роли не играет.
Обозначение элементов передней панели создается из сокращения до нескольких букв названия и добавки в виде указания полярности, например PW_SW_GND обозначает «земля» кнопки включения компьютера (расшифровывается, как Power Switch Ground) или HDD_LED_ANODE (положительный провод индикатора винчестера).
В общем случае стоит посмотреть на схему расположения контактов, которую можно найти в руководстве к материнской плате.
Заключительный этап
При правильном подключении устройств и настройках BIOS после включения компьютер должен подать одиночный звуковой сигнал из внутреннего динамика и продолжить загрузку.
В случае каких-либо проблем необходимо по сообщениям BIOS на экране или POST-кодам определить участок, на котором они возникают, и проверить подключение соответствующих устройств и настройки в BlOS"e.
Стоит еще раз проверить характеристики железа, корректность подключения и исправность шлейфов.
Если компьютер перестал включаться после изменения параметров BlOS"a, сбросить настройки можно специальной перемычкой (которая находится около батарейки на материнской плате, точно можно посмотреть в руководстве пользователя).
В итоге, после установки операционной системы обязательно нужно поставить все драйвера, которые можно найти на дисках, прилагающихся вместе с оборудованием, поскольку стандартные (включенные в ОС) не всегда обеспечивают реализацию всех аппаратных возможностей.
Также сразу необходимо провести проверку системы комплексными пакетами типа SiSoftware Sandra, и проверить ее на стабильность при помощи бенчмарков.
При этом необходимо установить фирменную утилиту мониторинга состояния материнской платы и настроить ее на отключение ПК при достижении определенных порогов температур (если температура превысила 80 градусов Цельсия, в CPU могут начаться необратимые изменения).
Мониторинг системы следует производить еще в течение месяца, чтобы выявить проблемы, которые могут возникнуть не сразу.
Источник: Паяльник
Статьи по компьютерам
Nvidia выпустила Game Ready драйвер для PlayerUnknown"s Battlegrounds
Nvidia сообщила о доступности к загрузке последнего в этом году пакета Game Ready драйверов GeForce 388.71, сертифицированного лабораторией Microsoft WHQL.
Данный выпуск приурочен к выходу из раннего доступа популярной игры PlayerUnknown"s Battlegrounds, где он должен обеспечить максимальную производительность.
Также Nvidia составила перечень оптимальных видеокарт для игры на высоких и ультра-настройках графики с кадровой частотой около 60 к/с в разрешении от 1080p до 4K.
Среди прочих нововведений выпуска GeForce 388.71 (WHQL) следует отметить новый профиль SLI для шутера Warframe, а также профили 3D Vision для следующих игр:
Black Desert, ELEX, Forza Motorsport 7, JX3 Online и PlayerUnknown"s Battlegrounds.
Загрузить набор драйверов и ПО GeForce 388.71 (WHQL) можно, воспользовавшись поиском на официальном сайте Nvidia или через приложение GeForce Experience.
Доступен драйвер Radeon Software Adrenalin Edition 17.12.2
Radeon Technologies Group подготовило новое обновление пакета драйверов и ПО Radeon Software Adrenalin Edition с индексом 17.12.2.
Второй декабрьский выпуск не содержит в себе каких-либо игровых оптимизаций и призван исправить большое число проблем, замеченных в предыдущих релизах.
В перечне исправлений драйвера Radeon Software Adrenalin Edition 17.12.2 указаны следующие пункты:
Вкладка Video в приложении Radeon Settigns может исчезать на некоторых конфигурациях Hybrid Graphics после перезагрузки системы;
- «зависание» системы при подключении внешней видеокарты, работающей по технологии AMD XConnect;
- низкое разрешение экрана может не позволить отмасштабировать изображение;
- запись выбранной области через Radeon ReLive может продолжиться даже после закрытия записываемого окна;
- проблемы во время игры или при создании конфигурации Eyefinity из трёх мониторов;
- артефакты или мерцания в игре Ark Survival Evolved при выводе информации о быстродействии через Radeon Overlay в операционной системе Windows 7;
- пустой экран на FreeSync-мониторе Samsung CF791 при запуске игр в полноэкранном режиме;
- «заикания» видео в Netflix при воспроизведении через браузер или использовании приложения для Windows 10;
- Radeon Overlay может исчезать и появляться в ходе обновления данных;
- сброс настроек цветовой температуры может изменить цвета на неверном дисплее;
- возможные артефакты в игре Star Wars: Battlefront II.
Компания Intel представила процессоры поколения Gemini Lake
Это CPU с очень низким энергопотреблением, ориентированные на компактные ПК, относительно бюджетные модели, гибридные решения и различные устройства, где критичен именно уровень TDP.
Процессоры Gemini Lake пришли на смену поколению Apollo Lake, которое заполонило нишу дешёвых ноутбуков в связи с практически полным отсутствием бюджетных CPU старших семейств Intel.
Gemini Lake - это последователи семейства Atom, просто сейчас Intel не использует данный бренд.
Всего в новом поколении пока насчитывается шесть процессоров: пара Pentium Silver и четыре модели Celeron.
При этом три модели условно относятся к настольному сегменту, а три - к мобильному.
Модели с индексом N относятся к мобильному сегменту, а с индексом J - к настольному.
Все процессоры получили двухканальный контроллер памяти с поддержкой DDR4/LPDDR4.
GPU UHD Graphics 600 содержит 12 исполнительных блоков, а у UHD Graphics 605 - 18 блоков.
CPU выпускаются по 14-нанометровому техпроцессу и имеют исполнение FCBGA1090 независимо от платформы.
В процессорах дебютирует технология Local Adaptive Contrast Enhancement (LACE).
Судя по описанию, она призвана настраивать изображение на экране в зависимости от внешнего освещения.
Кроме того, Intel утверждает, что именно процессоры Gemini Lake впервые среди решений компании получили поддержку Gigabit Wi-Fi.
Если точнее, то используется стандарт 2×2 802.11ас с каналами с частотой 160 МГц.
Можно также отметить поддержку HDMI 2.0 и вывод изображения в 4K при 60 к/с.
Первые ПК на основе новых CPU появятся в первом квартале 2018 года.
О процессорах AMD Ryzen второго поколения
Компания AMD в обозримом будущем планирует выпустить преемников настольных процессоров Ryzen.
Согласно «утекшей» в Сеть дорожной карте, чипы Ryzen второго поколения, также известные под кодовым именем Pinnacle Ridge, дебютируют уже в конце феврале.
По имеющимся сведениям, новые процессоры будут изготавливаться согласно 12-нанометровым техническим нормам FinFET на мощностях GlobalFoundries.
Первыми на прилавки магазинов попадут старшие чипы Ryzen 7, а затем в марте AMD выпустит более доступные решения линеек Ryzen 5 и Ryzen 3.
Данные «камни» получат конструктивное исполнение AM4 и будут совместимы с доступными в продаже материнскими платами на базе чипсетов AMD 300-й серии.
Следует иметь в виду, что с упомянутыми CPU в продажу поступят новые платы на основе логики AMD 400-й серии, актуальные для тех, кто собирает систему «с нуля» или переходит с более старых платформ.
Линейку настольных процессоров для массовой платформы AM4 могут возглавить 12-ядерные решения, функционирующие на значительно выросших частотах, нежели их предшественники.
В частности, флагманский Ryzen 7 2800X будет работать на частоте от 4,6 до 5,1 ГГц в boost-режиме, тогда как у Ryzen 7 1800X они составляют от 3,6 до 4 ГГц.
Что важно, увеличение числа ядер никак не повлияет на рекомендованную стоимость новых CPU, которая окажется идентичной уже доступным в продаже 8-ядерным аналогам.


























