Не все знают, что в юбилейном обновлении Windows 10 разработчики добавили новую черную тему оформления, где все элементы интерфейса выполнены в темных тонах. Сегодня я расскажу, как включить черную тему Windows 10 , приложив минимум усилий и достигнув максимум эффекта за несколько кликов мышкой.
Сразу скажу, что для получения соответствующего эффекта, оказываемого активацией черной темы Windows 10, понадобится немного «пошаманить» с настройками реестра. Спешу вас заверить, что описанную инструкцию мы неоднократно проверили, и убедились в том, что она полностью безопасна и безвредна. Тем не менее, прежде, чем выполнять какие-либо манипуляции с реестром Windows, чтобы в крайнем случае можно было восстановить все параметры из бэкапа. На этом преамбула окончена, теперь приступаем к самому главному, а именно, к тому, как сделать черную тему в Windows 10 активной.
Первым делом, щелкнем правой клавишей мыши на стартовой кнопке «Пуск». В появившемся опциональном перечне выберем пункт «Выполнить».
Откроется мини-форма, в которой следует ввести значение «regedit».

В результате таких несложных операций перед вами возникнет редактор реестра, куда мы и будем вводить все изменения.
В панели слева отыщем каталог:
«HKEY_LOUKAL_MASHINE\SOUFTWER\Mikrosoft\Windous\CurrentVercion\Themas\Personolise».
Если такого раздела в меню редактора попросту нет, давайте его создадим. Чтобы привести наше намерение в силу, выполним правый клик мышкой на разделе «Themes» и в контекстном списке выберем опцию «Создать» -> «Раздел». Озаглавим наш новый раздел именем Personalize.
Теперь создадим новый ключ в обозначенном выше разделе Personalize. Для этого щелкнем мышкой на папке с одноименным названием и создадим новый параметр («Создать» -> «Параметр DWORD (DWORD (32 бита)»). Озаглавим новый параметр именем AppsUseLightTheme.
По дефолту новосозданному ключу присваивается параметр «0». Как раз такое значение нам и необходимо, поэтому оставим все, как есть, и проследуем дальше.
HKEY_CYURENT_USER\SOUFTVER\Mikrosoft\Vindous\CyurentVercion\Themas\Personolise.
В данной категории нам предстоит повторить все те же действия, что мы делали и в предыдущем разделе, а именно открыть директорию Personalize (если она отсутствует, то создать ее), а затем сгенерировать в ней новый параметр, поименованный как AppsUseLightTheme. Его величина также должна быть приравнена к 0.
Вот и все, что от нас требуется сделать для установки черной темы Windows 10. Теперь выйдем из системы и залогинимся снова. Чтобы отлогиниться от своего пользовательского аккаунта, в стартовом меню «Пуск» щелкнем на своей аватаре и в опциональном перечне выберем пункт «Выход».
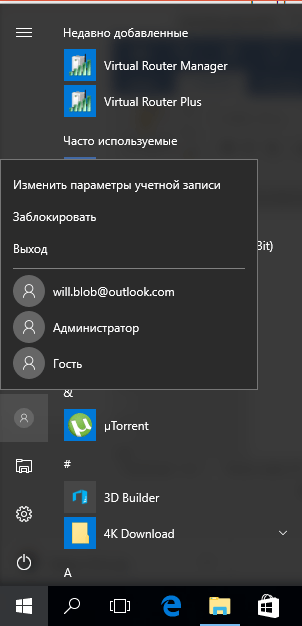
После того, как вы снова войдете в систему, настройки изменения оформления вступят в силу, и черная тема будет активирована.
На этом весь алгоритм оканчивается. Отныне вы сможете получать удовольствие от лицезрения темных цветов магазина приложений, окон параметров и ряда прочих интегрированных в операционку приложений. Стоит заметить, указанная темная тема не активна в сторонних программах, поэтому повсеместного редизайна, к сожалению, не предвидится.

Чтобы вернуться обратно к светлой теме, вам придется снова прибегнуть к услугам редактора реестра и сменить величину совсем недавно сгенерированных вами параметров в редакторе реестра с нуля на 1.
Как видите, процедура перехода к черной теме, а также возврата обратно к стандартной, абсолютно понятна и прозрачна. От вас, как от пользователя, не требуется особых усилий для активации новой темы оформления, интегрированной в юбилейное обновление Windows 10, но взглянуть на нее определенно стоит.
Все штрихи и нюансы темы подобраны весьма стильно и со вкусом: заметно, что дизайнеры здесь постарались на славу и воплотили в жизнь множество своих креативных идей и замыслов.
Рекомендуем непременно взглянуть на новую черную тему, и даже если не пользоваться ей постоянно, то хотя бы попробовать поработать в ней, так как вы при этом уж точно ничего не теряете, а приобретаете довольно много.
Windows 10 - позволяет легко включить или отключить Темную тему . После того как вы сделаете это, все приложения UWP (Универсальные приложения Windows) будут использовать Темный режим (Dark Theme). Ранее приходилось прибегнуть к настройке реестра, но теперь, можно легко включить его с помощью приложения «Параметры». Давайте посмотрим, как это сделать.
Как включить Темный режим в Windows 10.
В меню «Пуск», нажмите на значок шестеренки или нажмите сочетание клавиш Win + I , чтобы открыть «Параметры Windows» .
Откройте группу параметров - «Персонализация».
В левой панели, вы увидите подраздел «Цвета» . Откройте этот его.

Теперь прокрутите страницу вниз, и найдите пункт - «Выберите режим приложения по умолчанию» , с двумя параметрами:
- Светлый
- Темный
По умолчанию всегда включен Светлый режим. Выберите Темный, и вы сразу заметите изменения.
После включения Темной темы, приложения, такие как Магазин Windows, Почта, Календарь, Калькулятор и т.д., будут использовать энергосберегающий и приятный для глаз темный фон. Более того, Темная тема отлично подходит для условий с низкой освещенностью.

Как в Windows 10 включить Темную тему, с помощью настроек реестра.
Темная тема работает в редакциях Home, Pro и Enterprise.
Вот способ включить темную тему в вашей редакции Windows 10:
1. Откройте приложение «Редактор реестра»
2. Перейдите по следующему пути:
HKEY_LOCAL_MACHINE\SOFTWARE\Microsoft\Windows\CurrentVersion\Themes\Personalize
3. Если в разделе Themes нет подраздела Personalize создайте его.
4. В разделе «Personalize» создайте новый параметр DWORD 32 бита и назовите его «AppsUseLightTheme», значение по умолчанию равно 0.
5. Перейдите в другой раздел:
HKEY_CURRENT_USER\SOFTWARE\Microsoft\Windows\CurrentVersion\Themes\Personalize
6. Создайте новый параметр DWORD 32 бита и назовите его «AppsUseLightTheme».
7. Откройте приложение «Параметры» и перейдите к настройкам персонализации. На вкладке «Цвета» (Color) , переключите цвета Windows. Тема должна измениться на темную.
Если вы хотите вернуться к Светлой теме, установите значение параметра AppsUseLightTheme - 1 .
Прежде чем начать, хотим вас предупредить, что любые операции с реестром Windows являются потенциально опасными. Хотя описанный ниже трюк предельно прост и многократно проверен, всё же рекомендуем вам быть очень внимательными и предварительно сохранить резервную копию реестра и важных данных.
Ну а теперь, когда формальности соблюдены, приступаем к волшебству. Для активации встроенной в Windows 10 тёмной темы оформления вам необходимо будет выполнить следующие действия.
1. Нажмите на иконку поиска на панели инструментов и введите слово Regedit. Кликните по самому верхнему результату. У вас запустится программа «Редактор реестра».
2. Найдите в левой панели папку по адресу HKEY_LOCAL_MACHINE \ SOFTWARE \ Microsoft \ Windows \ CurrentVersion \ Themes \ Personalize.
3. Если у вас отсутствует такой раздел, то необходимо его создать. Для этого щёлкните правой кнопкой мыши по разделу Themes и выберите в контекстном меню строку «Создать» → «Раздел». Дайте ему имя Personalize.

4. Теперь кликните правой кнопкой мыши по папке Personalize и создайте новый ключ («Создать» → «Параметр DWORD (32 бита)»). Дайте ему название AppsUseLightTheme.

5. Созданному нами ключу автоматически присваивается значение «0». Именно оно нам и нужно, поэтому менять его не следует.
6. Перейдите в раздел реестра по адресу HKEY_CURRENT_USER \ SOFTWARE \ Microsoft \ Windows \ CurrentVersion \ Themes \ Personalize.
7. В этом разделе вам необходимо выполнить всё те же действия, что и в предыдущем. То есть открыть папку Personalize (если она отсутствует, то создать), а затем создать новый ключ с названием AppsUseLightTheme. Его значение также должно быть «0».
8. Выйдите из системы. Для этого щёлкните по своему аватару в меню «Пуск» и выберите команду «Выход». Новые настройки оформления вступят в силу после того, как вы снова залогинитесь.

Вот и всё. Теперь вы сможете любоваться тёмными цветами окон настроек, магазина приложений и некоторых других встроенных в Windows программ. К сожалению, данная тема оформления не распространяется на сторонние приложения, так что глобального преображения, увы, не произойдёт.
Для возврата к светлой теме вам будет необходимо опять запустить редактор реестра и изменить значение созданных вами ключей с «0» на «1».
А вам нравится Windows чёрного цвета или белый всё-таки привычнее?
В Windows 10 по умолчанию используется белый фон для системных приложений. Смотрится вполне хорошо, но некоторым пользователям может быть по душе тёмная тема.
Включить её можно было ещё в ранних тестовых сборках Windows 10, но в финальной версии есть несколько изменений в алгоритме её активации, поэтому я расскажу об этом снова.

Включаем тёмную тему
Перед началом действий хотелось бы предупредить о том, что изменение реестра может привести к проблемам, если вы сделайте что-то не так. Будьте внимательны. Хотя сам процесс не сложный.
1. Откройте редактор реестра
Введите в строке поиска Regedit. Выберите «Да», когда он попросит разрешения.

2. Изменяем ключ # 1
Перейдите в HKEY_LOCAL_MACHINE \ SOFTWARE \ Microsoft \ Windows \ CurrentVersion \ Themes\ Personalize
3. Отсутствует Personalize?
У вас может не быть ключа Personalize.
4. Создать \ ключ Personalize
Если вам не хватает ключа Personalize, то нажмите правой кнопкой на \Themes, и выберите New> Key и назовите его Personalize.

5. Создайте новое значение DWORD
Щелкните правой кнопкой мыши по \Personalize и выберите New> DWORD (32-bit) Value.

6. Имя
Назовите новое значение как «AppsUseLightTheme».
7. Правильное значение
Новое значение должно получить цифру 0.

Изменяем ключ # 2
Повторите созданное выше, но для HKEY_CURRENT_USER \ SOFTWARE \ Microsoft \ Windows \ CurrentVersion \ Themes \ Personalize. Еще раз, создайте новое значение DWORD (32-bit) Value как AppsUseLightTheme со значением 0.


Выйдите и войдите в Windows 10. Это можно сделать так: Откройте меню Пуск> Нажмите правой кнопкой мыши на аватар своей учётной записи> Выберите «Выйти».
С Windows 8 компания Microsoft начала активно продвигать в своей операционной системе интерфейс Metro, который предусматривает flat-дизайн. Минимум лишних объектов на экране и максимально яркие элементы – это постулаты, которых придерживались разработчики не только Windows 8, но и более современной операционной системы Windows 10. Интересно оформить систему довольно сложно, и максимальная кастомизация средствами Windows – это выбор цвета оформления элементов меню. При этом непосредственно в самой операционной системе заложена темная тема Windows 10, которую через штатные настройки включить не получится, но ее можно активировать в редакторе реестра.
Активация темной темы в Windows 10 приводит к тому, что все системные приложения изменяют свой интерфейс. Шрифты и другие элементы меню отображаются, вместо привычного белого фона, на черном. За счет этого можно добиться интересного эффекта и немного разнообразить интерфейс Windows 10.
С помощью инструкции, приведенной ниже, черный фон можно установить только в системных приложениях Windows 10, которые выпущены компанией Microsoft. В частности, к таким приложениям относятся: магазин Windows Store, калькулятор, меню настройки параметров и некоторые другие. Кардинальных перемен после активации темной темы Windows 10 ожидать не стоит, но система будет смотреться, как минимум, необычно.
Чтобы включить черную тему в Windows 10 необходимо:
- Нажать на клавиатуре сочетание клавиш Windows+R и прописать команду Regedit, подтвердив ее выполнение кнопкой Enter, чтобы зайти в редактор реестра.
- Слева будет отображаться дерево реестра. В нем необходимо пройти по адресу:


Внимание: Даже если у вас установлена , все равно требуется создание именно DWORD 32-битного ключа.
- Важно, что при создании новому ключу автоматически присваивается значение «0». При установке темной темы Windows 10 именно он и должен быть прописан в значениях параметра, поэтому менять ничего не требуется.
- Следующим шагом необходимо найти другую папку в дереве реестра по адресу:

Результатом выполнения описанных выше действий станет активация темной темы в Windows 10. Чтобы вернуть обратно привычный белый фон в системных приложениях, необходимо в ключах AppsUseLightTheme, которые изменялись (создавались) по ходу инструкции, установить значение «1» вместо 0.


























