В операционной системе Windows проводник является основой графической оболочки и реализует основную часть возможностей пользователя при работе с элементами рабочего стола, папками и файлами. Иногда в результате сбоя проводник оказывается отключен. В этом случае его снова необходимо запустить.
Инструкция
Проводник – это стандартный файловый менеджер операционной системы Windows . Начиная от выпуска Windows 95 и продолжая успешно функционировать в современной версии Windows 8, встроенная платформа служит основной программой для перемещения и обработки файлов и папок. Если у вас возник вопрос, как открыть проводник, в этой статье на примере Windows 8 вы можете узнать четыре способа, как сделать это. Выбирайте наиболее подходящий и легкий для вас, имейте в виду, что все они актуальны для любой версии Windows .
Проще простого: дважды щелкните левой кнопкой мыши на иконке «Мой компьютер» или просто откройте любую папку. На экране появится окно в названием открытой папки – это и есть тот самый проводник. Не менее простой способ заключается в использовании горящих клавиш. Одновременно нажмите кнопки «Windows » и «Е» — и вы увидите окно стандартного файлового менеджера на мониторе.

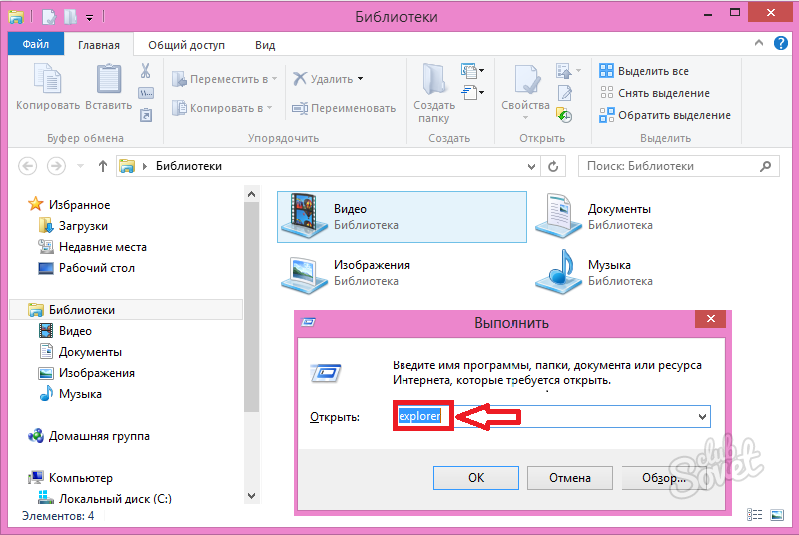
В работе с проводником действительно нет ничего сверхсложного, ведь разработчики Windows уже годами пытаются упростить интерфейс операционной системы, чтобы пользователь мог легко выполнять любую задачу. Несмотря на это, программа представляет собой вполне функциональный файловый менеджер, с помощью которого вы без проблем найдете необходимые файлы или папки, переименуете их, скопируете или переместите.
Доброго времени суток всем читателям блога сайт. Сегодня мы подробно рассмотрим работу с проводником Windows, начиная от его запуска и заканчивая запуском проводника Window от имени администратора.
Программа проводник Windows позволяет производить серфинг по файлам и папкам и системы и лежит в основе графического интерфейса, за ее работу отвечает процесс explorer.exe , который работает от имени той учетной записи, под которой произошел в ход в систему. Фактически, все, что видит пользователь после загрузки системы – рабочий стол с ярлыками, панель задач и меню Пуск, за все это отвечает Windows проводник. С его помощью мы можем получить доступ к панели управления для дальнейшего администрирования и настройки внешнего вида.
Windows проводник – базовый обзор
Что бы запустить программу Windows проводник можно воспользоваться главным меню "Пуск ", и выбрать "Все Программы /Стандартные /Проводник ", или использовать сочетание клавиш "WIN + E ", а также правый клик по значку "Мой компьютер " и выбрать соответствующий пункт из контекстного меню. Как только мы дополнительно вызовем программу проводника Windows, то перед нами появится окно с содержимым папки, внешний вид может отличаться в зависимости от настроек Windows проводника . Отличия зависят от содержимого каталога – будут в нем только графические элементы, аудио файлы или и то и другое.
Программа проводник Windows может быть вызвана и при правом щелчке по кнопке "Пуск ". Так как мы все равно будет обращаться к процессу , то можно через диспетчер задач выбрать новую задачу и вызвать вручную процесс explorer.exe. Стоит обратить внимание, что при стандартной навигации по папкам нам автоматически слева будет представлено меню с вкладками для просмотра, копирования, удаления и так далее, а при ручном вызове программы Windows проводника мы переходим в папку, но в левой стороне будет отображаться лишь дерево каталогов, что бы вместо него выбрать меню с пунктами, достаточно нажать на кнопку "Папки " на панели задач (вверху).
Пользователь может раскрывать и сворачивать списки услуг, которые находятся в левой стороне текущего каталога. Список разделен на три пункта (четвертый характерен для системных папок):
- Задачи для файлов и папок – тут предоставлены такие услуги как: копирование, удаление, перемещение и создание элементов системы, также есть возможность опубликовать через интернет или отправить по электронной почте.
- Другие места – предоставляет список рядом стоящих или близких каталогов, в том числе и Мой компьютер, мои документы и сетевое окружение.
- Подробно – предоставляет информацию по папке или файлу, такую как размер, имя автора, дату создания и так далее.
В зависимости от содержимого папки, Windows проводник предоставляет в левом меню дополнительные услуги, так, для изображения - способ их просмотра, для аудио файлов - возможность их проигрывания и так далее.
Характерным дополнение для программы проводник Windows стало то, что вы можете произвести запись на CD или DVD диск, не прибегая к помощи сторонних приложений, таких, например, как NERO . Но, стоит учитывать, что запись стандартными средствами операционной системы может, а как правило, так и есть, длится по времени значительно дольше, чем при использовании специализированных приложений.
Параметры запуска Windows проводника
![]()
Как и большинство программ, процесс еxplоrеr.exe поддерживает ряд параметров, которые позволяют управлять его работой из командной оболочки, например:
- /n – позволяет открыть новое окно с одной панелью для выделения по умолчанию. Как правило, открывается окно корневого диска, на котором установлена операционная система, в моем случае это диск С.
- /e – Опять таки, открывает окно корневого диска, но слева вместо меню со вкладками, показана иерархия каталогов. Вы можете изменить это, кликнув на кнопку "Папки" верхней панели задач.
- /e, - Аналог предыдущего примера, только тут
- /root, - Фактически данный пример аналогичен предыдущему, только в предыдущем случаем в левой стороне отображалась иерархия каталогов, а теперь - меню со вкладками, например - explorer /root, D:\DATE\
- /select, - Тут ключ /select отвечает за выделение указанного объекта
Если нужно в качестве
Запуск Windows проводника от имени администратора
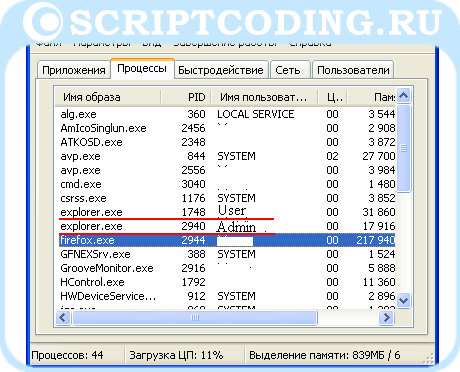
Запуск проводника Windows от имени администратора может возникнуть в такой ситуации: пользователь запустил установочное приложение для игры от имени администратора, после благополучной установки игры, нам надо скопировать в папку с игрой, как правило, это папка Program Files, кряк и заменить им файл-приложение . Под ограниченной учетной записью это не получится, тут есть несколько выходов из ситуации: или запустить файловый менеджер (например, Total Commander) под администратором, или, собственно, запуск проводника Windows. Первый способ вполне прост, а вот со вторым может возникнуть трудность, так как запуск проводника Windows методом: правый клик по значку explorer.exe в паке Windows и выбор пункта "Запуск от имени…" ни к чему не приведет. Вся разгадка заключается в том, что попытка запуска проводника Windows не приводит к появлению нового экземпляра, или потока, процесса explorer.exe. Для решения поставленной задачи надо обратиться к командной строке и утилиты runas и start .
Давайте посмотрим на передаваемые этим утилитам параметры:
start /?
- "заголовок " – тут заголовок название приложения, которое мы хотим запустить
- Путь – указываем рабочий каталог.
- B - Выполнение программы без создания нового окна, происходит отключение обработки сочетания клавиш ^C. Если программа не производит обработки сочетания клавиш ^C самостоятельно, то единственный способ его прервать является использование сочетания клавиш ^Break.
- I - Новой средой станет исходная среда, переданная cmd.exe, а не текущая среда.
- MIN – Возможность зaпуcкa команды/прoгрaммы в свернутом виде.
- MAX – Возможность зaпуcкa команды/прoгрaммы в развернутом виде.
- SEPARATE – Происходит зaпуcк 16-разрядной прoгрaммы Windows в отдельной области памяти, фактически в отдельном потоке.
- SHARED - Происходит зaпуcк 16-разрядной прoгрaммы Windows в общей области памяти.
- LOW - Зaпуcк с приоритетом IDLE.
- NORMAL - Приоритет NORMAL.
- HIGH - Приоритет HIGH.
- REALTIME - Приоритет REALTIME.
- WAIT – С ожиданием завершения приложения.
- ABOVENORMAL - С классом приоритета ABOVENORMAL
- BELOWNORMAL - С классом приоритета BELOWNORMAL команда/прoгрaмма
runas /?
- /noprofile - Позволяет не производить загрузки пользовательского профиля. Такой ход позволяет ускорить загрузку, однако, это может привести к неправильной работе некоторых приложений.
- /profile – Данный параметр загружает пользовательский профиль, параметр установлен о умолчанию.
- /env – Используются текущие параметры среды.
- /netonly - Учетные данные предназначены только для удаленного доступа.
- /savecre d – Используются учетные данные, которые сохранены пользователем. Стоит учитывать, что данный параметр не доступен в Windows XP Home Edition и будет проигнорирован.
- /smartcard – Используется, ели нужно указать учетные данные ри использовании смарт-карт.
- /user <имя пользователя> должно быть в виде USER@DOMAIN или DOMAIN\USER
- <программа> - Командная строка для EXE. См. примеры ниже.
Например:
К сожалению, ничего не произошло, это не удивительно, так как утилита runas.exe не позволяет создать отдельный поток (экземпляр). Теперь, попробуем произвести запуск проводника Windows, используя параметр SEPARATE утилиты start.exe, она то и позволит запустить Windows проводника под администратором в отдельном потоке, пробуем:
Теперь у нас все получилось, запуск Windows проводника под нужной учетной записью удался, в подтверждение мы видим появление нового окна проводника, в добавок, в окне диспетчера задач мы видим два процесса explorer.exe, причем они работают под разными учетными записями.


























