Когда дело доходит до комбинирования или корректировки цифровых фотографий, в вашем распоряжении имеются две основные составляющие – слои и применённые к ним Режимы наложения
. О слоях мы поговорим в одной из следующих статей, а сегодня мы хотим обратить внимание на Режимы наложения
в Photoshop и определить самые полезные из них для фотографов. В первую очередь мы рассмотрим некоторые способы наложения слоёв, а затем перечислим 10 лучших режимов наложения, которые вы можете использовать, чтобы улучшить свои фотографии.
Каждый режим наложения основан на сложных математических расчётах, с помощью которых Photoshop вычисляет различия и сходства между содержанием целевого (накладываемого) слоя и слоя под ним (базового). Затем, на основе выбранного режима наложения, программа смешивает эти два слоя определённым способом.
Как вы увидите далее, есть много различных режимов наложения, полезных для абсолютно разных целей. Некоторые режимы используют оттенки и цвета одного слоя, чтобы затемнить другой, в то время как другие являют собой полную противоположность первым.
Некоторые режимы наложения воздействуют на контраст, тогда как другие затрагивают только цветовую информацию.
Далее мы расскажем, как вы можете использовать различные режимы наложения в наилучшем качестве. Мы покажем вам, что делает каждый из них, и как их можно с максимальной выгодой использовать при работе над цифровыми фото.
Использование Режимов наложения
По правде говоря, следует отметить, что некоторые режимы наложения в Photoshop более полезны для фотографов, чем другие. Хотя у многих режимов есть свои интересные применения, некоторые из них могут иметь небольшой или вообще никакой практический эффект. Ниже представлены наиболее используемые режимы наложения, и различия между эффектами, которые они дают.Каждое изображение разделено на две части. В левой части показан эффект от применённого режима наложения, а справа – оригинальное изображение.
Color (Цветность)
Режим Color (Цветность) использует значения яркости базового слоя и оттенка или цвета накладываемого слоя. Данный режим, вероятно, самый полезный для сложных цветовых эффектов.
Difference (Разница)
Режим Difference (Разница) может дать несколько фантастические и неожиданные результаты. Он подходит разве что для получения действительно необычных и поразительных эффектов.
Screen (Экран)
Режим наложения Screen (Экран) осветляет изображение в целом. Поскольку Screen (Экран) не затрагивает чёрный цвет, в изображении всё ещё сохраняется контраст.
Overlay (Перекрытие)
Режим Overlay (Перекрытие) увеличивает контраст, делая тени более тёмными, а света более светлыми. Этот режим не производит никакого эффекта на области изображения, заполненные 50% серым.
Режим Multiply
(Умножение) берёт цвета на базовом и на накладываемом слоях и умножает их. Этот режим затемняет изображение, но не оказывает никакого эффекта на белый цвет. Он отлично подходит, чтобы, например, сделать более насыщенным небо или текстуру на светлой каменной кладке.

Непрозрачность
Хотя режимы наложения довольно эффективны, в чистой форме они могут быть слишком резкими. Здесь свою пользу доказывают бегунки Opacity (Непрозрачность) и Fill (Заливка) на палитре слоёв.Если эффект от слоя, к которому применён режим наложения, слишком силён, вы можете легко ослабить его, уменьшив непрозрачность. Непрозрачность слоя – это своего рода «регулятор силы эффекта» для режима наложения. Например, если режим Multiply (Умножение) делает области изображения слишком тёмными, просто уменьшите значение Opacity (Непрозрачность).
Мы использовали дублированный слой с режимом наложения Screen
(Экран), но при 100% непрозрачности эффект слишком силён.

После уменьшения непрозрачности примерно до 50%, эффект стал более тонким.

Конечно, прежде чем вы сможете эффективно использовать режимы наложения, вы должны выбрать их! Поэтому, обратите внимание на то, где в Photoshop расположены опции выбора режимов.
Меню Blend Mode
(Режим наложения) на панели слоёв, представляет все доступные режимы наложения, разделённые на логически сгруппированные категории. Вы можете выбрать режим наложения из выпадающего меню на панели слоёв, или выбрать его в диалоговом окне New Layer
(Новый слой), когда добавляете новый или дублированный слой.
Когда вы выбрали режим наложения, и он всё ещё выделен, вы можете прокручивать режимы, используя клавиши вверх/вниз.

1. Normal (Обычный), Dissolve (Затухание)
Эти режимы оставляют цвета без изменений, и не имеют никакого тонального взаимодействия со слоями ниже. Режим Normal
(Обычный) используется в Photoshop по умолчанию.
2. Режимы затемнения
Эти режимы затемняют слои, лежащие ниже. В этой группе белый – нейтральный цвет, поэтому белые области не оказывают никакого эффекта на слои ниже.
3. Режимы осветления
Режимы из этой группы осветляют слои, лежащие ниже. В отличие от группы затемнения, данная группа режимов игнорирует чёрный цвет.
4. Контрастные режимы
Эта группа контрастных режимов осветляет света и затемняет тени на ниже лежащем слое. 50% серый является нейтральным и игнорируется при наложении.
5. Сравнительные режимы
Эти режимы сравнивают цвета на целевом и лежащем ниже слое и вычитают один из другого.
6. Цветовые режимы
Режимы из этой группы имеют дело, прежде всего, с цветами на активном слое и тем, как эти цвета влияют на слои ниже.
Лучшие режимы наложения для фотографов
Теперь мы рассмотрим практическое применение режимов наложения, которые вы можете использовать для улучшения своих фотографий. Мы также поговорим про алгоритмы работы режимов, хотя вам, в принципе, можно и не погружаться в науку.Здесь мы покажем, как вы можете реально использовать режимы наложения, чтобы исправить и улучшить свои фотографии.
Помните, что каждый из рецептов, описанных здесь, включает в себя другие методы, для достижения наилучшего результата, но мы подробно расскажем вам, что нужно использовать, где использовать, и какого эффекта можно добиться таким способом. Откройте меню Blend Mode (Режим наложения) и начинайте!

1. Lighten (Замена светлым) и Darken(Затемнение)
Режимы Lighten (Замена светлым) и Darken (Затемнение) делают одно и то же, но в противоположных направлениях. Оба они сравнивают цвета базового и накладываемого слоёв и выбирают из них либо более светлые, либо более тёмные цвета.
Одно из хороших применений этих режимов заключается в использовании их вместе для создания на изображении эффекта мягкого фокуса. Для этого размойте оба слоя и примените к одному из них режим наложения Darken
(Затемнение), а к другому – Lighten
(Замена светлым). Для достижения наилучшего результата отрегулируйте непрозрачность каждого слоя.

2. Saturation (Насыщенность)
Режим наложения Saturation (Насыщенность) использует значения цвета базового слоя и насыщенности накладываемого. Выделите на дублированном слое области определённого цвета, залейте остальное изображение 50% серым, и вы можете добиться эффекта изолированного цвета, как мы сделали на изображении выше.- Подходит для изолирования области цвета.
- Хорошо работает для ослабления или усиления цветности.

Режим Screen (Экран) производит более светлые цвета, поскольку он принадлежит к группе осветляющих режимов наложения. В режиме Screen (Экран), чёрный цвет нейтрален, поэтому черная область в центре накладываемого слоя невидима. Данный режим умножает инверсию накладываемого слоя и слоя под ним, чтобы вычислить разницу.
- Используется для осветления тёмных изображений.
- С его помощью можно добавлять креативные рамки.


На слое, залитом 50% серым цветом, с режимом наложения Overlay
(Перекрытие), определённые участки изображения можно закрасить чёрной кистью, чтобы затемнить тёмные тона. Затем, переключившись на белую кисть, вы сможете осветлить средние тона и света. Глубиной эффекта можно управлять, изменяя непрозрачность слоя.


Как обычно, вы можете умерить эффект, просто уменьшив непрозрачность накладываемого слоя. Помните, что режим Screen
(Экран) не оказывает никакого эффекта на чёрные области изображения, они остаются такими же, как в оригинале, но вы можете легко увидеть, как режим осветлил средние тона и света на переднем плане.
- Используется для осветления недоэкспонированных фото.
- Добавляет яркость и контрастность к чрезмерно тёмным областям изображения.


Это идеальный режим для работы с неконтрастными, плоскими фотографиями. Как и любой режим наложения, вы можете применить его как ко всему слою, так и ограничить эффект с помощью маски.
- Хорошо подходит для увеличения контраста.
- Удобен для производства тональных и цветовых корректировок.
- Может быть использован для добавления на изображение свечения.

После применения к слою режима наложения Color (Цветность), он окрасит лежащий ниже чёрно-белый фоновый слой, не добавляя слишком сильные изменения. Режим Color (Цветность) делает это, вычисляя различия между цветами.
Вы можете контролировать глубину и интенсивность тонирования, уменьшая непрозрачность цветного слоя. Этот режим может изящно усилить те цвета, к которым вы хотели привлечь внимание.
- Используется для тонирования изображения.
- Может использоваться, чтобы выделить только определённую область фотографии, посредством использования маски слоя.
- Разные цвета могут быть применены через несколько цветных слоёв с отдельной маской для каждого.

- Режим Multiply (Умножение) хорошо подходит для затемнения слишком светлых участков.
- Используйте его, что усилить как детализацию, так и цветность в светлых областях.

Яркость текстуры можно регулировать, изменяя непрозрачность слоя. Soft Light (Мягкий свет) входит в группу контрастных режимов наложения. Он осветлит света и затемнит тени на изображении.
- Прекрасен для добавления на изображение тонких текстур.
- Может тонко повысить контраст изображения.


Особенно полезно использовать этот режим для изменения цвета одного объекта на изображении. Используя режим Hue
(Цветовой тон) для слоя, заполненного сплошным цветом, вы можете ограничить изменение цвета определённой областью, применив к слою маску.
На тех участках, где накладываемый цвет – оттенок серого, изображение будет обесцвечено. На серых участках базового слоя, режим Hue
(Цветовой тон) вообще не будет иметь никакого эффекта.
- Используется главным образом для изменения цвета.
- Полезен для ручного окрашивания чёрно-белых изображений.
Blending modes ) определяют, каким образом верхний слой взаимодействует со слоем прямо под ним. Режимы наложения упрощают и ускоряют изменение оттенков, удаление изъянов, и выполнение ряда других операций. В фотошопе все режимы разбиты на функциональные группы: Базовые режимы, Режимы затемнения, Режимы осветления, Режимы контраста, Режимы сравнения и Компонентные режимы.
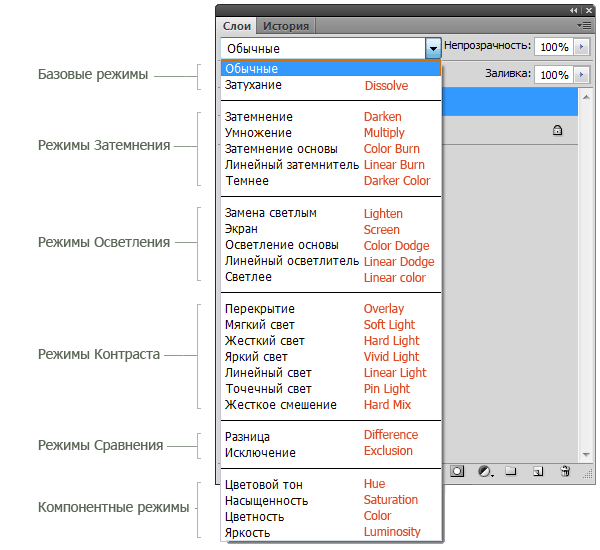
Режимы наложения слоев находятся в выпадающем меню вверху панели «Слои» (Layers ). На рисунке для удобства красным шрифтом я написала название режима на анлийском.
1. Базовые режимы
Нормальный
(Normal
) — этот режим слоя стоит по умолчанию. Пиксели верхнего слоя непрозрачны и изображения не взаимодействуют. В качестве примера мы будем рассматривать режимы наложения на этих двух картинках.

Затухание
(Dissolve
) использует пиксельный узор. Придает эффект пористости. Эффект появится только при прозрачности верхнего слоя менее 100%. Здесь прозрачность 20%.
2. Режимы затемнения
Затемнение
(Darken
) — оставляет видимыми только темные области изображения. Смешивает пиксели в местах, где верхний слой темнее нижнего.
Умножение
(Multiply
) — позволяет затемнить все изображение целиком и полезен в тех ситуациях, когда вам необходимо повысить плотность светлых и средних оттенков. Он оказывается особенно полезным при работе с передержанными или слишком светлыми изображениями.
Затемнение основы
(Color Burn
) — затемняет темные цвета и оттенки, не оказывая влияние на светлые оттенки.
Линейный затемнитель
(Linear Burn
) — использует тот же подход, что и режим «Затемнение основы», но производит более сильный затемняющий эффект. Если верхний слой белый – изменений не произойдет.
Темнее
(Darker Color
) — похож на режим «Затемнение», за исключением того, что работает на всех слоях сразу, а не на одном. Когда вы смешиваете два слоя, видимыми останутся только темные пиксели.
3. Режимы осветления
Замена светлым
(Lighten
) — cравнивает цвета верхнего и нижнего слоев и смешивает пиксели, если верхний слой светлее нижнего.
Экран
(Screen
) — позволяет осветлить все изображение целиком и полезен в тех ситуациях, когда вам необходимо «проявить» какие-либо участки на невыдержанных изображениях.
Осветление основы
(Color Dodge
) — противоположный режиму «Затемнение основы», осветляет светлые цвета и оттенки, не оказывая влияние на темные области изображения.
Линейный осветлитель
(Linear Dodge
) — позволяет осветлить изображение, однако в отличие от режима «Экран», «отсекает» значения и приводит к более резким результатам, чем режим наложения «Экран» или «Осветление основы».
Светлее
(Linear Color
) — похож на режим «Замена светлым», только работает со всеми слоями одновременно, вместо одного слоя. Когда вы смешиваете два слоя вместе, видимыми останутся только светлые пиксели.
4. Режимы контраста
Перекрытие
(Overlay
) — комбинирует эффект режимов «Умножение» и «Экран», смешивая верхний слой с нижним. Если верхний слой на 50% серый – эффекта не будет.
Мягкий свет
(Soft Light
) — похож на режим «Перекрытие», но придает более умеренный эффект. Если верхний слой на 50% серый – эффекта не будет.
Жесткий свет
(Hard Light
) — использует тот же подход, что и режим «Перекрытие», но эффект более сильный. Здесь, верхний слой подвержен или «Экран» режиму или «Умножение», в зависимости от его цвета. Если верхний слой на 50% серый – эффекта не будет.
Яркий свет
(Vivid Light
) — сочетает эффект режимов «Затемнение основы» и «Осветление основы» и применяет смешивание в зависимости от цвета верхнего слоя. Если верхний слой на 50% серый – эффекта не будет.
Линейный свет
(Linear Light
) — Похож на режим «Яркий свет», но с более сильным эффектом. Если верхний слой на 50% серый – эффекта не будет.
Точечный свет
(Pin Light
) — смешивает светлые цвета, используя режим «Замена светлым», и темные цвета, используя режим «Затемнение». Если верхний слой на 50% серый – эффекта не будет.
Жесткое смешение
(Hard Mix
) — создает картинку с ровными тонами, ограниченную в цветах и постеризированную. Свечение верхнего слоя смешивается с цветом нижнего.
5. Режимы сравнения
Разница
(Difference
) — отображает тональную разницу между двумя слоями, удаляя светлые пиксели из какого-либо слоя. В результате получается темная и иногда перевернутая картинка.
Исключение
(Exclusion
) — похоже на режим «Разница», но с менее экстремальным эффектом.
5. Компонентные режимы
Цветовой тон
(Hue
) — комбинирует цвет верхнего слоя и колебание цвета и тон нижнего.
Насыщенность
(Saturation
) — комбинирует колебание цвета верхнего слоя с цветом и тоном нижнего слоя.
Цветность
(Color
) — комбинирует цвет и колебание цвета верхнего слоя с тоном нижнего слоя.
Яркость
(Luminosity
) — комбинирует тон верхнего слоя и цвет и колебание цвета нижнего слоя.
Год завершается. Пора подводить итоги и делать подарки. Главный итог работы в этом году: на основе материала семинаров сделаны первая и вторая части курса «Практическая цветокоррекция». В связи с этим мы отправили в архив все семинары, кроме «Основ цветокоррекции» . Туда отправилось и отдельное занятие по режимам наложения.
Вот оно и будет подарком, только не разовым, а долгоиграющим. Год назад, после небольшой словесной перепалки , я решил не жадничать уже выложил конспекты ко всем семинарам (ссылки на скачивание есть на соответствующих страницах сайта www.fotoproekt.ru). А здесь я начинаю выкладывать более подробные статьи, написанные для журнала «Фотомастерская».
На какие вопросы мы должны получить ответ
1. Существует ли для данного режима наложения нейтральный цвет и, если да, то какой?
Нейтральным называют цвет, наложение которого не изменяет исходное изображение. Если такой цвет существует, можно наложить на изображение залитый им слой и изменять воздействие, рисуя на нем другими цветами. Этот вопрос важнее, чем может показаться на первый взгляд, поскольку не всегда имеется возможность уменьшать воздействие за счет непрозрачности (см. вопрос 4).
2. Как изменяется степень воздействия по полному тоновому диапазону?
Другими словами, в каком тоновом диапазоне происходит максимальное изменение яркости, в каком — минимальное и как это воздействие изменяется. От понимания этого зависит, подберете ли вы наиболее подходящий режим для коррекций, направленных на изменение яркости.
Примером типичной ошибки, проистекающей из непонимания этого вопроса, является распространенная рекомендация режима Multiply при наложения двух каналов для создания маски объекта, когда в каждом канале объект выглядит светлым, а фон достаточно темным. Подробнее мы поговорим об этом при обсуждении Multiply.
3. Как изменяется контраст в различных тоновых диапазонах?
Локальный контраст, или контраст отдельных областей изображения (объектов сцены), очень важен для нас. Именно благодаря ему передается светотеневой рисунок, то есть ощущение объема объектов. От понимания того, в каких тоновых диапазонах режим наложения повышает, понижает или оставляет без изменений контраст исходного изображения, зависит эффективность его применения в коррекциях, направленных на изменение локального контраста.
Некоторые режимы наложения полностью убивают контраст (детали исчезают, изображение вырождается в однотонную плашку) в отдельных тоновых диапазонах. Этим эффектом можно воспользоваться при ретуши или создании масок, но от него же надо уметь защититься при обычных коррекциях.
4. Соответствует ли уменьшение непрозрачности ослаблению воздействия?
Под ослаблением воздействия подразумевается наложение со стопроцентной непрозрачностью другого цвета, меньше влияющего на исходное изображение. Уменьшение непрозрачности накладываемого слоя часто применяется пользователями для ослабления вносимых коррекций, однако далеко не для всех режимов наложения результат будет аналогичен ослаблению воздействия.
Наглядным примером такой коррекции (правда, немного из другой области) является гауссово размытие. Если поверх исходной картинки лежит слой, к которому применен Gaussian Blur с радиусом 50, уменьшение его непрозрачности до 50% не даст результат аналогичный размытию исходника с радиусом 25.
Понимая, как соотносятся ослабление воздействия и уменьшение непрозрачности, можно не только оптимизировать приемы работы с режимами наложения, но и защититься от некоторых негативных побочных эффектов их применения.
5. Каким реальным фотопроцессам соответствует режим наложения?
Photoshop — это компьютерная версия темной комнаты, правда, с существенно расширенными возможностями. Неудивительно, что многие его инструменты имитируют реальные приемы, которыми фотографы пользуются в жизни. Можно подобрать аналогии к некоторым режимам наложения. Иногда не только фотографические, но и общебытовые.
Во-первых, многим это поможет быстрее понять логику работы режима. Во-вторых, откроется возможность быстро адаптировать приемы работы в темной комнате к компьютерной обработке. Только надо помнить, что аналогии эти имеют массу оговорок.
Общей оговоркой для всех режимов наложения является гамма рабочего пространства. В реальном фотопроцессе все расчеты производятся с энергетической яркостью (гамма 1), в фотошопе мы работаем с перцептуальной яркостью (гамма 2,2). Если вы хотите не просто корректировать «на глаз», а постараться получить результат, максимально близкий к реальному аналогу, наложения должны совершаться с гамма 1.
Максимально близкий отнюдь не означает полностью идентичный. Каждая пленка имеет свою характеристическую кривую достаточно сложной формы. Поэтому мы будем находить аналогии с некоторой «идеализированной» пленкой, имеющей полностью линейную характеристику.
Если аналогии касаются изменения экспозиции, возникает ограничение и на саму сцену. Все ее элементы должны быть зафиксированы в изображении, то есть укладываться в динамический диапазон пленки.
6. Что происходит при наложении картинки самой на себя?
Это самый простой вопрос. Чтобы взглянуть на ситуацию в комплексе, я не буду отвечать на него каждый раз, а приведу ответ для всех поканальных режимов в конце этой статьи.
7. Как меняется результат, если поменять местами исходное и корректирующее изображение?
Ответ на этот вопрос может пригодиться для оптимизации послойной структуры файла.
8. Для чего может использоваться данный режим, каковы приемы и особенности его практического применения?
Это самый любимый читателями вопрос, поскольку за ним скрывается практика. Я постараюсь не просто перечислить эти приемы и особенности, но и показать все «в картинках». Возможно, у кого-нибудь возникнет желание пропустить предыдущую часть и сразу читать эти «комиксы».
Не советую так поступать. Если разберетесь в теории и посмотрите приемы применения как иллюстрацию к ней — получите в руки мощный инструмент, который сможете осмыслено применить для решения любой стоящей перед вами задачи. Если просто просмотрите примеры применения — будете знать (пока не забудете), как обработать точно такие же изображения, как у меня.
Режим наложения Normal
Да, как бы странно это ни звучало, именно с него мы начнем разбираться с поканальными режимами наложения. В некоторых описаниях я встречал утверждение, что в режиме Normal изображения между собой не взаимодействуют. Действительно, о каком взаимодействии можно говорить, когда верхняя картинка полностью закрывает нижнюю? О взаимодействии, которое возникает при уменьшении непрозрачности накладываемого слоя.

Посмотрите на семейство кривых, оказывающих на изображение такое же воздействие, как наложение однотонной плашки яркости 64 с различной непрозрачностью. При непрозрачности 0% изображение не меняется, при непрозрачности 100% — вырождается в однотонную плашку. Этому случаю соответствует горизонтальная прямая на уровне 64.
Как фотошоп рассчитывает яркость при частичной непрозрачности? Предположим, некоторый пиксель картинки имел до коррекции яркость 192 (A). Его же яркость после коррекции с непрозрачностью 100% — 64 (B). Вычисляя яркость при уменьшении непрозрачности по пути из точки A к точке B, программа проходит на столько процентов, сколько мы выставим в поле Opacity. Так же рассчитывается финальная яркость остальных пикселей. То есть, при уменьшении непрозрачности кривая равномерно подтягивается к своему начальному положению.
Формула имеет один и тот же вид для 8-битного режима и отнормированной яркости, где: s — яркость исходного изображения; с — яркость корректирующего изображения; r — яркость финального изображения; k — значение параметра Opacity в процентах.
При изменении порядка наложения слоев результат сохраняется, если непрозрачность верхнего слоя изменить на 100-k.
В реальной жизни режиму Normal соответствует просмотр двух сцен через полупрозрачное зеркало. Сцена видимая на просвет — исходное изображение; сцена видимая в отражении — корректирующее изображение; коэффициент отражения зеркала — Opacity.
В фотопроцессе режиму Normal соответствует экспозиция двух сцен на один кадр при условии, что суммарная экспозиция приведена к нормальной. Первая сцена — исходное изображение; вторая сцена — корректирующее изображение; доля экспозиции второй сцены от общей — Opacity.
Дополнительной оговоркой к аналогиям с реальностью и фотопроцессом является отсутствие в обеих сценах светлых областей, выходящих по яркости за динамический диапазон глаза или камеры.
В практической работе уменьшение непрозрачности чаще всего используется для ослабления внесенных коррекций.
Что стоит за самоналожением картинки
Обещанный ответ на шестой вопрос. Вернитесь к клетчатой доске и посмотрите на диагональ A(0)-K(255). У ее полей есть одно общее свойство: яркости исходного и корректирующего изображения равны. Это случай наложения картинки самой на себя в соответствующем режиме.
Построив кривые по полям «большой диагонали», можно легко понять, какие элементарные коррекции скрываются за самоналожением картинки в каждом из режимов. Кстати, для режимов Overlay и Hard Light кривые совпадают. Форма всех этих кривых не зависит от изображения, не учитывает его особенностей, а значит, не является оптимальной для каждого конкретного изображения.
Это не значит, что такой прием нельзя использовать. Но, применяя его, вы должны понимать, на что идете. И если уж решили им воспользоваться, не надо дублировать на новый слой все изображение. Просто создайте любой корректирующий слой (Curves, Layers и т.п.) с нулевыми настройками (не меняющий изображение).
Теперь в вашем распоряжении точная копия исходного изображения на отдельном слое, можно задать ему нужный режим наложения. Таким образом, вы не только избежите ненужного утяжеления файла, но и получите возможность ретушировать исходное изображение без переделки верхнего слоя.
В следующий раз мы рассмотрим первую пару —
Желающие посетить очные занятия по цветокоррекции и обработке изображений могут познакомиться с программами и списком ближайших мероприятий в . Там же вы найдете ссылки на другие мои статьи.
Без предварительного согласования с автором разрешается перепечатка и размещение этого материала на любых ресурсах с бесплатным доступом при условии полного сохранения текста (в том числе и этого раздела), ссылок и иллюстраций, указания авторства и ссылки на первую публикацию.
Для коммерческого использования или перепечатки с внесением изменений необходимо согласование с автором. Связаться со мной можно по электронной почте сайт
Эта статья даст вам общее представление о режимах наложения или смешивания слоев (blending modes). Режимы наложения используют для разных целей, например, чтобы вписать объект в фон, наложить текстуру или тонировать изображение. При использовании режимов наложения слои начинают взаимодействовать друг с другом, также можно изменять непрозрачность и заливку слоя в результате чего получается интересный эффект. Многие просто прогоняют слой по всем режимам в поисках лучшего варианта. Конечно, будет намного удобнее, хоть немного разбираться в этих режимах и понимать для чего нужен каждый из них.
Когда мы устанавливаем режим смешивания, то слой, которому изменили режим, начинает взаимодействовать с нижестоящим. А теперь давайте рассмотрим разные режимы наложения, которые разделены на группы горизонтальными линиями.
1. Основные режимы (Basic)
Обычные (Normal)
Уже из названия этого режима становится понятно, что это обычное состояние слоя. Здесь нет взаимодействия между слоями (активным и нижестоящим). Полностью заменяются пиксели нижестоящего слоя при режиме 100% непрозрачности.
Затухание (Dissolve)
При 100% непрозрачности верхний слой полностью перекрывает нижний, как и в режиме Обычные (Normal) . А при снижении непрозрачности, этот режим в случайном порядке удаляет некоторые пиксели активного слоя, что придает эффект пористости или шума. Например, у нас получился эффект «мела» при значении непрозрачности 70%:

2. Затемняющие режимы (Darken)
Во всей группе Затемняющих режимов, игнорируется белый цвет.

Затемнение (Darken)
Этот режим проявляет только темные оттенки верхнего слоя на нижнем. Его используют для наложения одного слоя на другой. Если вы хотите затемнить, то лучше использовать режим, следующий по списку - Умножение (Multiply) .
Умножение (Multiply)
Это один из самых распространенных режимов. Он накладывает цвета верхнего слоя на цвета нижнего. Цвет становится гуще, от этого изображение темнеет. Этот режим можно применять для восстановления очень светлых фото, путем дублирования основного слоя и установления верхнему слою режима Умножение (Multiply) .
Затемнение основы (Color burn)
Путем повышения насыщенности и контрастности, этот режим дает сильный эффект. Он также немного затемняет, будьте аккуратны с этим режимом, так как цвета с ним принимают неестественный вид, и у вас принтер не сможет правильно отобразить их.
Линейный затемнитель (Linear burn)
Этот режим затемняет нижний слой, чтобы проявить цвет верхнего слоя, путем уменьшения яркости.
Темнее (Darker color)
Здесь видимыми остаются только пиксели, которые темнее пикселей нижнего слоя.
3. Осветляющие режимы (Lighten)
При использовании Осветляющих режимов игнорируется черный цвет. С помощью этих режимов можно убрать черный фон, оставив нетронутыми другие цвета, а также для наложения текстур на черном фоне.

Замена светлым (Lighten)
С помощью этого режима получаем противоположное действие режиму Затемнение (Darken) . Проявляет светлые пиксели.
Экран (Screen)
Этот режим производит те же вычисления, как и режим Умножение (Multiply) , но использует при этом инвертированные значения, чтобы проявить конечный результат. Этот режим осветляет изображение. Его можно применять для осветления темных фотографий, путем дублирования и установления верхнему слою этого режима.
Осветление основы (Color dodge)
Похож на режим Экран (Screen) , но черный цвет на верхнем слое не влияет на результат, и другие цвета будут слегка подсвечивать нижние, путем повышения насыщенности и понижения контраста, чтобы подобрать подходящий тон. Хорош для создания сильных эффектов.
Линейный осветлитель (добавить) (Linear Dodge (Add)
Цвета здесь сочетаются путем повышения яркости, светлые цвета заменяются более светлыми. Представляет собой комбинацию режимов Экран (Screen) и Осветление основы (Color Dodge) .
Светлее (Lighter Color)
Видимыми остаются только пиксели, которые светлее пикселей нижнего слоя.
4. Контрастные режимы (Contrast)
Для всех режимов этой группы игнорируемый цвет - 50% серого (за исключением режима Жесткое смещение (Hard Mix) ).

Перекрытие (Overlay)
Этот режим равномерно смешивает цвета обоих слоев, хорошо поддается изменениям прозрачности. Он отсеивает светлые части и умножает темные. При низком уровне прозрачности, он похож на режим Обычные (Normal) , но с более интенсивными цветами. Хорошо подходит для наложения текстуры на изображение.
Мягкий свет (Soft light)
Этот режим осветляет и затемняет цвета изображения в зависимости от цвета верхнего слоя. Это почти то же самое, что фильтр рассеянный свет. Хорошо подойдет для корректировки тонов, повышения контраста на изображениях с небольшой контрастностью, а понижение прозрачности даст еще более изысканный эффект.
Жесткий свет (Hard light)
Похож на предыдущий режим. Почти не используется, так как Мягкий свет (Soft light) более контролируемый. Он будет затемнять изображение, если наверху темное, осветлять, если светлое, и повышать контрастность.
Яркий свет (Vivid Light)
Этот режим затемняет или осветляет цвета изображения в зависимости от того, какие цвета на верхнем слое. Кажется, что изображению добавили различные значения контраста.
Линейный свет (Linear light)
Если верхний слой яркий, то нижний слой будет осветляться, если темный, то затемняться.
Точечный свет (Pin light)
С помощью этого режима можно получить разные результаты, работает путем перемещения цветов на изображение в зависимости от того светлые или темные цвета на активном слое.
Жёсткое смешение (Hard Mix)
Дает похожий результат, смешивает яркость верхнего слоя с цветом нижнего, контраст здесь на максимуме. Получается очень яркое изображение, причем крупными кусками. Создает постеризированное изображение, ограниченное в цветах.
5. Сравнительные режимы (Comparative)
Изображение, которое мы в результате получаем напрямую зависит от разницы обоих слоев.

Разница (Difference)
Подходит для создания различных эффектов. Он реверсирует тона и цвета, яркость здесь зависит от разницы пикселей.
Исключение (Exclusion)
Более мягкая версия режима Разница (Difference) , контраст небольшой. Обычно применяется для тонирования изображения посредством наложения сплошного цвета и существенного уменьшения непрозрачности.
Вычитание (Subtract)
Яркости верхнего слоя вычитается из нижнего. Когда яркость пикселя верхнего слоя больше или равна яркости нижнего, итоговый цвет изменяется на черный.
Разделить (Divide)
Похож на предыдущий режим, только с более сильным осветлением.
6. Компонентные режимы (HSL)
Результат зависит от яркости и цвета слоев. Эти режимы обычно используются для тонирования и перекрашивания объектов на изображении.

Цветовой тон (Hue)
Здесь, цвета верхнего слоя смешиваются с насыщенностью и яркостью нижнего слоя. Это дает сильный эффект. Альтернативный режим - это Цветность (Color) .
Насыщенность (Saturation)
С этим режимом, уровни насыщенности нижнего слоя меняются на соответствующие пиксели верхнего слоя. Пригодится для того, чтобы заставить объект принять цвет или текстуру другого.
Цветность (Color)
Здесь используется только яркость нижнего слоя, а цвет и насыщенность идут от верхнего слоя. Подходит для перекрашивания изображения.
Яркость (Luminosity)
От верхнего слоя остается только яркость света, а цвет и насыщенность идут от нижнего слоя. Если не получается этот режим, попробуйте другой из 3-х вышеприведенных.
Теперь, для закрепления материала советую вам провести свой собственный эксперимент, так вы быстрее разберетесь в свойствах каждого режима и посмотреть, похожи определения режимов на ваш результат или нет.
До встречи в следующем уроке!
Слои, которыми оперирует редактор, обладают различными режимами наложения (Blending mode ). Только при выборе самого простого режима, который называется в программе Normal, верхние слои перекрашивают или перекрывают нижние. Во всех остальных случаях результирующее изображение получается в результате некоторого взаимодействия точек соседних слоев . Этим свойством обладают изобразительные, корректирующие слои и слои заливки. С выходом новых версий программы количество режимов наложения понемногу увеличивается. Сейчас оно превышает два десятка ( рис. 4.1). Среди этого множества есть как предсказуемые режимы, так и режимы со сложным поведением, результаты которых трудно предсказать без экспериментов с изображением.
От выбранного режима зависит способ взаимодействия пикселов соседних слоев и, следовательно, цветовые и тоновые характеристики результирующего изображения. Работа с различными режимами наложения давно применяется опытными пользователями программы для получения различных художественных эффектов и имитации приемов рисования. Намного меньшее распространение получили приемы технической ретуши, использующие различные варианты композиции пикселов текущего слоя с точками нижних уровней. Многие задачи глобальной тоновой и цветовой коррекции эффективно решаются при помощи наложения дополнительного слоя с правильно выбранным режимом объединения.
При решении задач тоновой и цветовой коррекции часто применяются следующие режимы:
- Multiply (Умножение). Его применение влечет за собой затемнение оригинала. Он увеличивает плотность оригинала в области светлых и средних тонов. Этот режим часто используется для исправления светлых изображений и передержанных фотографий;
- Screen (Экран). Этот режим приводит к осветлению изображения. Он используется в тех случаях, когда требуется исправить затемненные фрагменты оригинала или внести коррективы в недодержанные фотоснимки;
- Overlay (Перекрытие), Soft Light (Мягкий свет), Hard Light (Жесткий свет). Эти режимы наложения представляют собой комбинацию первых двух. Они осветляют светлые области и затемняют темные, поэтому их используют обычно для повышения контраста изображения. Режим Hard Light дает самый резкий контраст, Soft Light - мягкий, а Overlay - в этом отношении занимает среднюю позицию.
Рис.
4.1.
Во многих случаях использование режимов наложения предоставляет пользователю свободу и гибкость, которые недостижимы в процессе работы с другими инструментами тоновой коррекции. Желаемого результата можно достичь итеративным путем: в результате многократных экспериментов с режимами наложения и подбора прозрачности наложенного слоя.
Восстановление светлого изображения
Наложение слоев в режиме Multiply используется обычно для восстановления очень светлых, передержанных или сильно выцветших, блеклых изображений. В руководствах, посвященных работе с пакетом Photoshop, эффект от применения этого режима обычно сравнивают с наложением двух одинаковых слайдов друг на друга. Если рассматривать такой комбинированный снимок на просвет, то все тона получат большую плотность.
Точное описание этого эффекта можно получить только при помощи математических зависимостей. В результирующем изображении цвета точек вычисляются путем перемножения значений яркости точек наложенного и подлежащего слоев и деления полученного результата на 255 . Результатом подобных преобразований будет изображение, которое имеет более темный тон, нежели исходные слои. В тех местах, где один из операндов имеет белый цвет, будет сохранен тон второго операнда . Если в смешении участвует черная точка, то независимо от тона второго слоя в результате наложения получится черный цвет.
На рис.4.2 рисунке показан сильно выцветший снимок. Наложением слоев в режиме умножения можно вернуть этому образцу плотность тонов и необходимый цветовой контраст. Будем считать, что графический файл открыт в программе.

Рис. 4.2.
- Открытое в программе изображение состоит только из слоя Background . Создадим дубликат основного слоя. Один из многих возможных способов решения этой технической задачи - это перетаскивание слоя на пиктограмму Create a new layer в палитре Layers или сочетание клавиш Ctrl+J . Новый слой получит имя Background copy и станет активным.
- Изменим режим наложения слоя -дубликата. Для этого в списке режимов, расположенном в левом верхнем углу палитры, выберем пункт Multiply . Плотность тонов значительно увеличится, в результате изображение станет заметнее темнее. Но полученный результат нельзя считать окончательным.
- Создадим копию слоя Background copy . Новый слой получит имя Background copy 2 ; его режим наложения (Multiply ) будет заимствован от образца. Эта операция приводит к чрезмерному затенению оригинала, поэтому надо несколько ослабить действие нового слоя.
- При помощи ползунка Opacity (Непрозрачность) отрегулируем воздействие слоя Background copy 2 на нижележащие слои. В нашем примере опытным путем было подобрано значение этого параметра, равное 80 процентам . Результат и использованные для корректировки слои показаны на


























