В этой достаточно длинной даже для блога статье описаны первые шаги уже немолодого "айтишника" на пути освоения новейшего подхода к информационному образованию в школах и ВУЗах развитых стран - физического компьютинга на devboard Raspberry Pi, чтобы сделать его доступным своему любимому ребенку и родной школе.
По ходу дела, мне впервые в жизни пришлось познакомиться с альтернативной "Wintel" аппаратной платформой (Raspberry Pi 3 на базе ARM-процессора), освоить работу в незнакомой операционной системе (Rasbian OS на базе Debian Linux), подружиться с новым языком программирования (Python), вспомнить азы радиоэлектроники .
В итоге, всего за 3,5 т.р. и месяц ожидания у моего ребенка появился достаточно мощный, уникальный по своим образовательным возможностям инструмент, сочетающий в себе бесшумный 4-ядерный компьютер размером с кредитную карту, вебсервер, медиацентр, центр управления датчиками "умного дома", лабораторию для освоения основ программирования, робототехники и радиоэлектроники - почти идеальное решение для школьного кружка информатики.
При этом, все программы на нем изначально бесплатны и в широком разнообразии доступны из онлайн-репозиториев, а вирусов не бывает в принципе.
Экскурс в историю обучения информатике в школе и ВУЗе
С конца 90-х тем или иным образом принимаю участие в развитии процесса информатизации образования в школах и ВУЗах.
В конце 80-х будучи старшеклассником "зацепил" начало внедрения компьютеров в школьное образование. Тогда это были компьютерные классы на основе микроЭВМ БК 0010 и учительского компьютера ДВК-2. С увлеченим осваивал программирование Basic. Книг тогда по нему практически не было. Вместе с преподавателем приходилось все изучать по брошюркам и "методом научного тыка". Перед окончанием школы в Чувашию приехал проект IBM "Пилотные школы". К счастью, в одну из школ Новочебоксарска (№14) был поставлен компьютерный класса на основе IBM PS/2. Тогда это было подобно чуду - настоящий компьютер "IBM PS" с "мышкой", флоппи-дисководом и шикарным 256-цветным экраном! Учительский компьютер имел 286-й процессор, 1 мегабайт оперативной памяти и 40Мб жесткий диск (который казался настолько большым по сравнению с флоппи-диском, что мы не знали, можно ли его вообще чем-то заполнить "под завязку"). Ко всему прилагался матричный принтер - "чудо враждебной техники".
Затем были 5 "перестроечных" лет учебы в университете, где в ходе учебного процесса я познакомился с кубинскими СМ ЭВМ (те самые, с катушками для записи данных и с тяжелыми металлическими клавиатурами). Но как раз в те самые годы ВУЗы по западным гратнам стали получать современные компьютеры IBM PC-XT 286 и IBM PC/AT 386. Снова я испытал потрясение, изучая Pascal, работая в Norton Commander и осваивая среду гипертекстовой верстки документов LaTex.
Работая несколько лет в школе после окончания ВУЗа имел счастье наблюдать, как в кабинетах информатики БК 0010 постепенно сменяются новыми, на порядки более мощными комьютерами Pentium с графической ОС Windows и офисными программами "на борту". Но дети продолжают изучать на них Basic и Pascal...
По роду деятельности одним из первых в родном городе зашел в Internet и тут же понял, что за ним будущее. Стал заниматься созданием вебсайтов разработкой интернет-проектов, познакомился с Linux- основной ОС Интернета и Perl - тогда самым популярным языком программирования интернет-приложений.
На какой то период времени отошел от школьного образования. Примерно через 10 лет нашел время и желание организовать кружок по компьютерной астрономии в родной школе (ныне гимназии). Практически на моих глазах старые Pentium-ы и Celesron-ы в компьютерном классе благодаря президентскому гранту сменились на мощные двухядерные ноутбуки. В учебной программе уже присутствовали офисные пакеты и графичекские редакторы, основы работы в интернет и знакомство с HTML. Но старые Basic и Pascal также остались...
И вот на дворе уже второе десятилетие нового тысячилетия. Дочка доросла до уроков информатики. От нее я узнал, что в школах все-так же изучают основы работы в Windows и... программирование на Borland Pascal...
А тем временем, во всем мире дети младшего школьного возраста уже пишут программы под Андроид, создают интернет-сервисы на сверхпопулярном языке Python и управляют со смартфонов умными домами на базе Linux-devboard"s с SoC-процессорами...
Задавал вопросы представителям системы образования, в чем проблема застоя с внедрением обучения современным технологиям в школе? Односложного ответа на этот вопрос не услышал. Понял лишь одно, что из-за непопулярности среди продвинутой молодежи профессии учителя информатики, длительности процесса написания учебных программ и пособий, переобучения учительсого состава и переоборудования компьютерных классов, в ближайшем времени моему ребенку в школе ничего не светит, если... Если внедрением новых технологий хотя бы в качестве внеурочной, или олимпиадной работы не займутся энтузиасты. К моему счастью, я сам энтузиаст, и мой первый учитель информатики тоже из их числа. Только нужно помочь с чего-то начать...
Arduino vs Raspberry Pi

Погуглив немного, выяснил, что самым современным в последние пару лет направлением информационного образования во всем мире становитя физический компьютинг - основа технологии IoT (Интернет вещей). Эта тема стала бурно развиваться благодаря появлению недорогой, но достаточно мощной аппаратной платформы Raspberry Pi и связанной с ней инфраструктуры - огромного сообщества преподавателей и этнузиастов, бесчисленнного множества стартовых руководств и учебников, тысяч разработчиков различных библиотек, широкого ассортимента готовых расширений и датчиков. До Raspberry Pi в школьном образовании за рубежом активно продвигалась тема освоения основ кибернетики и физического компьютинга на базе микроконтроллеров Arduino. Благодаря этому для Arduino в настоящее время существует богатый выбор различных датчиков, позволяющим детям под присмотром взрослых, к примеру, конструировать роботизированные платформы, чтобы устраивать примитивные "гонки роботов". В принципе, тема Arduino актуальна и по сей день, но как начальная часть процесса обучения физическому компьютингу, программированию и кибернетике. Raspberry Pi - следующий, существенно более продвинутый, фактически, не ограниченный по возможностям уровень...
Понять, чем отличаются, по своему хороши Raspberry Pi и Arduino можно, сравнив их возможности.
Arduino - это не являющийся полноценным компьютером однозадачный одноядерный микроконтроллер с малым объемом оперативной памяти, невысокой вычислительной мощностью, отсудствием мультимедийных и сетевых возможностей, но низким энергопотреблением и высокой скоростью реакции в критичных к времени проектах. Для управления Arduino требуется компьютер, или ноутбук с USB-портом, что существенно увеличивает стартовый бюджет одного учебного места. Для программирования Arduino необходимо будет изучать C-подобный язык. Arduino достаточно для быстрой реакции на сигнал с датчика, например, чтобы повернуть в другую сторону колесо робота. Но управлять роботом через интернет и обрабатывать маршрут Arduino уже не сможет.
Raspberry Pi (v3 Model B)
- полноценный 4-ядерный одноплатный компьютер с 1Гб оперативной памяти и возможностью подключения через USB внешних накопителей, работающий под управлением современной Linux-системы, обладающий продвинутыми мультимедийными (Open GL, HD-Video) и коммуникационными (WiFi, Bluetooth, Ethernet) возможностями. За некоторыми оговорками, Raspberry Pi может с успехом использоваться в качестве полноценного ученического/студенческого компьютера, на котором можно, помимо основной задачи- физического компьютинга, слушать музыку, смотреть HD-видео, заниматься вебсерфингом, работать с документами в офисных редакторах, читать электронные книги и т.п... И при этом, не считая монитора (в качестве которого может выступать обычный ЖК-телевизор с VGA/HDMI-разьемом), USB-клавиатуры и мыши, стоимость одного учебного места на базе Raspberry Pi начинается с 2,5 т.р. На Raspberry Pi можно изучать основы программирования на любых языках. По умолчанию на него предустановлены Python, Scratch и Node-RED, но ничего не мешает через удобный интерфейс Debian-репозитория программ установить LAMP c PHP, Ruby, Java и другие популярные среды разработки. Также на Raspberry Pi, как полноценный Linux-компьютер, можно установить массу полезных бесплатных и полезных для освоения программ, в том числе, вебсервер Apache-основу современного Интернета, среду 3D-проектирования Blender, графический редактор The Gimp, векторные редакторы Xara-X и Inkscape, издательскую систему Scribus. И в добавок, Raspberry Pi располагает интерфейсом GPIO для управления датчиками, изначально предназначенными для Arduino. Более того, если требуется мгновенная реакция на события и АЦП-преобразования сигнала, к Raspberry Pi можно подключить Arduino и управлять датчиками через него!
В итоге, Raspberry Pi представляет собой самый доступный по цене персональный компьютер для учащихся и одновременено развитую аппаратно-программную платформу для «Интернета Вещей».
1. Покупка стартового комплекта Raspberry Pi

Итак, разобравшись, что минуя этап Arduino стоит сразу начинать с Raspberry Pi, я пришел к решению о покупке стартового комплекта для первоначального знакомства, освоения основ работы и азов физического компьютинга на Python, чтобы затем продемонстрировать все это в школе и заинтересовать энтузастов-преподавателей, а также продвинутых учащихся. Таким образом и началась моя эпопея с Raspberry Pi.
К счастью для россиян, все модели Raspberry Pi, включая самую совершенную v3 Model B, а также необходимые компоненты к ней можно заказать с доставкой на aliexpress.com.
По минимуму можно заказать только саму плату Raspberry Pi 3 Модель B с доставкой по цене 2200р. Для начала работы вам понадобится блок питания (зарядник для сотового/планшета) с miniUSB-разъемом, дающим на выходе ток 1А-1,5А, ЖК-монитор или телевизор с HDMI-разъемом, USB-клавиатура и мышь.
Я решил добавить 1,2 т.р. и купить необходимый набор компонент, с которым Raspberry Pi станет более удобным, производительным, совместимым и эффективным. Прежде всего, стоит купить комплект радиаторов для отвода тепла от SoC-процессора и памяти, чтобы они не перегревались на сложных задачах и не снижали производительность системы последовательным отключением ядер процессора и снижением тактовой частоты.
Также очень рекомендуется купить какой либо недорогой корпус, чтобы избежать неудобств и защитить детей от неприятностей. Я взял оригинальный корпус Модель R1 бело-малинового цвета.
Для начала освоения основ физического компьютинга вместе с Raspberry Pi сразу стоит заказать стартовый комплект датчиков и монтажную плату с шлейфом для интерфейса GPIO, которые не купишь в местных магазинах. На aliexpress.com существую готовые комплекты, состоящие из датчиков, монтажной платы со шлейфом и переходником, соединительных проводов, светодиодов, кнопок и резисторов. Но они показались мне немного дороговатыми... Поэтому, я взял почти все по отдельности, а светодиоды, кнопки и резисторы решил купить в ближайшем радиоларьке.
Мой список покупок через интернет:
1. Raspberry Pi 3 Модель B с блоком питания на 2,5А и двумя радиаторами для процессора и памяти - 2412р.
2. bredaboard с 40-жильным кабелем и переходником - 282р.
3. HDMI2VGA переходник - 233р.
4. Корпус, модель R1 - 280р.
5. Стартовый комплект из 16 датчиков - 510р.
6. Комплект соединительных проводов - 186р.
Итого
: 3900р. (по ценам на февраль 2017г. при курсе рубля 57,70)
После примерно месяца ожидания все заказанные компоненты прибыли в целости и сохранности.
2. Подготовка Raspberry Pi к работе
До первого включения Raspberry Pi необходимо сделать несколько обязательных процедур. Внимание! Перед тем, как достать плату из антистатического пакета, обязательно снимите статическое электричество с рук, прикоснувшись к водопроводному крану или оголенному участку батареи отопления, иначем можете сжечь чувствительную электронику.
Сперва нужно наклеить радиаторы на процессор и микросхему памяти. Это не сложно: сначала отклеиваем защитную пленку с радиатора, затем аккуратно располагаем его над микросхемой, соответствующей ему по размеру и без усилия опускаем на нее радиатор. Сильно прижимать радиатор к микросхеме не надо, он и так будет хорошо держаться.
Затем нужно собрать из частей корпус и поместить в него плату. При сборке корпуса верхнюю крышку и сторону с вырезами под USB-разъемы устанавливаем после вставки (с некоторым усилием) в пазы платы Raspberry Pi.
3. Установка ОС Rasbian
Поскольку Raspberry Pi по умолчанию поставляется без предустановленной операционной системы и собственного носителя информации, его нужно будет купить, а систему скачать и самостоятельно установить.
В качестве системного диска Raspberry Pi на используется microSD-карта минимум 6 класса (скорость записи 6Мб/сек) объемом не менее 8Мб. В интернете советовали сразу покупать карту 10 класса, чтобы избежать возможных проблем с установкой ОС и работой Raspberry Pi.
В ближайшем компьютерном ларьке я купил microSD-карту 10 класса марки Sundisk объемом 8Гб.
Затем я скачал операционную систему Raspbian (на основе Debian Jessie) по адресу https://www.raspberrypi.org/downloads/raspbian/ . Выбирайте Raspbian Jessie with PIXEL - это дистрибутив с графическим интерфейсом и комплектом программ для начала продуктивной работы.
Как выяснилось, скачанный образ при распаковке из архива разворачивается до 4Гб и на диске с файловой системой FAT32 из-за ограничений на максимальный размер одиночных файлов записан быть не может.
Пришлось подключить внешний USB-диск с ФС NTFS и распаковать образ Raspbian ОС на него.
Для записи образа на SD-карту, потребовалось скачать программу Win32DiskImager по адресу и подключить microSD-карту к компьютеру через USB-кардридер.
Интерфейс программы до безобразия прост: в строке "Image File" надо указать на диске образ Raspbian ОС, в выпадающем списке "Device" выбрать microSD-карту и нажать кнопку "Write". Кстати, этой же программой время от времени стоит делать резервное копирование microSD-карты, вставив ее в кардридер, выбрав путь сохранения образа в поле "Image File", задав в выпадающем списке Device имя диска, под которым определиась microSD-картаи выбрав команду "Read".
4. Первый запуск

После успешного завершения процесса записи, вставляем microSD-карту в соответствующий разъем кардридера на Raspberry Pi, подключаем через HDMI-кабель, или HDMI2VGA переходник монитор, подключаем к нижним USB-разъемам клавиатуру и мышь, и только после этого подсоединяем блок питания. Поскольку Raspberry Pi не имее кнопки включения питания, подсоединение/отсоединение блока питания включает и выключает устройство. На всякий случай заранее напишу, что перед обесточиванием на Raspberry Pi желательно корректно завершить работу ОС, чтобы не возникали ошибки при последующем запуске.
К моему глубокому сожалению и ужасу, после подключения питания к Raspberry Pi на мониторе не загорелась заставка графической оболочки Pixel, а выскочила тирада из текстовых "ругательств", завершившаяся строкой "kernel panic" с номером ошибки.
Погуглив на смартфоне, я тут же выяснил, что, повидимому, Raspberry Pi не нравится моя microSD-карта (как позже выяснилось, скорости чтения/записи не достаточно для нормальной работы ОС Raspbian). Во время повторной записи образа ОС Raspbian на SD-карту я заметил, что скорость записи не привышает 4Мб/сек (соответствует 4-му классу SD-карты).
При повторном включении Raspberry Pi со злополучной картой я снова увидел "kernel panic". Пришлось сходить в ларек и поменять ее после некоторых объяснений на менее "брендовую" Prestigio microSDHC 8Гб 10 класса (U1). На "свежекупленную" microSD-карту образ ОС записался в два раза быстрее со скоростью примерно 9,5Мб/сек. При включении с ней Raspberry Pi тут же отобразила приветственное окно и через несколько секунд загрузки я с радостью увидел на дисплее интерфейс X-Windows с красивой заставкой в виде пустынной дороги, уходящей в сторону восходящего солнца.
По-видимому, карта Sundisk оказалась поддельной...
5. Знакомство с Debian Linux, первичная настройка Raspbian ОС, установка полезных программ

Вооружившись парочкой руководств на русском и английском языке, скачанных с различных гик-ресурсов, решил посвятить вечер выходного дня на первичную настройку удобной рабочей среды на Raspbian ОС.
Прежде всего, стоит сказать несколько слов о консоли Debian Linux. Она доступна по кнопке LXTerminal на верхней панели интерфейса Raspbian ОС.
В Linux-консоли вводятся команды для управления ОС, установки, запуска и удаления программ, внесения ручных правок в настройки самой ОС и ее отдельных компонентов. Для успешного запуска большинства команд требуется уровень доступа администратора (root-доступ). Для этого нужно перед командой вводить "sudo ".
Некоторые операции в Raspbian ОС доступны только из консоли.
Прежде всего, это доступ к программе настройки системы raspi_config. Именно в ней производится первичная настройка Raspbian ОС.
Для запуска программы настройки системы надо открыть LXTerminal и ввести в консоли команду:
sudo raspi-config
Первым делом, надо выбрать команду "Expand Filesystem", чтобы расширить файловую систему ОС на все доступное пространство microSD-карты.
Затем обязательно стоит поменять пароль root по умолчанию на доступ к системе через консоль и по SSH командой "Change User Password". Из косоли это далается командой "sudo passwd root".
Затем стоит запустить SSH-сервер для того, чтобы иметь возможность заходить на Raspberry Pi по терминальному протоколу SSH с другого ПК командой "SSH" в окне "Advanced Options".

Очень важно сразу поменять локаль (язык интерфейса) на русский и добавить русскую раскладку клавиатуры.
Это осуществляется в окне "Internationalisation Options". Смена локали осуществляется по команде "Change locale".
Надо выбрать локаль ru_RU.UTF-8 UTF-8. Смена раскладки клавиатуры производится по команде "Change keyboard layout". Далее придется в новом окне выбрать нужную раскладку (ru_RU.UTF-8), в следующем окне задать горячие клавиши смены раскладки, каждый раз подтверждая выбранные действия переходом кнопкой "Tab" клавиатуры на кнопку "Enter" окна программ и нажатием "Enter" на клавиатуре.
Стоит также в окне "Advanced options" перейти на пункт меню "Audio" и выбрать в новом окне варинат вывода звука по умолчанию на внутренний разъем 3.5mm jack, чтобы слушать звук в наушниках, подключенных к стандартному звуковому разъему Raspberry Pi.
После завершения настроек выбираем кнопку "Finish" и соглашаемся на перезагрузку системы.
Следующим этапом настройки Raspbian ОС рекомендуется выполнить обновление ее базы программ и установленных компонент.
Для этого последовательно введем в консоли следующие команды, дожидаясь окончания выполнения каждой из них до появления зеленого приглашения ввода консоли.
Обновление базы программ:
apt-get update
Обновление установленных программ
sudo apt-get upgrade
Удаления оставшихся после удаления программ библиотек, сопутствующих программ и др.
sudo apt-get autoremove
Выполнение второй команды обычно занимает 10-15 минут.
Вспоминая прежний опыт работы в Linux, поспешил установить файловый менеджер Midnight Commander.
sudo apt-get install mc
Без него перемещаться по структуре папок системы командой "cd" получается медленно и не удобно.
На всякий случай, у новичка всегда должна быть под рукой шаргалка по базовым командам Unix...
Ctrl+C
- выход из открытой консольной программы (если не предусмотрено других клавиш)
Shift+Ins
- вставить текст в консоль
Ctrl+Ins
- копировать выделенный текст из консоли
sudo
- ставится перед командой и выполняет ее с правами пользователя root
- выключение
sudo shutdown -h now
- немедленная остановка системы и запуск процесса выключения
sudo shutdown -h 21:55
- остановка системы и выключение в 21:55
sudo shutdown -h now
— выключение Raspberry Pi
sudo su
- открыть командную строку с правами root
sudo -i
- открыть командную строку с правами root
sudo cp
- копирование файла (с ключом -r рекурсивное копирование)
sudo mv
- перемещение файла
cat
- вывод содержимого файла/файлов
cd
— Переход в нужную папку. Например cd /home/pi
chmod
- изменения прав на использование файла; u (означает пользователя, который владеет этим файлом), g (группа файлов) и o (другие пользователи), а также r (считывание), w (запись) и x (выполнение)
chmod u+x
- устанавливает разрешение владельцу файла на его исполнение
sudo chown pi:root
- смена пользователя и/или группы пользователей, которые владеют этим файлом, например пользователя на pi, а группу на root.
dir
- покажет содержимое текущей папки
pwd
- покажет ваше текущее расположении
date
- покажет время и дату
cal
- покажет календарь на текущий месяц
cal -y
- покажет календарь на текущий год
wget
- скачать файл в текущую директорию. Например wget http://mysite.com/myfile.deb
sudo apt-get update
- обновит список пакетов с репозитария
sudo apt-get upgrade
- обновит установленные пакеты
sudo apt-get install <название>
- установка программы <название> из Debian-репозитория
sudo apt-get remove <название>
- удаление программы <название>
info <название>
-вывод информации о программе
apt-cache search <запрос>
- поиск по базе Debian-репозитория программы или утилиты с описанием <запрос>
apt-cache search screen capture
- поиск программ для создания скриншотов
sudo apt-get install mc
- установка файлменеджера Midnight Commander (Mc)
sudo apt-get install links
- установка текстового браузера Links
udo apt-get install scrot
- установка утилиты для скриншотов
scrot -d5
- создание скриншота черех 5 секунд
sudo apt-get install synaptic
- установка менежера пакетов Synaptic
sudo apt-get install x11vnc
- установка VNC-сервера
x11vnc -desktop:0
- запуск VNC-сервера для удаленного управления через VNC-клиент, например realVNC (http://www.realvnc.com/download/viewer/)
top
- запуск диспетчера задач
sudo nano
- редактирование файла
sudo nano /boot/config.txt
- редактирование файла настроек запуска Raspberry Pi
ifconfig
— утилита конфигурирования сетевых интерфейсов
iwconfig
- просмотр информации о беспроводных устройствах
sudo iwlist wlan0 scan
— сканирование Wi-Fi
cat /proc/cpuinfo
— смотрим инфо о процессоре
cat /proc/meminfo
— отображает подробную информацию о памяти Raspberry Pi
cat /proc/partitions
— показывает размер и количество разделов на Вашей карте SD или HDD
cat /sys/devices/system/cpu/cpu0/cpufreq/sca ling_cur_freq
— информация о частоте процессора
<имя_программы> --help
— отбражение помощи по программе
vcgencmd measure_temp
- покажет температуру процессора
free -o -h
- покажет, сколько свободной системной памяти доступно
vcgencmd get_mem arm && vcgencmd get_mem gpu
— покажет распределение памяти между процессором и GPU
lsusb
- список подключенных устройствах
mkdir newDir
- создание директории newDir
rmdir oldDir
- удаление пустой директории oldDir
rm <имя_файла>
- удаление файла/папки (с ключем -r рекурсивное удаление содержимого папки)
&
- запускает команду в фоновом режиме
curl
- загружает файл либо с сервера, либо на него
grep "паттерн" *.txt
- поиск в файлах по маске и заданному паттерну
ping <имя_сервера>
- провера доступности сервера
df -h
- свободное и занятое дисковое пространство на подключенных устройствах
scp myfile.txt [email protected]:
- копирование файла myfile.txt на устройство [email protected] по SSH в папку /home/pi/
scp [email protected]:myfile.txt .
- копирование файла myfile.txt с устройства [email protected] в текущую папку по SSH
scp *.txt [email protected]:
- копирование всех текстовых файлов с устройства [email protected] в текущую папку по SSH
dd if=/dev/sdd of=backup.img
- создание бэкап-образа SD-карты или USB-носителя (/dev/sdd)
dd if=/dev/sda of=/dev/sdb bs=4096
- побайтное копирование данных с устройства на устройство (dd if=/dev/zero of=/dev/sda bs=4k - очистка диска sda)
dd if=myfile of=myfile conv=ucase
- прообразование файла в верхний регистр
dd if=myfile of=myfile conv=lcase
- прообразование файла в нижний регистр
ls -l | dd conv=ucase
- преобразует вывод команды в верхний регистр
apt-mark showauto > autopackagelist.txt
- создание списка предустановленных приложений
apt-mark showmanual > manualpackagelist.txt
- создание списка установленных вручную приложений
6. Тестирование Raspberry Pi в качестве десктопа

Итак, через полчаса настроек и обновлений Raspberry Pi готов к работе. Что мы имеем "на борту" по умолчанию?
Помимо средств разработки программ, на Raspberry ОС установлен базовый комплект необходимых приложений.
Для работы с документами предустановлены пакет Libre Office и средство просмотра PDF. Для продуктивной работы в интернет с Raspberry ОС поставляется броузер Chromium и почтовый клиент Claws Mail. Для удаленного управления с десктопа и мобильных устройств на Raspberry Pi установлен VNC Connect.
К сожалению, по умолчанию система не содержит медиаплеера с графическим интерфейсом для воспроизведения видео и аудио, но с консоли воспроизведение мультимедийных файлов можно запустить через программу omxplayer, поддерживающую аппаратное ускорение видео в полноэкранном режиме.
В системе имеется графический файловый менеджер Xfce, позволяющий перемещаться по папкам при помощи мышки, осуществлять файловые операции, открывать документы двойным кликом мышки. Как показала практика, по удобству и принципам работы он практически ничем не отличается от привычного нам Проводника.
Открытие меню и переход по папкам в интерфейсе Raspbian ОС осуществляется на удивление быстро, поживее, чем на моем стареньком двухядерном Celeron-е.
После инвентаризации установленного ПО любопытство подтолкнуло проверить скорость работы на Raspberry Pi в Интернет. Открыл в Chromium и первым делом зашел на родной портал cheboksary.ru: страницы открываются быстро и без тормозов. Во второй вкладке открыл соцсеть ВК. Стал прокручивать свою ленту при помощи колесика мышки - неприятных задержек подгрузки не заметил. Лента соцсети скроллится в броузере плавно, без рывков. В третьей вкладке открыл Youtube, а в нем - популярный видеоклип. Видео воспроизводится без задержек и рывков с достаточно хорошим разрешением и достаточно качественным звуком. Развернул видео на полный экран - воспроизведение продолжилось без рывков. Заметил единственный момент - немного заторможенную реакцию на клики мышкой по интерфейсу воспроизведения видео. Можно сказать, что тест на производительность работы в интернет Raspberry Pi прошел.
Проверил скорость рендеринга страниц электронной книги во встроенном в систему PDF-просмотрщике Xpdf. Для этого решил воткнуть в USB-разъем "флешку" и... система сразу ее распознала, открыв через пару секунд окно файлменеджера на папке /media/pi/usb/ с содержимым моего сменного носителя! Приятный сюрприз - в Raspbian ОС реализовано автомонтирование USB-drive! Как выяснилось позже, для демонтирования "флешки" перед отсоединением надо нажать на стрелочку в правом верхнем углу экрана и выбрать ее из списка.
Быстро выбрав нужный PDF-файл, просто кликнул по нему и увидел содержимое в окне просмотрщика. При скроллинге страницы электронной книги рендерились с задержкой примерно в одну секунду, что можно считать вполне приемлемым результатом. Единственный неприятный момент - просмотрщик не смог отобразить русские буквы в оглавлении книги.
Чтобы проверить воспроизведение музыки и видео с "флешки", решил не пользоваться консолью и установил для этого графическую оболочку на Python для системного проигрывателя omxplayer. Конечно, tk-интерфейс оболочки не блещет красотой и дизайном, но все-таки позволяет при помощи мышки выбрать нужные файлы и создавать плей-листы. Хотя в сети писали, что в окне на Raspberry Pi видео с аппаратным ускорением не воспроизводится, как оказалось, через omxplayerGUI это вполне возможно! Видео выводилось на экране с исходным разрешением в окне без рамки, но позволяло перетаскивать окно, причем, без остановки воспроизведения.
Одним словом, интернет на Raspberry Pi работает без ограничений, музыка и видео воспроизводятся, флешки автомонтируются, офисные документы редактируются, фотографии показываются. Что еще нужно для продуктивной работы?
Наконец до меня добралась очередная посылка из с одноплатным компьютером Raspberry Pi 3 Model B, базовыми аксессуарами для него и еще кое-какой мелочевкой.
А в этой статье будет описан процесс знакомства с микрокомпьютером – от распаковки до первого запуска операционной системы и выполнения первоначальных настроек.
Для начала работы понадобится обязательно:
- Карта памяти microSD объемом от 8Гб
Это то, из чего будет состоять микрокомпьютер в сборе.
Кроме того, нужно иметь следующую периферию:
- Монитор или телевизор с HDMI-входом
- Проводная клавиатура
- Проводная мышь
- Картридер для microSD-карт или устройство, способное выполнять его функцию
Экран для вывода информации, устройства ввода, картридер для записи образа операционной системы.
А для большего удобства не лишним будет иметь:
- Bluetooth-клавиатура
- Bluetooth-мышь
Управлять “малинкой” беспроводными мышью и клавиатурой удобнее, чем их проводными собратьями.
Небольшой обзор Raspberry Pi 3 Model B
Микрокомпьютер Raspberry Pi 3 Model B поставляется в картонной коробке красно-белой расцветки с фирменным логотипом в виде малины.
 Комплект поставки – сама плата Raspberry Pi 3 в антистатическом пакете и небольшая брошюра-памятка по технике безопасности (не накрывать “малинку” во включенном виде, не разгонять, избегать перегрева, не использовать в сырых и влажных местах, избегать механического повреждения печатной платы и т.д.).
Комплект поставки – сама плата Raspberry Pi 3 в антистатическом пакете и небольшая брошюра-памятка по технике безопасности (не накрывать “малинку” во включенном виде, не разгонять, избегать перегрева, не использовать в сырых и влажных местах, избегать механического повреждения печатной платы и т.д.).
Стандартное средство для форматирования Windows почему-то не подходит: при попытке запуска Raspbian с отформатированной через него карты памяти будет выдаваться ошибка “error resizing existing FAT partition”.
Шаг 2. Запись дистрибутива Raspbian
После подготовки microSD-карты необходимо скачать дистрибутив Raspbian с официального сайта.
Скачанный образ дистрибутива заархивирован, так что после скачивания архив нужно распаковать в любую папку.
Распакованный образ Raspbian нужно записать на подготовленную microSD-карту, для чего можно воспользоваться бесплатной утилитой Rufus .
Шаг 3. Первый запуск Raspbian на Raspberry Pi

На этом процедура установки завершена.
Карту памяти с записанным на нее Raspbian нужно установить в Raspberry Pi и подключить к микрокомпьютеру монитор и питание, после чего произойдет первый запуск операционной системы.
Теперь можно подключить Raspberry Pi к беспроводной Wi-Fi сети, а если есть Bluetooth мышь и клавиатура, то провести их сопряжение с микрокомпьютером для большего удобства использования.
Ставим обновления
После установки Raspbian и подключения к интернету посредством Ethernet или Wi-Fi соединения нужно на всякий случай обновить все пакеты до актуальной версии.
Делается это через терминал посредством ввода двух команд:
Sudo apt-get update sudo apt-get upgrade
Первая команда загружает сведения о доступных обновлениях пакетов, вторая загружает непосредственно сами обновления.
На всякий случай обновим еще прошивку Raspberry Pi:
Sudo rpi-update
По завершению установки обновлений Rapsberry Pi нужно перезагрузить:
И если все сделано правильно, то после перезагрузки система уведомит нас о том, что она была обновлена до актуальной версии.
Многие команды в *nix-системах начинаются с sudo: это означает, что исполнение команды запускается с правами суперпользователя, что является аналогом “Запуска от имени администратора” в Windows.
Убираем черные поля по краям экрана
В некоторых случаях после загрузки Raspbian пользователь обнаруживает черные поля по краям экрана.
Это значит, что неверно выставлена развертка.
Исправляется буквально в два клика мышкой путем правки файла конфигурации через текстовый редактор:
Sudo leafpad
Открываем файл /boot/config.txt и ищем в нем строку:
#disable_overscan=1
И убираем символ #, превращая ее из комментария в исполняемую команду:
Disable_overscan=1
На этом все. После перезагрузки интерфейс Raspbian будет отображаться на полном экране без каких-либо черных полей.
Настройки локализации
По умолчанию Raspbian настроен под британского пользователя.
Изменить настройки локализации можно в настройках, как через графический интерфейс (Menu -> Parameters -> Raspberry Pi Configuration ), так и через консоль:
Sudo raspi-config
Мне показалось, что менять настройки через графический интерфейс удобнее, поэтому в этом тексте я буду рассматривать его.
Итак, запускаем “Raspberry Pi Configuration” .
На вкладке System нажимаем “Change Password…” и задаем root-пароль. По умолчанию он отсутствует, что в дальнейшем может помешать выполнению некоторых команд.
Переключаемся на вкладку Localisation .
“Set Locale…” – выбираем Country: RU (Russia), Character Set: UTF-8. Язык системы (пункт Language) можно поменять на “ru (Russian)”, а можно оставить как есть. Локализация Raspbian выполнена не на 100%, и при выборе русского языка придется довольствоваться мешаниной из русского и английского текстов в интерфейсе.
“Set Timezone…” – здесь нужно выбрать подходящий часовой пояс. Поскольку территория России захватывает и Европу и Азию, то в зависимости от географического положения в “Area” выбирается либо “Asia”, либо “Europe”, а в “Location” – один из городов, часовой пояс в котором соответствует часовому поясу вашей местности.
Например, на Урале часовой пояс UTC/GMT+5, что принято называть “Екатеринбургским часовым поясом”. В графе “Location” в Raspbian нет населенного пункта Ekaterinburg (Yekaterinburg), но есть населенный пункт Ashkhabat, живущий по тому же часовому поясу. Поэтому я выставляю его, и на системных часах начинает отображаться мое местное время.
“Set Keyboard…” – не трогаем, о раскладках клавиатуры речь пойдет дальше.
“Set WiFi Country” – тут выставляем “RU Russia”, хотя большой необходимости в этом нет, встроенный адаптер работает и на локальных настройках по умолчанию. Скорее всего, эта настройка важна для некоторых стран третьего мира, где стандарты Wi-Fi жестко ограничиваются в милитаристских целях.
Раскладка клавиатуры
Нужные раскладки клавиатуры и возможность переключения между ними добавляются вводом консольной команды:
Setxkbmap us,ru -option grp:alt_shift_toggle
В данном случае добавляются русская и английская раскладка. Английская стоит как основная, а переключение между ними происходит по сочетанию клавиш Alt+Shift.
Можно изменить сочетание на Ctrl+Shift, если так привычнее, внеся соответствующую правку в эту команду.
Проблема в том, что Raspbian не запоминает эту команду, и после каждой перезагрузки Raspberry Pi ее придется вводить заново. А это неудобно.
Поэтому открываем текстовый редактор:
Sudo leafpad
И правим через него системные настройки клавиатуры, хранящиеся в файле /etc/default/keyboard.
Нужно заменить строки:
XKBLAYOUT="gb" XKBOPTIONS=""
XKBLAYOUT="us,ru" XKBOPTIONS="grp:alt_shift_toggle,grp_led:scroll"
Теперь добавим в систему графический индикатор раскладки клавиатуры:
Sudo apt-get install gxkb
И поместим его в автозагрузку. Это тоже делается через редактирование текстовых файлов:
Sudo leafpad
Открываем файл /home/pi/.config/lxsession/LXDE-pi/autostart и дописываем в его конец строку:
Теперь осталось только перезагрузить Raspberry Pi для применения изменений:
Впечатления от использования Raspberry Pi 3

Первое, на что обращаешь внимание при использовании Raspberry Pi – полная бесшумность его работы.
Нет, понятно, что если используется полностью пассивное охлаждение и нет ни воздушных кулеров, ни даже обычного HDD на основе движущихся частей, то издавать шум просто нечему.
Но сам факт существования подобного компьютера – настоящего, полноценного компьютера, и при этом полностью бесшумного – поначалу потрясает воображение.
Теперь что касается производительности.

Мощности Raspberry Pi 3 Model B хватает на выполнение простых офисных и мультимедийных задач: комфортную работу в офисном пакете, просмотр видео и серфинг не очень тяжелых сайтов в интернете.
А вот просмотр онлайн-видео дается “малинке” уже тяжеловато, а при одновременном открытии 4-5 вкладок ютуба Raspbian начинает немного подвисать.
По слухам, с воспроизведением онлайн-видео все обстоит более чем хорошо в специально заточенных под мультимедийную составляющую операционных системах – например, OpenELEC. Тему использования Raspberry Pi в качестве домашнего медиацентра я планирую обязательно рассмотреть в будущем.
Ну а дистрибутив Raspbian предназначен для обучения программированию (недаром в нем “из коробки” уже предустановлены IDE для программирования на Java и Python, и такая забавная штука как Scratch – среда программирования, позволяющая составлять алгоритмы в визуально-графической форме) и для управления подключенной по GPIO периферией. Это тоже интересная тема, и к использованию GPIO-интерфейса Raspberry Pi я еще вернусь в будущем.
Заключение
Вот так прошло мое знакомство с микрокомпьютером Raspberry Pi 3.
В следующих статьях цикла будут рассмотрены такие темы как:
- совместное использование Raspberry Pi и Arduino
- сравнение Raspberry Pi с другими присутствующими на рынке одноплатными компьютерами
А для тех, кто заинтересовался перспективой покупки Raspberry Pi 3 хочу напомнить, что адекватная цена на этот микрокомпьютер колеблется в пределах $35-$40.
Именно по такой цене Raspberry Pi можно приобрести в Китае, в то время как у наших “серых” дилеров розничная стоимость этого микрокомпьютера начинается от 3000 рублей и может достигать 4500 рублей.
Не кормите кучу посредников – заказывайте Raspberry Pi по честной цене в Китае!
21 12.2017
Маленький микрокомпьютер получил большую популярность благодаря своей компактности и большинству программных функций для решения различных задач в технических, игровых и программных сферах. Но для того чтобы эта бездушная железка заработала вам обязательно нужно будет прошить операционную систему. Так какие же бывают операционные системы для Raspberry PI?
Из этой статьи вы узнаете:
Привет, друзья, давненько не был на связи! Как ваши дела?
У меня несколько новостей...
Блог kip-world переехал на новый хостинг FastVPS. К сожалению это пришлось сделать, так как старый хостинг находился на Украине в городе Харькове. В нашем русском законодательстве (152 ФЗ «О персональных данных») появился пункт о местоположении сервера с персональными данными.
Сервер сайта должен располагаться в России. Иначе Роскомнадзор рано или поздно может забанить. И я останусь у разбитого корыта.
Я не стал рисковать, и решил переместить блог на другой сервер. Так на душе спокойнее. Жалко, если твой ресурс, в который ты вкладывал всю энергию и частичку души, закроют.
Кстати говоря FastVPS очень часто хвалят, очень надёжный хостинг, высокий пинг, тех. поддержка всегда на связи. Плюсов много.
Где-то неделю назад мы с семьёй посетили Домбай. Ехали одним днём на автобусе.
К сожалению на прогулку нам оставалось 4 часа времени. Мы прокатились на вагонках на два уровня и пару раз спустились на санках. Было очень весело. Я получил кучу положительных эмоций. Насмотрелся на лыжников и сноубордистов.
Очень хочу покататься на лыжах. В следующий раз когда поедем, обязательно спущусь с какой-нибудь горки=))
После того как накатались и нагуляли аппетит, мы забежали перекусить. В Домбае готовят очень вкусные хычины. Если будете там, обязательно попробуйте, рекомендую.
Вот небольшой фотоотчёт:




Ну что же, перейдем к нашей основной теме.
Сборка Raspberry PI 3
Я хочу сообщить радостную весть, наконец-то одноплатный компьютер Raspberry пришёл на почту. И я в этот же день поехал и забрал.
И что получилось в итоге? Пришла вот такая вот помятая коробка:

Как-будто в почтовом отделении пинали её ногами. К счастью, содержимое внутри оказалось целым и рабочим.
Вот содержимое:

На фото Raspberry Pi 3, модуль расширения пинов GPIO, акриловый корпус, радиаторы, вентилятор. и переходник VGA в HDMI.


В конечном счёте я собрал корпус из акрила. Приклеил алюминиевые радиаторы. Кстати они бывают трёх видов. Есть ещё медные и керамические. Керамические никогда не встречал в магазинах, с трудом представляю их в виде пассивного охладителя. В комплекте радиаторы приклеены на двухсторонний скотч.

Про сборку корпуса я не буду объяснять, итак всё элементарно просто.
Запитать микрокомпьютер можно тремя способами.
- Взять обычную зарядку для телефона, важно чтобы было 5 V и не менее 800 мА. Так как если вы захотите подключить видеокамеру, потребление будет больше.
- Подключить стабильные 5V к пинам GPIO.
- Подпаяться к двум точкам на плате.
Небольшую теорию и начало своей повести я писал в . Если интересно, почитайте.
Установка и настройка ОС
Теперь, переходим к самому основному. Операционная система. Без неё, Raspberry просто кусок металла.
Операционнок на самом деле великое множество. Насчитываются приблизительно около 40. Но с каждым днем разрабатываются всё новые и новые системы. Разрабатывают и для узких задач, таких как управление «Умным домом», игровая приставка, медиацентр, автомобильный магнитофон, смарт ТВ и т.д.
Значит существуют основные 4 операционные системы.
- Raspbian OS
- Ubuntu Mate
- Windows 10 IoT
- RISC OS
Скачать их можно с официального сайта raspberrypi.org .
Если вы новичок в программировании и не разбираетесь в устройствах Linux. Очень рекомендую установить ОС Raspbian. Это версия Linux Debian заточенная под малину. В этой системе есть все необходимые инструменты для ваших будущих проектов.
Во всех основных проектах я планирую ставить Raspbian. Так как эта операционка пользуется большой популярностью. Вам проще будет потом разобраться.
Существует два способа установить ОС на компьютер. С помощью утилиты Noobs (New Out Of The Box Software) или записать на флешку самостоятельно.

Для начала нужно отформатировать micro-SD с помощью утилиты SD Card Formater
Стандартное средство форматирования Windows по каким-то причинам не всегда срабатывает в отношении Raspberry. Иногда выбивает ошибку «error resizing existing FAT partition»
Если вы хотите установить с помощью NOOBS. То просто скидываем образ на флешку и вставляем в плату.
Можно записать напрямую скачанный образ системы с помощью бесплатной утилиты Rufus .
Поначалу я решил не заморачиваться и поставил сразу NOOBS и выбрал Raspbian OS. Моя душа возликовала, когда я увидел, что всё четко загрузилось и заработало.


После подключите сразу интернет через WI-FI или Ethernet. Без интернета мы не сможем ни обновиться, ни скачать дополнительные пакеты.
После этого открываем с вами терминал, похожий на «Виндовский».

Вообще вся основная работа с Малиной сводится вот к этому самому терминалу. С помощью него мы можем скачивать пакеты, обновляться, делать нужную конфигурацию файлов. Много чего. Даже основная настройка тоже делается с помощью терминала.
Обновляем все пакеты до новых версий с помощью команд:
sudo apt-get update sudo apt-get upgrade
После этого перезагружаем:
Мы почти подходим к концу статьи, давайте рассмотрим с вами самые интересные ОС для нашей «Малины».
Linux
Основная ОС для любых одноплатных компьютеров. На ваш вкус доступно 3 официальных дистрибутива:
- Pidora
- ArchLinux
- Raspbian
Повторюсь, для тех кто начинает вникать в тему лучше всего начинать с Raspbian (Основан на Debian).
OpenElec & XBMC
Если вы хотите домашний медиацентр, то для вас есть готовое решение! OpenELEC является урезанной и упрощенной системой среди XBMC-систем. Для прослушивания видео или музыки этого вполне хватит, чтобы заменить ваш ПК.
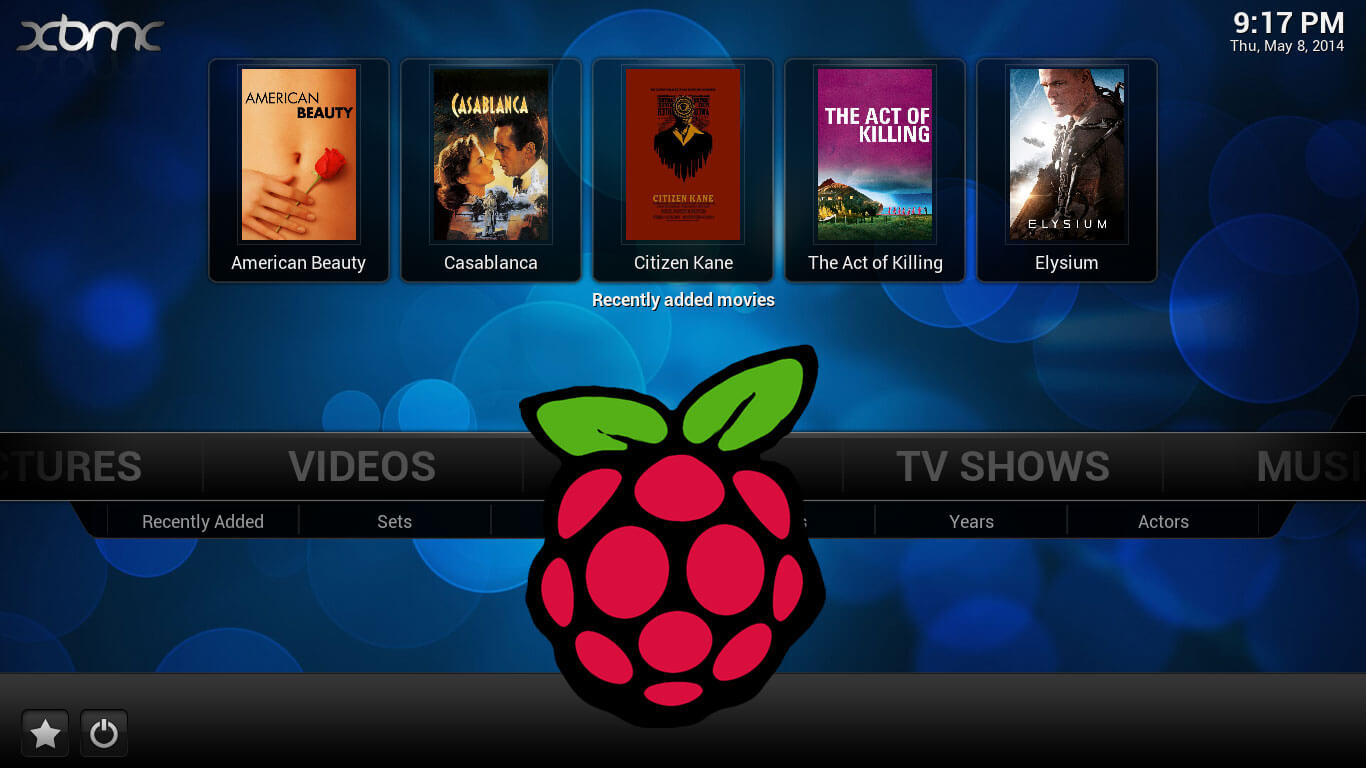
Насколько я помню, как раз на основе XBMC системы сделали ОС с названием . iCarus заточен для автомобильных двухдиновых магнитофонов.

Retro PIE
Одна из моих любимых систем.
RetroPie - универсальный эмулятор, позволяющий Вам играть на различных консолях, хотя игры от Playstation работают не особо хорошо. Данная операционная система основана на Raspbian, но существует отдельный собранный образ RetroPie, который можно скачать.
RISC OS
Вас ждёт прекрасный графический пользовательский интерфейс с разрешением 1080p в ретро стиле, специально собранный для ARM, командой, которая изначально создавала данный процессор. Интересным может показаться тот факт, что в начале 90-х, в британских школах RISC OS была обычным явлением.
Я перечислил те, которые мне были больше всего интересны. На самом деле можно долго перечислять и дополнять этот список. Может быть вы дополните список? Есть что-то интересное, напишите в комментариях.
В общем подписывайтесь на новости блога. Делитесь публикацией с друзьями. Пишите письма, я всегда рад пообщаться с вами!
До новых встреч!
С уважением, Гридин Семён
Песочница
разработчик 80-го уровня 1 июля 2013 в 14:45Дистрибутивы для Raspberry Pi
Статья из журнала TheMagPi №12 от Alan Coast. [Перевод]. Постарался максимально адаптировать для удобного чтения. Позиционирую как каталог по дистрибутивам для Raspberry Pi.
В течение всего года количество операционных систем для Raspberry Pi значительно выросло. В дополнение к различным вариантам Linux и Unix, добавились RISC OS, Plan 9 и даже стали доступны Amiga совместимые варианты. Взгляните ниже, там обязательно будет что-то интересное.
По умолчанию имена пользователей и пароли даны для каждой ОС, где доступны. Рекомендую поменять их при установке.
Основные
Raspbian
Свободная операционная система на основе Debian, оптимизированная для аппаратных возможностей Raspberry Pi. Для установки поставляется более чем 35,000 программных пакетов.
Plan 9
В первую очередь разработана для научно-исследовательских целей в качестве преемника UNIX Научно-исследовательским вычислительным центром наук в Bell Labs в период с середины 1980-х годов и 2002 годах. Plan 9 продолжает использоваться и создан операционной системой исследователей и любителей.
Plan 9 использует 9P протокол для доступа к локальным и удаленным ресурсам в виде файлов, а также предоставляет точечное монтирование, улучшенную файлоую систему процесса, и родной поддержкой юникода. Все системные интерфейсы, в том числе тех, которые необходимы для работы в сети и пользовательский интерфейс, представлены через файловую систему, а не специализированные интерфейсы.
NB: очень экспериментальная ОС, которая снята по мотивам оригинальной Unix, доведенная до екстрима. Подходит только для программистов в текущий момент.
Moebius
Очень компактный ARM HF дистрибутив на базе Debian. Он помещается на 1 Гб карты SD, имеет особенности, авто изменение размера что-бы лучше адаптироваться к вашему размеру SD карты и использует Raspbian хранилище для установки всего, что нужно. Он поставляется в небольшом объеме памяти и идеально подходит для работы или для интерактивного взаимодействия с устройствами ввода / вывода.
Выделенные (узкоспециализированные)
OpenELEC
OpenELEC (сокращенно от «Open Embedded Linux Entertainment Centre») является свободной, с открытыми исходными кодами, встроенной операционной системой которая предоставляет полный медиа-центр набор программного обеспечения. Поставляется с предварительно настроенной версией XBMC и сторонними дополнениями с ретро-игровой консоли PVR, эмуляторами и плагинами. OpenELEC является чрезвычайно маленькой и очень шустрой системой на базе дистрибутивов Linux
XBian
XBian представляет собой небольшой, быстрый и легковесный дистрибутив Media Center для Raspberry Pi, основанный на минимальном образе Raspbian с XBMC.
Pi Point
Включите ваш Raspberry Pi как беспроводную точку доступа
PwnPi (4GB SD минимум)
Дистрибутив сетевого тестирования на проникновение. В настоящее время он имеет 181 инструментов сетевой безопасности в предварительной установлке, чтобы помочь тестеру в проникновении. Он построен на Debian “squeeze” образе с веб-сайта Raspberry Pi Foundation и использует Xfce в качестве оконного менеджера.
ha-pi
Это образ Debian “squeeze” создается для выполнения «PWN plug» типа атак с использованием Raspberry Pi.
Теги: distrib, linux, pi, raspberry pi
Данная статья не подлежит комментированию, поскольку её автор ещё не является полноправным участником сообщества. Вы сможете связаться с автором только после того, как он получит приглашение от кого-либо из участников сообщества. До этого момента его username будет скрыт псевдонимом.
Установить операционную систему на Raspberry pi 2 очень просто ведь разработчики микрокомпьютера обо всем позаботились и выпустили NOOBS (New Out Of the Box Software). NOOBS - это простой установщик операционных систем, который уже содержит в себе Raspbian linux, Arch, OpenELEC, Pidora, RISC OS, RaspBMC, Ubuntu MATE, OSMC.
Что нужно для первого запуска Raspberry pi 2?
- microSD-карта не менее 4 Гб, классом не ниже 4;
- блок питания 5В, не менее 1,8 А;
- HDMI-кабель;
- Монитор с HDMI;
- USB мышь и клавиатура;
- ПК с SD картридером для записи установщика на microSD;
- Ethernet подключение к интернету.
Пошаговая установка ОС на Raspberry pi 2.
- Форматируем microSD в FAT32. Здесь подойдет любая программа для управления разделами дисков. Например в Debian удобно использовать partitionmanager (apt-get install partitionmanager).
- Скачиваем ZIP установщика NOOBS с официального сайта Raspberry pi.
- Распаковываем файлы из ZIP архива в корень microSD.
- Вставляем microSD в Raspberry pi, подключаем Ethernet и HDMI кабели, мышь и клавиатуру, включаем блок питания.
- При первом запуске появится список операционных систем, которые можно установить на ваш Raspberry pi. Не обязательно ограничивать себя одной ОС, можно выбрать хоть все (если позволяет объем microSD). Для новичков я рекомендую выбрать Raspbian linux и дистрибутив открытого медиацентра OpenELEC (Open Embedded Linux Entertainment Centre). При последующих запусках микрокомпьютера, система будет спрашивать, какую из ОС загружать. Нажимаем кнопку Install и ждем пока выбранные дистрибутивы скачаются и установятся на microSD карту.

После того, как процесс установки завершится, загрузится меню настройки Raspbian (raspi-config). Здесь настраиваем регион, язык, дату и время и др. Можно будет перенастроить ОС позже запустив команду sudo raspi-config в терминале. Нажимаем Finish.

Теперь можно запускать наш Raspberry pi. При каждом запуске Raspbian linux будет предложено ввести имя пользователя: pi
По умолчанию Raspbian root password: raspberry
Затем запускаем графическую оболочку командой: startx
Если помимо ОС Raspbian linux вы установили медиацентр, вы получаете массу видеофильмов, ТВ-передач, подкастов и др. бесплатно из коробки. Но на английском языке. Для возможности просмотра фильмов и и ТВ-передач на русском нужно установить русскоязычный XBMC плагин, например, seppius, который можно скачать .
- Скачиваем этот ZIP-файл и кидаем его на флешку.
- Вставляем ее в Raspberry pi.
- Запускаем Raspberry pi под OpenELEC.
- Переходим Настройки -> Дополнения -> Установить из файла ZIP
- Выбираем наш файл на флешке
Теперь можно добавлять русскоязычные приложения в наш медиацентр.



























