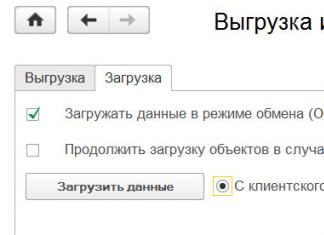В этой статье я расскажу о том, как самостоятельно установить операционную систему Windows 7 с диска к себе на компьютер или ноутбук.
Предлагаю подробную и пошаговую инструкцию с наглядной демонстрацией скриншотов установки операционной системы Windows.
Если вы считаете, что установка операционной системы – это нечто сложное и непонятное, с чем может справиться только специалист, то я вас разочарую: это неправда. Сейчас вы убедитесь в этом сами.
Все, что нужно для установки Windows 7 (или Windows 8) — это компьютер или ноутбук, диск с операционной системой (поскольку в данной статье мы будем устанавливать Windows с диска), подробная инструкция, которую я вам сейчас предоставлю, ну и, пожалуй, внимательность ! Надеюсь, что после установки вы не будете выглядеть как . 🙂
После установки рекомендую сразу же установить . Сами понимаете — в наше время электронных платежей это очень актуально. Также сейчас (пока еще) никуда без Adobe Flash Player . Как его правильно установить читайте . Возможно, вас также заинтересует весьма неплохой . Если храните на компьютере приватную информацию, создайте для нее .
Важно: Большинство всех возможных проблем, возникающих при установке Windows 7, связано с неверно подготовленным установочным диском и (или) качеством записываемой на него «сборки ОС». Как правильно записать образ операционной системы на диск, можно прочитать в статье.
Запомните: если это диск не из коробки, то есть купленный в магазине, то нужно использовать только оригинальные образы от Microsoft MSDN. Именно оригинальный образ, который так же доступен в Сети, как и различные сборки — это залог успешной установки Windows и ее нормального функционирования.
Не используйте сборки неизвестного происхождения. Все сторонние фиксы, исправления, самодельные сборки вы ставите на свой страх и риск. Последствия могут быть необратимыми.
Перед установкой Windows 7:
Запомните два основных момента, которые нужно выполнить перед установкой Windows.
Первое – это определиться заранее, на какой раздел жесткого диска будет установлена система. Как правило, в большинстве случаев это диск C:\. Следует запомнить (или создать) метку тома и его размер.
Помните, ваш рабочий стол целиком и полностью находится на диске C:\, а точнее, здесь: C:\Documents and Settings\ Имя пользователя \Рабочий стол. Подумайте заранее о целости и сохранности архиважных для вас файлов, скопируйте их с рабочего стола, то есть, с диска С, на другой диск или флешку.
Все программы, установленные на диск C:\ тоже будут удалены, но это не повод перетаскивать всю папку с программами на другие диски. Гораздо проще вновь установить эти программы на чистую систему. Не ленитесь, не каждый же день вы переустанавливаете Windows.
Второй момент – это драйвера к вашему компьютеру или ноутбуку. О них нужно позаботиться заранее. К большинству ноутбуков они идут в комплекте, но если их нет (или надо обновить), ищем на официальном сайте производителя и скачиваем их заранее.
Все, что нужно знать о установке драйверов, рекомендую прочитать в статье «Установка драйверов или пять железных правил», которая расположена .
Если пропустить этот важный момент, то после установки Windows, вы можете остаться без интернета, ведь не факт, что дистрибутив windows будет изначально содержать драйвера вашей сетевой карты.
Установка Windows 7 с диска:
Вставляем диск с операционной системой Windows в дисковод и перезагружаем компьютер. Кстати, если у вас нет дисковода, то установить операционную систему Windows можно с помощью обычной .
Продолжим. Наша задача — настроить загрузку компьютера с DVD-диска. Это можно сделать 2 способами:
- 1. выбрать устройство (DVD-диск) в специальном загрузочном меню;
- 2. изменить приоритет загрузки в BIOS (с HDD на DVD-диск).
Первый способ, выбор устройства в загрузочном меню, проще и удобней. После установки Windows, отпадает необходимость возвращать загрузку с HDD (жёсткого диска). Однако, на старых компьютерах эта функция отсутствует и в этом случае придётся зайти в BIOS и изменить приоритет загрузки.
Пуск — перезагрузка, ждем, когда экран потухнет и при первых признаках пробуждения системы (появление логотипа), нажимаем и удерживаем клавишу Delete на клавиатуре. Почему именно клавиша Delete? Это могут быть клавиши F1, F2, F3 + F2, F10, Ctrl + Alt + Esc, Ctrl + Alt + S, Esc.
Какой-то универсальной кнопки для входа в загрузочное меню или для входа в BIOS не существует, и все зависит от производителя компьютера (материнской платы). Самый верный способ — прочитать инструкцию от компьютера или от материнской платы. В таблице ниже приведен наглядный пример таких клавиш.
Загрузочное меню выглядит примерно так:
Нажимаем F10, соглашаемся и подтверждаем выход с сохранением (Save and Exit) выбором «Ok».
Phoenix-Award
Рассмотрим второй вариант интерфейса. Чтобы произвести загрузку с диска, необходимо изменить приоритеты так, чтобы первым устройством стал DVD-привод. Находим пункт «Advanced BIOS Features» и стрелками переключаемся на первое устройство (First Boot Device), меняем на CDROM.
Нажимаем F10 и подтверждаем выход с сохранением (Save and Exit).
Если на этом этапе возникли проблемы, то рекомендую посмотреть это видео.
Продолжим. Если все сделали верно, то увидим следующее окно с надписью: «Press any key to boot from CD or DVD».
Здесь нужно нажать любую клавишу, к примеру, пробел. Делается это только 1 раз и только на этом этапе установки. Видим следующее окно с надписью «Windows is loading files».
Происходит извлечение файлов, после чего мы увидим надпись «Starting Windows» и само окно установки Windows 7. Началась установка Windows!!
Выбираем нужный язык и нажимаем «Установить».
Далее нам нужно выбрать редакцию Windows 7. Выбирайте ту, к которой у вас есть ключ или которую собираетесь активировать. На ноутбуках ее обычно указывают на бумажке с ключом, расположенной на днище ноутбука. Ввод самого серийного номера будет чуть позже, он перенесен на конец установки.
Пару слов о возможности установки 32-разрядной (х86) или 64-разрядной версии Windows. Если у вас больше чем 4 Гб оперативной памяти (она же ОЗУ, RAM, Memory), то ставим 64-разрядную, если нет, то 32-разрядную (х86).
Ознакомимся и согласимся с условиями лицензии. Далее нам нужно выбрать тип установки – выбираем «Полная установка».
Теперь нужно выбрать раздел, на который будет установлена Windows.
Если у вас данный раздел зарезервирован системой (обратите внимание, он еще в мегабайтах (Мб), а не гигабайтах), например, как на следующем скриншоте, то выбираем Диск 0 Раздел 2.
Чтобы не было так мучительно больно при выборе раздела, заранее до установки Windows посмотрите, сколько гигабайтов занимает ваш диск С.
Если у вас один раздел на жестком диске и он больше 250 Гб, то правильнее будет создать два локальных диска. Один раздел - специально для Windows (обычно отводят примерно 50-100 Гб), а другой - под хранение вашей личной информации (сколько останется, XXX Гб).
Примечание : созданные вами разделы должны именоваться Диск 0 Раздел 1, 2, 3 …, а не «Незанятое место на диске». Иначе разделы с такими именами операционная система просто не увидит.
При необходимости создаем раздел или разделы и нажимаем «Применить»:
Внимание: на этом этапе могут возникнуть проблемы - когда Windows 7 просит драйвер для дальнейшей установки или когда система не видит вашего жесткого диска, чтобы продолжить установку.
Или установить (если подготовлены) драйвера контроллера жесткого диска. Если у вас уже два и более раздела на жестком диске, то вышеописанный пункт можно пропустить. Итак, мы выбрали раздел «Система», и теперь нам нужно запустить форматирование.
Установщик предупреждает, что все наши данные будут удалены. Нам это и надо, ведь нас интересует чистая установка Windows. Соглашаемся и ждем. Обычно весь процесс занимает считанные секунды. После форматирования видим, что свободного места стало больше, спокойно жмем «Далее».
А вот и начало установки, процесс запущен. Можно уже и выдохнуть).
Ждем-с… Обычно это занимает 15–25 минут. Когда наша система установится, она предложит ввести имя пользователя и имя компьютера. Вводим.
Если есть желание, то можно ввести пароль и подсказку. Далее Windows предложит ввести серийный номер. Вводим (если есть). Если нет, то пропускаем этот шаг и снимаем галочку «Автоматически активировать при подключении к Интернету».

Здравствуйте уважаемые читатели, сегодня я расскажу вам о том, как переустановить любую современную винду. Этот вопрос волнует многих пользователей персонального компьютера. Многие считают, что достаточно просто сохранить данные, вставить диск в привод, и переустановка Windows произойдет сама по себе. На самом деле это не так. Я представлю вашему вниманию инструкцию, которая вам расскажет, как правильно переустановить операционную систему, и сохранить все данные.
Подготовка
Перед тем, как переустановить Windows, обязательно нужно сохранить все данные, которые хранятся на компьютере. Если у вас много полезной и нужной информации, то ее следует переместить с того диска, где вы собираетесь переустановить винду. Вы можете сохранить данные на флешку или, если ваш HDD разбит на несколько дисков, поместить на те, которые вы трогать не собираетесь.
Если у вас один диск, то сохранить данные следует на флешку или другой дисковый накопитель, к примеру, на DVD. Это позволит вам оставить всю необходимую информацию. Итак, как сохранить данные на компьютере вы знаете, а значит можно идти дальше.
Теперь стоит позаботиться о том, чтобы система загружалась правильно, то есть не с жесткого диска, непосредственно с DVD. Для этого придется зайти в BIOS. Делается это при перезагрузке. Нажимаем клавишу DEL или F2 в зависимости от типа материнской платы.

В BIOS нужно найти пункт Boot , а в нем нажимаем . После этого нажимается клавиша ввода, и выбирается нужный пункт. далее данные сохраняются, и система снова переходит к перезагрузке. Теперь можно поговорить непосредственно о том, как переустановить windows.

Начальный этап
Теперь вам необходимо просто вставить в привод диск с системой, и дождаться пока дело дойдет до синего экрана. Предварительно здесь происходит копирование драйверов, а затем появляется основное меню. Вот здесь и начинается переустановка Windows. Изначально все делается по следующему алгоритму. На экране появляется предложение с переустановкой Windows. Нажимаем Ввод, а затем соглашаемся с условиями пользовательского соглашения.

Переустановка Windows продолжается выбором соответствующего раздела на жестком диске компьютера. Чаще всего операционную систему устанавливают на диск C. Именно его и нужно выбрать, а затем нажать на клавишу ввода.

Вас попросят подтвердить установку. Нажимаете соответствующую клавишу, а после этого у вас появляется несколько вариантов для продолжения.
Форматирование
Теперь мы практически разобрались, как переустановить Windows, и добрались до самого ответственного момента. Более правильно ставить систему на чистый диск, поэтому его необходимо отформатировать. Есть два основных варианта форматирования. Можно воспользоваться быстрым и обычным вариантом этой операции. Обычное форматирование системы длится намного дольше, но при этом диск становится чистым от всех предыдущих записей.

При быстром форматировании системы процесс занимает около минуты, а при обычном — 10 минут. Переустановка Windows продолжается. При этом не забудьте подтвердить операцию — нажатием на соответствующую клавишу, указанную на мониторе.
Продолжаем
Для того чтобы правильно установить систему, остается подождать некоторое время. После завершения форматирования программа установки начнет сохранять данные на компьютере, то есть она копирует все необходимые файлы на жесткий диск. по завершении этого процесса происходит перезагрузка компьютера. остается подождать несколько секунд, и перед вами предстанет окно установки системы. В результате установки перед вашими глазами будут появляться различные окна, предлагающие произвести настройку тех или иных параметров.

Если нажать на кнопку настроить, то можно самостоятельно их корректировать. Разумеется, все это можно отложить на потом, но лучше с процессом не затягивать.
Заполняем необходимые поля
После завершения установки винды перед вами откроется окно, в котором необходимо ввести имя пользователя, а также название компьютера. не забудьте про установку даты, времени и часового пояса, в котором вы проживаете. В принципе, если вы указали что-либо не так, как надо, то после того, как переустановите Windows, эти настройки можно будет правильно откорректировать.
Немножечко отойдем от нашей тематики, так как большое количество пользователей задают нам вопросы, как правильно переустановить Windows 7? Используя на протяжении длительного времени компьютер или ноутбук операционная система захламляется, из-за неизвестных файлов практически не остается место на жестком диске и компьютер или ноутбук начинает грузиться медленно, свое негативное влияние на работу операционной системы оказывают и . В итоге не остается иного выхода, как отнести компьютер или ноутбук в мастерскую для переустановки операционной системы, при этом выложив кругленькую сумму денег. Но зачем тратить деньги и при этом не маленькие, если переустановку системы Windows 7 можно сделать самостоятельно. Ниже подробно изложено, на компьютере и ноутбуке без вреда для них.
Чтобы произвести установку Windows 7 потребуется:
— Диск с операционной системой;
— Необходимо будет зайти в bios, а затем проставить там значение cd-room в пункте first boot device;
— и в завершение произвести непосредственно установку системы.
:
Прежде чем приступить к выполнению переустановки системы Windows 7 нужно иметь в наличие диск с операционной системой. Можно выбрать на свое усмотрение либо лицензионный софт или любую пиратскую копию. Здесь каждый человек вправе выбирать сам, кто-то считает, что вполне можно потратиться на покупку лицензионной версии, а кто-то другой за несколько минут найдет взломанную версию операционной системы и скачает ее через интернет. Если в наличие уже есть диск с операционной системой, то можно приступить непосредственно к ее установке, а в том случае если нет, то, следуя нижеуказанным инструкциям необходимо записать Windows 7 на диск:
Для этого понадобится: чистый диск в формате DVD-RW или DVD-R и, конечно же, сама операционка Windows 7 (ссылку на скачивание можно легко найти в интернете благо источников более чем достаточно, только необходимо уточнить, что для использования в домашних условиях вам вполне подойдет версия Home Premium).
— Кликнуть по Browse, выбрать образ Windows и кликнуть открыть;
— Скорость для записи выставить минимальную;
— После записи образа на диск, появится соответствующее окно, и дисковод автоматически откроется.
Все, первый этап по переустановки системы Windows 7 завершен и нечего сложного в этом нет. Смотрим дальше…
: настраивание bios
Теперь, обладая диском с операционкой, встает задача сделать так, чтобы при включении компьютера или ноутбука, появлялось окно установки Windows. Для этого требуется войти в биос и сделать в нем небольшие настройки.
Для этого следует перезагрузить компьютер или ноутбук и в момент их запуска нажать клавишу delete или у кого-то это может быть F1, F2, F3…, при выполнении запуска, как правило, видно какую клавишу стоит нажать.

После того как все действия выполнены должен появиться синий экран bios. Во время нахождения в bios, мышка не будет работать, поэтому все последующие действия будут выполнять с использованием стрелочек.
Для того чтобы выставить загрузку с диска, следует войти в раздел Advanced Bios Features => First Boot Device и поставить параметр CD-Room. Затем необходимо жать на клавишу F10, чтобы совершить перезагрузку компьютера или ноутбука и при этом сохранить все параметры. Следует отметить, неважно какая у вас стоит версия bios процедура остается неизменной и в итоге параметр должен быть выставлен CD-Room.
При правильном выполнении всех действий вовремя запуска компьютера должна появиться надпись Boot from Cd/DV, а после нее Press any key to boot from Cd…
После чего жмем любую клавишу, в том случае если появится серая полоска загрузки Windows, значит вся работа проделана правильно.
Переустановка системы
После выполнения вышеуказанных действий необходимо подождать 10 минут, чтобы полностью загрузился компьютер или ноутбук. После того, как произошла загрузка, выпадет окно выбора языка, где производятся стандартные настройки и после чего необходимо кликнуть далее,

а затем кликнуть на кнопку «установить».

И в очередной раз выжидать около 10 минут пока не выпадет окно лицензии. Затем следует поставить галочку о согласии и принятии условий лицензии, и кликнуть далее,

после чего выбрать «полная установка».

После выполнения вышеуказанных действий необходимо выбрать на экране диск, где установлена нынешняя операционная система, кликнуть по «настройке диска», а затем по «форматированию». Следует знать, что эти действия удалят все находящиеся файлы на этом диске! Поэтому стоит позаботиться о резервном копировании своих файлов заранее до переустановки операционной системы.

Затем необходимо кликнуть далее, должна появиться надпись «Распаковка файлов Windows», как только она появится, можно не много расслабиться и сходить на кухню попить чайку с баранками (ну или пивка, кому как больше нравится), потому что ближайшие 20 минут нужно будет только выжидать пока не появится окно.

В появившемся окне будет предложено ввести имя пользователя, что и делаем

Ввод пароля стоит пропустить

Затем необходимо ввести ключ продукта, если его нет, то необходимо кликнуть далее.

Затем необходимо выбрать пункт «Использовать рекомендуемые параметры»

После чего настроить часовой пояс,

выждать еще три минуты, дождаться появления окна Windows.
Все, переустановка системы Windows-7 завершена!

После прочтения этой статьи становится понятно, что можно не только узнать, как правильно переустановить Windows 7 , но и понять, что это реально можно сделать и самостоятельно.
P.S. Алгоритм действий по переустановке других операционных систем (например, Windows XP, Vista) незначительно, но всё же отличается, там есть свои нюансы.
Отличным помощником в написании интересных и познавательных статей является интернет радио. Слушать интернет радио можно прямо на нашем сайте.
За время использования ОС Windows на компьютере пользователь устанавливает различные программы, оперирует файлами, записывает информацию на носители и производит другие повседневные операции.
В конечном итоге система загромождается множеством временных файлов, ошибочными ссылками в реестре и другими ненужными объектами, что приводит к возникновению ошибок, сбоев и зависаний
Комфортно работать с компьютером становится невозможно, в результате чего принимается решение переустановить Windows на компьютере . Сделать это можно тремя способами, в зависимости от того, под управлением какой ОС работает компьютер. Первый способ, подходящий для неопытных пользователей и наиболее простой в применении – сброс ОС до первоначального состояния с сохранением или удалением личных файлов, однако доступен данный способ только пользователям и 10. Другие варианты подразумевают наличие носителя, поскольку переустановить Windows 7 без диска или флэш-накопителя невозможно. Поэтому дополнительно потребуется изучить все нюансы, с которыми столкнётся пользователь при переустановке windows с установочного носителя.
Сброс
Для того чтобы выполнить сброс Windows, потребуется:
- Запустить компьютер в обычном режиме.
- Открыть «Пуск» и перейти в меню «Параметры». Если данное приложение не закреплено на стартовом экране, то воспользуйтесь поисковой строкой, набрав название раздела и выбрав его в результатах поиска.
- Перейти в раздел «Обновление и безопасность».
- Открыть вкладку «Восстановление».
После выполнения описанных выше манипуляций компьютер спросит, нужно ли ему сохранить данные при переустановке windows
Как только пользователь выберет один из предложенных вариантов, компьютер отправится в перезагрузку. Переустановка Windows на ноутбуке в зависимости от выбранного метода занимает около часа.
Переустановка с носителя
Переустановка Windows с флешки или CD-носителя – более затратный процесс по времени и силам. Начать процедуру можно двумя путями:
Совет: перед началом переустановки рекомендуется убедиться, что у вас есть драйвера для всех основных устройств компьютера, а именно для видеокарты, аудио-платы и сетевого адаптера. Если пользователь не позаботится об этом заранее, после смены ОС компьютер будет не пригоден для нормального использования.
Инсталляция из работающей системы
Процесс переустановки Windows из уже работающей копии ОС не должен вызвать затруднений. Пользователю требуется подготовить цифровой носитель (диск, флешка) и вставить его в соответствующее считывающее устройство на компьютере, будь то CD-привод или порт USB. После того, как Windows считает информацию с диска, появится программа автозапуска, в которой следует выбрать вариант «Установить».
Программа запустит копирование файлов установки, а затем отправит компьютер в перезагрузкуПерестановка из BIOS
Инсталляция системы из BIOS – это не установка Windows 7 с диска для чайников, поскольку здесь требуется попасть в базовую систему ввода-вывода компьютера (так расшифровывается название BIOS) и изменить некоторые параметры, для чего необходимо базовое знание английского языка.
Для начала требуется выключить компьютер и заново включить его, обратив внимание на самый первый экран, который появляется при начале загрузки. В нижней части монитора обычно указывается, какую клавишу на клавиатуре следует нажать, чтобы зайти в BIOS. Иногда производитель материнской платы пишет там и отдельную кнопку для открытия Boot Menu, и в этом случае следует отдать предпочтение данному разделу.
Если же указана только кнопка для входа в BIOS (например Del, F2 или F12), нажмите на неё и ждите появления раздела с базовыми параметрами ПК. В зависимости от того, какая версия Windows установлена на компьютере, следует найти либо раздел «Boot», либо в «Advanced BIOS Features». Здесь требуется изменить параметр «First Boot Device» в значение «CD-ROM» или «USB», основываясь на типе носителя, с которого пользователь выполняет переустановку. Нажмите ESC для выхода в главное меню BIOS, а затем сохраните изменения с помощью строки «Save and Exit Setup».
Программа переустановки
На этом этапе описанные выше способы начала инсталляции Windows с носителя сойдутся к одному сценарию, и дальше события будут развиваться аналогичным образом. Программа в полуавтоматическом режиме распакует системные файлы, ближе к концу установки дав пользователю возможность настроить некоторые параметры ПК.
В зависимости от редакции ОС, компьютер попросит указать часовой пояс, установить язык для клавиатуры и интерфейса, запросит имя пользователя и пароль для создаваемой учетной записи. В некоторых случаях Windows спрашивает лицензионный ключ для первичной проверки на подлинность. Новые ОС (8 и 10) предлагают установить параметры конфиденциальности и подключиться к беспроводной Wi-Fi-сети.
Действия после переустановки
После того, как переустановка windows XP с диска (или WIN7 с флэш-накопителя, как в примерах выше) завершена, потребуется восстановить файлы после переустановки windows и заново установить недостающие драйвера. Для этого воспользуйтесь следующими рекомендациями:
- Если на компьютере использовался сервис OneDrive, заново установите клиентскую программу, и устройство автоматически скачает файлы, хранившиеся в облаке.
- Для установки свежих драйверов посетите официальные сайты производителей комплектующих компьютера. ПО для видеокарты доступно по адресам nvidia.ru и support.amd.com.
Восстановление данных после переустановки windows также возможно с заранее созданного резервного носителя или с другого раздела жесткого диска, если туда проводилось предварительное копирование. ОС при установке очищает только тот раздел, на который ведется копирование файлов.
ПОСМОТРЕТЬ ВИДЕО
Теперь вы знаете, как производится переустановка Windows.
Приветствую Вас, уважаемый читатель! Если Вы не знаете, как переустановить операционную систему, то эта статья очень и очень полезна для Вас. Методика переустановки Windows, описанная в статье действует БЕЗОТКАЗНО!!! Я сам её опробовал и привел в этом тексте.
Здесь описаны очень подробные шаги переустановки Windows:
Итак, если у Вас возникли проблемы с Операционной Системой Windows (ошибки, много вирусов, медленная работа) или она не загружается вообще (сообщение файл system32 не найден или поврежден), то Вам ничего не остается как выполнить «чистую установку» Операционной Системы (далее ОС). Давайте разберемся, как это делается. Приведу подробные, пошаговые инструкции:
1. Необходимо переместить все Ваши личный файлы и разработки с системного диска (обычно диск C) на диск данных (обычно D) или на внешний носитель информации (Fash-накопитель, CD, DVD). После того, как это было сделано, можно переходить к следующему шагу…
2. Дальше Вам необходимо достать загрузочный диск Windows XP (компакт-диск с ОС). Если Вы начинающий пользователь, то это САМЫЙ сложный шаг. Этот диск можно купить или попросить у знакомых программистов-компьютерщиков. Когда Вы найдете ЗАГРУЗОЧНЫЙ диск Windows (но НЕ РАНЬШЕ!), переходите к следующему пункту. Когда Вы нашли диск, откройте его и спишите 25-значный ключ версии Windows на бумажку, проверьте, правильно ли списали, и сохраните бумагу, она Вам очень-очень пригодится.
3. Настройка BIOS. «Что такое BIOS?», - спросите Вы. Отвечаю: «Когда компьютер только создавался, инженеры столкнулись с большой проблемой: как «объяснить» машине (компьютеру), что все команды, необходимые для загрузки, находятся на жестком диске? Для этой цели и был создан BIOS - программа и микросхема. Она находится на материнской плате Вашего компьютера (НЕ ПЫТАЙТЕСЬ найти её в системном блоке компьютера), там записана программа, которая осуществляет начальную загрузку машины». Надеюсь, теперь Вам более-менее все понятно. Теперь настройка этого самого BIOS’а, необходимая для переустановки Windows:
. При запуске компьютера на экране Вы должны заметить сообщение Press DEL to enter setup (или что-то в этом роде)
. Когда Вы увидели это сообщение, быстро-быстро нажмите несколько раз клавишу Delete. Поздравляю Вас! Появилось главное меню настройки BIOS (такой синий-синий экран). Оно состоит из нескольких пунктов. Для перемещения по ним нажимайте на клавиатуре клавиши со стрелками. Текст, находящийся в правом углу экрана - подсказка по пунктам BIOS (правда, на английском). Если Вы не успели войти в BIOS, то перезагрузите компьютер и пощелкайте Delete снова.
. Нажимая клавиши со стрелками, найдите пункт Advanced BIOS Setup и нажмите клавишу Enter на клавиатуре. После нажатия, появится меню расширенных настроек BIOS.
. Нажимая клавишу «стрелка вниз» на клавиатуре, выберете пункт First Boot Device (первое устройство загрузки). Затем, нажимая клавиши + или - на дополнительной клавиатуре или Page Down (Up), установите значение вышеуказанной настройки CD-ROM (это значение может иметь вид CD-ROM 0, IDE CD-ROM или CD Drive).
. Найдите пункт Second Boot Device и, нажимая вышеуказанные клавиши, выберете значение Hard Disk (HDD 0 или IDE HDD-0).
. Вставьте компакт-диск Windows в дисковод.
. Нажмите клавишу F10. Затем нажмите клавишу «Y» на клавиатуре компьютера, затем Enter (подтверждение сохранения настроек BIOS). Ну, вот и ВСЕ!!! Вы завершили настройку BIOS’a. Переходим к следующему пункту переустановки Windows.
4. После перезагрузки компьютера появится сообщение Press any key to boot from CD. Увидев его, нажмите любую клавишу на клавиатуре.
5. Если на Вашей машине уже установлена ОС, нажмите клавишу Enter. Если Вы хотите восстановить Windows, нажмите клавишу R. Если Вы хотите установить ОС заново, удалив старую, нажмите клавишу ESC на клавиатуре. Это самый радикальный вариант, при котором исчезают все вирусы и ошибки.
6. Затем, Вы увидите экран разметки дискового пространства. Наиболее радикальным вариантом будет форматирование (полная очистка) СИСТЕМНОГО раздела: выберете, нажимая клавиши стрелок, пункт C: . Затем, нажмите клавишу D на клавиатуре и подтвердите удаление системного раздела клавишей L. Сейчас Вы удалили системный раздел.
7. Теперь выберете стрелками неразмеченную область и создайте новый раздел, размер его оставьте (если это переустановка) таким, какой есть.
8. Нажимая на стрелки, выберете только что созданный раздел и нажмите Enter. Начнется «чистая» установка Windows XP в этот раздел.
9. Затем появится окно форматирования созданного Вами диска. Выберете пункт “Форматировать раздел в системе NTFS”. Когда форматирование будет завершено, машина выполнит перезагрузку.
10. После перезагрузки, установка Windows продолжится. Теперь у Вас на компьютере появился графический интерфейс. Сама установка займет около 50 минут (может быстрее). Пройдите по пунктам установки. Когда дело дойдет до 25-значног ключа, найдите у себя бумагу, о которой говорилось в пункте 2. Ведите этот ключ. Пройдите по дальнейшим пунктам установки. После окончания, перезагрузите компьютер.
11. После перезагрузки Вы войдете в установленный Вами Windows. Теперь ОС необходимо активировать (иначе она через 30 дней откажется работать).
12. Активация лицензионной версии Windows: нажать «Пуск - Все программы - Стандартные - Служебные - Активация Windows». Появится окно активации. Выберете «Да, активировать Windows по телефону». Следуя подсказкам, позвоните в центр активации и активируйте ОС. Затем перезагрузите компьютер.
13. Теперь установите драйвера устройств (при покупке компьютера у Вас должны были появиться драйвера к купленным устройствам). Начните с материнской платы (MotherBoard), потом приступите к установке дополнительных устройств (принтер, сканер, монитор, клавиатура и т. д.). С установкой драйверов у Вас не должно возникнуть никаких проблем (при установке драйверов с компакт-дисков, появляются подсказки).
14. Теперь найдите (попросите у друзей, знакомых или купите) все необходимые для Вашей работы программы (MS Office, Nero, ACDSee, Opera, Power DVD, ICQ6 и так далее). Обязательно поставьте какой-нибудь антивирус для обеспечения безопасности компьютера (например, Антивирус Касперского).
15. Установите соединение с Интернетом.
Вот, пожалуй, и все!
Самостоятельная переустановка ОС - достойный повод для гордости! Вы почувствовали себя настоящим хозяином своего компьютера. Можно сказать, что установка Windows XP в компьютерных фирмах стоит от 700 до 2000 (!) рублей, следовательно Вы уже окупили эту статью сполна и кроме того получили новые неоценимые знания. Теперь перед Вами полностью работоспособный компьютер. Можете приступать к работе!
Примечание от администрации сайта: Все описанное в статье не проверялось и не тестировалось и выражает личное мнение автора статьи на этот вопрос, а не руководство к действию. В связи с этим любые претензии на результат использования статьи будут необоснованными. Вы используете этот материал только на свой страх и риск.