Двухфакторная авторизация – специальная функция, предназначена для усиления безопасности онлайн-сервисов Apple. Она призвана защитить пользовательские данные при использовании аккаунтов Apple ID и iCloud на iPhone, iPad, Apple Watch и Mac.
В 2013 году Apple запустила сервис двухфакторной проверки, который гарантировал пользователям, что они единственные могут получить доступ к своей учетной записи, даже если кто-то узнает пароль. В 2015 году с запуском iOS 9 и OS X El Capitan компания представила двухфакторную авторизацию. Хотя сервис звучит похоже с двухфакторной проверкой, он добавил дополнительный уровень безопасности, который защищает аккаунты в случае взлома хакерами.
При использовании двухфакторной авторизации доступ к учетной записи возможен только с доверенных устройств iPhone, iPad или Mac. При первом входе на новом устройстве потребуется предоставить два вида информации: ваш пароль и шестизначный цифровой проверочный код, который автоматически отображается на доверенных устройствах.

Как отключить двухэтапную проверку Apple:
(если у вас не включена двухэтапная проверка, просто пропустите этот шаг)
Шаг 1 : Откройте ваши параметры Apple ID, пройдя . На этой странице можно изменить предпочтения и настройки конфиденциальности.

Шаг 2 : В разделе «Безопасность» нажмите кнопку «Изменить».

Шаг 3 : Теперь нажмите «Отключить двухфакторную верификацию». Укажите секретные вопросы, которые будут использоваться для восстановления устройства, а также дату рождения.
Шаг 4 : Apple отправит электронное письмо, подтверждающее изменение.
Как включить двухфакторную авторизацию Apple:
Теперь когда верификация отключена, вы можете включить двухфакторную авторизацию. При включении этой функции для внесения любых изменений в данные аккаунта, входа в iCloud или совершения покупок в iTunes Store или App Store на новом устройстве потребуется подтверждать свою личность, используя одно из имеющихся устройств.
На iPhone, iPad или iPod touch с iOS 9 или более поздней версии:
Шаг 1 : Откройте приложение Настройки. Перейдите в раздел iCloud, а затем раздел с вашей учетной записью.

Шаг 2 : Нажмите Пароль и безопасность.

Шаг 3 : Нажмите «Настроить двухфакторную аутентификацию».
Шаг 4 : Укажите необходимые параметры, завершив настройку.
На Mac с OS X El Capitan или более поздней версии:
Шаг 1 : Зайдите в меню Apple и запустите Системные настройки.
Шаг 2 : Перейдите в раздел iCloud и выберите «Учетная запись».

Шаг 3 : Выберите раздел «Безопасность», после чего введите пароль от Apple ID.
Шаг 4 : Щелкните кнопку «Включить двухфакторную аутентификацию».

Двухфакторная аутентификация значительно усиливает защиту Apple ID. После включения этой функции для выполнения входа в учетную запись потребуется пароль и доступ к проверенным устройствам или проверенному номеру телефона.
Подпишитесь:

«Яблочная» компания трепетно и с особым энтузиазмом относится к защите устройств и аккаунтов от взлома. На данный момент на всех недавно выпущенных устройствах (где инсталлированна ОС IOS не ниже 9-й версии, а в ноутбуках OS X) имеется двухфакторная идентификация, которая фактически сводит к нулю вероятность использования девайсов собственного производства без ведома владельца.
Однако некоторым пользователям такой подход не всегда нравится: ведь чтобы активировать и использовать девайс необходимо выполнять двойную работу (ввести ID ключ и цифровой код), вследствие чего пользователи интересуются, как отключить двухфакторную аутентификацию в IPhone, IPad, MacBook, хотя эта операция производится не так уж и часто.
Чтобы это сделать выполните следующую последовательность действий:
- на компьютере в браузере откройте страницу iCloud.com;
- введите логин и пароль;
- в новом окне, в текстовом поле вбейте символы, которые должны прийти на доверенный гаджет;

- кликните в отображенном диалоге на мобильном устройстве «Разрешить», чтобы открыть нужную страницу;

- если компьютер, где производится авторизация, до этого не был включен в список устройств, которым пользователь полностью доверяет, на гаджете выскочит еще сообщение о том, доверяете ли вы этому браузеру. Нужно дать утвердительный ответ;
- в новом отображенном окошке кликните по пиктограмме настройки либо воспользуйтесь всплывающим меню в правом верхнем углу (см. скриншот).

- авторизуйтесь в аккаунте Apple ID;

- кликните по значку «Управление учетной записью», далее отобразите вкладку «Безопасность», а после этого нажмите на ссылку «Изменить»;

- внизу экрана отыщите ссылку «Отключение аутентификации», нажмите на нее, после чего подтвердите выполнение данного действия вводом комбинации символов, которая будет отправлена в виде сообщения на доверенный девайс;

- ответьте на три секретных вопроса, которые указываются самим пользователем при прохождении процедуры регистрации аккаунта Apple ID;

- в новом отображенном диалогом окне остается лишь подтвердить отключение двухэтапной проверки.

Хотя этот процесс и достаточно длительный, особых сложностей у пользователя он не должен вызвать. Чтобы вернуть двухфакторную аутентификацию, придется повторить все вышеописанные действия повторно.

Встречаются ситуации, когда необходимо немедленно отключить компьютер от Интернета. Иногда это просто скачивание чего-то лишнего или недопустимого. Но бывают и другие случаи, вызванные как обычными сбоями, так и более серьезными причинами. Рассмотрим...

Одним из наиболее популярных приложений в магазине Google Play можно с уверенностью назвать менеджер файлов ES File Explorer. За все время своего существования оно было скачало боле 500 млн раз. Наверное, пользователи Android продолжали бы им пользов...

Очень часто у системных администраторов встречается ситуация, когда пользователь банально не помнит пароль, который необходим для входа в Windows. Спешим вас успокоить, слишком сильно расстраиваться и впадать в крайности по этому поводу не стоит, тем...
Вконтакте - самая крупная социальная сеть в странах СНГ - ежемесячно сервис посещает более 955 миллионов пользователей. Аккаунты Вконтакте используются для авторизации на огромном количестве сервисов и сайтов. Кроме того, относительно недавно пользователи сети получили возможность отправлять денежные средства прямо с помощью сообщений.
Высокая популярность “Вконтакте” делает ее привлекательной площадкой для злоумышленников. В этих условиях очень важно обеспечить максимальную безопасность для своей учетной записи. Дополнительную защиту аккаунта можно получить, настроив двухфакторную аутентификацию (2FA).
Как включить двухфакторную аутентификацию для аккаунта “Вконтакте”
- Войдите в вашу учетную запись и перейдите на страницу Настройки . Затем выберите вкладку Безопасность .
- Самая верхняя секция называется Подтверждение входа . Нажмите ссылку "Подключить".

- Откроется всплывающее окно, информирующее о том, что при включении двухфакторной аутентификации для доступа к вашему аккаунту будет использоваться номер мобильного телефона. Нажмите кнопку Приступить к настройке .
- В следующем окне нужно проверить свой номер телефона или указать новый номер, после чего нажмите кнопку Получить код .
- На номер телефона будет выслан код подтверждения. Введите данный код в поле ниже, а потом нажмите кнопку Подтвердить и Завершить настройку .
- На этом настройка завершена. Теперь при попытке входа в вашу учетную запись с неизвестного устройства на телефон будет приходить SMS-сообщение с кодом доступа.

В секции Подтверждение входа , нажав по ссылке Резервные коды вы сможете сгенерировать и сохранить аварийные коды, которые можно использовать при отсутствии доступа к мобильному устройству.

В качестве второго этапа аутентификации, вместо SMS-сообщение можно использовать одноразовые коды, сгенерированные в приложении-аутентификаторе, работающем по алгоритму TOTP. Чтобы активировать данный способ аутентификации, предварительно установите на ваше мобильное устройство приложение для аутентификации, например, Google Authenticator или Authy , и проделайте простые действия:
- В секции Подтверждение входа рядом с опцией Приложения для генерации кодов нажмите ссылку "Включить".
- По соображениям безопасности будет запрошен текущий пароль от вашей учетной записи. Введите корректный пароль и “Подтвердить”.
- На следующем экране появится QR-код, которые нужно просканировать с помощью мобильного приложения. Если вы изображение не распознается сканером, то вручную введите в приложение 16-значный секретный ключ.
- Введите 6-значный одноразовый код, сгенерированный в приложении. После этого аутентификация через приложение будет настроена.
После успешного выполнения двухфакторной проверки в браузере, вы можете запомнить данный браузер, чтобы не больше не вводить второй фактор при входе в аккаунт на данном устройстве.

В случае необходимости, вы сможете сбросить коды на всех доверенных устройствах или только на текущем устройстве. В этом случае во время следующей попытки авторизации будет снова запрошен код подтверждения.

Если кто-либо попытается войти в ваш аккаунт, то вы получите всплывающее предупреждение об этом.

Как отключить двухфакторную аутентификацию в аккаунте Вконтакте
В любой момент вы можете отключить двухфакторную аутентификацию для учетной записи “Вконтакте”. Однако, помните, что в данном случае для доступа к вашему аккаунту злоумышленнику достаточно будет знать пароль. Для отключения двухфакторной аутентификации, проделайте следующие шаги:
- Зайдите в меню
Двухфакторная аутентификация в Инстаграме - способ, воспользовавшись которым можно дополнительно защитить профиль в соцсети от попыток взлома.
Двухфакторность объясняется тем, что для того, чтобы войти на страницу с другого устройства каждый раз требуется ввести дополнительные данные:
- на первом этапе это логин и пароль для входа;
- на втором этапе это аутентификационный код, полученный в SMS сообщении или через специальные приложения, такие как Duo Mobile, Google Authenticator.
С каждым годом растет количество попыток взломов аккаунтов во многих социальных сетях. Мошенники разрабатывают все более изощренные способы, чтобы получить доступ к вашим данным. По данным CNews Analytics, только в 2014-2015 г. произошло несколько успешных хакерских атак:
| Год | Что произошло: |
| сентябрь 2014 г. | Хакеры получили данные около 5 млн учетных записей почтового сервиса Gmail. |
| сентябрь 2014 г. | С помощью фишинга и заражения вирусами злоумышленники украли более 1 млн паролей пользователей «Яндекса». |
| сентябрь 2014 г. | были взломаны и собраны в базу данных примерно 4,6 млн паролей от почты Mail.ru. |
| октябрь 2014 г. | Мошенники атаковали около 200 тыс. пользователей «Вконтакте», во всех аккаунтах были указаны электронные адреса Gmail, Mail.ru и Яндекс. |
| май 2015 г. | Были взломаны 6,7 млн аккаунтов пользователей популярного сайта « Спрашивай.ру». |
| октябрь 2015 г. | Хакеры завладели данными 15 млн клиентов компании T-mobile. |
Функция двухфакторной аутентификации важна в равной степени как для обычных пользователей, так и для владельцев и публичных аккаунтов с большим количеством подписчиков, когда важно сохранить безопасность данных Инстаграм от рук мошенников. Для обычных пользователей эта функция может быть полезной, но на посещение профиля потребуется больше времени.
Instagram предлагает получить код аутентификации, воспользовавшись одним из способов:
- посредством SMS сообщения;
- при помощи специализированного приложения.
Преимущества этого способа:
- при каждом посещении вам придет на телефон пароль, сгенерированный случайным образом. Если страницу попытаются взломать, узнав логин и пароль, злоумышленники не смогут предугадать комбинацию чисел, которую вы получите;
- невозможен вход без наличия мобильного устройства, номер которого привязан к странице Инстаграм.
Из минусов этого способа можно отметить следующее:
- при постоянном запросе кодов с одного и того же устройства повышается вероятность, что мошенникам удастся взломать аккаунт;
- в случае отсутствия сотового сигнала, возникает необходимость вводить резервный код, который может быть утерян.
Для настройки данного способа необходимо:



Преимущества данного способа заключаются в том, что:
- войти в аккаунт можно даже при отсутствии мобильной связи;
- в одном приложении можно генерировать пароли для нескольких устройств.
Из минусов стоит сказать, что:
- если будет взломан сервер и получен первичный ключ, мошенники смогут сгенерировать пароль и зайти на вашу страницу;
- если приложение создает коды безопасности на том же гаджете, с которого вы заходите в Инстаграм (к примеру, планшет или смартфон), двухфакторность снижается.
Способ настройки двухфакторной аутентификации посредством мобильного приложения идентичен настройкам с помощью SMS сообщений, но:



Теперь при посещении своей страницы Инстаграм, необходимо каждый раз вводить идентификационный код.
Как отключить двухфакторную аутентификацию и почему это лучше не делать
При необходимости вы можете выключить настройки двухфакторной аутентификации. Но, если функция не работает, вашим данным могут угрожать злоумышленники. Для отключения заходим в меню «Настройки», выбираем пункт «Двухфакторная аутентификация» и деактивируем каждый из бегунков:

Актуальность дополнительной защиты своих персональных данных в социальной сети Инстаграм растет в геометрической прогрессии. Опция двухфакторного подтверждения - это отличная возможность дополнительно защитить ваш аккаунт от рук мошенников. При каждом посещении социальной сети с неопознанного гаджета потребуется доказать, что вы являетесь владельцем данной страницы. Это достаточно надежная функция, чтобы обеспечить злоумышленникам трудности при попытке заполучить аккаунт. Кроме того, если страницу пытаются взломать - вам придет код подтверждения, это даст понять, что на страницу кто-то пытается зайти.
С целью вымогательства у пользователей денег для разблокировки Apple устройств. Все это происходит из-за невнимательности пользователей, они устанавливают простые пароли на свои аккаунты и пользуются общими аккаунтам для получения якобы бесплатных приложений.
Не смотря на то, что к вашему аккаунту не привязана карта VISA, MasterCard это еще не значит, что вам нечего терять. С iOS 7 стала доступна функция Найти мой iPhone , которая помогает пользователю определить где находится iOS-устройство на карте, и в случае потери iPhone, заблокировать его или удалить с него все данные. Все это осуществляется через веб-интерфейс сервиса icloud.com через обычный браузер, с помощью которого в несколько кликов можно заблокировать любое устройство привязанное к вашему iCloud аккаунту. Дальнейшая разблокировка этого устройства возможна только при вводе вашего пароля и если пароль был забыт/утерян или сменен злоумышленником, то только при отправке чека о покупке в службу поддержки Apple. В противном случае ваш iPhone, превращается в кирпич. Проще говоря если вы потеряете почту на которую зарегистрирован ваш iPhone или аккаунт , то злоумышленник спокойно поменяет там все пароли и заблокирует устройство. А на своем телефоне вы увидите такое сообщение:

И даже если вы заплатите злоумышленникам, они ничего вам не вышлют.
Для того чтобы обезопасить свой аккаунт Apple ID от кражи, нужно соблюдать элементарные правила безопасности. Не использовать простые пароли типа: 123456, qwerty. Пароли нужно разбавлять символами, например “!”№;%:?*()_+” и т.п. Устанавливайте ответы на секретные вопросы в личном кабинете.
Также с недавнего времени у Apple появилась возможность включения двухфакторной аутентификации. Двухуровневая аутентификация является самым надежным способом уберечь Apple ID от кражи. Для совершения каких-либо изменений в личном кабинете Apple ID вам необходимо будет ввести уникальный код, который высылается на ваш личный номер мобильного телефона, заранее привязанный к аккаунту. Таким образом никто не сменит пароль или электронную почту на вашем аккаунте не имея ваш мобильный телефон.
И так как же происходит включение двухфакторной аутентификации Apple ID
Для начала вам необходимо войти в управление Apple ID по ссылке https://appleid.apple.com/
Затем пройдите во вкладку пароль и безопасность. Если ранее вы не устанавливали секретные вопросы, то вы сразу попадете в настройки, если же у вас уже установлены секретные вопросы ответьте на них. И в разделе двухэтапная проверка нажмите приступить .

Ознакомившись с информацией на всех этапах, нажимайте продолжить
.

На следующем этапе добавьте номер своего мобильного телефона

После добавления номера телефона на него будет выслан код, который должен придти в течение 1 минуты.
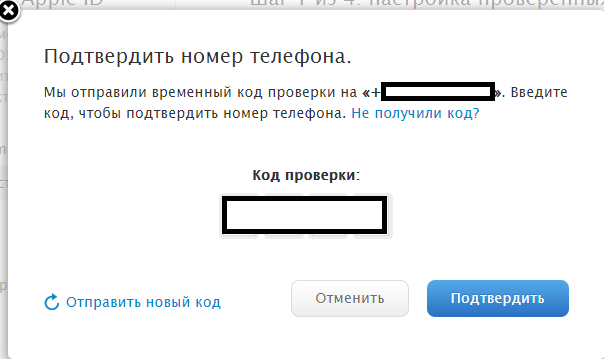
Когда подтвердите свой номер телефона вы окажитесь на следующем шаге. Здесь вы увидите ранее зарегистрированные в Apple ID устройства. Подтвердите их, в устройствах должны быть включена функция “Найти мой…” и они должны быть подключены к интернету.

На экране устройства высветится код

Далее появится ваш ключ восстановления, который нужно распечатать и положить в укромное место, например в коробку из под устройства. С помощью этого ключа вы сможете восстановить ваш аккаунт если потеряете сим-карту. На следующем шаге подтвердите, то что вы получили код введите его же. Подтвердите информацию о том что вы ознакомились с условиями и на этом настройка закончилась.
Теперь при входе в управление Apple ID или iCloud, вам нужно будет вводить код, который будет приходить на ваше устройство в виде СМС или в виде всплывающего окна на iOS как это было в предыдущем изображении.


























