В компании Microsoft в качестве основного способа перехода на Windows 10 выбрали обновление существующей операционной системы. Для этого используется система автоматического обновления, которая скачивает с сервера образ и устанавливает его поверх существующей. При этом все драйвера, настройки, пользователи и записи в реестре сохраняются с некоторыми изменениями. И если вы не переустанавливали совсем недавно свою ОС, все что было накоплено за все это время перенесется на новую ОС. И многим пользователям совсем не нравится такой способ установки. Намного лучше когда устанавливаешь систему с нуля, которая не перетащит за собой все ошибки из предыдущей. Точно так же если вы хотите использовать на своем компьютере в качестве второй операционной системы 10-ку, вам необходимо будет скачать образ операционки и установить с нуля. О том как создать загрузочную флешку windows 10 и как скачать windows 10 с официального сайта расскажу ниже.
Как скачать официальную Windows 10
После того, как Майкрософт официально объявил о выходе 10-ки страница, на которой была возможность скачать дистрибутив с ознакомительной и тестовой версией продукта, теперь позволяет скачать официальный дистрибутив Windows 10. Напрямую можно попасть на эту страницу перейдя по ссылке:
Если для тестовой версии операционной системы вам предлагали скачать ISO образ диска (), то скачивание официальной версии происходит через утилиту, которая после запуска на компьютере произведет либо обновление данного компьютера либо создает установочный носитель для установки на другом компьютере.
Шаг 1: После перехода по ссылке для скачивания Windows 10 найдите ссылки для скачивания утилиты. Она предлагается в двух версиях — для 32-х разрядных и для 64-разрядных систем. Выбирайте для скачивания ту, которая необходима для вашего компьютера. После окончания закачки запустите утилиту.
Выберите тип вашей операционной системы
Шаг 2: Для создания образа установочной Windows 10 выберите второй пункт в «Программе установки» и нажмите «Далее».
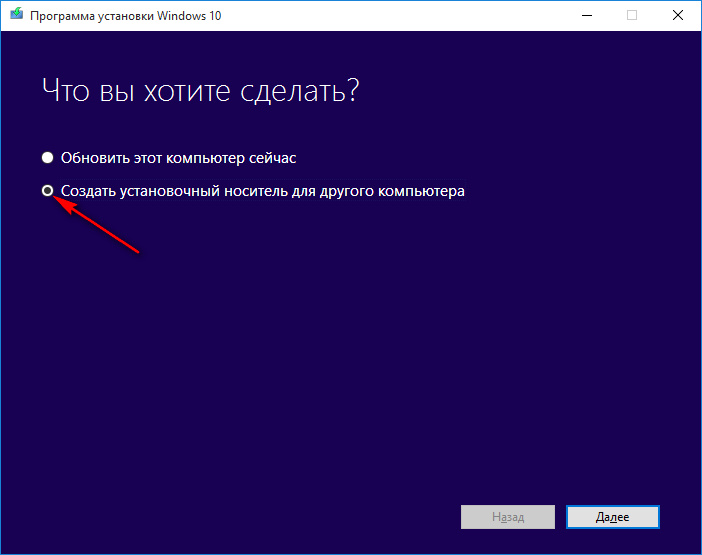
Создание установочного носителя
Шаг 3: На следующем шаге последовательно выберите из выпадающего меню необходимые параметры (язык, выпуск и архитектура).
Обратите внимание что если сначала выбрать архитектуру 64-разрядная, а потом сменить язык или выпуск, архитектура сама сменится на 32-разрядную.

Шаг 4: Выберите что необходимо сделать. Чтобы скачать ISO образ — выберите второй пункт, чтобы сразу создать загрузочную флешку — выбирайте первый пункт.
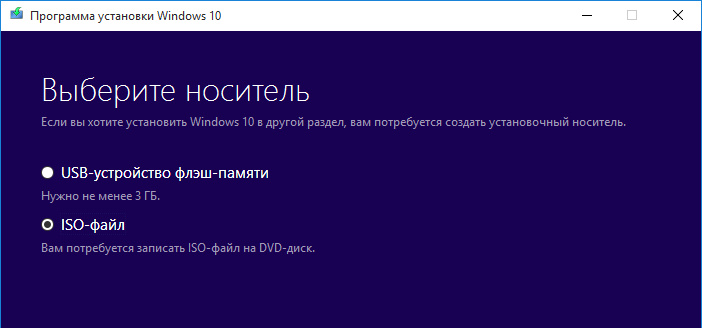
Шаг 5: Укажите папку, в которую необходимо сохранить ISO образ.

Шаг 6: Дождитесь окончания загрузки.
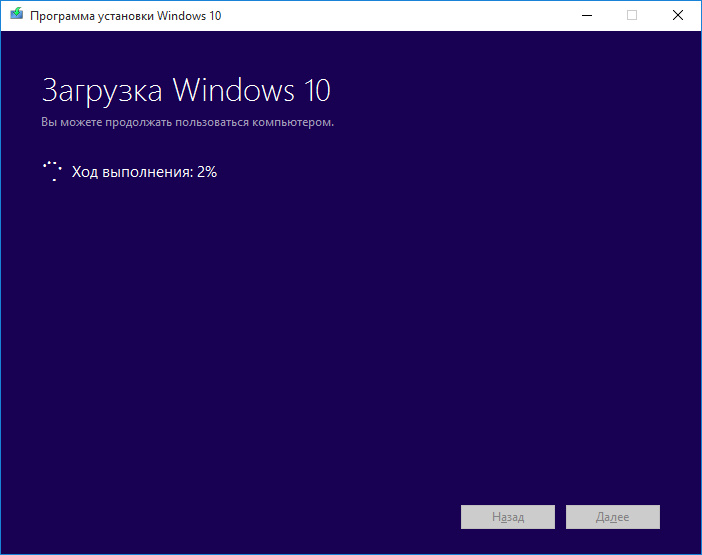
Шаг 7: Некоторое время программа потратит на создание носителя.
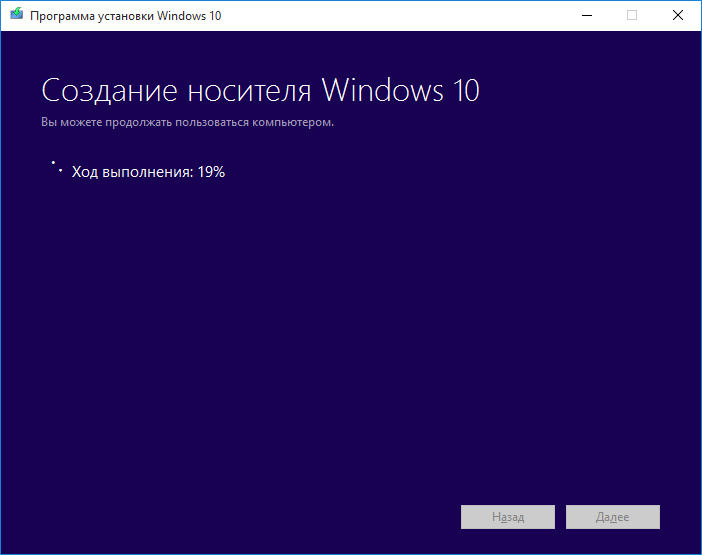
Шаг 8: По завершению всех операций, у вас в папке будет лежать скачанный с официального сайта образ инсталляции Windows 10.
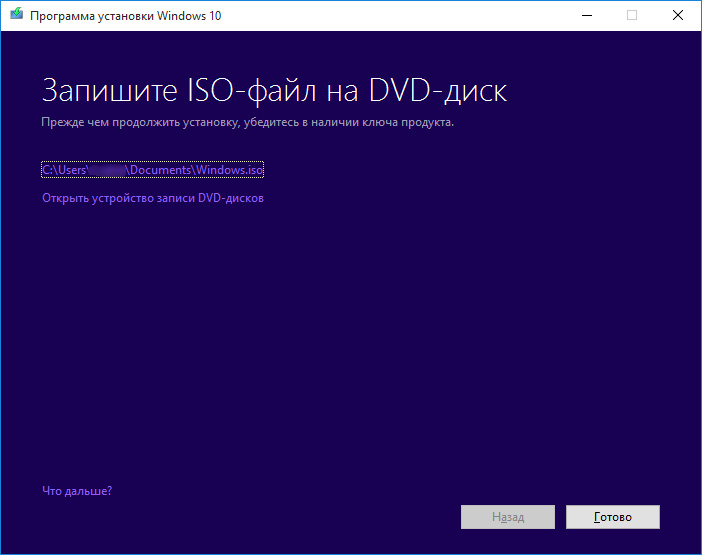
Как создать загрузочную флешку Windows 10 утилитой от Microsoft
Шаг 1: Для создания загрузочной флешки с помощью утилиты от Microsoft, вам необходимо зайти по ссылке на сайт для скачивания утилиты (ссылка указана в предыдущем разделе). Выбрать «Создать установочный носитель для другого компьютера». Выбрать архитектуру, язык и выпуск операционной системы. В окне выбора носителя в отличие от предыдущего примера необходимо выбрать пункт «USB-устройство флэш-памяти» как показано на скриншоте внизу.
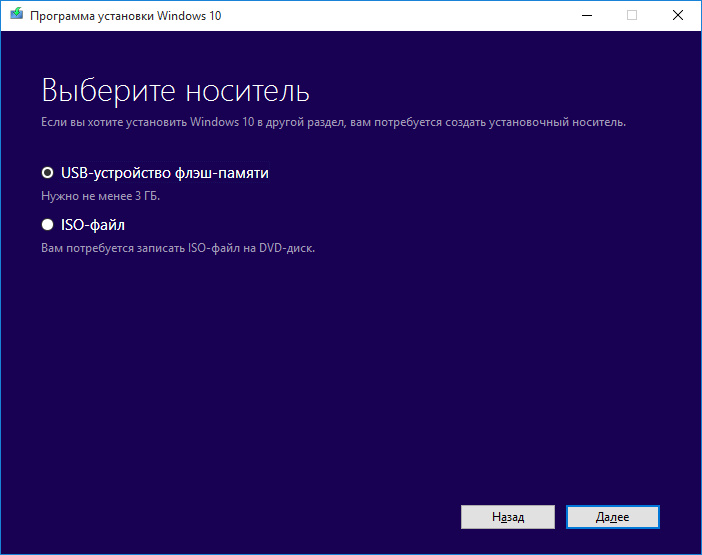
Чтобы сразу создать загрузочную флешку выберите первый пункт
Шаг 2: На этом этапе программа просканирует систему на наличие в ней USB-накопителей. Если вы не вставили флешку, на которую вы хотите записать образ и из которой будет создан загрузочный USB-накопитель, программа сообщит об отсутствии какой либо флешки. Вставьте USB-накопитель объемом не менее 3 Гб для одной версии системы и нажмите на ссылку обновить список дисков.

Шаг 3: Если съемных носителей в системе несколько, выберите тот, на который необходимо записать образ.

Шаг 4: Программа начнет скачивать образ.
Шаг 5: После окончания загрузки без всякого предупреждения и необходимости каких либо действий от вас, на носитель начнется запись образа загруженного образа. Дождитесь окончания.
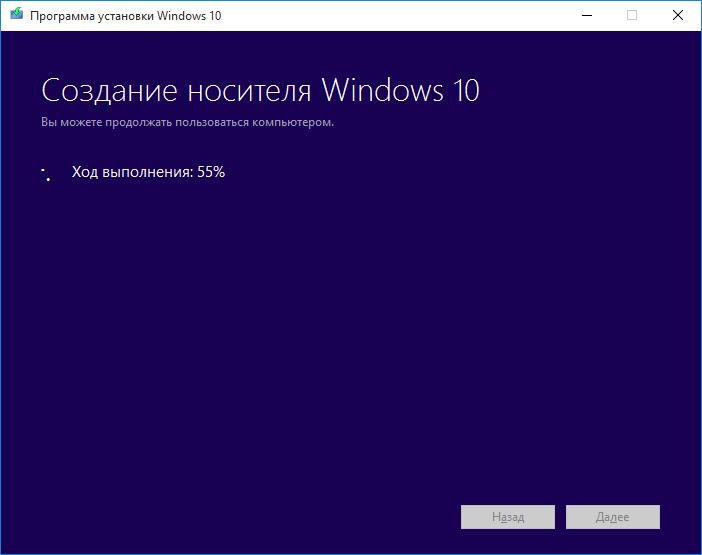
Шаг 6: Если все прошло нормально и без ошибок, программа выдаст что USB-устройство флэш-памяти готово.
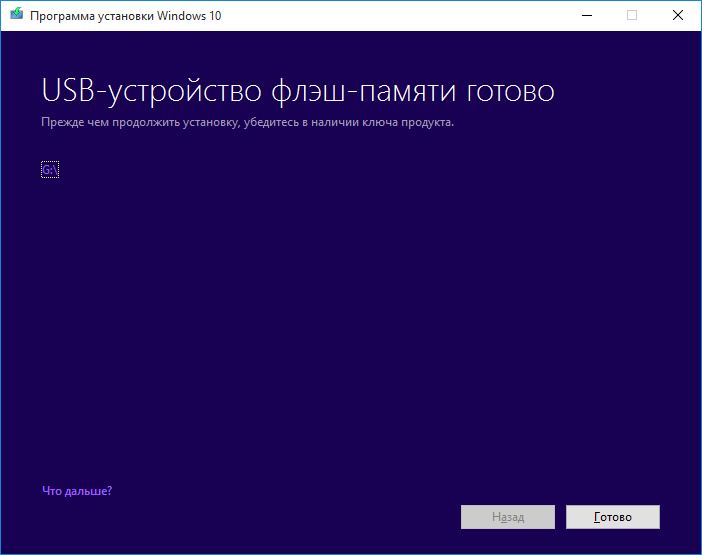
Шаг 7: Чтобы окончательно убедится что на флешке все записано, откройте свой носитель и проверьте файлы на нем должны иметь примерно такой вид.
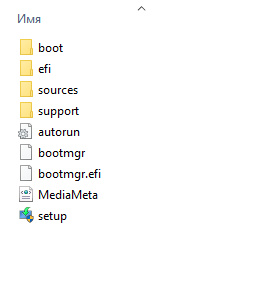
Так должна выглядеть ваша флешка после окончания создания
Как сделать загрузочную флешку Windows 10 утилитой Rufus из уже загруженного ISO образа
Шаг 1: В предыдущем примере показано как скачать файл ISO и сразу же записать его на USB-носитель. Вроде удобно, но если вам например необходимо создать несколько загрузочных носителей, то зачем каждый раз ждать пока утилита заново загрузит образ и только потом запишет его. Можно один раз скачать образ и записать его несколько раз. Для этого подойдет утилита от Rufus которая именно для таких целей и предназначена. Она абсолютно бесплатна, не требует установки и поддерживает как MBR так и GPT.
Чтобы не устанавливать ее на диск, скачайте по ссылке, которая указана на изображении ниже и запустите после завершения загрузки.

Шаг 2: Выставьте следующие параметры:
- В окне интерфейса в списке «Устройство» программа должна автоматически определить вашу флешку (если вы ее вставили до запуска), если вставлено несколько носителей, выберите из выпадающего списка необходимую;
- «Схема раздела и тип системного интерфейса» выберите «GPT для компьютеров с UEFI»;
- Файловая система и размер кластера оставьте по умолчанию;
- Отметьте галочкой «Создать загрузочный диск»;
- В качестве типа образа «ISO-образ».
Нажмите на значке диска чтобы выбрать нужный образ Windows 10 и в конце нажмите «Старт».
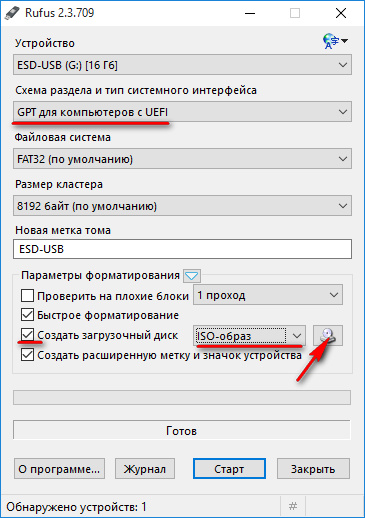
Шаг 2: Соглашаетесь на уничтожение всех данных на выбранном носителе.
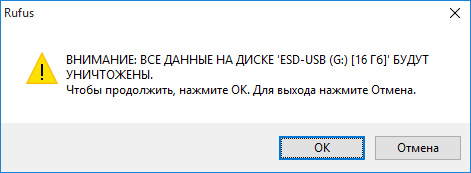
Шаг 3: Процесс записи и создания загрузочной флешки пошел.
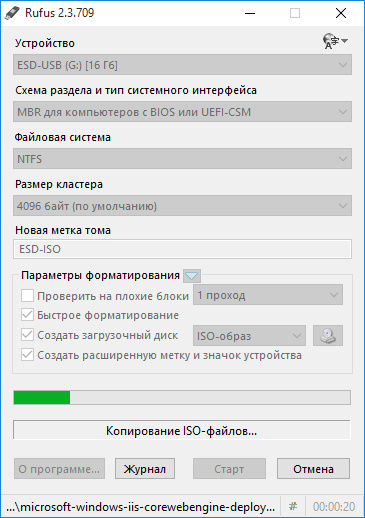
Шаг 4: После окончания программа выдаст «Готово»

По окончании записи можете смело вставлять ваш загрузочный носитель и загружаться с него. Инсталляция Windows 10 пройдет без каких либо проблем. И ко всему прочему утилита Rufus может использоваться вами для записи любого ISO образа для установки.
Создание загрузочной флешки Windows 10 с помощью UltraISO
В этой статье инструкция как скачать официальную Windows 10 - это можно сделать в виде ISO образа или записать загрузочную флешку Windows 10.
Примечание : если вы не хотите скачивать Media Creation Tool , можно открыть другую страницу: https://www.microsoft.com/ru-ru/software-download/windows10ISO
На этой странице нужно кликнуть кнопку "Скачать средство сейчас":
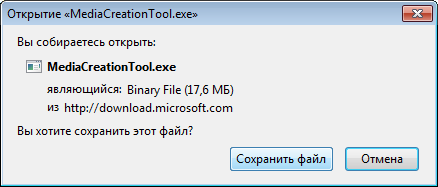
Пока файл скачивается, на этой же странице, ниже прочитайте инструкцию:

Когда файл Media Creation Tool Windows 10 будет скачан, запустите его:
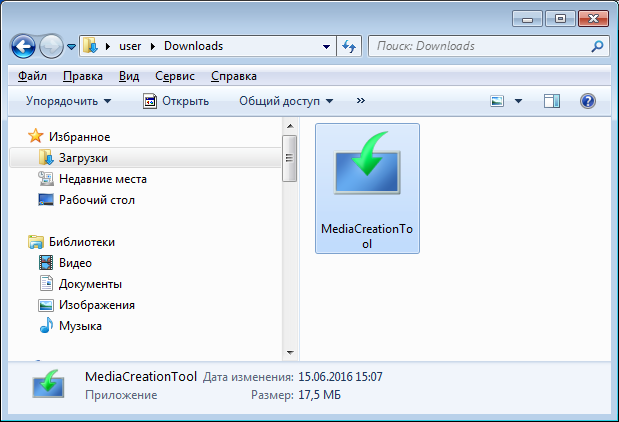
Нажать кнопку "Запустить":
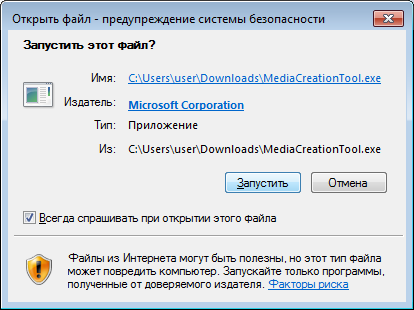
Некоторое время программа будет "думать":
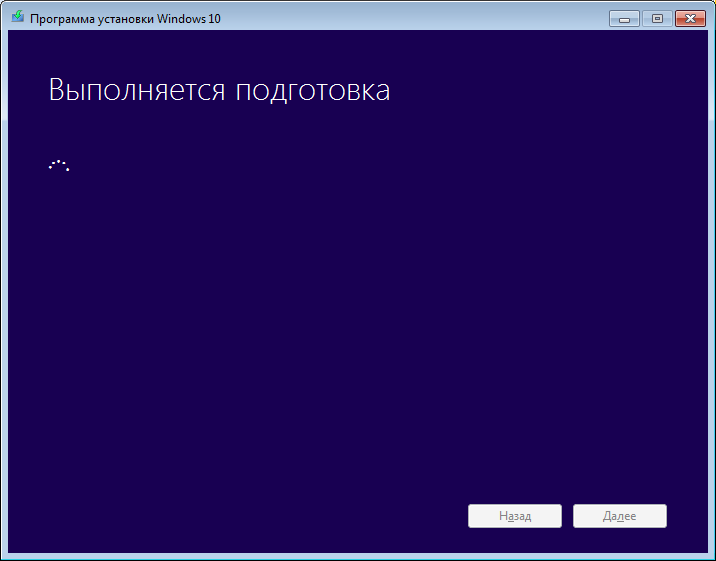
Затем нужно принять лицензионное соглашение:

В следующем окне выбрать опцию "Создать носитель для другого компьютера":
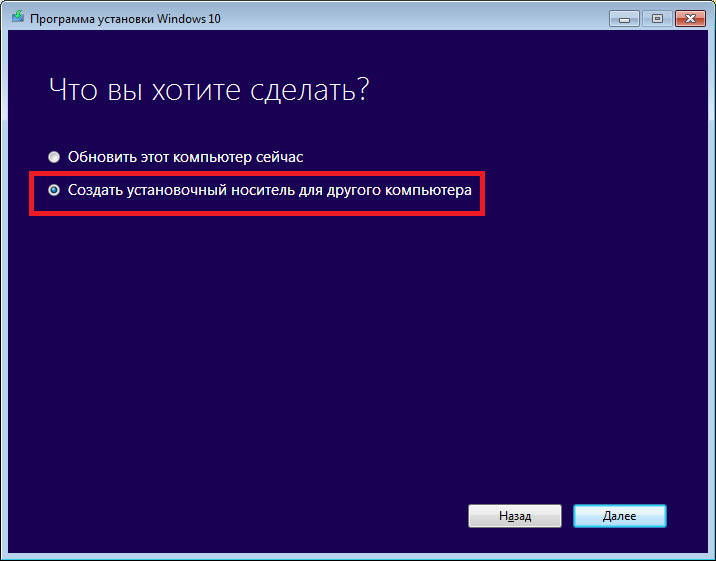
В следующем окне выбрать нужную архитектуру, для этого нужно убрать отметку на опции "Использовать рекомендуемые параметры...":
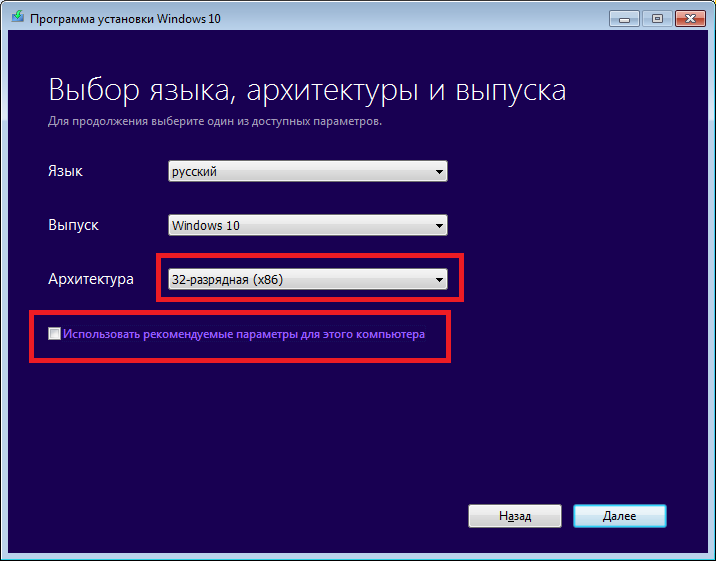
В следующем окне выбрать тип носителя, куда будет записан образ Windows 10. Опция "USB-устройство" создаст загрузочную флешку Windows 10:
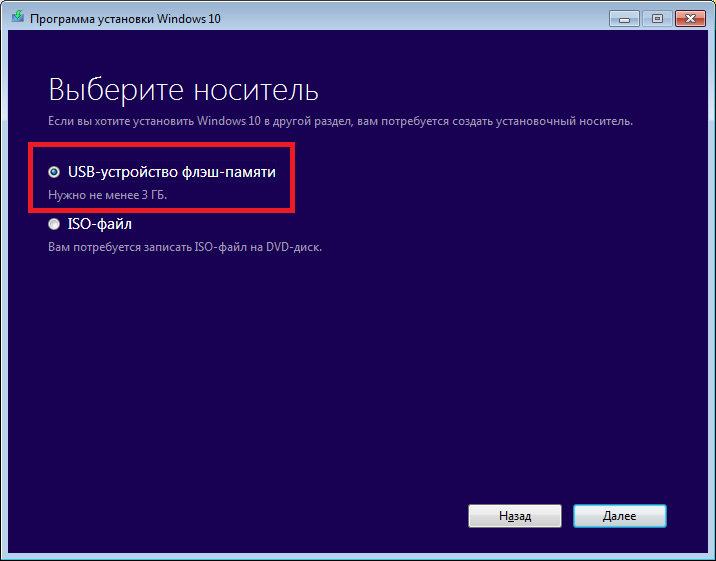
Или можно создать файл Windows 10 ISO и позднее записать его на лазерный диск:
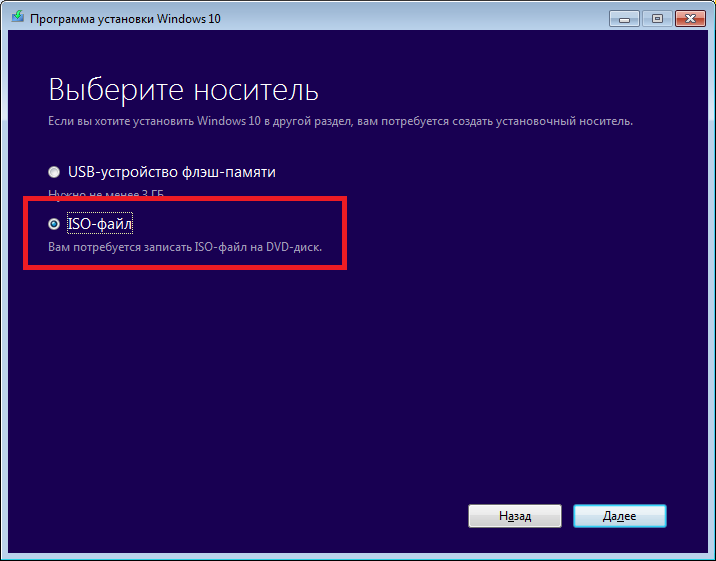
После этого, последнее действие, выбор флешки (если ранее была выбрана опция "USB-устройство"). Воткните флешку, нажмите "Обновить список дисков". Затем укажите ее:
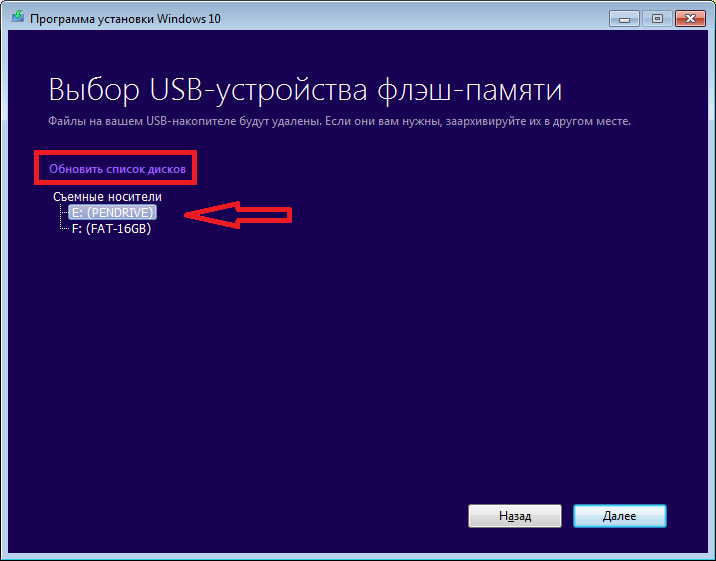
Флешка должна быть отформатирована в файловую систему FAT32. На ней должно быть 4 Гб свободного места. Если на флешке есть файлы, они будут удалены.
А если, в предыдущем окне, вы выбрали ISO файл, тогда у вас будет запрос на имя файла:
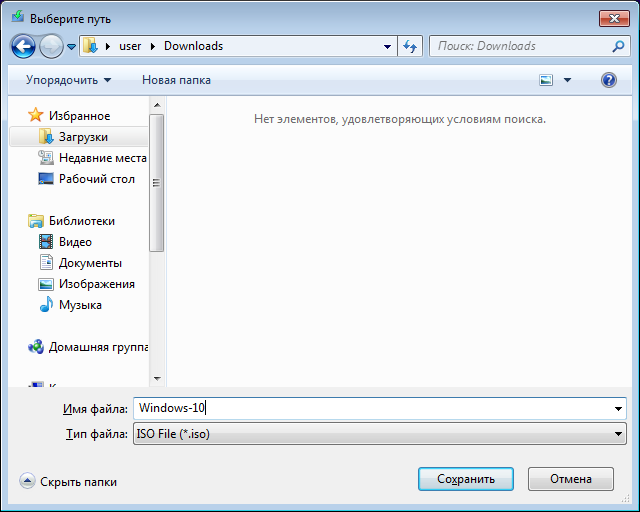
Вот и все. Теперь нужно ждать пока образ Windows 10 скачается.
Загрузка Windows 10 из Linux, Apple или Android
Даже небольшая сумма может помочь написанию новых статей:)
Уже более пяти лет прошло с тех пор, как я опубликовал на блоге статью “ ”. Тогда я подробно рассказал про процесс создания загрузочной usb-флешки с помощью утилиты для последующей установки с нее операционной системы Windows XP, Vista или семерки.
С тех пор многое изменилось: сама программа неоднократно обновлялась; и сейчас процесс создания загрузочной флешки стал намного проще. Ну и самое главное – вышла новая операционная система Windows 10.
Чтобы подготовить загрузочную флешку для установки на компьютер Windows 10 , вам достаточно проделать лишь несколько действий:
Сначала найдите и скачайте в интернете саму ОС Windows 10 в виде образа . Где именно скачать Windows, я думаю, вы и без меня знаете. Кстати, не обязательно искать ее на торрентах – сегодня Windows 10 можно скачать абсолютно легально на официальном сайте Microsoft .
Затем вставьте вашу флешку в компьютер (в моем случае флешка Silicon Power на 16 Гб определилась в системе как диск К ).
После этого скачайте программу с официального сайта (или у меня с Яндекс.Диска).
Запустите скаченный файл. Распакуйте архив в эту же папку, нажав кнопку Extract
: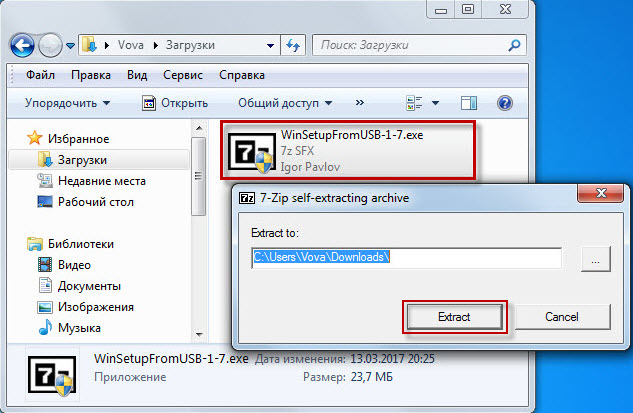 Откройте появившуюся папку:
Откройте появившуюся папку:
Если вы будете записывать на флешку Windows 10
64-бит
, тогда запустите файл WinSetupFromUSB_1-7_x64
.exe (если же у вас 32-битная версия Windows, тогда соответственно запускайте другой файл: WinSetupFromUSB_1-7.exe):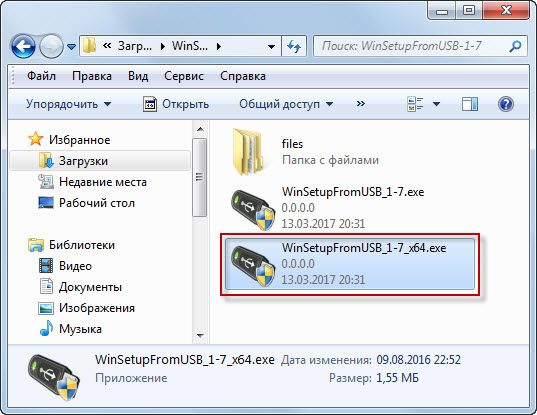
Откроется главное окно программы. Проверяем, чтобы в верхней строке была выбрана наша флешка (в моем случае диск К ).
Затем ставим галку Auto format it with FBinst
и маркер в пункте FAT32
. Все остальное здесь оставляем по умолчанию: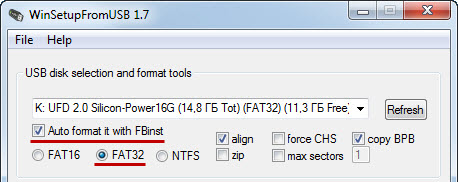
Чуть ниже ставим галку в строке Windows Vista / 7 / 8 / 10 /Server 2008/2012 based ISO
и жмем на кнопку справа от нее: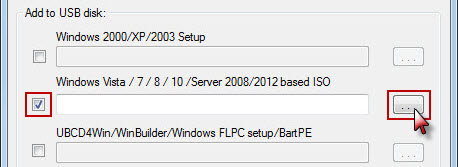
Находим на нашем компьютере скаченный образ с Windows 10 – выделяем его и жмем кнопку “Открыть”: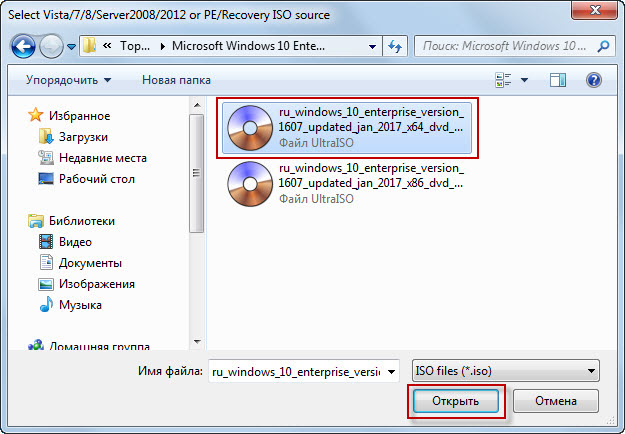
После этого жмем в главном окне программы кнопку “GO
”: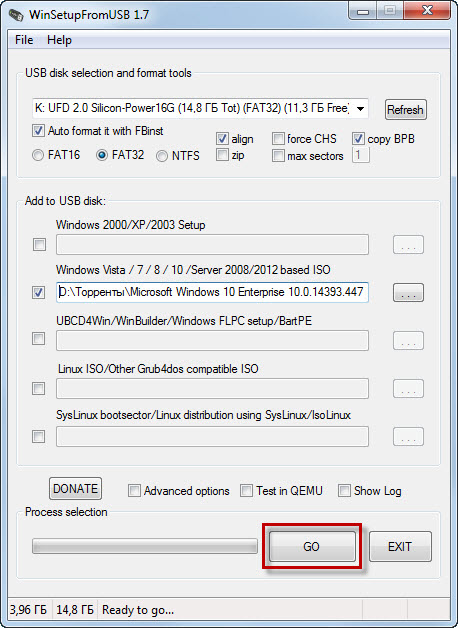
Нас дважды предупредят о том, что все данные на флешке будут удалены (если они там были) – в обоих окнах жмем кнопку “Да
”:
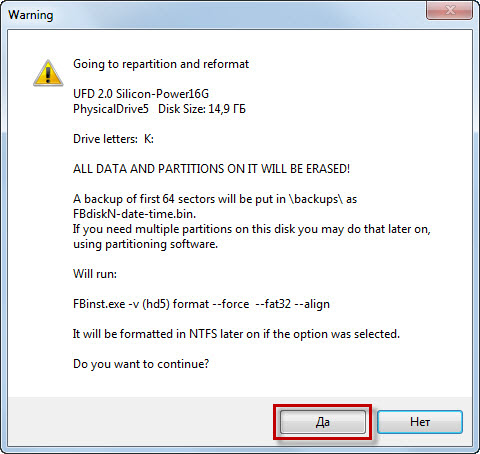
Начнется процесс копирования установочных файлов Windows на флешку:
![]()
По его окончании, появится окошко с надписью “Job done ”. Нажмите в нем “ОК”.
Загрузочная флешка для установки Windows 10 готова! Теперь вставляем ее в тот компьютер, на котором собираемся установить систему. В Биосе выставляем нашу флешку в качестве первого загрузочного устройства (как это сделать я уже рассказывал и ). Далее процесс установки Windows проходит в обычном режиме.


























