Как узнать какие обновления ОС Windows установлены на вашем ПК или сервере? Конечно, можно открыть «Панель управления->Установка/удаление программ», либо элемент Update History в Windows 7/2008 и просмотреть список установленных обновлений, однако с помощью графического интерфейса нельзя ни выгрузить этот список, ни осуществить поиск по нему. В таком случае, необходимо прибегнуть к помощи командной строки. С помощью следующей команды можно вывести подробный список всех обновлений, которые установлены на данной системе Windows:
Wmic qfe list
В результатах выполнения этой команды можно увидеть что установлено, кем и когда, кроме того, выводится ссылка на статью в базе знания Microsoft (KB). Для того, чтобы получить список установленных обновлений в текстовом виде, можно просто перенаправить вывод этой команды в текстовый файл, а затем открыть его в любимом текстовом редакторе:
Wmic qfe list > updatelist.txt && updatelist.txt
Текстовый файл с именем updatelist.txt создастся в каталоге C:\Windows\System32\.
Если нужно узнать установлено ли конкретное обновление Windows на данной системе (например, KB2544521), можно воспользоваться командой find, перенаправив вывод в нее:
Wmic qfe list | find "KB2544521"

Как вы видите, обновление KB2544521 уже установлено.
Еще один способ просмотра установленных обновлений в Windows – использование утилиты “systeminfo”. Данная команда в отличии от предыдущей выведет лишь список номеров KB (в дополнении к системной информации). В данном случае также можно перенаправить вывод этой команды в текстовый файл:
Systeminfo > sysinfo.txt && sysinfo.txt
Однако будьте внимательными, все эти команды отображают лишь установленные обновления и хотфиксы для самой ОС Windows, информации об обновлениях любых других продуктов Microsoft (таких как, UAG, Office, TMG, SQL или Exchange) здесь отсутствует. Для просмотра установленных обновлений на эти продукты, необходимо в меню пуск набрать: “View Installed Updates ”, после чего откроется стандартное окно, доступное из панели управления.

Для поиска конкретного обновления можно в окне поиска (в правом верхнем углу) набрать KB и номер апдейта, однако поиск выполняется не очень корректно, поэтому иногда проще найти нужное обновление простым просмотром списка.
Также при установке обновлений не стоит забывать, что они требуют перезагрузки системы. В Windows 7 после установки обновлений она перезагружается автоматически, что достаточно неудобно. К счастью, можно .
Проблемы запуска приложений в Windows 7 связаны не только со старой версией приложения или отсутствием нужных библиотек. Причиной их возникновения может стать обновление самой системы. Ошибка проявляется после установки одного из многочисленных пакетов исправлений ОС.
Суть проблемы
С лета прошлого года у многих пользователей после установки обновления ОС Windows 7 начали появляться проблемы с запуском всех приложений. Сначала проблемы возникали после установки определенного пакета обновления, предназначенного для уменьшения степени уязвимости ядра системы Windows 7. Затем такая же ошибка появлялась после установки не только этого пакета, но и других. Так что установить конкретно, из-за какого обновления не запускается одно или несколько приложений на ПК, не получится. Признаки того, что ошибка вызвана обновлением системы:

- Если программа не запускается, а вместо него появляется сообщение «Ошибка приложения» с кодом 0 x c0000005.
- Если не удается запустить центр .
- Попытка установки любого пакета для ОС не удается.
Все описанные признаки относятся к компьютеру, работающему на базе . К пиратским копиям ОС они не относятся. Также появление сообщения «Ошибка приложения» с кодом может свидетельствовать о наличии вредоносных программ в вашей системе. А установленное обновление лишь выявило тот факт, что система не защищена.
Удаляем обновление через панель управления
Такой способ подойдет в случае, если известно имя пакета обновления, который привел к тому, что приложения не запускаются. Для этого выполняем следующие шаги:

- Сначала заходим в «Пуск».
- Через него попадаем в «Панель управления».
- Здесь выбираем раздел «Программы и компоненты».
- В списке (вверху слева) выбираем пункт «Просмотр установленных обновлений».
- В списке установленных выбираем по имени только нужное обновление Windows 7, а не все.
- Удаление пакета можно произвести, выделив его имя и нажав на кнопку «Удалить» вверху. Или через аналогичный пункт контекстного меню, вызванного нажатием клавиши мыши справа.
Удаление пакета обновления через меню «Пуск»
Данный метод удаления обновления Windows 7 подойдет, когда известно полное имя пакета, из-за которого произошла ошибка. Процесс деинсталляции происходит с помощью утилиты «Выполнить», вызов которой происходит через меню «Пуск».
Самый быстрый способ удаления. Через утилиту «Выполнить» осуществляется доступ к автономному установщику обновлений Windows 7. Для этого вводится команда вида: wusa. exe / uninstall /kb: 2759538. Где «kb: 2759538» является именем пакета обновления, а «uninstall» командой для автономного установщика.

- Входим в «Пуск».
- Входим во «Все программы».
- Переходим в «Стандартные».
- Находим утилиту «Выполнить» и запускаем ее.
- В поле «Открыть» вводим команду в указанном выше формате.
- Нажимаем на «Ок».
Удаляем обновление через командную строку
Удаление пакета обновления Windows 7 происходит с помощью средств командной строки. Подходит для опытных пользователей компьютера. Сначала вызывается окно командной строки. Затем в него вводится команда в таком формате: DISM /Image: C: / Remove-Package /PackageName: Package_for_KB2759538~31bf3856ad364e34~x86~~6. 1. 1. 2. Где буква «C» означает диск, на котором система развернута. А после команды «PackageName: Package_for» указывается полное имя деинсталлируемого обновления Windows 7.
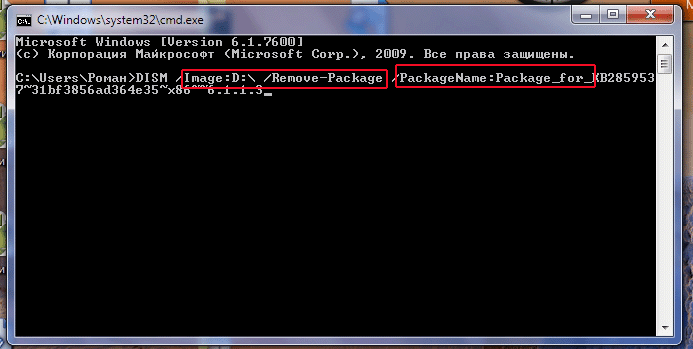
- Заходим в «Пуск».
- Для вызова командной строки в поле «Найти программы и файлы» вводим «cmd».
- Запускаем командную строку, нажав на результат поиска.
- Вводим в окно утилиты нужный формат команды (описан выше).
- Нажимаем на «Enter».
- Не свертываем окно утилиты до конца процесса.
Устраняем проблему через утилиту «Восстановление системы»
Ошибка 0 x c0000005 и связанные с ней трудности в работе ОС могут быть устранены через интегрированное в функционал Windows 7 средство «Восстановления системы». После запуска утилиты происходит откат состояния системы до указанной точки восстановления. Следует выбирать ту точку, в момент создания которой не наблюдалось сбоев в системе из-за обновления ОС. Такая точка должна быть создана не позже времени инсталлирования пакета обновления Windows 7.

- Заходим в «Панель управления» Windows 7.
- Выбираем пункт «Архивация и восстановление».
- Затем переходим через ссылку «Восстановить системные параметры или компьютер».
- Нажимаем на «Запуск восстановления системы».
- В появившемся окне жмем «Далее».
- Выбираем точку восстановления, созданную ранее даты обновления системы.
- Нажимаем «Готово».
- Затем происходит восстановление системы.
Не стоит перезагружать ПК самостоятельно. Это сделает система.
BSOD – синий экран смерти Windows, который может быть и черным. Дело не в цвете сообщения, а в том, что система отказывается загружаться и соответственно – работать. Нередко его возникновение на дисплее пользователя случается непосредственно после ручной или автоматической установки обновлений ОС.
Как бы ни напрягались разработчики самой лучшей на планете Windows, число комбинаций вариантов оборудования и программного обеспечения все равно превышает размеры их технической фантазии. И даже если 99% всех систем воспримут обновление нормально, все равно найдется 1%, который таки рухнет. Вот тогда-то мы и лицезреем BSOD вол всей его первозданной красе.
Немедленно возникает потребность в удалении обновлений через командную строку Windows 7. Почему именно этот интерфейс приходится использовать? Да потому что все остальные оказываются недоступны – именно их нормальный запуск и является целью наших мероприятий.
Другая ситуация: вы установили нелицензионную «Семерку». Для обхода регистрации взломщики вмешиваются в программный код ядра системы. В результате поведение ОС в отдельных случаях становится непредсказуемым.
Согласитесь, поставщики обновлений совершенно не обязаны учитывать тот факт, что вы не любите платить деньги. BSOD и здесь подстерегает нас за углом. Давайте посмотрим, как можно справиться с проблемой, приложив для этого минимум усилий.
Предварительные действия
Для восстановления нормальной работы системы нам понадобится установочный дистрибутив Windows. Версия дистрибутива не обязана совпадать с той, что инсталлирована на вашем компьютере. Это может быть диск с любой «Семеркой» или даже с Windows 8 – главное, чтобы она имела командный интерфейс, совместимый с вашим. Естественно, XP не подойдет. Далее поступаем следующим образом:
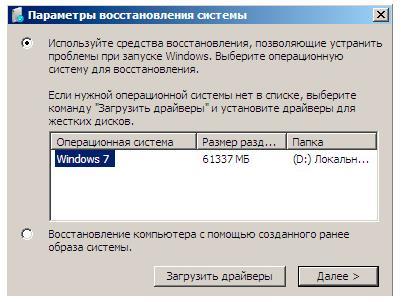
Теперь вы попали в командную строку.
Ремонтируем ОС в командной строке
Теперь все готово для того, чтобы запустить процесс удаления обновления. Для начала смените в консоли букву диска так, чтобы она указывала на раздел исправляемой ОС. Теперь нас будет интересовать перечень инсталлированных обновлений. Добраться до него можно путем ввода команды:
Если список получится длинный, то для остановки прокрутки списка на экране нажмите на клавишу «Pause». Повторное нажатие на эту же кнопку запустит листинг снова. Или выполните указанную выше команду с параметром /p – отвечающим за постраничный вывод информации. Какой бы вариант вы не выбрали, на экране вы увидите нечто вроде того, что показано на следующем рисунке:
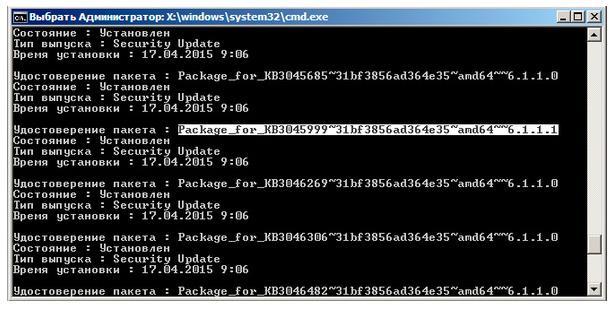 Скопируйте прямо с экрана наименование подозрительного пакета (можно ориентироваться по временной метке – вероятно, это будет самый последний из установленных вами пакетов) и введите в приглашение такую команду, заменив в ней имя пакета вашим:
Скопируйте прямо с экрана наименование подозрительного пакета (можно ориентироваться по временной метке – вероятно, это будет самый последний из установленных вами пакетов) и введите в приглашение такую команду, заменив в ней имя пакета вашим:
Это и есть команда деинсталляции обновления.


























